Cómo agregar y eliminar un hipervínculo en el correo electrónico de Outlook
Como una de las soluciones de correo electrónico más populares para las organizaciones, se transmiten diferentes tipos de información a través de Microsoft Outlook. Microsoft Outlook también replica parte de la funcionalidad de otro software de Microsoft Office. Un ejemplo es la función de insertar enlace.

Con Outlook, los usuarios pueden insertar hipervínculos en los mensajes. Estos hipervínculos permiten a los destinatarios de correo electrónico visitar páginas web con un solo clic. El proceso es bastante simple y le mostraremos todo sobre cómo agregar y eliminar hipervínculos en su correo electrónico de Outlook en este artículo. Así es como funciona.
Insertar un hipervínculo en un correo electrónico de Outlook
Puede insertar un hipervínculo en un correo electrónico de Outlook a través de una computadora o dispositivo móvil. Te orientaremos sobre qué hacer en ambos casos siguiendo los siguientes pasos:
Cree hipervínculos en los correos electrónicos de Outlook en la computadora
Paso 1: Inicie la aplicación Microsoft Outlook en su computadora.
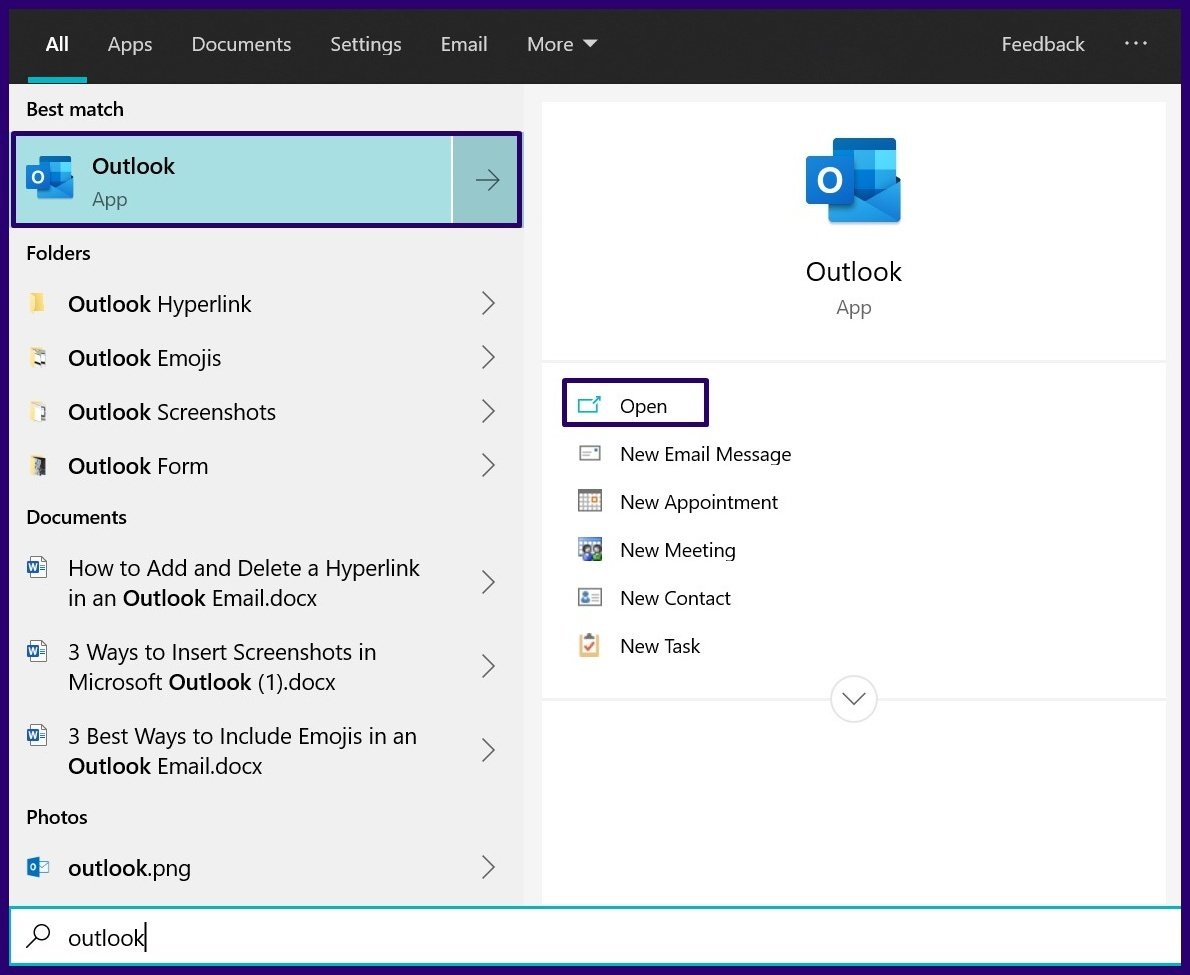
2do paso: En la cinta, seleccione Nuevo correo electrónico, o en la bandeja de entrada, seleccione un correo electrónico y haga clic en la opción Responder.
Lee También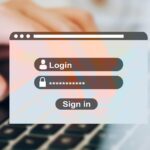 Cómo cerrar sesión en Discord en computadoras de escritorio y dispositivos móviles
Cómo cerrar sesión en Discord en computadoras de escritorio y dispositivos móviles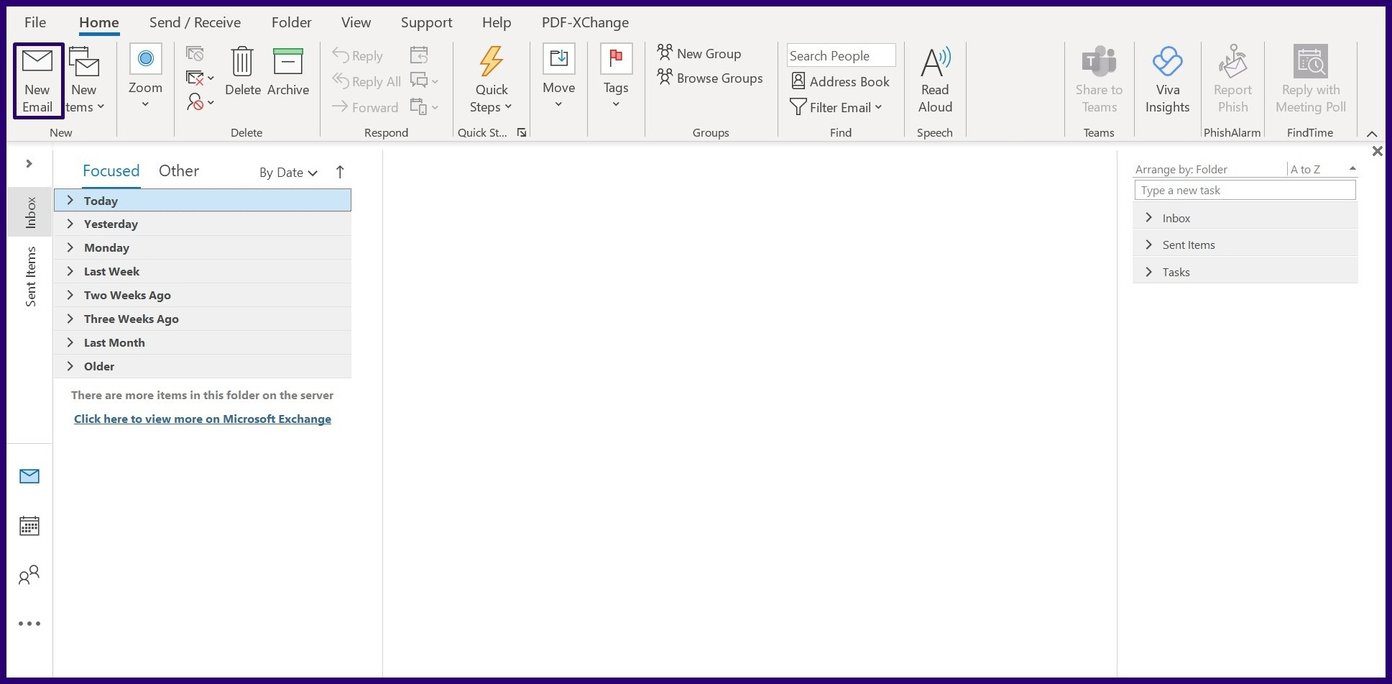
Paso 3: Redactar un correo electrónico.
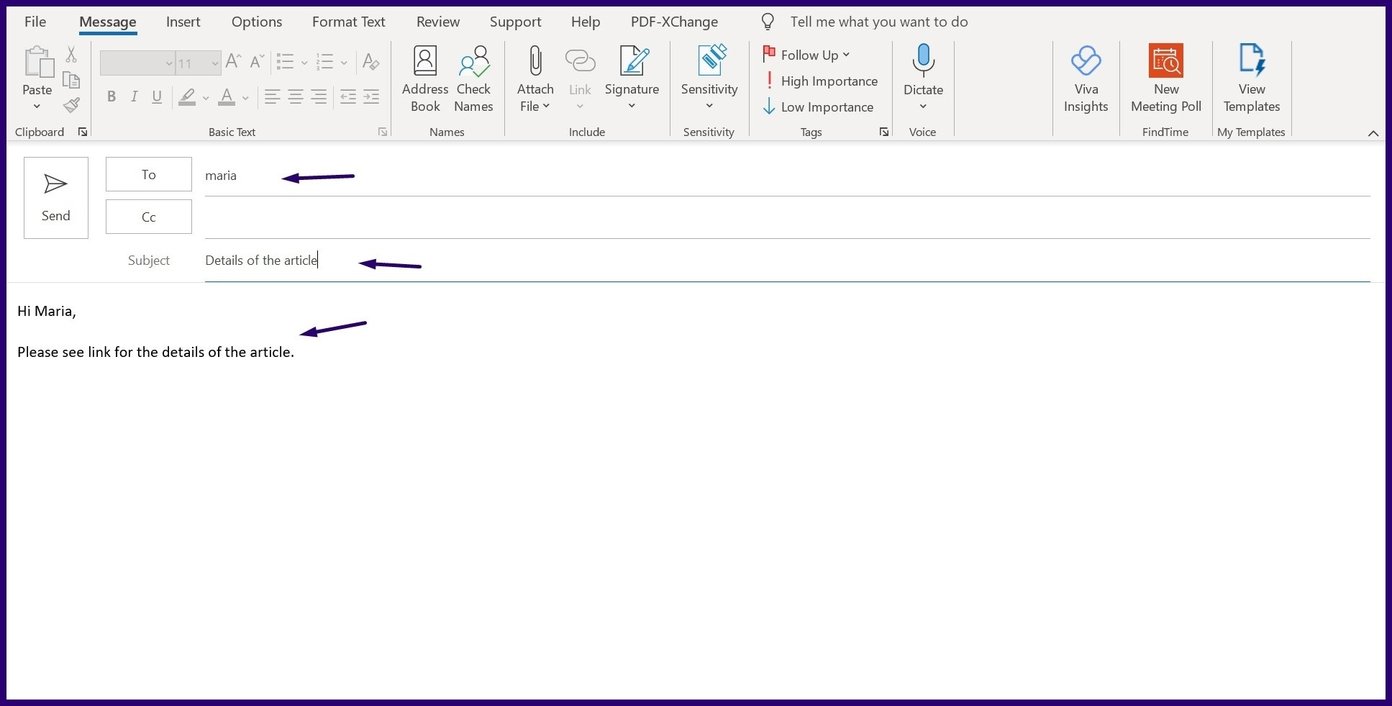
Paso 4: Seleccione el texto donde necesita agregar su hipervínculo, resaltándolo.
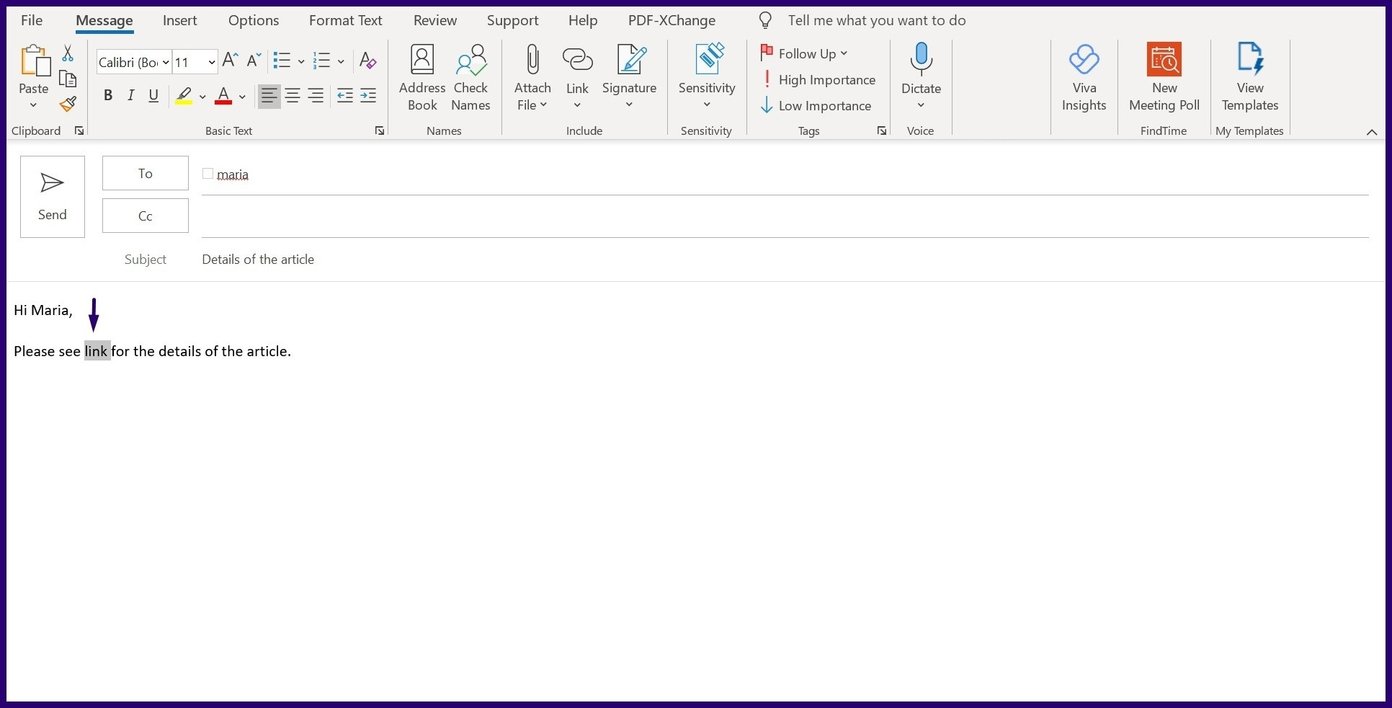
Paso 5: Haga clic con el botón derecho en el texto que acaba de seleccionar, desplácese por las opciones del menú y seleccione Enlace. También puede mover el cursor a la cinta y hacer clic en Vincular.
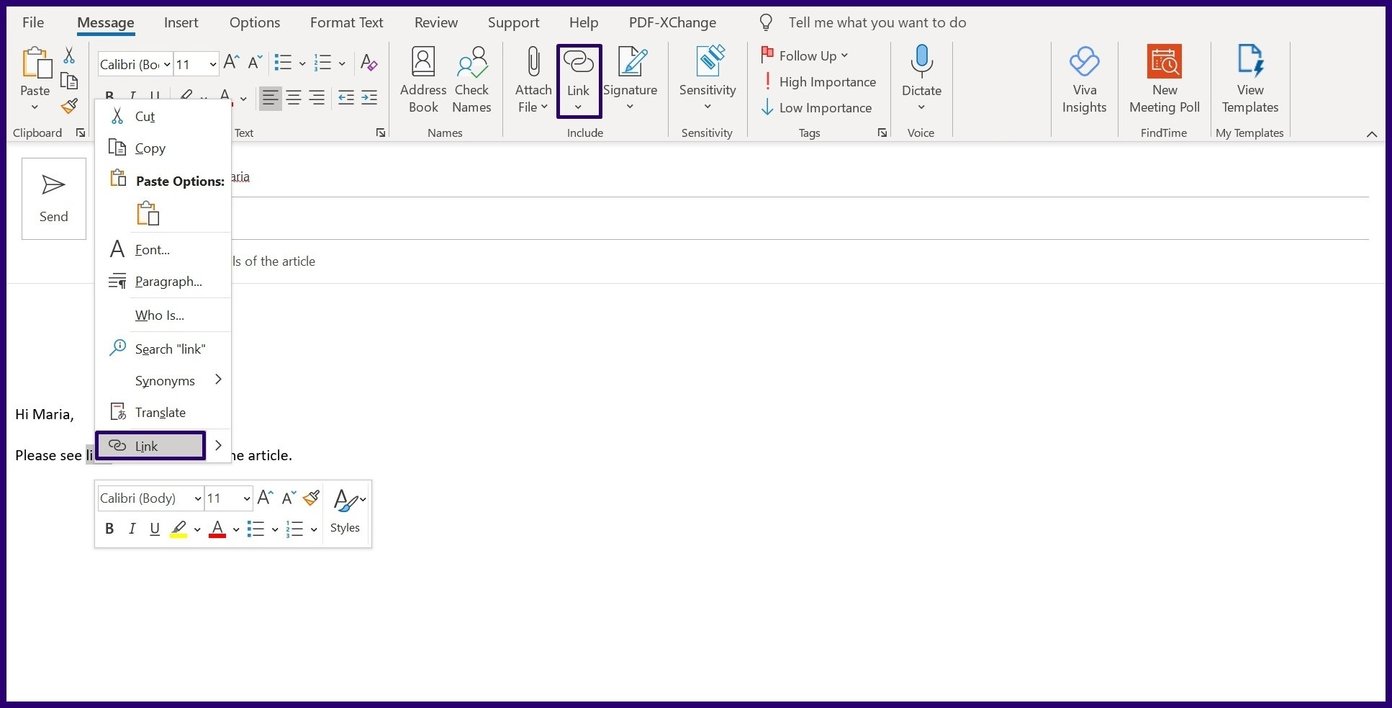
Paso 6: En las opciones desplegables, haga clic en Insertar enlace.
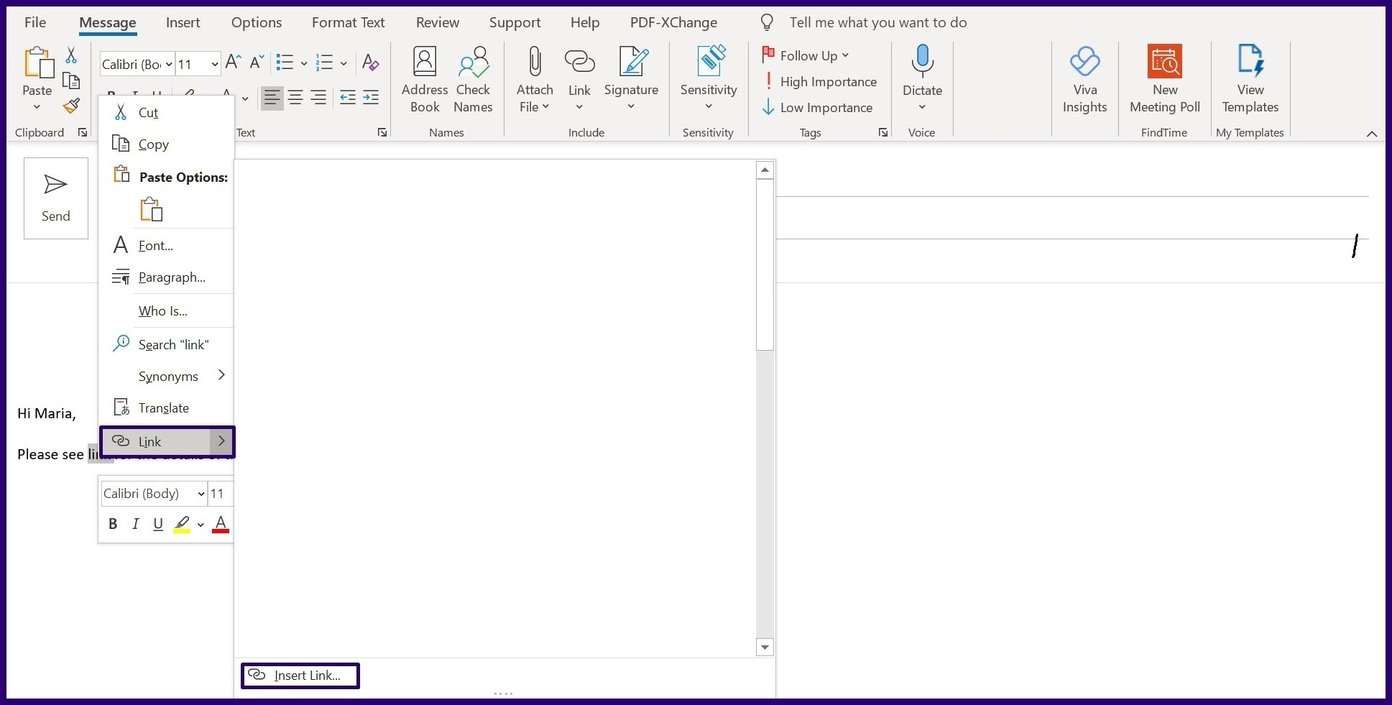
Paso 7: En el cuadro de diálogo Insertar hipervínculo, ingrese la dirección URL en el campo Dirección.

Paso 8: Cuando haya terminado, haga clic en Aceptar o presione Entrar en su teclado.
Lee También Las 8 principales soluciones para el historial de llamadas que no aparecen en el iPhone
Las 8 principales soluciones para el historial de llamadas que no aparecen en el iPhone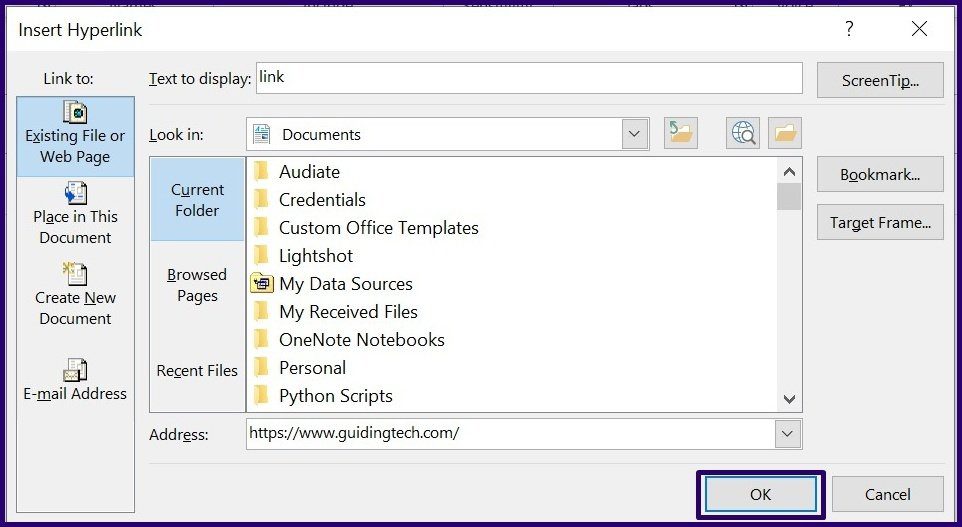
Se trata de crear un hipervínculo en el correo electrónico de Outlook en la computadora.
Cree hipervínculos en correos electrónicos de Outlook en dispositivos móviles
Aquí se explica cómo crear hipervínculos con la aplicación móvil de Outlook:
Paso 1: Inicie la aplicación móvil de Outlook en su teléfono inteligente.
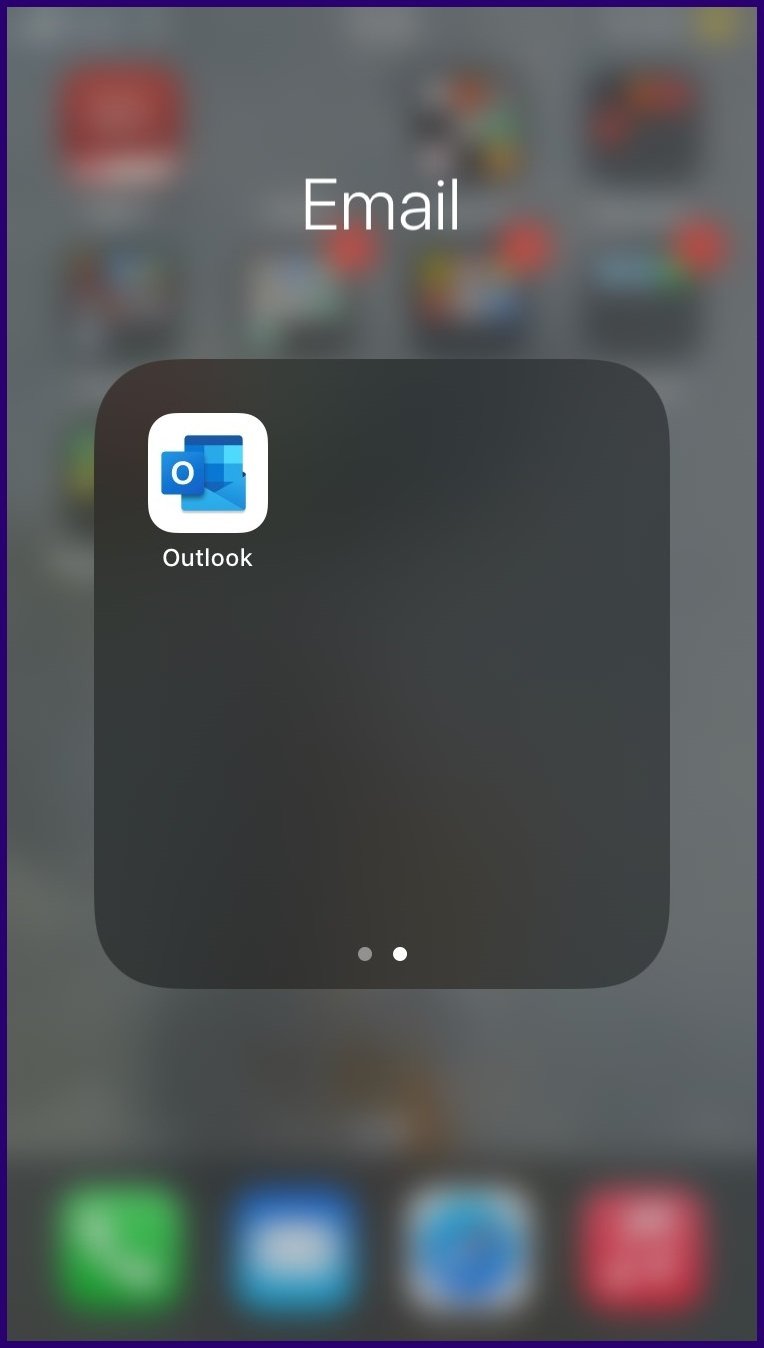
2do paso: Toque el icono Nuevo correo electrónico o su bandeja de entrada, seleccione un correo electrónico y haga clic en la opción Responder.
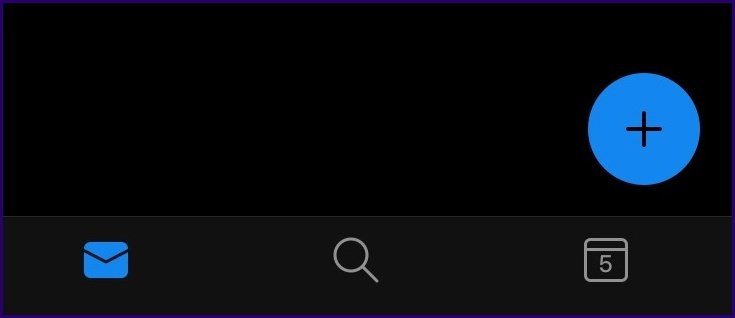
Paso 3: Ingrese su correo electrónico normalmente.
Paso 4: Seleccione el texto donde desea insertar el hipervínculo.
Lee También ¿Qué significa Restablecer preferencias de la aplicación? y como hacer
¿Qué significa Restablecer preferencias de la aplicación? y como hacerPaso 5: Toca el texto resaltado y verás una lista de opciones.
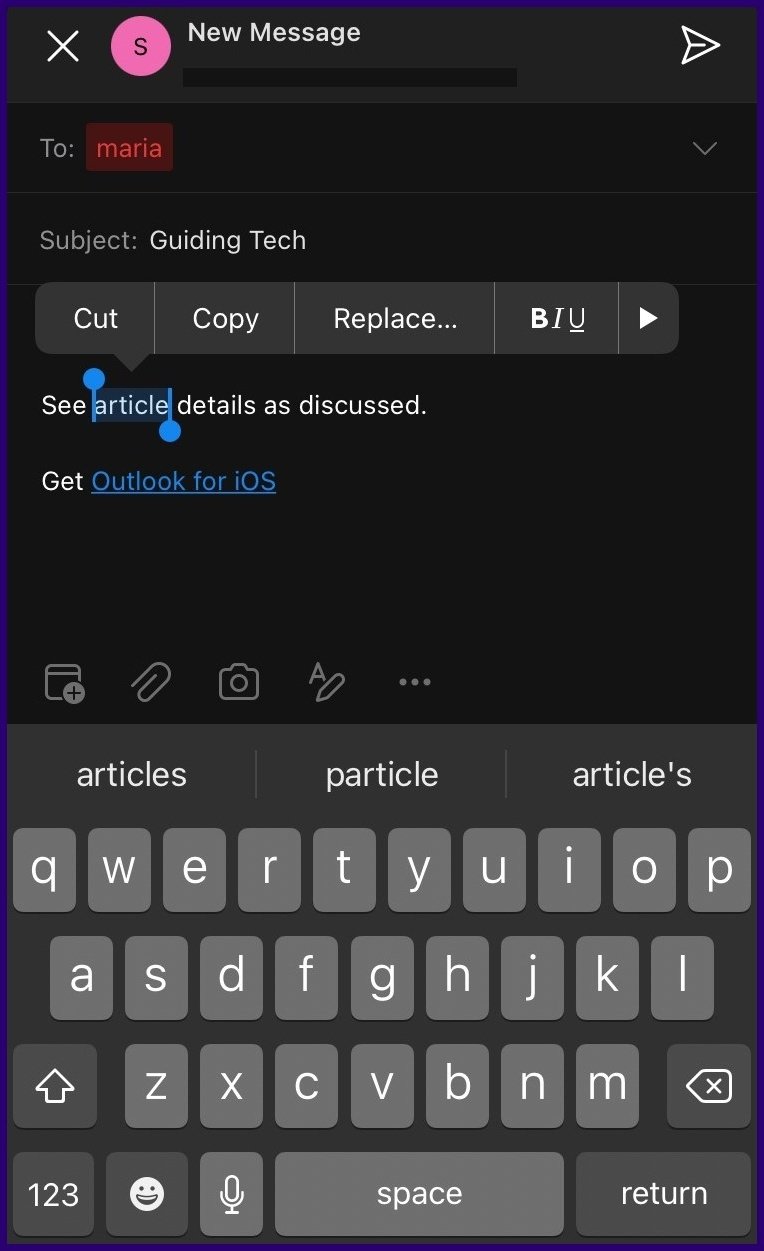
Paso 6: Desplácese por las opciones y toque Agregar enlace.
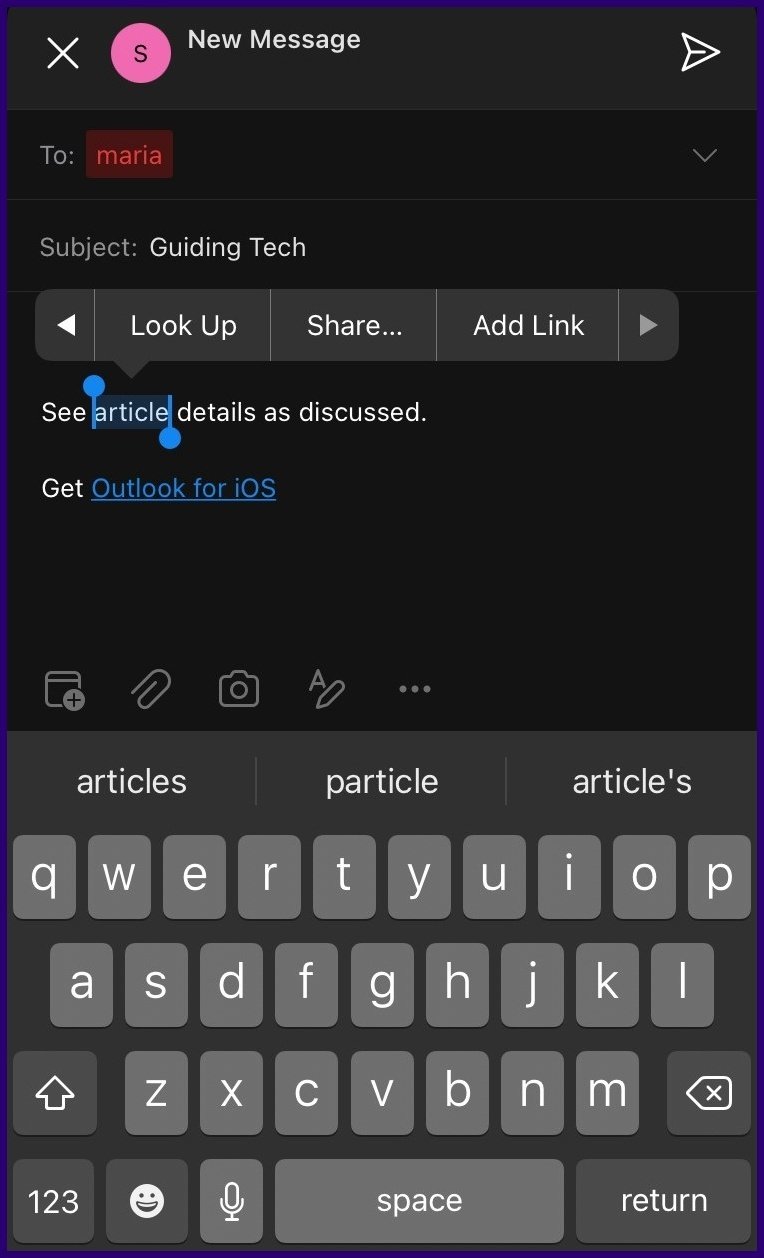
Paso 7: Proporcione el enlace pegándolo o escribiéndolo en el campo Enlace.
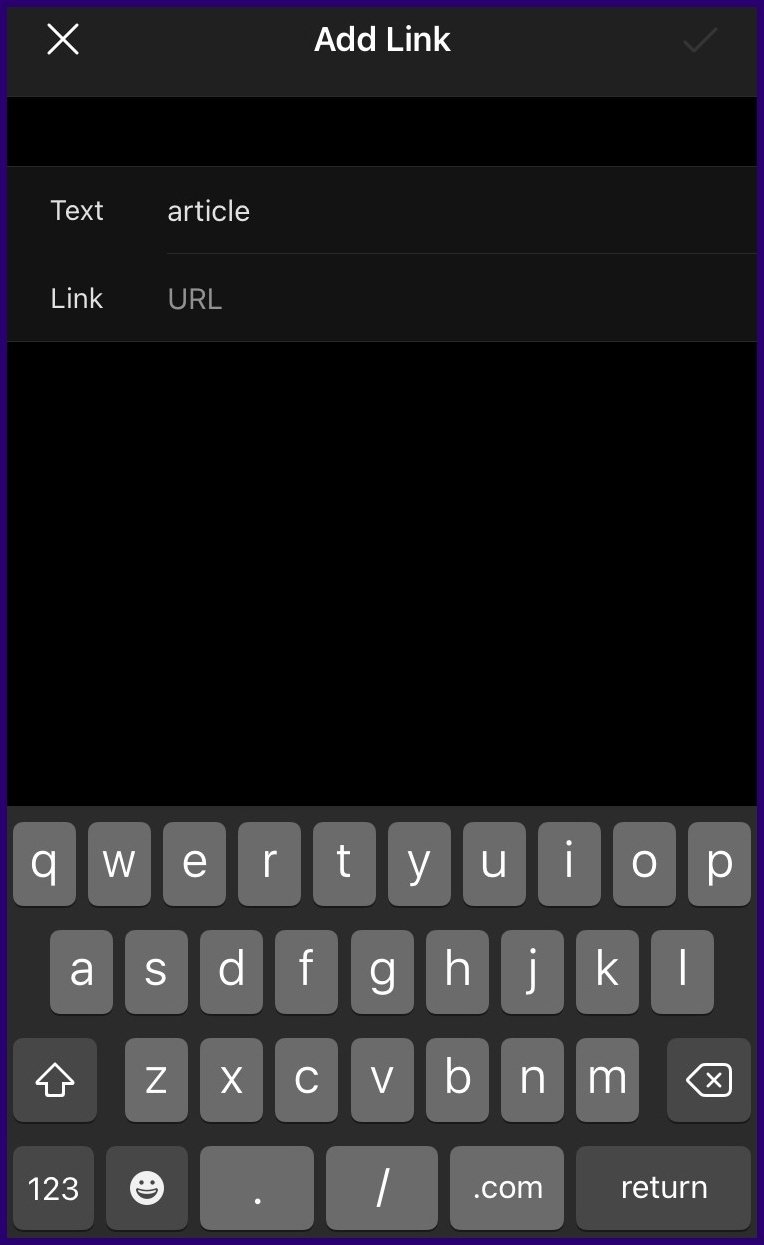
Paso 8: Vaya a la esquina superior derecha de la pantalla y toque la marca de verificación.
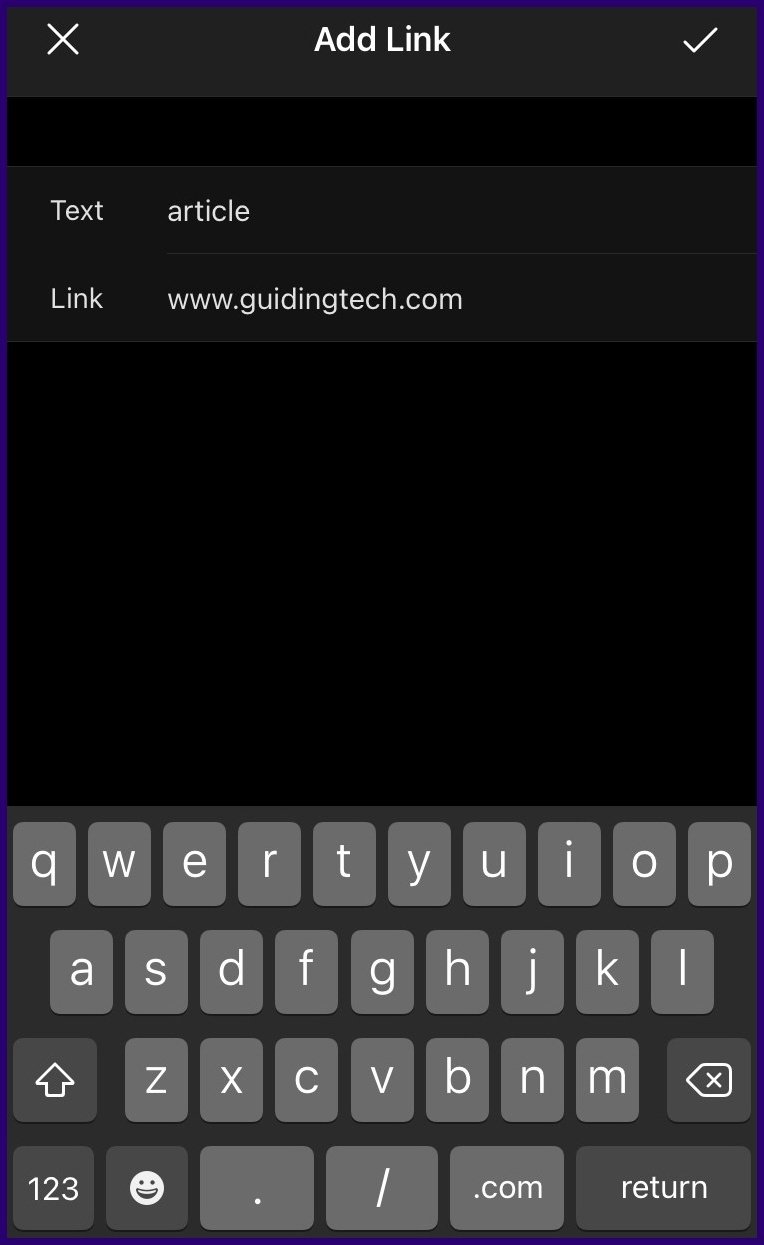
Así es como agrega hipervínculos a sus correos electrónicos de Outlook a través de la aplicación móvil de Outlook.
anotar: En Mac, los hipervínculos se pueden insertar directamente sin necesidad de seleccionar texto. Simplemente haga clic en la pestaña Mensaje, proporcione el enlace y el texto y se insertará en el correo electrónico.
Lee También Las 6 mejores formas de solucionar la imposibilidad de conectarse Facebook problema de cuenta
Las 6 mejores formas de solucionar la imposibilidad de conectarse Facebook problema de cuentaEdición de un hipervínculo en un correo electrónico de Outlook
Si después de insertar un enlace de texto en su correo electrónico de Outlook, nota que hubo un error, puede editar el hipervínculo siguiendo estos pasos:
Paso 1: Inicie el correo electrónico y seleccione el texto con el hipervínculo.
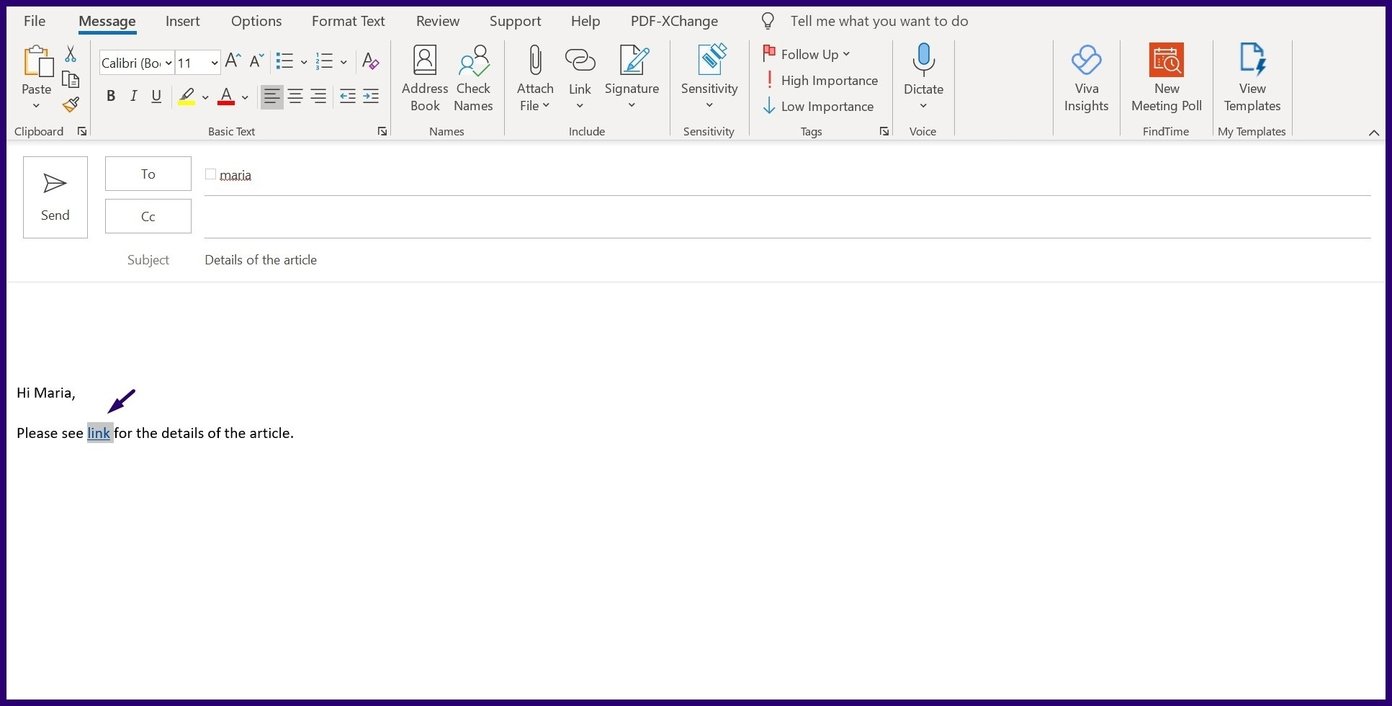
2do paso: Haga clic derecho en su selección para mostrar el menú contextual.
Paso 3: Desplácese hacia abajo en las opciones del menú y haga clic en Editar hipervínculo y esto debería iniciar el cuadro de diálogo Insertar hipervínculo.
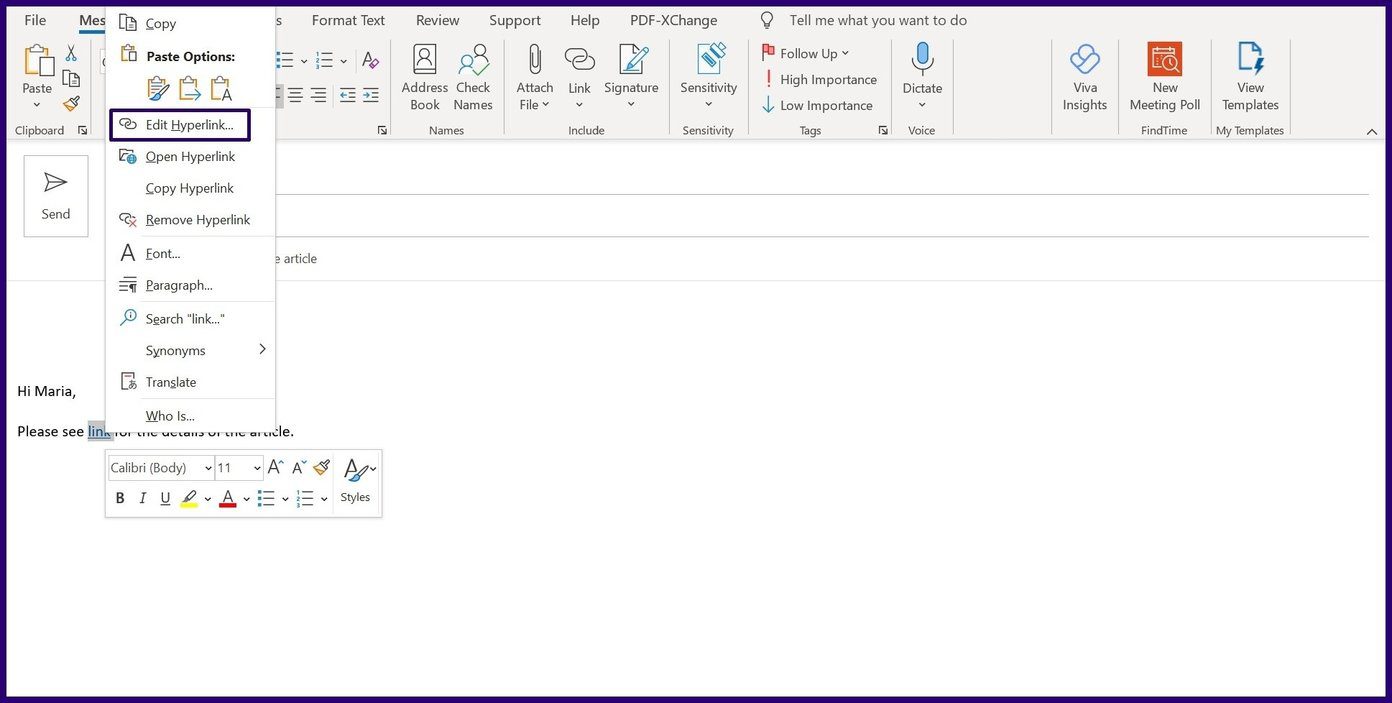
Paso 4: En el campo Dirección del cuadro de diálogo, edite el enlace existente o pegue un enlace nuevo en el cuadro.
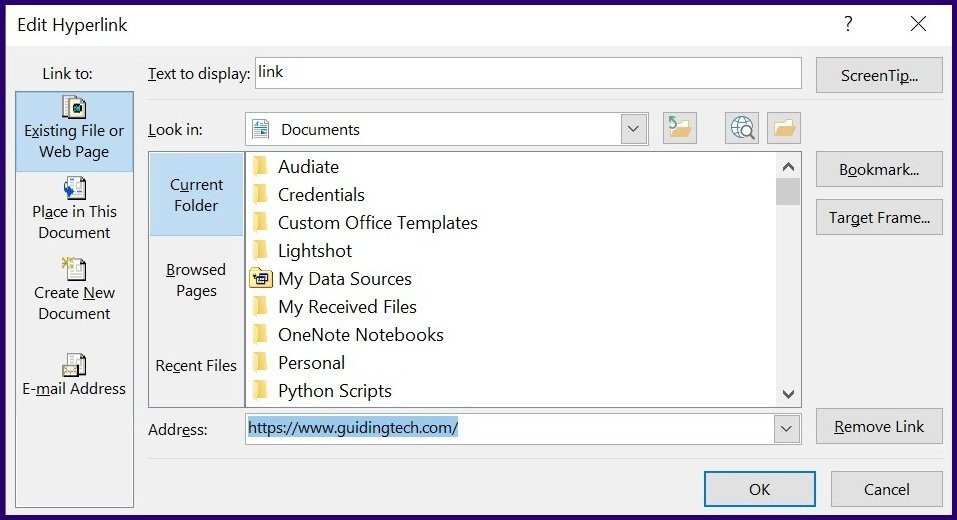
Paso 5: Haga clic en Aceptar para guardar los cambios del hipervínculo.
Lee También Las 9 formas principales de solucionar el problema de la pantalla negra de YouTube
Las 9 formas principales de solucionar el problema de la pantalla negra de YouTube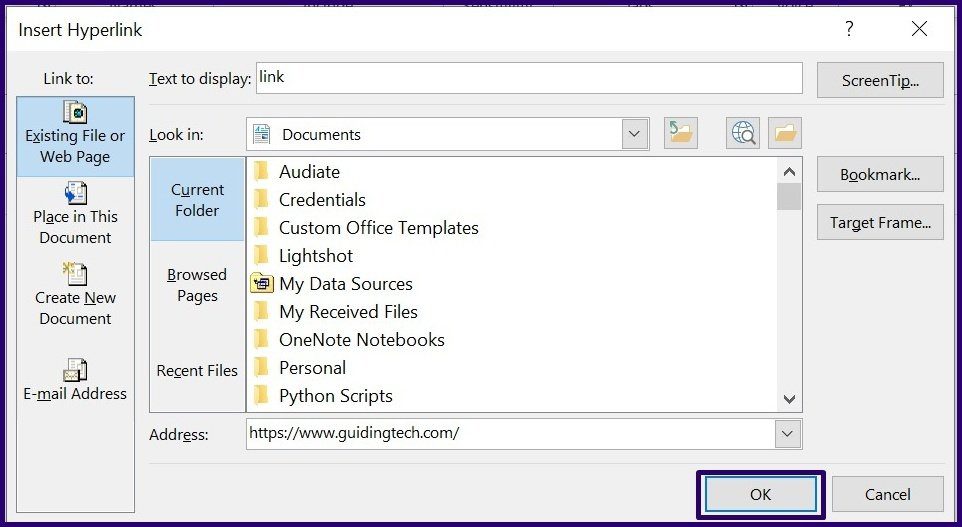
Eliminar hipervínculo en el correo electrónico de Outlook
Los hipervínculos también se pueden eliminar de un correo electrónico de Microsoft Outlook. Vea cómo funciona:
Paso 1: Inicie el correo electrónico y seleccione el texto con el hipervínculo.
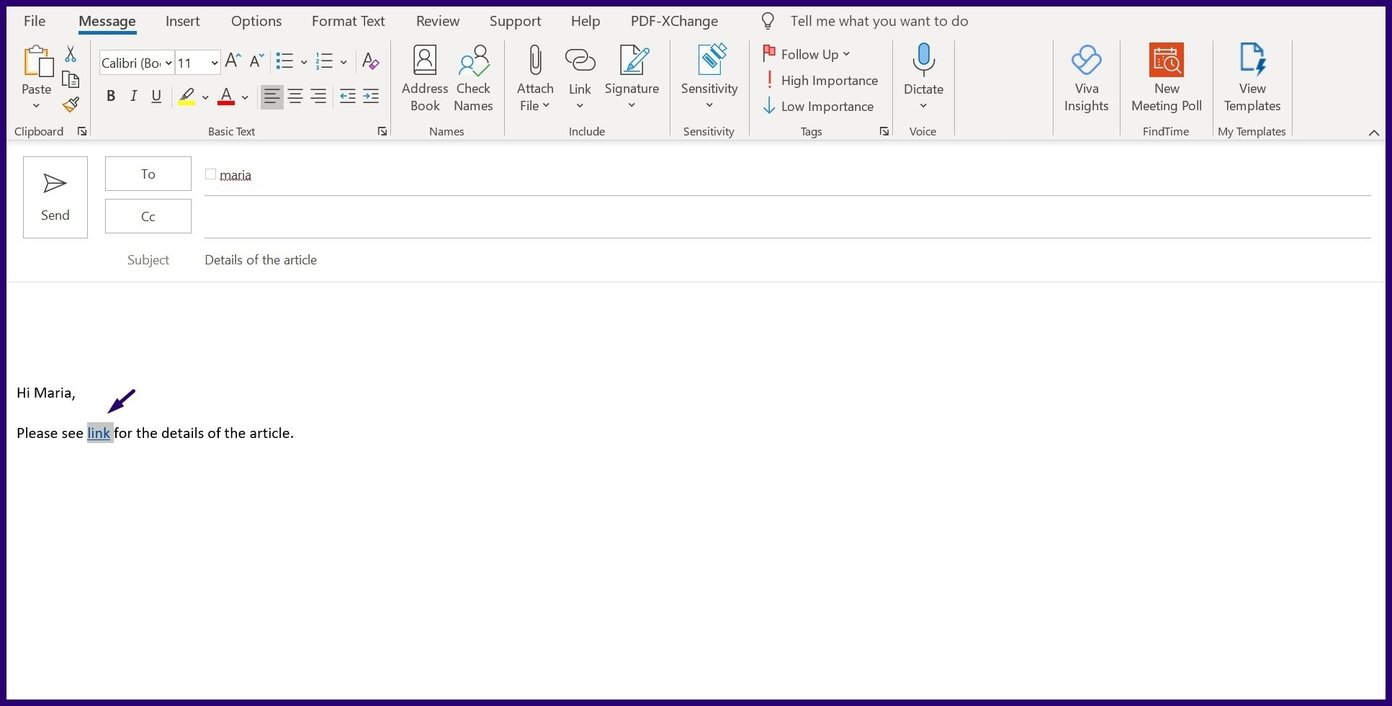
2do paso: Haga clic derecho en su selección para mostrar el menú contextual.
Paso 3: Desplácese hacia abajo en las opciones del menú y haga clic en Eliminar hipervínculo y esto debería eliminar el enlace del texto.
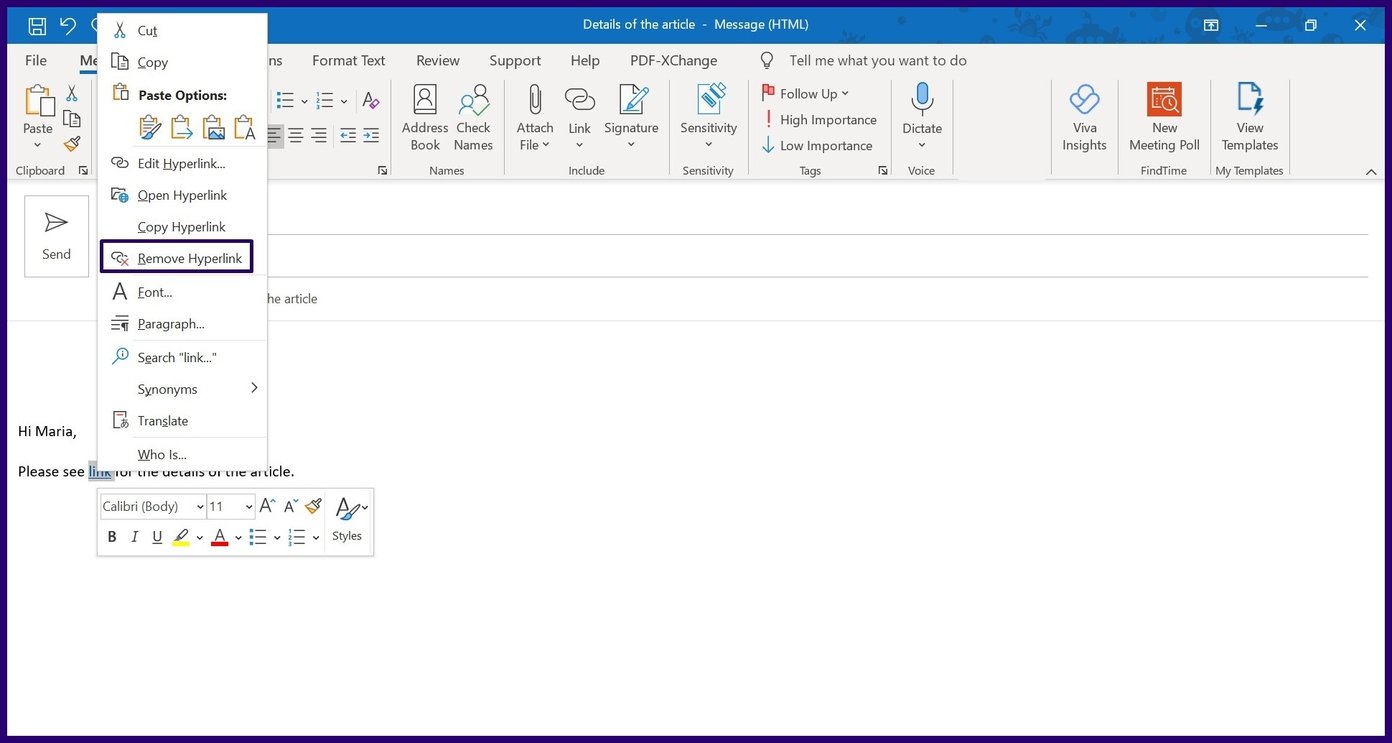
Paso 4: Para eliminar el texto que lo acompaña, resáltelo y seleccione Retroceso o Eliminar en su teclado.
Puede repetir el proceso para cualquier hipervínculo que necesite eliminar.
Lee También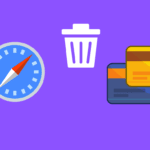 Cómo eliminar tarjetas de crédito almacenadas en iPhone
Cómo eliminar tarjetas de crédito almacenadas en iPhonegestión de enlaces
Puede agregar, reemplazar o crear fácilmente hipervínculos a su correo electrónico de Outlook siguiendo los pasos mencionados anteriormente. Consulte nuestra guía si ha recibido un correo electrónico de Outlook con un hipervínculo que no funciona, ya que hay varias formas de solucionarlo.
Si quieres conocer otros artículos parecidos a Cómo agregar y eliminar un hipervínculo en el correo electrónico de Outlook puedes visitar la categoría Informática.

TE PUEDE INTERESAR