Cómo agrupar las pestañas de Google Chrome en Windows y Mac
Cuando trabaja en un proyecto grande en Google Chrome, puede terminar teniendo demasiadas pestañas abiertas en su pantalla. Cuando esto sucede, corre el riesgo de sentirse abrumado y de que su productividad disminuya.
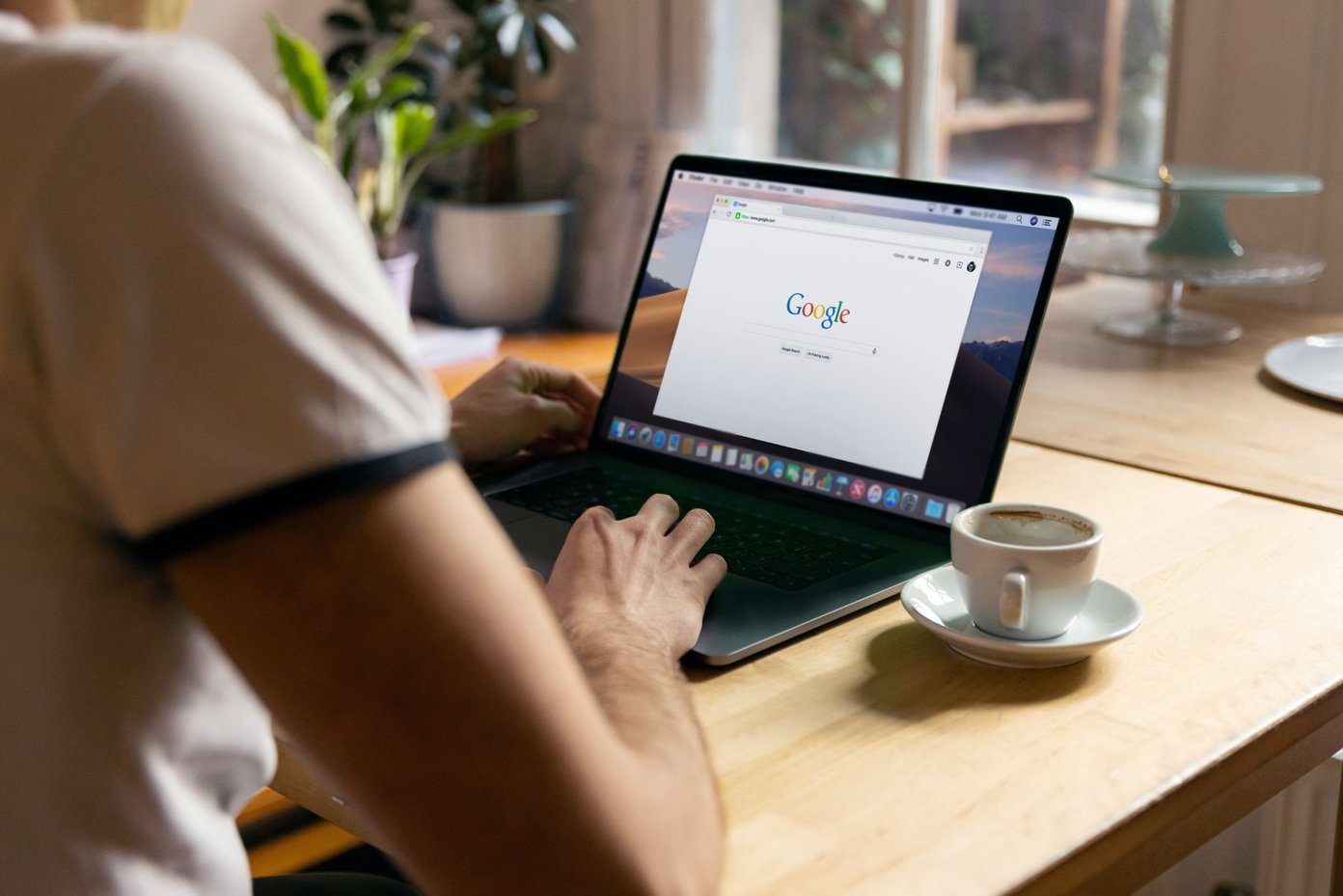
Afortunadamente, ya no tienes que preocuparte por tener demasiadas pestañas abiertas en tu navegador. Google ha facilitado la agrupación de pestañas en función de cómo desee categorizarlas.
En este artículo, aprenderá las dos mejores formas de agrupar las pestañas de Google Chrome en Windows y Mac.
Codificación de colores al usar Google Chrome
Si descubre que tiene demasiadas pestañas abiertas en medio de una sesión de Google Chrome, puede agruparlas y minimizar las que no usa.
Agrupar pestañas de Google Chrome con diferentes colores es fácil. Si está utilizando una Mac, simplemente siga los pasos a continuación.
Lee También Cómo Crear Un Código QR En 7 Sencillos Pasos
Cómo Crear Un Código QR En 7 Sencillos PasosPaso 1: Mantenga presionada la tecla Ctrl y haga clic en el trackpad al mismo tiempo en una pestaña.
2do paso: Haga clic en la pestaña Agregar a un nuevo grupo.
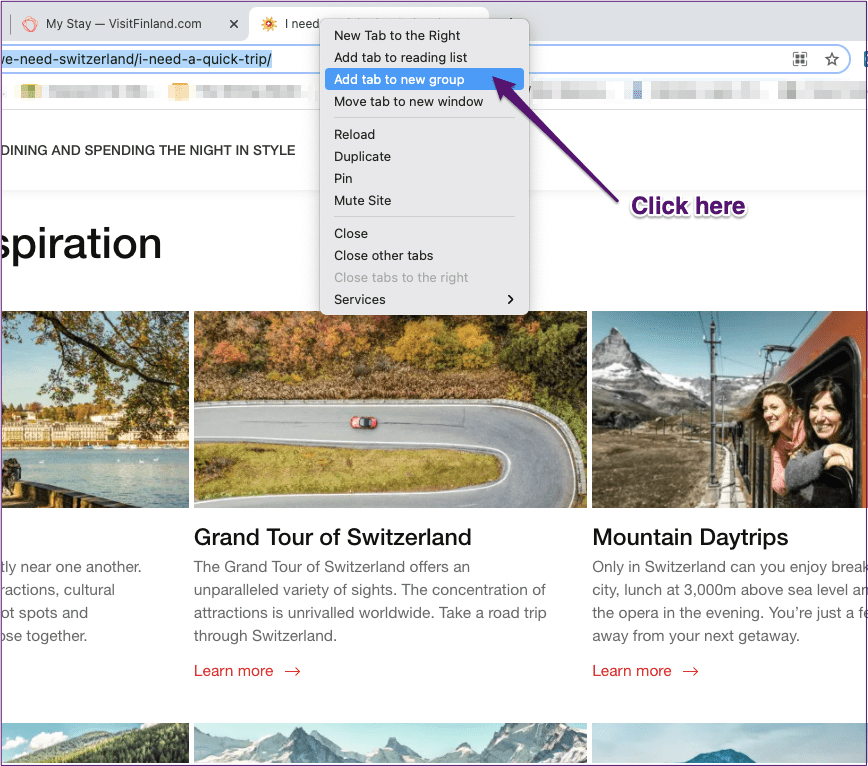
Paso 3: Dale un nombre a tu grupo.
Paso 4: Elige el color que le quieres dar a este grupo.
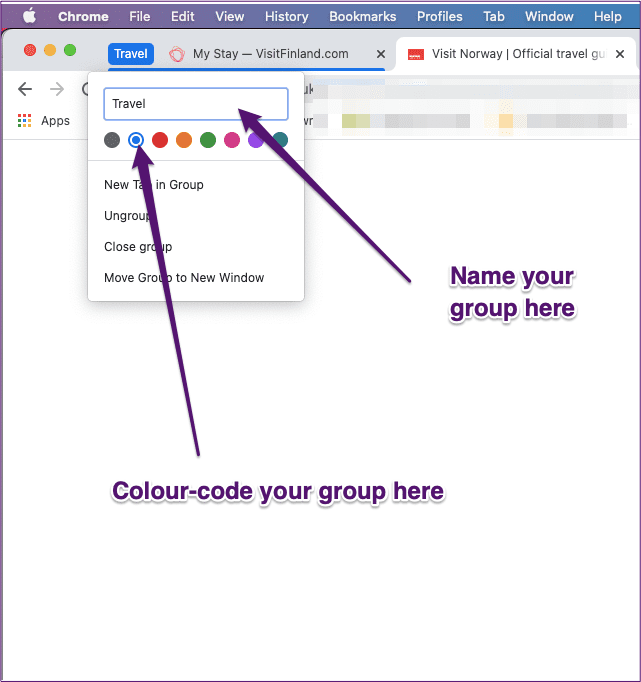
Deberá agregar las pestañas que desea incluir en el grupo. Para hacer esto, los siguientes pasos son para usted.
Paso 1: Mantenga presionada la tecla Ctrl y haga clic en el trackpad en la pestaña que desea mover.
Lee También No Hay Altavoces Ni Auriculares Conectados: Métodos Para Solucionarlo
No Hay Altavoces Ni Auriculares Conectados: Métodos Para Solucionarlo2do paso: Pase el cursor sobre Agregar pestaña al nuevo grupo y elija la nueva pestaña.
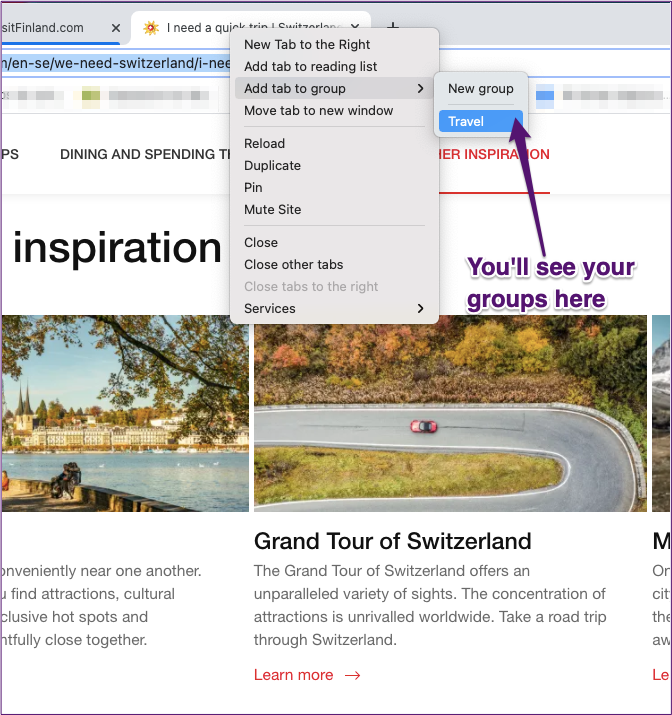
Repita los dos procesos anteriores para cada grupo que desee crear. Alternativamente, puede arrastrarlos.
Si está utilizando una computadora con Windows, puede seguir los pasos que se detallan a continuación.
Paso 1: Para el primer paso en cada una de las pautas anteriores, haga clic con el botón derecho en la pestaña que desea agregar a un grupo en lugar de usar Ctrl+trackpad.
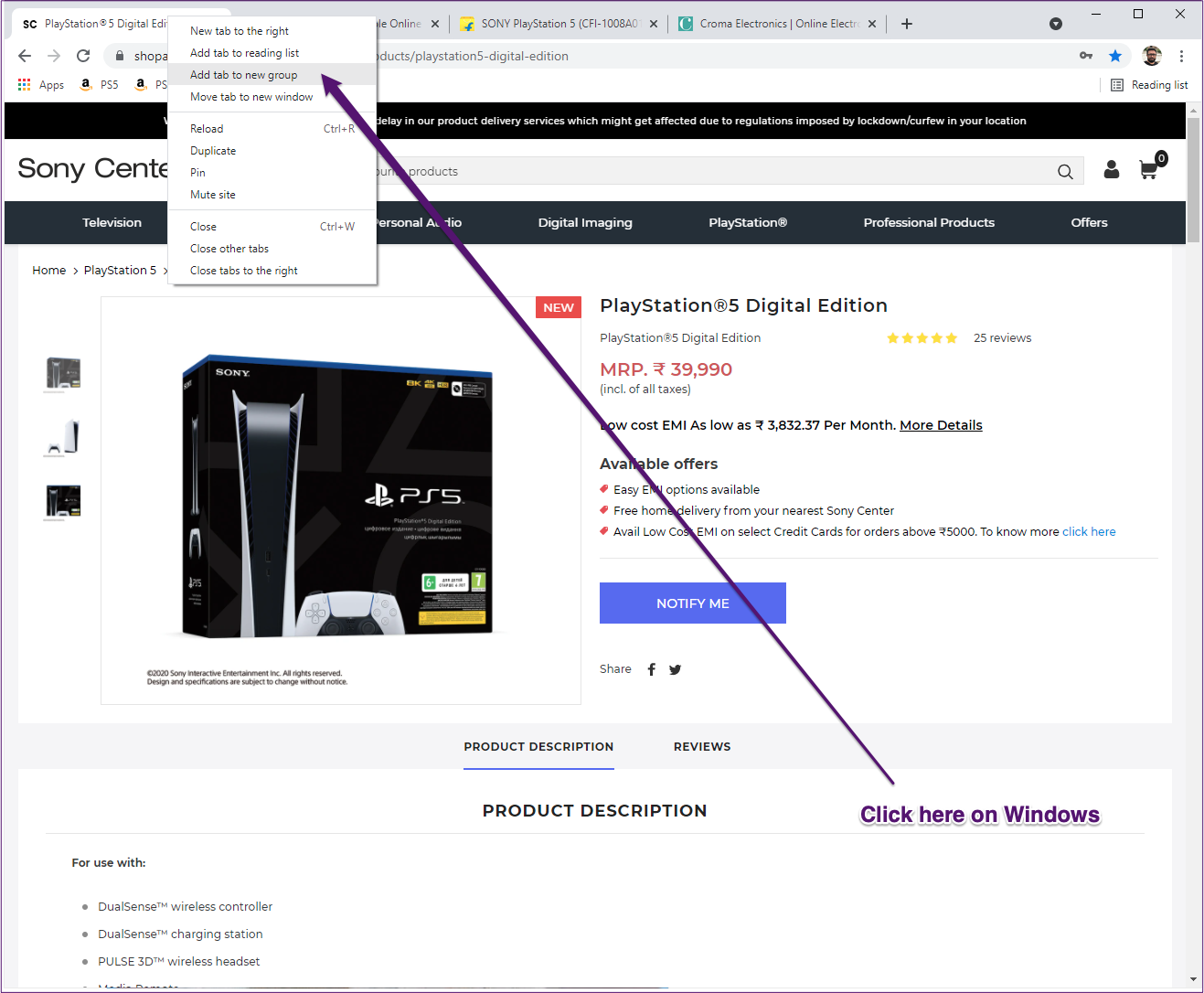
2do paso: Los demás procesos son idénticos a los enumerados anteriormente.
2. Segmentación de pestañas favoritas por carpetas
Si codificas con colores tus pestañas en Google Chrome, no volverán a aparecer cuando cierres y vuelvas a abrir la aplicación.
Lee También Cómo Recuperar La Contraseña De Windows 10
Cómo Recuperar La Contraseña De Windows 10Para proyectos a largo plazo, puede elegir dividir pestañas importantes creando diferentes carpetas.
Marcar las pestañas de Google Chrome como favoritas es un proceso simple. A continuación se muestran los pasos a seguir en una Mac.
Paso 1: Haga clic en Ctrl + trackpad en la barra de favoritos del navegador web.
2do paso: Desplácese hacia abajo hasta Agregar carpeta... y seleccione esta opción.
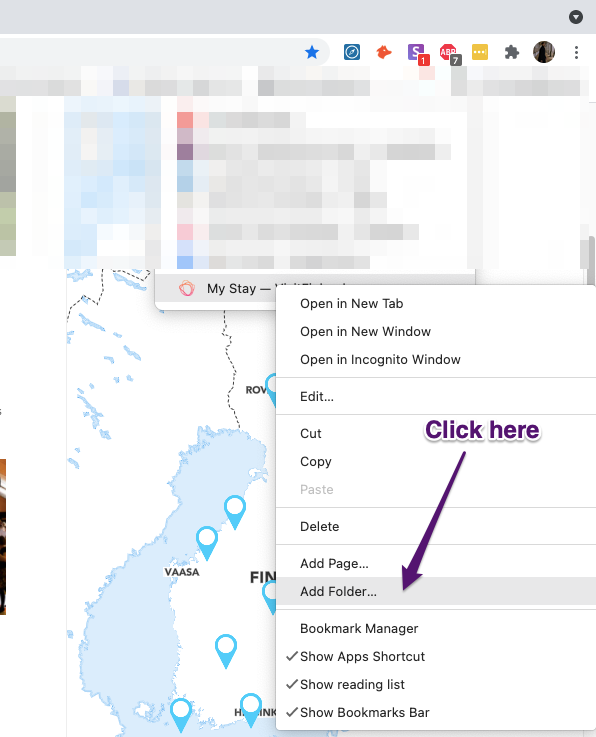
Paso 3: En la página Nueva carpeta, ingrese el nombre que desea darle a la nueva carpeta.
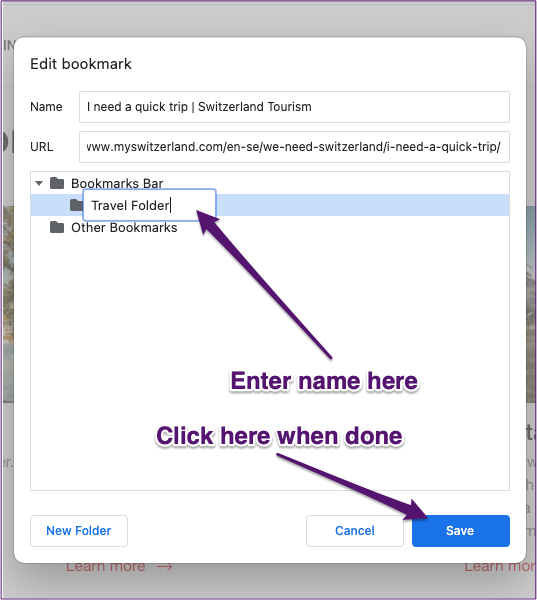
Paso 4: Clic en Guardar.
Lee También SpyHunter 5. Usabilidad, Efectividad Y Confiabilidad
SpyHunter 5. Usabilidad, Efectividad Y ConfiabilidadUna vez que haya creado una nueva carpeta, siga los pasos a continuación para agregarle todas sus pestañas si está en una Mac.
Paso 1: Haga clic en la pestaña que desea agregar a la carpeta recién creada usando Ctrl + trackpad.
2do paso: Elija la opción Editar.
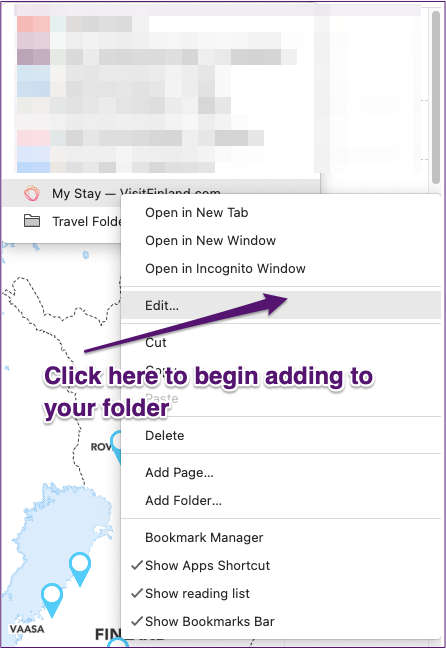
Paso 3: En la página siguiente, verá una lista de todas las carpetas que ha creado. Elija lo que acaba de crear y haga clic en guardar.

Paso 4: Su favorito ahora estará en esta carpeta. Para acceder a él, haga clic en la carpeta titulada que se encuentra en la sección de pestañas marcadas.
Paso 5: Repita este proceso para cada pestaña que desee agregar a la carpeta.
Lee También Los 7 Mejores AntiMalware Para Windows
Los 7 Mejores AntiMalware Para WindowsSi desea realizar los pasos anteriores en una computadora con Windows, la única diferencia es el primer paso de los dos. En lugar de usar Ctrl + trackpad para ambos, deberá hacer clic con el botón derecho.
Cómo eliminar un grupo de favoritos
Cuando ya no necesite las pestañas marcadas, deshacerse de ellas es simple. Todo lo que necesita hacer es seguir los pasos a continuación.
Paso 1: Haga clic en la carpeta con Ctrl + trackpad en una Mac o haga clic con el botón derecho en su computadora con Windows.
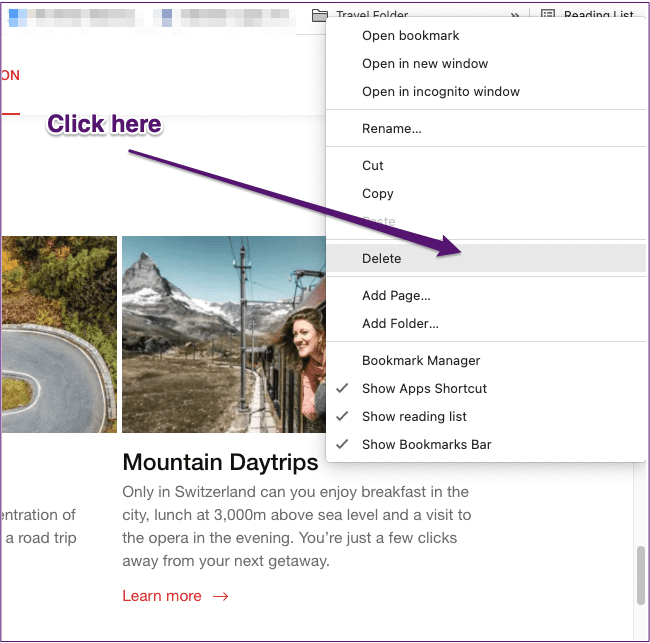
2do paso: Seleccione Eliminar. Google eliminará instantáneamente la carpeta y todas las pestañas guardadas.
Agrupa tus pestañas en Google Chrome y gestiona tus proyectos más fácilmente
Tener demasiadas pestañas abiertas en Google Chrome es una fuente de estrés para muchos usuarios. Afortunadamente, sin embargo, organizarlos para que sean más manejables no es demasiado complicado.
Si está trabajando en algo en lo que no necesitará las pestañas más adelante, la codificación por colores es la mejor opción. Una vez que cierras la aplicación, no tienes que pensar más en ella.
Lee También Cómo Activar Windows Defender Directiva De Grupo
Cómo Activar Windows Defender Directiva De GrupoPero para las tareas a largo plazo y los elementos esenciales de todos los días (como sus correos electrónicos), agruparlos en una carpeta marcada como favorita es la alternativa más inteligente.
Si quieres conocer otros artículos parecidos a Cómo agrupar las pestañas de Google Chrome en Windows y Mac puedes visitar la categoría Informática.

TE PUEDE INTERESAR