Cómo agrupar y desagrupar elementos en Canva en móvil y PC
Agrupar elementos en cualquier herramienta de edición de fotos es útil cuando desea realizar una tarea en varios objetos juntos. Por ejemplo, puede moverlos juntos, cambiar su tamaño, duplicarlos, etc. Si te preguntas cómo hacer esto en las aplicaciones móviles y el sitio web de Canva, te tenemos cubierto aquí.
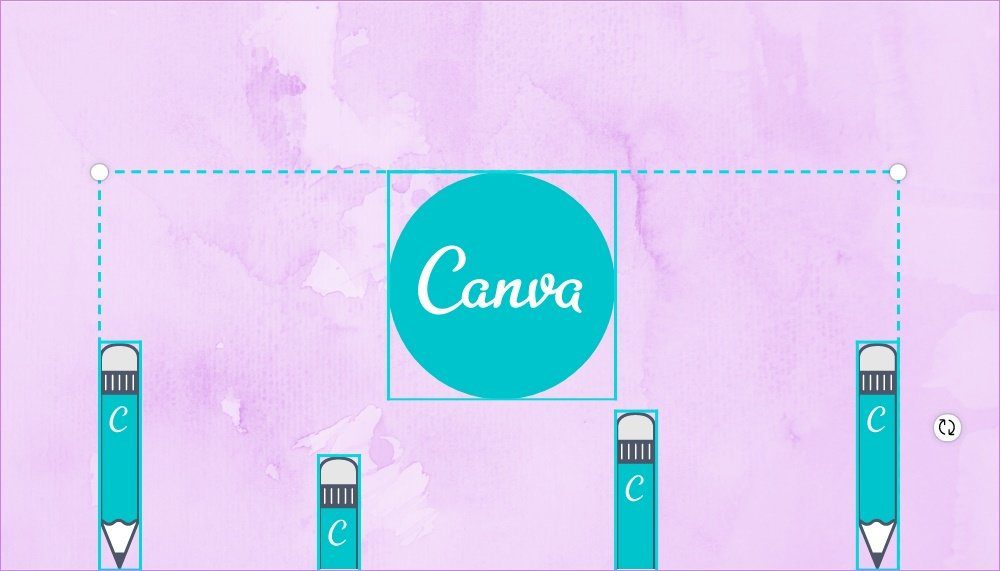
Canva es una excelente herramienta para crear carteles, gráficos, fondos de pantalla, publicaciones en redes sociales y más. Cubrimos los pasos tanto para la versión web de Canva como para las aplicaciones móviles (Android y iPhone). Puedes usarlo para mensaje de grupoelementos y otros objetos.
Veamos cómo agrupar y desagrupar elementos en Canva para la web (Windows, Mac), Android y iPhone.
Cómo agrupar y desagrupar elementos en Canva para PC
Hay tres formas de agrupar elementos en la versión web de Canva. Vamos a comprobar cada uno por uno.
Método 1: agrupar elementos temporalmente con el mouse
Si desea actuar sobre varios elementos al mismo tiempo, puede agruparlos temporalmente. Para ello, arrastre el cursor y seleccione los objetos que desea agrupar. Notará que el borde de selección aparecerá alrededor de los objetos seleccionados. Ahora realice las actividades necesarias como cambiar el tamaño, eliminar, mover, etc. en ellos.
Lee También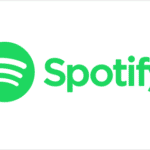 Cómo hacer que Spotify sea más fuerte y mejor
Cómo hacer que Spotify sea más fuerte y mejor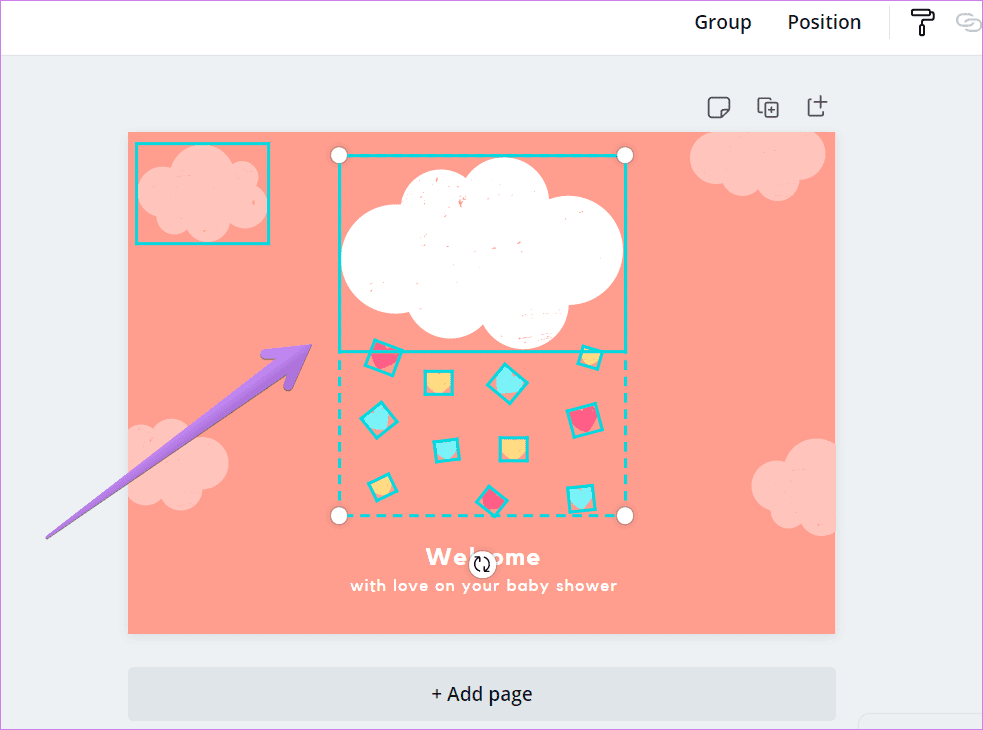
Esta es una de las formas más fáciles de agrupar objetos en Canva. Sin embargo, la desventaja de este método es que se seleccionarán todos los objetos en el rango seleccionado (generalmente un cuadrado o un rectángulo).
Para desagrupar objetos seleccionados utilizando este método, haga clic en cualquier lugar fuera de los cuadros seleccionados. Las casillas de verificación desaparecerán y los objetos funcionarán individualmente.
Método 2: agrupar elementos temporalmente usando un atajo de teclado
En este método, agrupará elementos ubicados en cualquier lugar de la pantalla usando atajos de teclado. Primero, haga clic en uno de los objetos que desea seleccionar. Luego presione la tecla Shift en su teclado y haga clic en los otros elementos que desea seleccionar.
anotar: Mantenga presionada la tecla Shift mientras selecciona otros elementos.
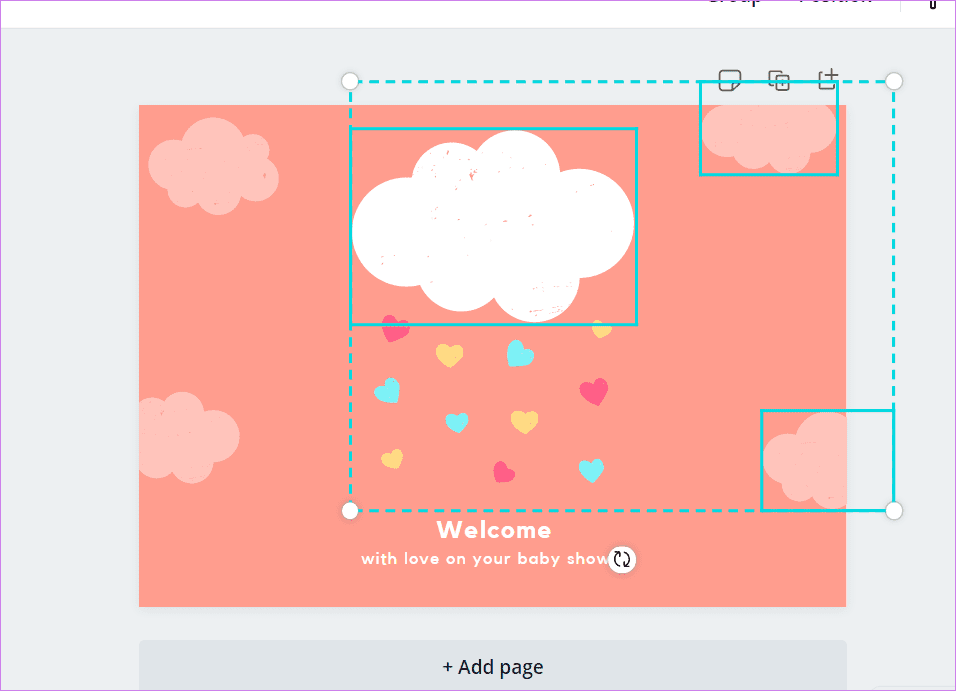
Este método le da libre albedrío para elegir elementos incluso si están dentro del rango seleccionado si se selecciona con el mouse. Como puede ver en la imagen de arriba, solo se seleccionan las tres nubes y no los corazones.
Para desagrupar un objeto, haga clic con el botón del mouse mientras presiona la tecla Shift en el teclado. Esto anulará la selección del elemento.
Lee También Cómo ver las contraseñas Wi-Fi guardadas en Chromebook
Cómo ver las contraseñas Wi-Fi guardadas en Chromebookconsejo profesional: puede usar métodos abreviados de teclado para agregar o eliminar objetos del grupo si se seleccionan con el primer método.
Método 3: agrupar y desagrupar elementos de forma permanente
En los dos métodos anteriores, perderá el grupo tan pronto como haga clic en cualquier lugar fuera de la selección. Para mantener intactos los elementos seleccionados sin importar lo que hagas, tienes la función de grupo en Canva.
Para hacer esto, primero seleccione los objetos necesarios usando el método 1 o 2. Es decir, arrastre el mouse o seleccione los elementos usando la tecla Shift. Una vez seleccionado, haga clic en el botón Grupo en la esquina superior derecha. También puede usar el método abreviado de teclado Ctrl+G (Windows) o Comando+G (macOS) para agrupar elementos después de seleccionarlos.
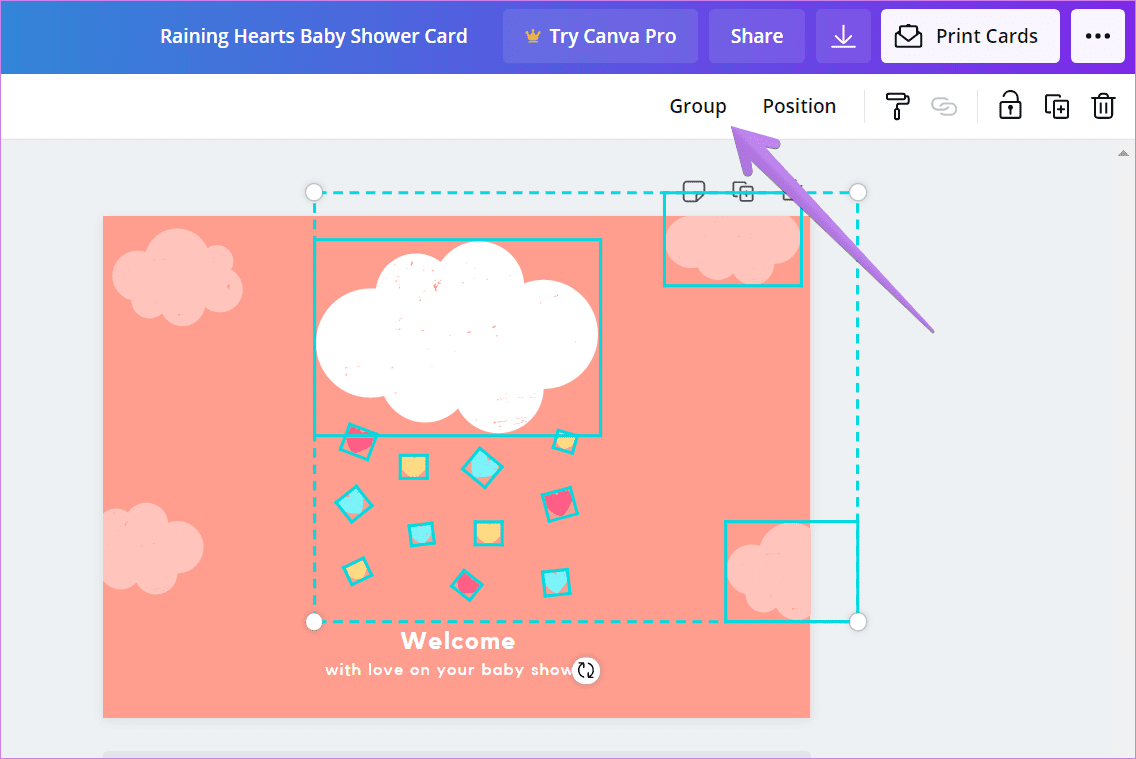
Si hace clic o realiza una acción en un objeto, hará lo mismo con los demás elementos agrupados.
Para desagrupar elementos, haga clic en uno de los elementos agrupados. Luego toque el botón Desemparejar en la parte superior. También puede usar atajos de teclado. Utilice los métodos abreviados de teclado Ctrl+Shift+G (Windows) y Command+Shift+G (Mac) para desagrupar elementos de forma permanente.
Punto: Aprende a cortar imágenes en formas en Canva en dispositivos móviles y PC.
Lee También Cómo jugar juegos de Pokémon en PC
Cómo jugar juegos de Pokémon en PCCómo agrupar y desagrupar elementos en Canva en Android y iPhone
Para agrupar elementos en la aplicación Canva para Android y iPhone, mantenga presionado el primer elemento que desea agrupar hasta que vea el mensaje del elemento seleccionado. Ahora toque los otros elementos que desea seleccionar. Presione el botón Listo en el cuadro de mensaje emergente.
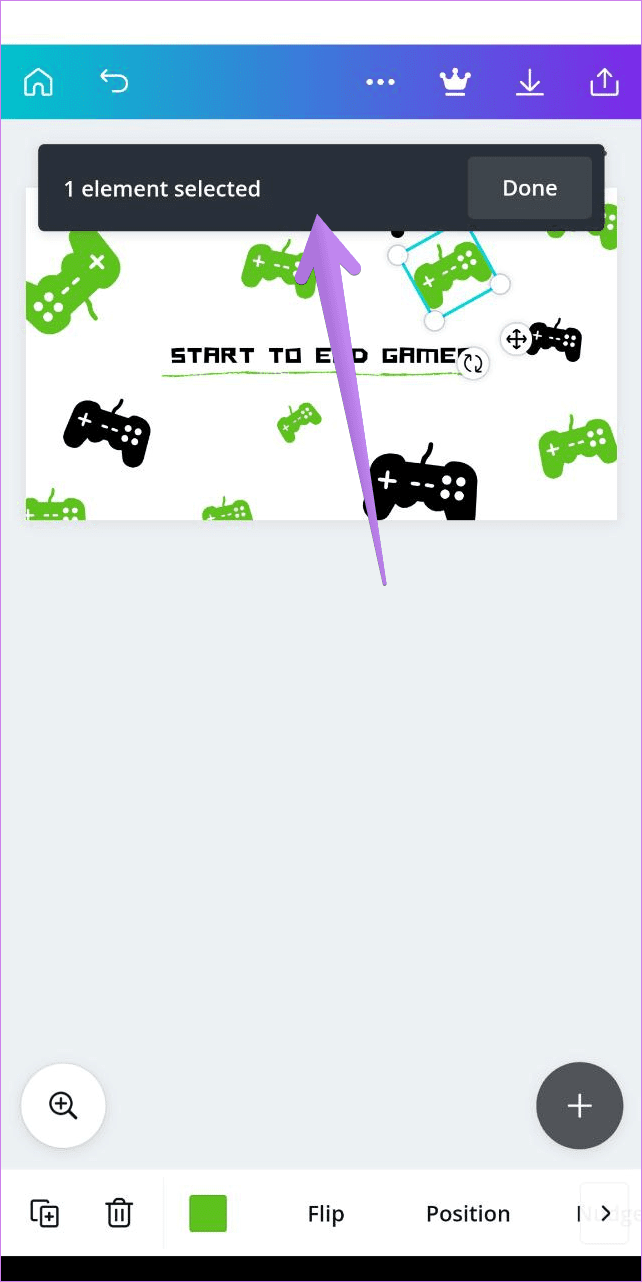
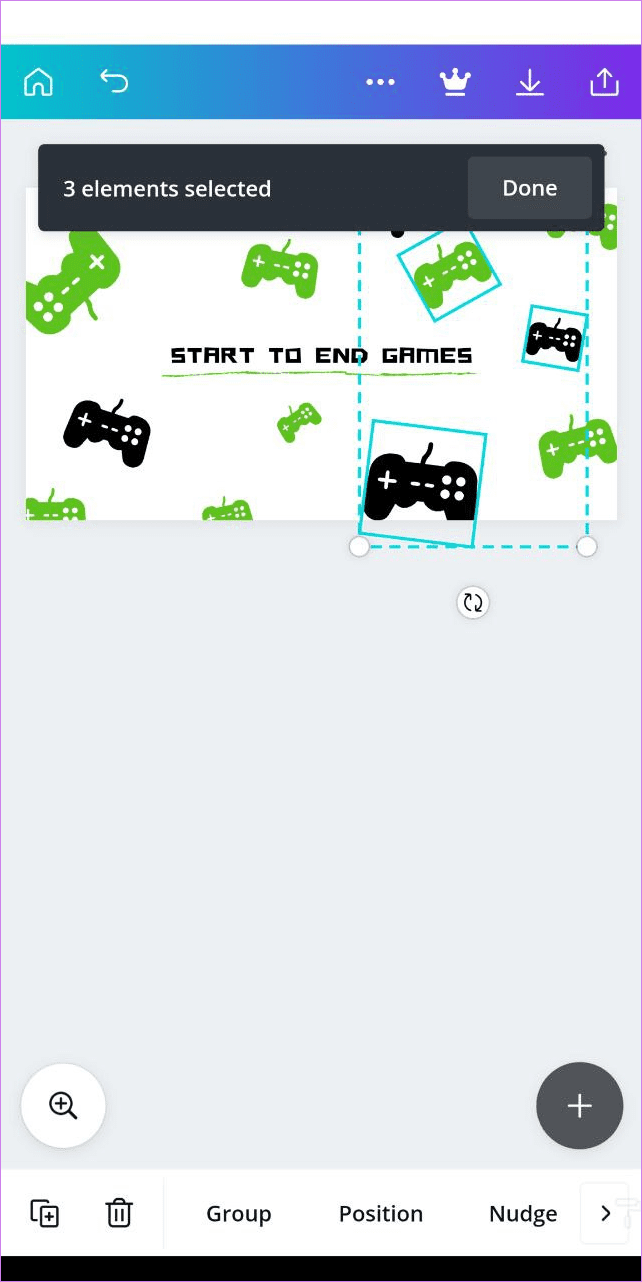
En este punto, sus elementos se agrupan temporalmente. Puede realizar las acciones necesarias sobre ellos como grupo. Toque fuera del área de selección para desagrupar o anular la selección de varios elementos.
Si desea agrupar los elementos de forma permanente, es decir, para otras tareas, presione el botón Agrupar en la parte inferior después de seleccionarlos como se muestra arriba. Para desagrupar, toca una ubicación donde estén agrupados todos los elementos. Luego presione el botón Desemparejar.
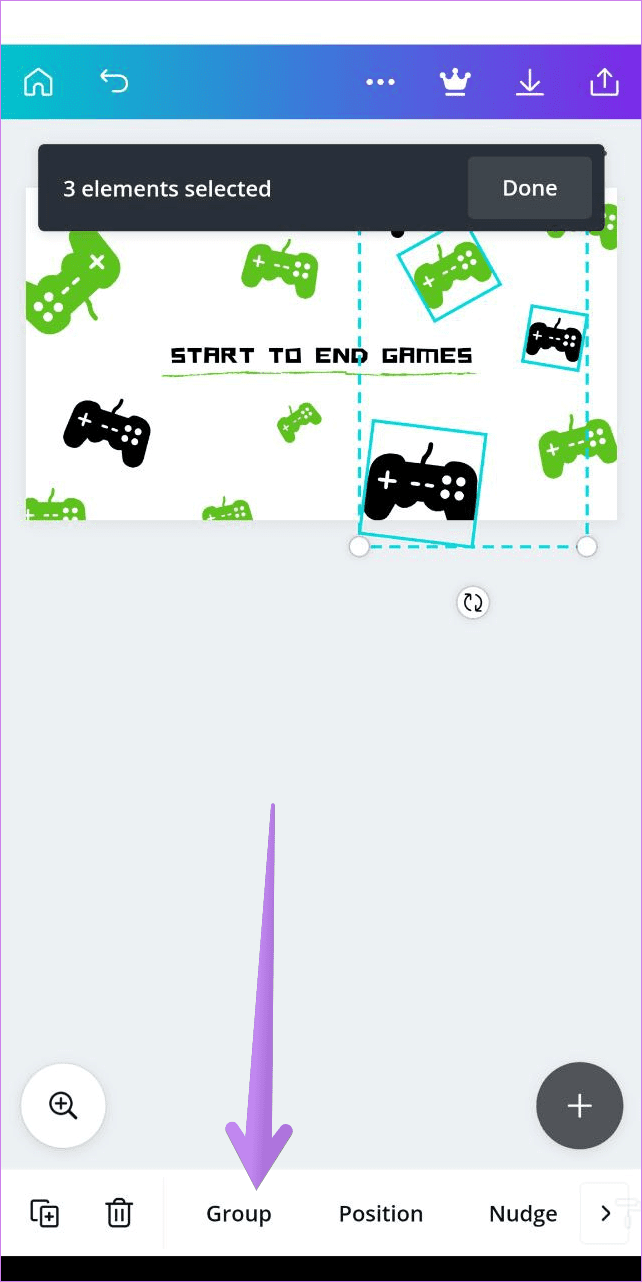
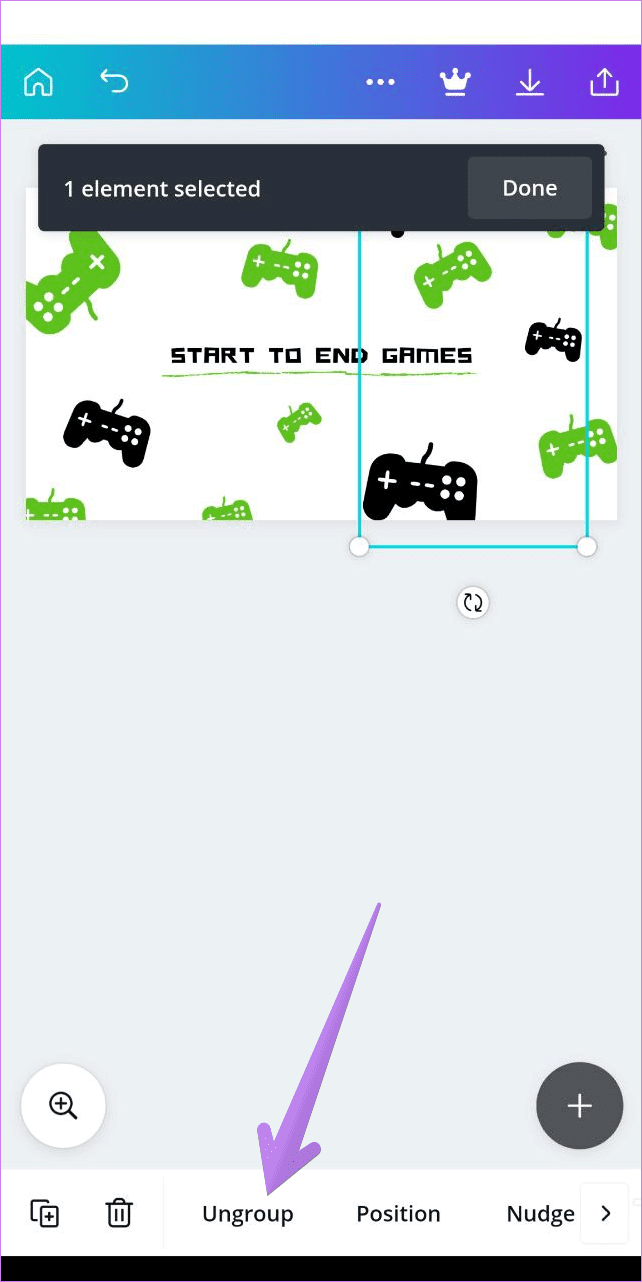
Punto: Consulte nuestra guía sobre cómo usar la aplicación Canva en Android.
Canva para Instagram
Ya sabes que puedes usar Canva para crear publicaciones e historias de Instagram. Pero, ¿sabías que puedes crear portadas destacadas de Instagram en Canva? Y si Canva no es suficiente para tus necesidades de Instagram, siempre puedes probar las alternativas de Canva.
 Las 6 mejores aplicaciones y herramientas en línea para rastrear películas
Las 6 mejores aplicaciones y herramientas en línea para rastrear películasSi quieres conocer otros artículos parecidos a Cómo agrupar y desagrupar elementos en Canva en móvil y PC puedes visitar la categoría Informática.

TE PUEDE INTERESAR