Cómo ajustar el balance de audio en Windows 10
¿Alguna vez ha prestado mucha atención al sonido de una computadora con Windows 10 y descubrió que algo andaba mal? Es posible que haya intentado usar un auricular, un altavoz Bluetooth u otro dispositivo de audio. Sin embargo, el desequilibrio sería claramente audible. Esto significa que un lado del casco es más ruidoso que el otro. A veces, sus dispositivos de audio solo producen sonidos distorsionados cuando se conectan a su PC.

Si la salida de audio de los dispositivos de audio de su computadora está desequilibrada, no es necesario descartarlos ni reinstalar Windows. Puede corregir o corregir el sonido desequilibrado. Esta guía arrojará algo de luz sobre cómo hacer esto y, en última instancia, optimizará su experiencia auditiva.
¿Qué está alterando el balance de audio de tu PC?
1. Actualice el sistema operativo
Actualizar el sistema operativo de su PC a una nueva versión de Windows puede estropear algunas configuraciones predeterminadas que tenía anteriormente. Con un nuevo sistema operativo instalado en su computadora, su configuración de audio puede estar distorsionada. Algunos usuarios informaron un desequilibrio de sonido después de actualizar su PC a un nuevo sistema operativo.
2. Mejoras de audio especiales
Las PC con Windows vienen con mejoras de audio especiales diseñadas para mejorar el sonido de sus dispositivos de audio. Si bien estas mejoras de audio especiales realmente ayudan a mejorar la calidad del sonido, a veces alteran el equilibrio de los dispositivos de audio conectados a su PC.
3. Auriculares/altavoces defectuosos
A veces no es tu PC. Los parlantes de sus dispositivos de audio simplemente están defectuosos y necesitan ser reemplazados. Para asegurarse de que su PC no sea responsable del desequilibrio de audio, aquí hay algunas formas de verificar (y ajustar) el balance de audio en su PC con Windows 10.
Lee También 12 formas de arreglar el protector de pantalla que no funciona en Windows 10
12 formas de arreglar el protector de pantalla que no funciona en Windows 10Cómo ajustar el balance de audio en una PC con Windows 10
1. Deshabilitar mejoras especiales
Si nota algún nivel de desequilibrio en los canales de audio de sus auriculares o parlantes, podría deberse a una mejora que su PC con Windows puede tener habilitada de forma predeterminada.
Mejoras como Bass Boost, Surround Sound, Room Correction, etc. puede distorsionar el balance de canales de sus auriculares. Para solucionar esto, deshabilite cualquier mejora especial asignada a su auricular Bluetooth.
Así es cómo.
Paso 1: Haga clic con el botón derecho en el icono del altavoz en la esquina inferior derecha de la barra de tareas y seleccione Dispositivos de reproducción.
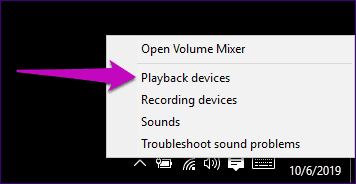
2do paso: Seleccione su dispositivo de audio y haga clic en Propiedades.
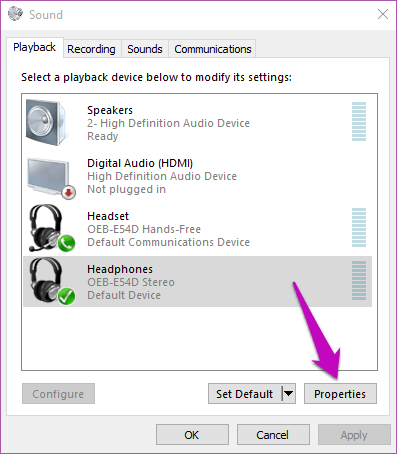
Paso 3: En la sección Mejoras, marque la casilla "Deshabilitar todas las mejoras". clickea en Aplicar luego OK para guardar los cambios.
Lee También Las 4 mejores formas de desactivar la pantalla de inicio de sesión después de la suspensión en Windows 11
Las 4 mejores formas de desactivar la pantalla de inicio de sesión después de la suspensión en Windows 11
Si se hace correctamente, la calidad de sonido de su dispositivo de audio ahora debería estar equilibrada. De lo contrario, verifique el método 2 a continuación.
2. Ajuste los volúmenes de los altavoces izquierdo y derecho
Si desactivar las mejoras especiales no da el resultado deseado, compruebe (y ajuste) los volúmenes de cada canal. Además, recomendamos usar este método con cada nuevo par de auriculares o parlantes que planee usar con su computadora. Esto debería proporcionar el punto óptimo de salida del que es capaz el equipo de audio.
Paso 1: Haga clic derecho en el ícono del altavoz ubicado en la esquina inferior derecha de la pantalla y seleccione Dispositivos de reproducción.
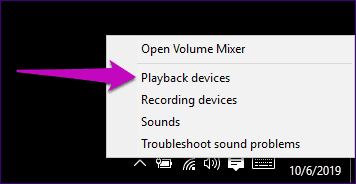
2do paso: En el futuro, seleccione el dispositivo cuyo balance de audio desea ajustar y haga clic en Propiedades.
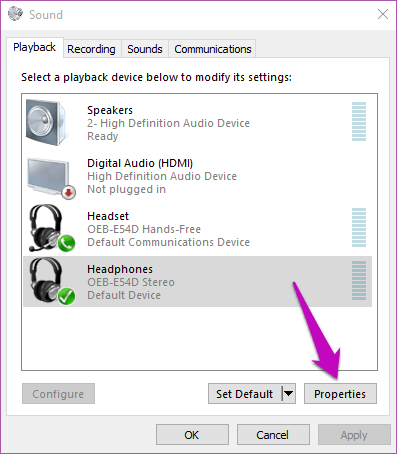
Paso 3: En la nueva ventana que aparece, vaya a la sección Niveles y haga clic en Saldo.
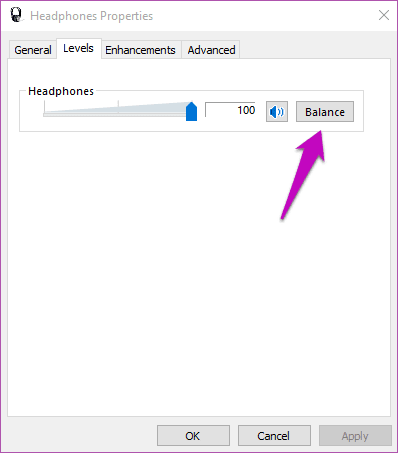
Paso 4: Luego ajuste el volumen y el balance de los canales/altavoces izquierdo y derecho de su dispositivo a su gusto.
Lee También Los 6 mejores lectores de tarjetas SD para iPhone
Los 6 mejores lectores de tarjetas SD para iPhone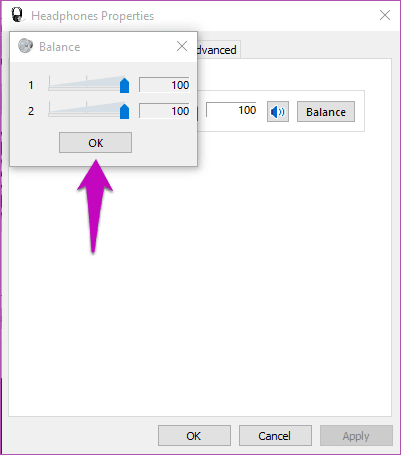
anotar
Si los canales izquierdo y derecho de su dispositivo de audio tienen volúmenes diferentes o desiguales, asegúrese de equilibrarlos.
Paso 5: Haga clic en Aceptar para guardar los cambios. Puede reproducir un video o una canción para confirmar que se han realizado los cambios.
3. Ajustar la entrada de registro
Algunos fabricantes bloquean permanentemente los canales de audio izquierdo y derecho de sus accesorios, por lo que es posible que no pueda ajustar los volúmenes del dispositivo (como en el paso 4 anterior).
A veces, Windows también bloquea la capacidad de ajustar el volumen/balance de audio de forma predeterminada. Lo bueno, sin embargo, es que se puede desbloquear. Aquí se explica cómo disolver el volumen del canal de auriculares común editando el registro de Windows.
Paso 1: Inicie la función de ejecución de su PC con Windows usando las teclas Windows + R en su teclado.
Lee También Las 7 mejores formas de arreglar videos que no se reproducen en Firefox
Las 7 mejores formas de arreglar videos que no se reproducen en Firefox2do paso: Modelo regeditar en el cuadro de diálogo provisto y presione el botón Enter en su teclado.
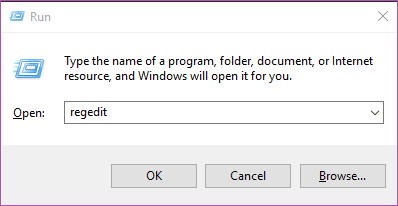
Paso 3: Navegue a la siguiente ruta/ubicación en el Editor del Registro:
HKEY_LOCAL_MACHINESYSTEMControlSet001ControlBluetoothAudioAVRCPCT
Paso 4: Allí, haga doble clic en el valor llamado DisableAbsoluteVolume y cambie sus datos de valor a 1.
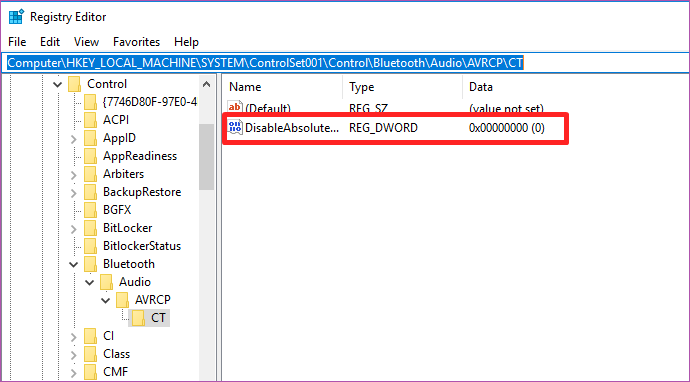
Paso 5: Finalmente, haga clic en Aceptar para guardar el cambio y reinicie su PC.
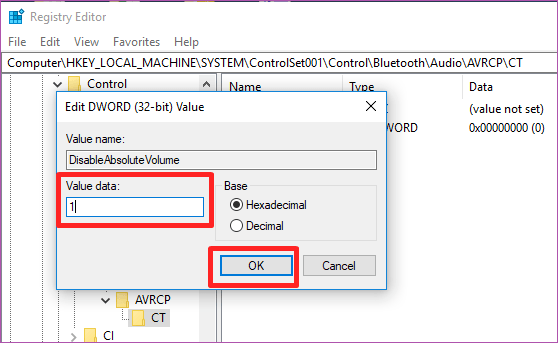
Ahora que ha apagado el volumen absoluto, ahora puede equilibrar manualmente los canales de audio de sus auriculares Bluetooth.
Lee También Las 6 mejores cubiertas Kindle compatibles que puedes comprar
Las 6 mejores cubiertas Kindle compatibles que puedes compraranotar
El equilibrio debe ser restaurado
Es eso. Ha terminado de ajustar el balance de sus dispositivos de audio. Estos trucos funcionan para auriculares con cable, parlantes inalámbricos, barra de sonido o cualquier otro dispositivo de audio conectado a su PC con Windows.
Próximo : ¿Sabía que los auriculares compatibles con aptX HD brindan una experiencia de audio inmersiva? Echa un vistazo a los mejores auriculares inalámbricos aptX HD que puedes comprar a continuación.
Si quieres conocer otros artículos parecidos a Cómo ajustar el balance de audio en Windows 10 puedes visitar la categoría Informática.

TE PUEDE INTERESAR