Cómo Ajustar Una Tabla En Una Página De Microsoft Word
Una de las opciones que tiene Microsoft Word es la inserción de tablas las cuales te permite la oportunidad de presentar los datos de una forma mucho más organizada y estructurada por segmentos, para facilitar la comprensión de los datos pero en muchas ocasiones no sabes cómo ajustar una tabla en una página de Microsoft Word.
Es por ese motivo que en este caso será útil cambiar la alineación horizontal en la página, o también ajustar la configuración de la sangría del documento en el caso de estar alineado a la izquierda de la página, y a continuación te explicaremos cómo puedes hacerlo sin pasar malos ratos.
Microsoft Word
Microsoft Word está diseñado para ayudarte en la creación de documentos de calidad profesional, además de ayudarte en organizar y escribir los documentos de forma más eficaz.
Cuando se crea un documento en Word, puedes elegir entre empezar con un documento en blanco o dejar que una plantilla realice de forma automática la mayor parte del trabajo.
A partir de allí, los pasos son sencillos y básicos para que puedas crear y compartir los documentos, teniendo herramientas eficaces de revisión y modificación de Word que te ayuda a trabajar con otros usuarios para que el documento resulte perfecto.
Lee También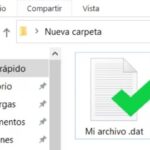 Cómo Abrir Un Archivo .DAT
Cómo Abrir Un Archivo .DATMicrosoft Word se puede utilizar para producir muchos tipos de documentos por sus múltiples características y herramientas, es decir que es un procesador de textos, siendo una aplicación que usa para procesar, formatear, manipular, guardar, imprimir, compartir un documento basado en texto.
Por otra parte, Microsoft Word también incluye opciones como el corrector ortográfico, corrector gramatical, formato de texto y fuentes, soporte HTML, soporte de imágenes, diseño de página avanzado y más.
También puede revisar la gramática y ortografía, así como la complejidad de tu escritura, utilizando pruebas lingüísticas como la prueba Flesch Reading Ease, que se calcula una puntuación en una escala de 100 puntos.
Funciones de Microsoft Word
El paquete de Microsoft Word es el software que se instala rapidamente, y sus principales funciones del programa estás las siguientes:
- Permite la edición, creación de texto, y poder guardar un documento como un archivo con la extensión requerida.
- Busca el archivo necesario en un soporte de información, además de leerlo en el disco.
- Logra encontrar los errores ortográficos en el texto existente y revisa el vocabulario.
- Tiene la capacidad para paginar el texto.
- Con el usuario se puede dar formato a los textos a su propia discreción.
- Logra tener la capacidad de crear una tabla de contenido para el documento.
- Tiene el modo multiventana integrado.
- Permite la impresión de los archivos de varios formatos.
- Logra eliminar los objetos de un archivo e incrustarlos en el.
- Permite insertar y crear imágenes en el archivo, y puede insertar fotos ya hechas, además de utilizar una biblioteca llamada CLIPART, que tiene almacenado dibujos listos para usar en cualquier formato y poder insertarlos en un archivo.
- Busca la inserción de las fórmulas científicas y diagramas en el archivo.
- En el puedes cambiar el tamaño y el tipo de la fuente utilizada en el texto.
- Logra resaltar las secciones necesarias de texto o bloque, además de transferirlas a un nuevo lugar, y se pueden quitar de ser necesario.
- Permite la creación e inserción en un archivo de hoja de cálculo, y poder cambiar el número de las filas y columnas a su propio criterio.
- Busca la creación de bases de datos de hojas de cálculo y realiza cálculos matemáticos simples o complejos.
- Tiene la capacidad para programar en un lenguaje llamado Word Basic, al igual que la creación de macros.
- Se pueden crear sobres de cartas, etiqueta y emblemas.
- Se pueden insertar videoclips, los efectos especiales de texto, archivos multimedia y de sonido en el archivo.
- Tiene Vista previa antes de la impresión en el texto, con la posibilidad de ampliarlo para una mejor visualización.
- Este programa de editor de texto incluye un sistema de ayuda, donde el usuario puede obtener ayuda con bastante rapidez.
También puedes leer Qué hacer si tienes el error "No puedes hacer este cambio porque la selección está bloqueada" en Word
Lee También Cómo Comprobar La Versión Java De Windows 10
Cómo Comprobar La Versión Java De Windows 10Usos de Microsoft Word
Word ofrece muchísimas posibilidades de crear documentos personales y profesionales que van más allá del simple texto que se haya creado desde 0, ya que se puede hacer el uso de plantillas diseñadas por profesionales para darle una mejor apariencia.
De este modo, con estas plantillas puedes crear informes, propuestas, boletines, folletos, catálogos, volantes, CV, tarjetas de visitas, facturas, recibos, paquetes de productos, etiquetas, invitaciones, tarjetas de regalos, entre otros.
Del mismo modo, Word es compatible con muchos otros programas, siendo el más común los otros componentes de la suite de Office, y tenido la capacidad de evolucionar a lo largo de los años con suscripciones en línea que ofrecen acceso en múltiples dispositivos, así como una versión gratuita de Word basada en la nube.
Cómo Ajustar Una Tabla En Una Página De Word
Para poder ajustar una tabla en una página de Word se puede realizar siguiendo varios métodos, según sea la versión de este programa de Office, a continuación conozca las diferentes formas:
Lee También Cómo Conectar Ipod A La PC
Cómo Conectar Ipod A La PC1. Ajustar una tabla en Word 2016
En Microsoft Word 2016 te permite alinear una tabla a la izquierda, centro o derecha de la página en el documento que has creado, pero la tabla no puede ser configurada para que ocupe todo el ancho de la página en el caso de usar estas opciones de alineación, ya que el ancho total es el estado predeterminado cuando se crea una nueva tabla dentro de Word 2016.
En este caso puede hacerse de esta manera:
Primera Opción
En este caso tienes que pulsar en cualquier parte de la tabla seleccionada, y poder enfocarlo y a partir de allí, puedes cambiar el tamaño en la parte inferior derecha de la tabla, y cuando se coloca el puntero la esquina, este se transforma en una flecha doble, al estar allí solo tienes que arrastrar la flecha hasta el tamaño que desees.
Segunda Opción
En este caso tienes que seguir estos pasos:
- PRIMER PASO
Tienes que darle clic derecho en cualquier lugar dentro de la tabla.
- SEGUNDO PASO
Luego seleccionas la opción de Propiedades de tabla en el menú contextual desplegado.
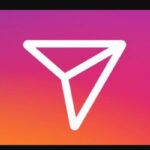 Qué Es Un DM En La Red Social Instagram
Qué Es Un DM En La Red Social Instagram- TERCER PASO
En la ventana desplegada tienes que ir a la pestaña de Tabla y en la sección de Alineación, y allí puedes definir el nivel de ajuste deseado de la tabla si es a la izquierda, derecha o el centro.
Tercera Opción
En este caso tienes que activar la casilla de Ancho preferido y definir, en la opción de centímetros, y el ancho deseado para la tabla, eso funciona también en el caso de alinear la tabla hacia el lado izquierdo de la página, y en ajustar el espacio de la sangría desde el margen izquierdo haciendo uso del cuadro de la sangría a la izquierda.
Cuarta Opción
En esta opción está disponible en la pestaña llamada Alrededor que permite que el cuerpo principal del documento se ajuste a la tabla, y así puedes evitar los espacios en blanco en la página de Word, en este caso sigue estos pasos:
- PRIMER PASO
Tienes que seleccionar la opción de Alrededor.
- SEGUNDO PASO
Luego pulsas en el botón de Posicionamiento y desde allí definir los valores necesarios de ajuste.
- TERCER PASO
Por último pulsas en Aceptar para guardar los cambios.
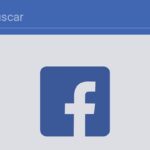 Cómo Buscar Personas En Facebook Sin Estar Registrado
Cómo Buscar Personas En Facebook Sin Estar Registrado2. Ajustar una tabla en Word 2019
En Word 2019, puedes hacer uso de la flecha del reajuste que está ubicada en la esquina inferior derecha.
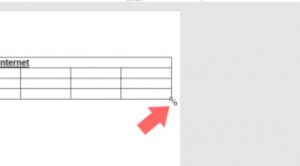
- Hacer la alineación de la tabla bien sea izquierda, derecha o central.
- Lograr el ajuste del texto donde está la opción Alrededor.
3. Ajustar una tabla automáticamente con Autoajustar
Entre las opciones que tiene Microsoft Word está la Ajuste automáticamente la tabla o columnas para que se ajusten al tamaño del contenido con el botón Autoajustar, siguiendo estos pasos:
- PRIMER PASO
Tienes que seleccionar la tabla.
- SEGUNDO PASO
Después en la pestaña de Diseño, en el grupo de Tamaño de celda, le das clic en Autoajustar.
- TERCER PASO
Luego le das en ajustar el ancho de columna automáticamente, haciendo clic en Autoajustar contenido.
Lee También Cómo Conectar La Tablet A La TV
Cómo Conectar La Tablet A La TV- CUARTO PASO
En el caso de ajustar el ancho de tabla automáticamente, le das clic en Autoajustar ventana.
También puedes leer Word No Abre En Windows 10. Qué Puedes Hacer Para Solucionar Este Problema
Como se pudo ver en Microsoft Word te permite disfrutar de una diversidad de opciones que te ayudan a que tus archivos estén cada vez mejor organizados, para ello te invitamos a que sigas los pasos presentados en este artículo y saber como ajustar una tabla en este programa de texto.
Si quieres conocer otros artículos parecidos a Cómo Ajustar Una Tabla En Una Página De Microsoft Word puedes visitar la categoría Sistemas Operativos.


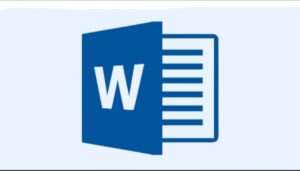
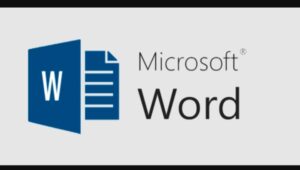
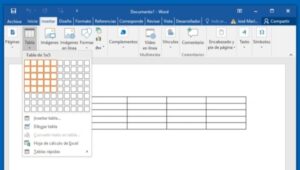
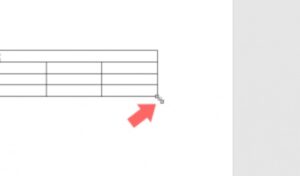
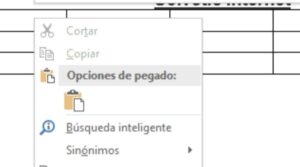
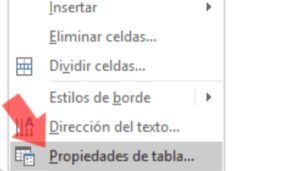
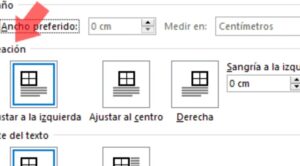
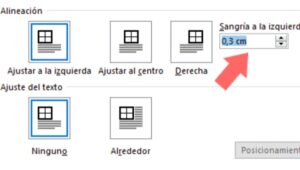
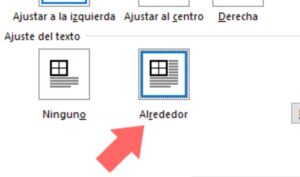
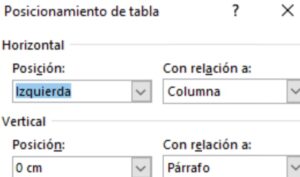
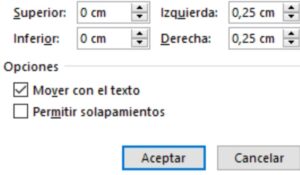
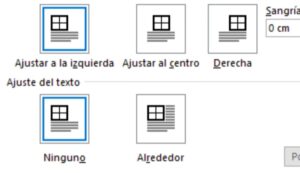
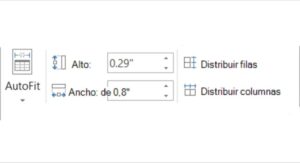
TE PUEDE INTERESAR