Cómo arreglar Chrome Create Shortcut no funciona
La capacidad de Google Chrome para crear accesos directos de escritorio para sitios web es una característica increíblemente útil. Puede abrir sitios web en ventanas Chrome dedicadas y también se ven como aplicaciones reales de Windows o macOS. Ideal si odias jugar con las pestañas.
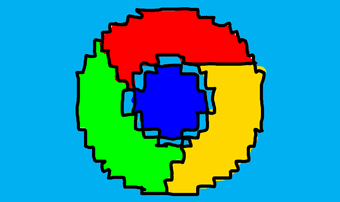
Sin embargo, puede encontrar problemas específicos al usar la función Crear acceso directo de Chrome. Por ejemplo, algunos accesos directos que cree se abrirán en las ventanas normales de Chrome, con pestañas y la barra de direcciones visibles. O puede encontrar la opción atenuada e inutilizable.
Dicho esto, echemos un vistazo a varias correcciones que pueden ayudar a dirigir esta característica vital en la dirección correcta.
- Crear accesos directos a sitios web sin barra de direcciones
- Configurar accesos directos preexistentes para deshabilitar la barra de direcciones y las pestañas
- Solucionar el problema de la opción Crear acceso directo atenuada
- El acceso directo del sitio web fijo no se muestra en el escritorio
- Sugerencia adicional: instalación de aplicaciones web progresivas
- elige tu atajo
Crear accesos directos a sitios web sin barra de direcciones
La función Crear acceso directo de Chrome es fácil de usar. Sin embargo, debe configurar el navegador para abrir el sitio web en su ventana dedicada (sin las pestañas ni la barra de direcciones) durante el proceso de creación. De lo contrario, los accesos directos que cree se abrirán en las ventanas normales de Chrome de forma predeterminada.
Después de cargar un sitio web, abra el menú de Chrome, seleccione Herramientas y haga clic en Crear acceso directo.
Lee También Las 9 mejores formas de reparar el interruptor inteligente de Samsung que no funciona en Android
Las 9 mejores formas de reparar el interruptor inteligente de Samsung que no funciona en Android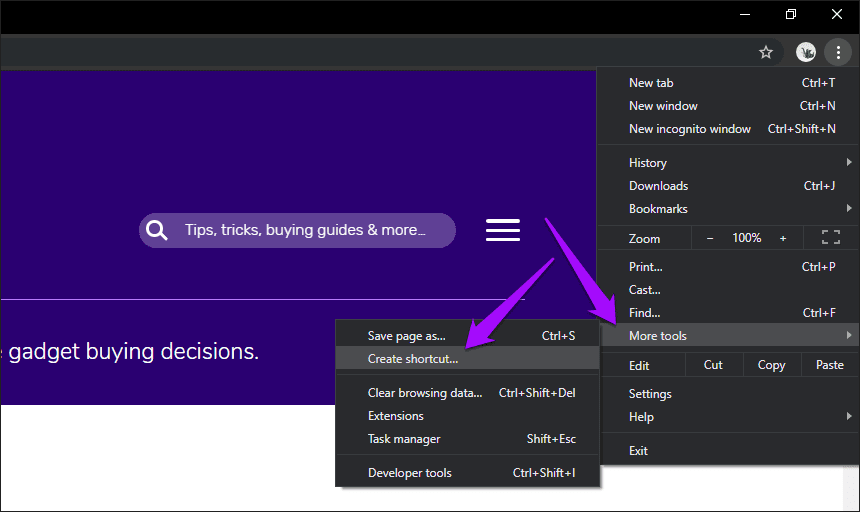
En el cuadro de diálogo que aparece, asegúrese de marcar la casilla junto a Abrir como ventana.
Importante:
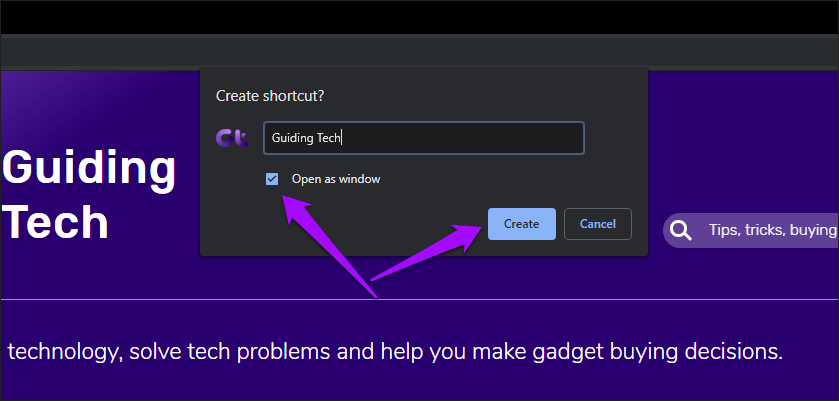
Haga clic en el botón Crear para crear el acceso directo. Ahora puede abrir el sitio web en su propia ventana de Chrome dedicada (sin la barra de direcciones) siempre que haga doble clic en él en el escritorio.
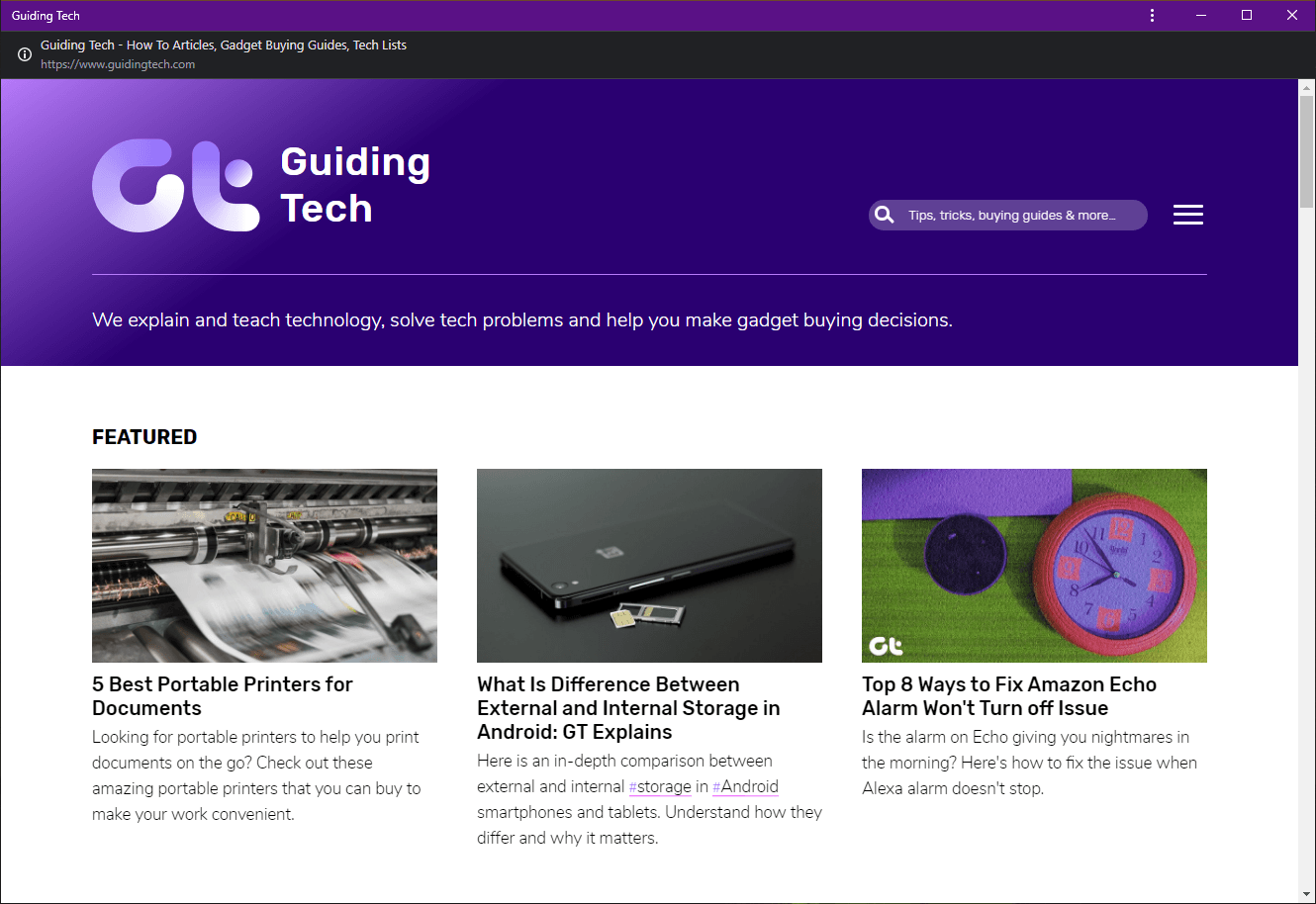
Punto:
Configurar accesos directos preexistentes para deshabilitar la barra de direcciones y las pestañas
Si ya ha creado los accesos directos, no necesita pasar por este proceso. El iniciador de aplicaciones en Chrome debería permitirle reconfigurar cómo funcionan los accesos directos con bastante facilidad.
empezar a escribir cromo://aplicaciones en la barra de direcciones de Chrome. Verá una lista de todos los accesos directos a sitios web que ha creado con Chrome a lo largo del tiempo.
Lee También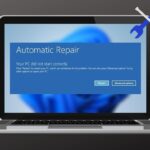 Las 6 mejores formas de arreglar su PC no arranca correctamente en Windows 10 y Windows 11
Las 6 mejores formas de arreglar su PC no arranca correctamente en Windows 10 y Windows 11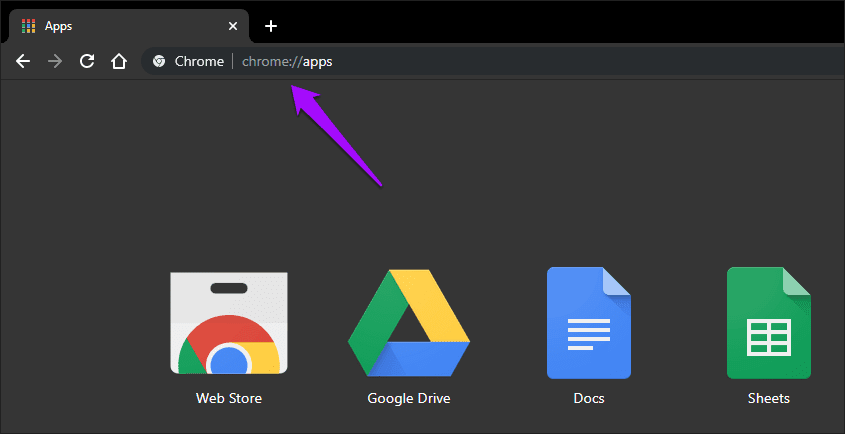
Simplemente haga clic con el botón derecho en el acceso directo que desea abrir en una ventana de Chrome dedicada (sin pestaña ni barra de direcciones visibles) y haga clic en Abrir como ventana.
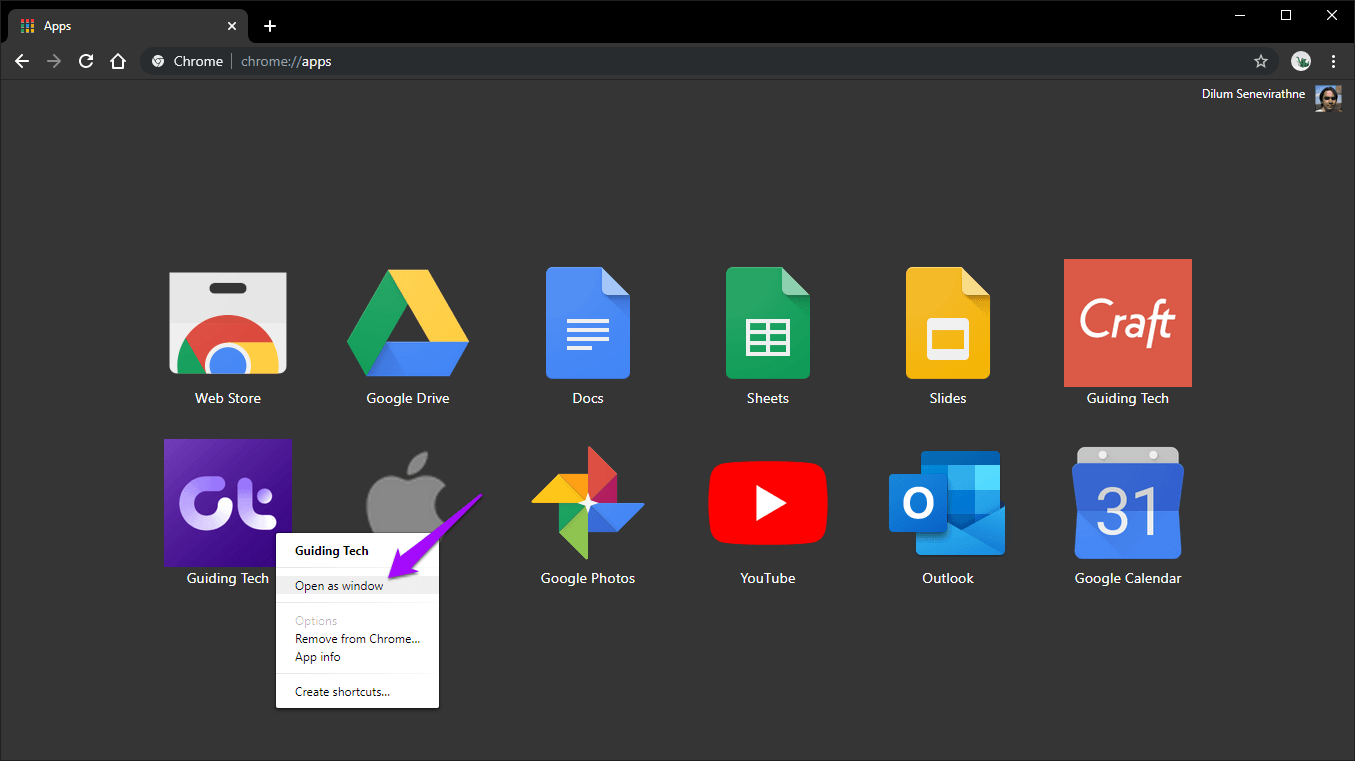
Ahora regrese al escritorio y haga doble clic en el acceso directo. ¡Y ahí tienes! Debería abrirse en su ventana dedicada.
Solucionar el problema de la opción Crear acceso directo atenuada
A veces encontrará que la opción Crear acceso directo está atenuada. Esto sucede si está utilizando una ventana de incógnito o una ventana de invitado en Chrome. Para solucionar el problema, debe usar una ventana normal de Chrome.
Para cambiar del modo de navegación normal al modo de incógnito, abra el menú de Chrome y haga clic en Nueva ventana. Cargue el sitio web al que desea crear un acceso directo y podrá acceder a la opción Crear acceso directo sin ningún problema.
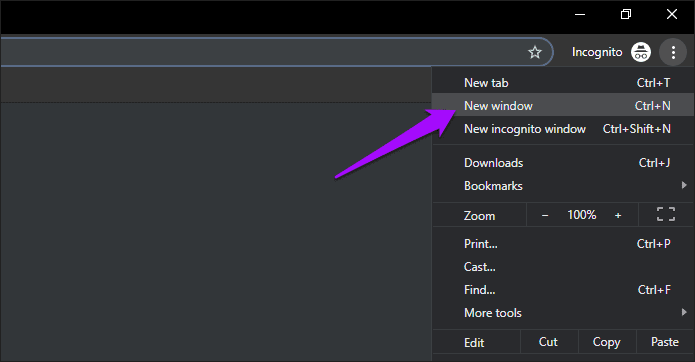
Para salir del modo Invitado, haga clic en el icono de perfil de Invitado y haga clic en Salir de invitado. Nuevamente, cargue el sitio web en una ventana normal de Chrome, luego puede acceder a la opción Crear acceso directo nuevamente.
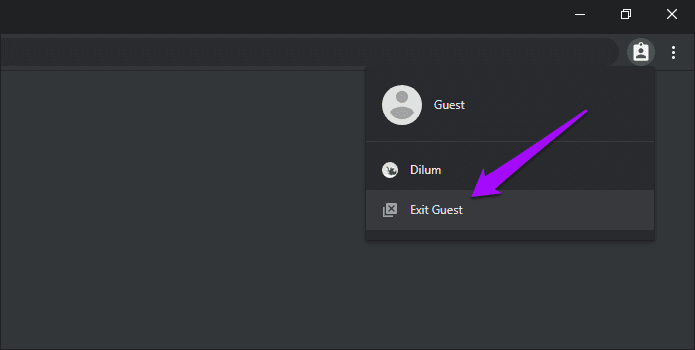
Sin embargo, la opción Crear acceso directo seguirá apareciendo atenuada en las páginas de nuevas pestañas o en las páginas integradas de Chrome (como la página de Configuración). Chrome le impide crear accesos directos a estas páginas por diseño.
Lee También Cómo agregar reuniones de Zoom al calendario de Outlook y al calendario de Google
Cómo agregar reuniones de Zoom al calendario de Outlook y al calendario de GoogleEl acceso directo del sitio web fijo no se muestra en el escritorio
Si el acceso directo a un sitio web no aparece en su PC o Mac, es relativamente fácil solucionar el problema. Comience visitando el iniciador de aplicaciones de Chrome (escriba cromo://aplicaciones en la barra de direcciones). Haga clic con el botón derecho en el acceso directo y seleccione Crear accesos directos en el menú contextual.
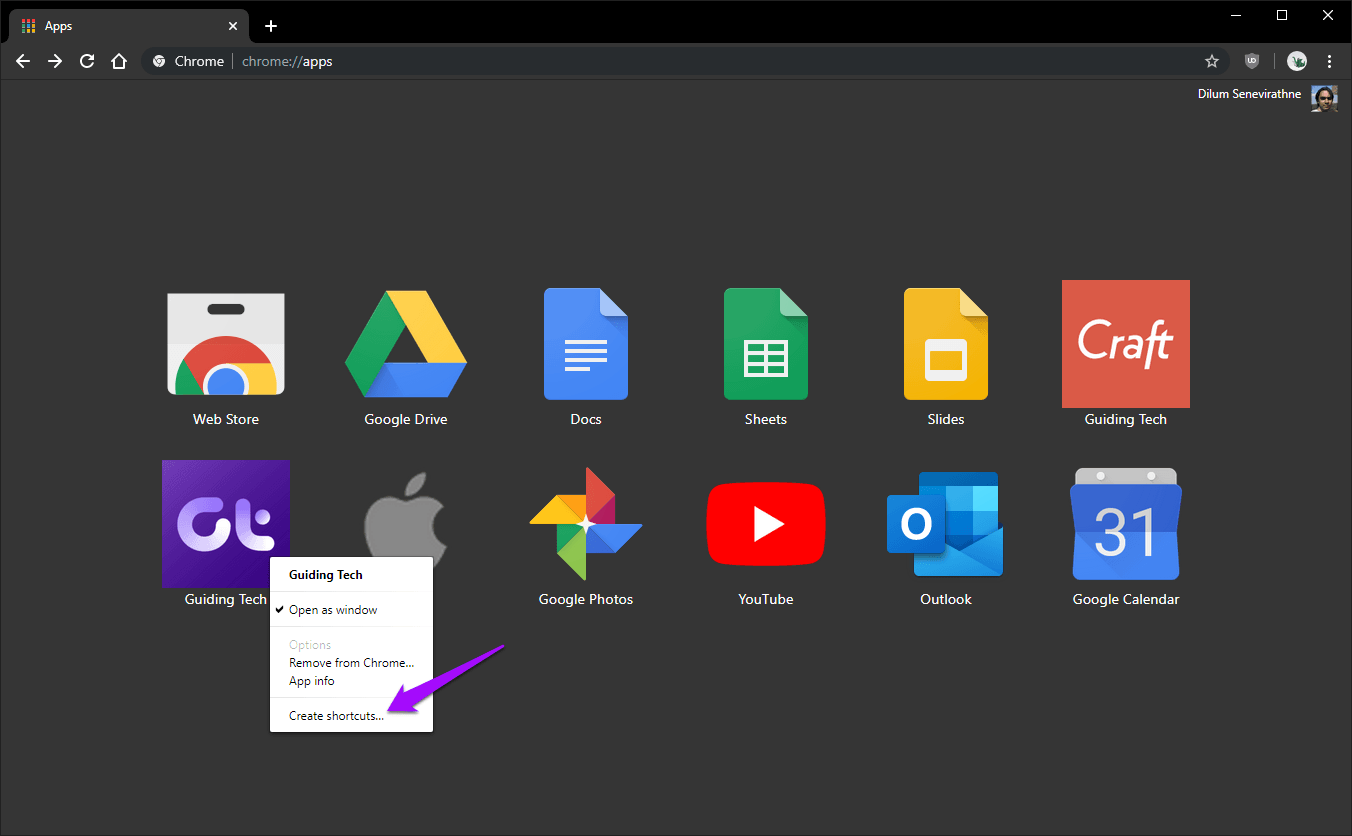
Marque la casilla junto a Escritorio y haga clic en Crear. A continuación, debe encontrar el acceso directo en el escritorio.
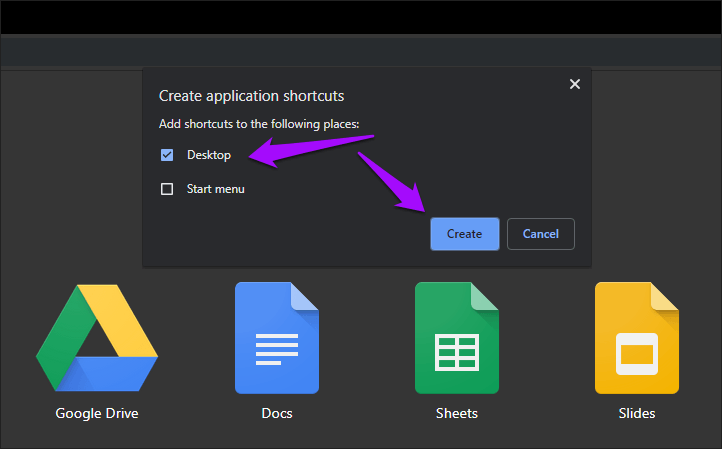
Si el acceso directo no aparece, deberá eliminar el acceso directo y volver a crearlo. Para hacer esto, haga clic con el botón derecho en el acceso directo en el iniciador de aplicaciones y haga clic en Eliminar de Chrome.
A continuación, cargue el sitio web en una ventana normal de Chrome y vuelva a crear el acceso directo. Asegúrese de marcar la opción Abrir como ventana si desea que el acceso directo se abra en una ventana dedicada de Chrome.
Sugerencia adicional: instalación de aplicaciones web progresivas
A partir de la versión 70 de Chrome, el navegador ahora permite instalar ciertos sitios web como aplicaciones web progresivas. También conocidas como PWA, estas "aplicaciones" funcionan de manera similar a los accesos directos regulares de sitios web, pero ofrecen funciones mejoradas como compatibilidad con notificaciones y tiempos de carga más rápidos.
Después de cargar un sitio web, busque el icono "+" en la esquina derecha de la barra de direcciones. Si ve uno, haga clic en él y luego haga clic en Instalar.
Lee También Las 5 mejores aplicaciones de fuentes para usuarios de teléfonos inteligentes Android
Las 5 mejores aplicaciones de fuentes para usuarios de teléfonos inteligentes Android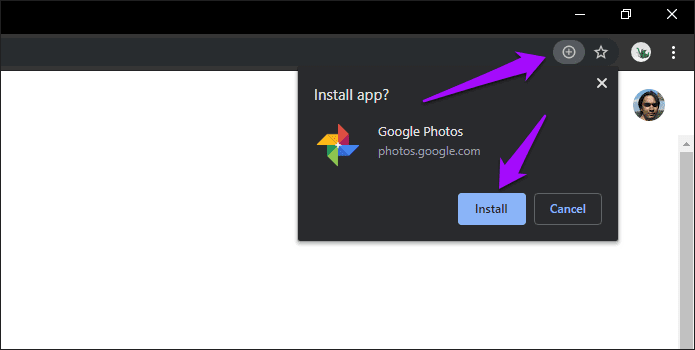
De forma predeterminada, la "instalación" de PWA configurará accesos directos para que se inicien en sus ventanas dedicadas, lo que le permitirá omitir el paso adicional de marcar la casilla Abrir como ventana cuando utilice la opción Para crear un acceso directo.
Sin embargo, tenga en cuenta que no verá esta opción en la mayoría de los sitios web; si la ve, utilice la opción Crear acceso directo.
Punto:
elige tu atajo
Los accesos directos a sitios web son increíblemente útiles. Tenerlos trabajando en su ventana dedicada lo ayudará a concentrarse en la tarea en cuestión y mejorar la productividad. Sin embargo, tenga cuidado con las versiones PWA de los sitios web. Instalarlos no solo es mucho más conveniente, sino también un placer trabajar con ellos.
Próximo : ¿Estos accesos directos funcionan de la forma que deseas de nuevo? El siguiente artículo comparte otros siete consejos de Chrome para aumentar la productividad.
 Las 8 mejores formas de arreglar los equipos de Microsoft que no muestran imágenes en Windows
Las 8 mejores formas de arreglar los equipos de Microsoft que no muestran imágenes en WindowsSi quieres conocer otros artículos parecidos a Cómo arreglar Chrome Create Shortcut no funciona puedes visitar la categoría Informática.

TE PUEDE INTERESAR