Cómo arreglar el audio de Skype que no funciona en Windows 10
Trabajar desde casa es la norma en estos días. Las empresas y organizaciones de todo el mundo están recurriendo a herramientas de colaboración como Skype, Zoom, Google Meet y WebEx para hacer las cosas y crear reuniones y conferencias digitales. Durante una llamada, puede experimentar problemas de audio o no funcionar como se esperaba. El problema está en la aplicación Skype de Windows 10.

El problema puede deberse a muchos factores, incluidos los controladores de sonido, el audio de Windows, la configuración de la aplicación o debido a una actualización de error reciente. En este artículo, hablaremos sobre todas las soluciones posibles para arreglar el audio de Skype que no funciona en Windows 10. Comencemos. Sigue los pasos y prepárate para trabajar en Skype nuevamente.
- Verifique la configuración de audio de la aplicación Skype
- Reinicie el servicio de audio de Windows
- Permitir que Skype controle el sonido
- Reinstalar controladores de audio
- Cambiar dispositivo de audio predeterminado
- Comprobar la fuerza de la conexión a Internet
- Cierra las pestañas del navegador y otras aplicaciones
- Es hora de hacer llamadas por Skype
Verifique la configuración de audio de la aplicación Skype
Microsoft ha agregado una ingeniosa opción en la aplicación para verificar el audio y el video de Skype. En la aplicación de Skype, puede tocar el botón de tres puntos en la parte superior y abrir el menú de configuración.
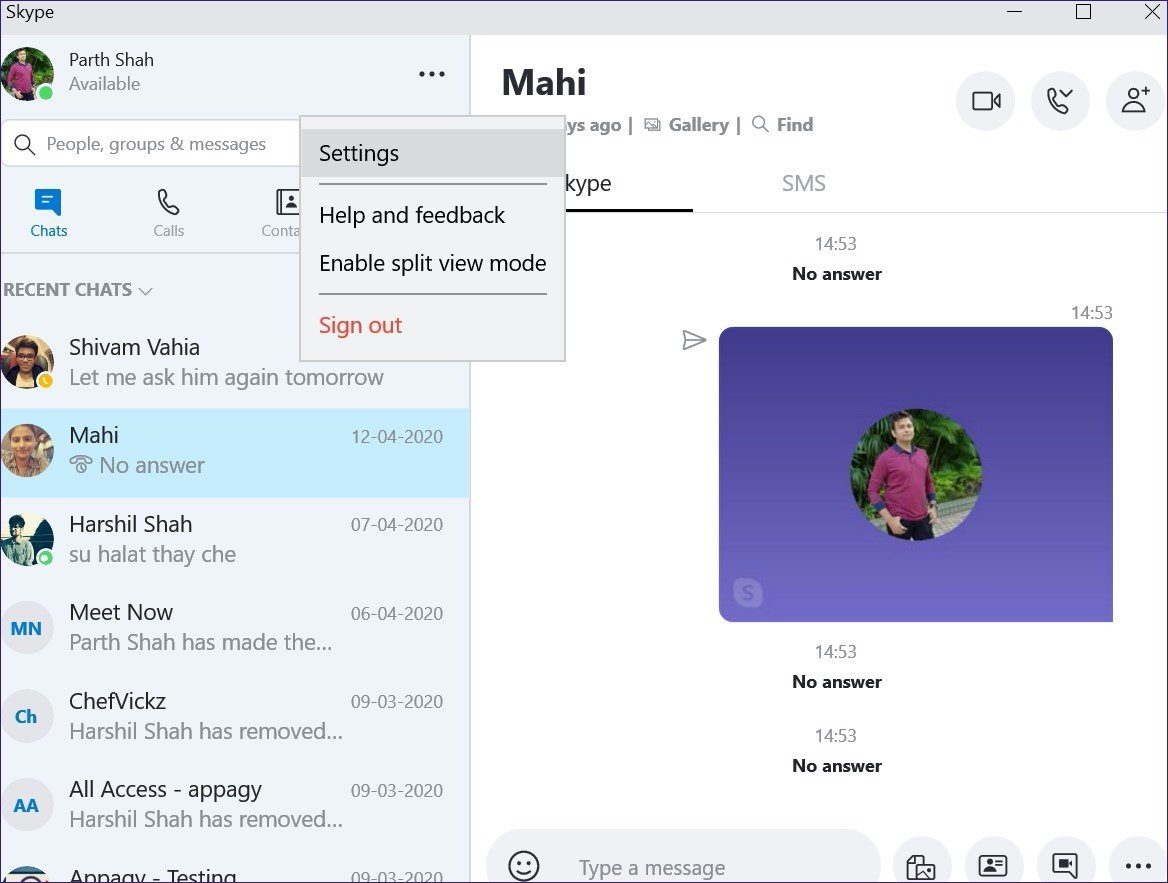
En el menú Configuración, vaya a la sección de audio y video y habilite el ajuste automático de la configuración del micrófono. Mantenga el volumen del altavoz alto. También puede probar el audio usando la opción mencionada. Skype también le permite realizar una llamada de prueba gratuita.
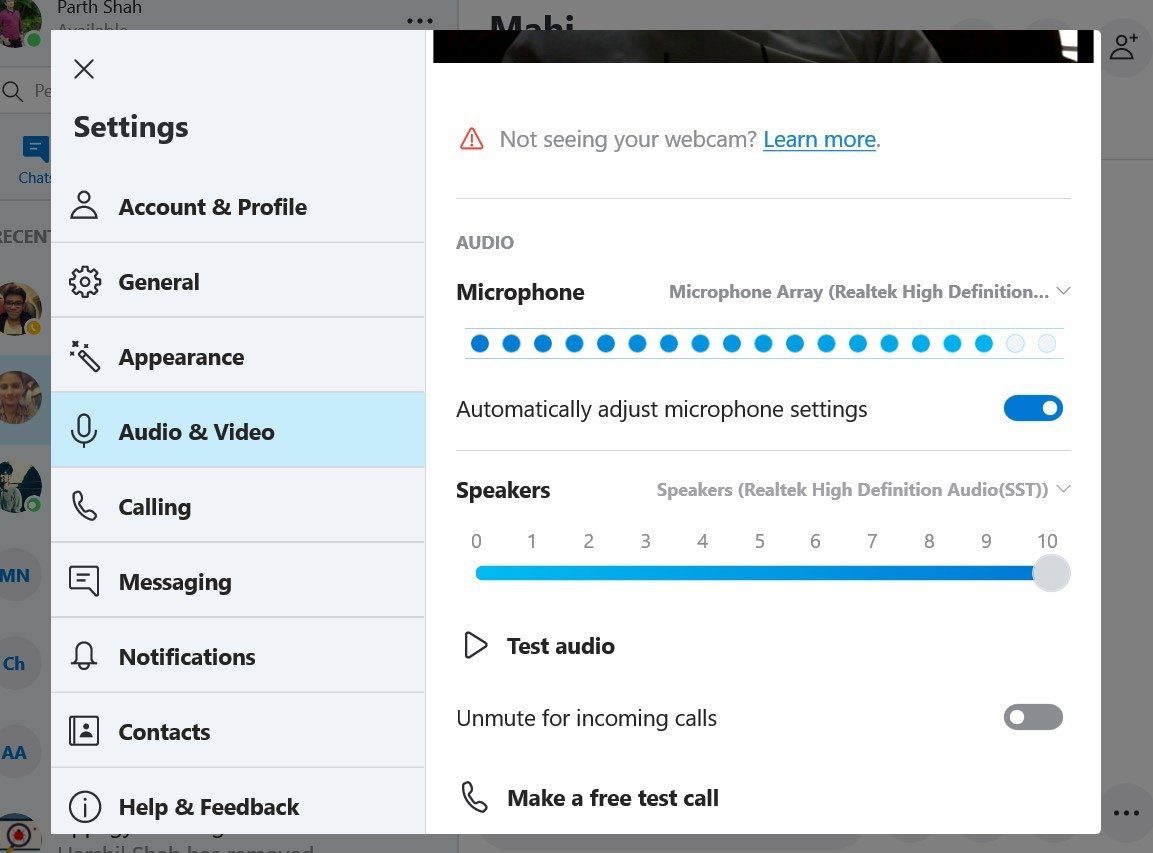
Si aún tiene problemas con la prueba de audio, vayamos a las siguientes opciones para resolverlos.
Lee También Cómo Crear Un Código QR En 7 Sencillos Pasos
Cómo Crear Un Código QR En 7 Sencillos PasosReinicie el servicio de audio de Windows
Microsoft le permite reiniciar el servicio de audio de Windows. Si hay un problema con el servicio de audio de Windows, es probable que las llamadas de audio de Skype se vean afectadas por el problema de Windows. La buena noticia es que hay una solución simple. Siga los pasos a continuación para reiniciar el servicio de audio de Windows.
Paso 1: Haga clic derecho en el botón de Windows en la barra inferior.
2do paso: Seleccione Ejecutar y se abrirá el cuadro de diálogo Ejecutar.
Paso 3: En el cuadro de comando Ejecutar, escriba servicios.msc y haga clic en el botón Aceptar
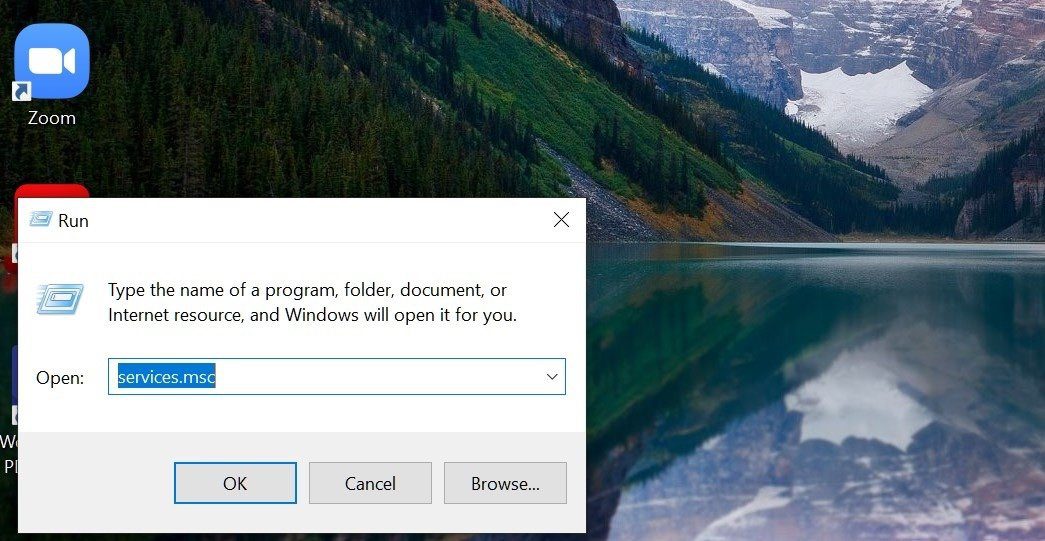
Paso 4: Esto abrirá el menú de servicios. Ahora busque la opción de audio de Windows en él.
Paso 5: Haz clic con el botón derecho y selecciona la opción Iniciar (si el servicio no funciona) o presiona el botón Reiniciar o Continuar (si ya funciona).
Lee También No Hay Altavoces Ni Auriculares Conectados: Métodos Para Solucionarlo
No Hay Altavoces Ni Auriculares Conectados: Métodos Para Solucionarlo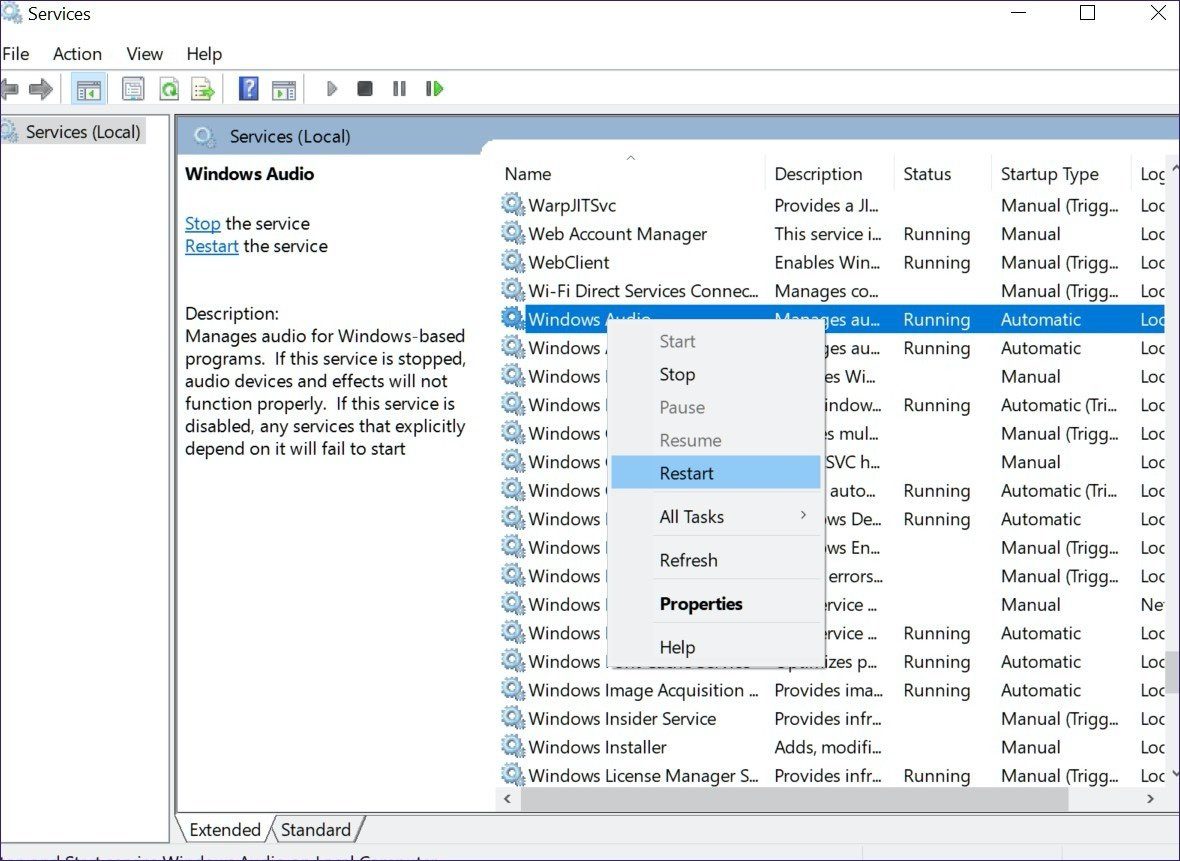
Paso 6: Una vez que se complete el proceso, reinicie su computadora y verifique si el audio de Skype funciona o no.
Permitir que Skype controle el sonido
Windows permite que las aplicaciones de terceros controlen el sonido/audio predeterminado del sistema. Está habilitado por defecto. Pero si la opción está deshabilitada de alguna manera, es hora de verificarla y asegurarse de que esté habilitada. Siga los pasos a continuación.
Paso 1: Haga clic con el botón derecho en el icono del altavoz en la barra del escritorio.
2do paso: Haga clic en Sonidos y navegue hasta Grabación en el siguiente menú.
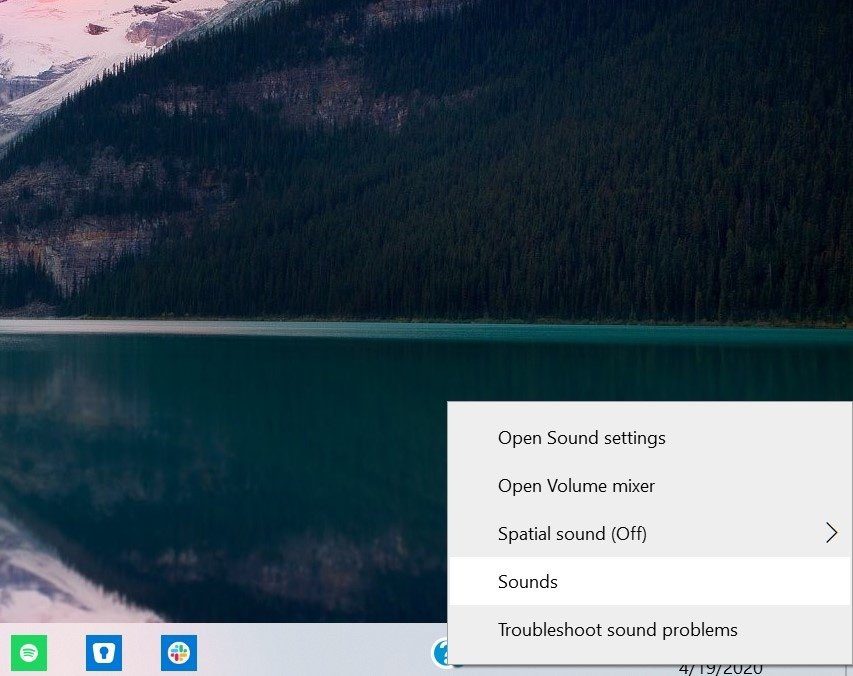
Paso 3: Haga doble clic en la matriz de micrófonos predeterminada.
Paso 4: Esto abrirá las propiedades de la matriz de micrófonos. Ahora ve al menú Avanzado.
Lee También Cómo Recuperar La Contraseña De Windows 10
Cómo Recuperar La Contraseña De Windows 10Paso 5: En el modo Exclusivo, la activación permite que las aplicaciones tomen el control exclusivo de ese dispositivo.
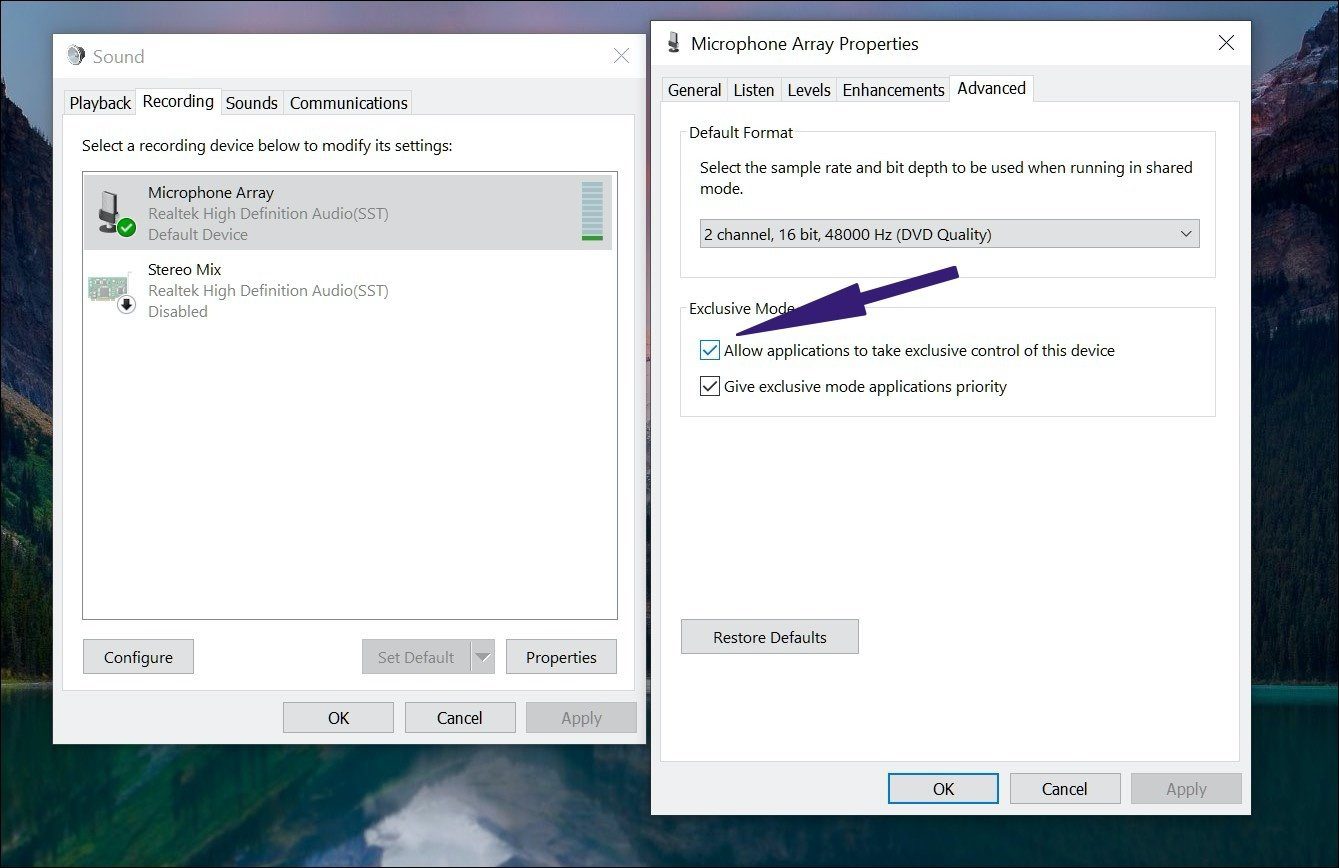
Paso 6: Seleccione Aplicar, presione Aceptar. Ahora verifica si el audio de Skype comenzó a funcionar o no.
Reinstalar controladores de audio
Los problemas de audio de Skype pueden deberse a controladores de audio obsoletos o corruptos en Windows 10. Puede desinstalarlos y reinstalarlos para solucionar el problema.
Haga clic derecho en el botón de Windows y abra el Administrador de dispositivos. Aquí verá todos los controladores esenciales para PC con Windows 10. Vaya a Controladores de sonido, video y juegos y haga clic derecho sobre él.
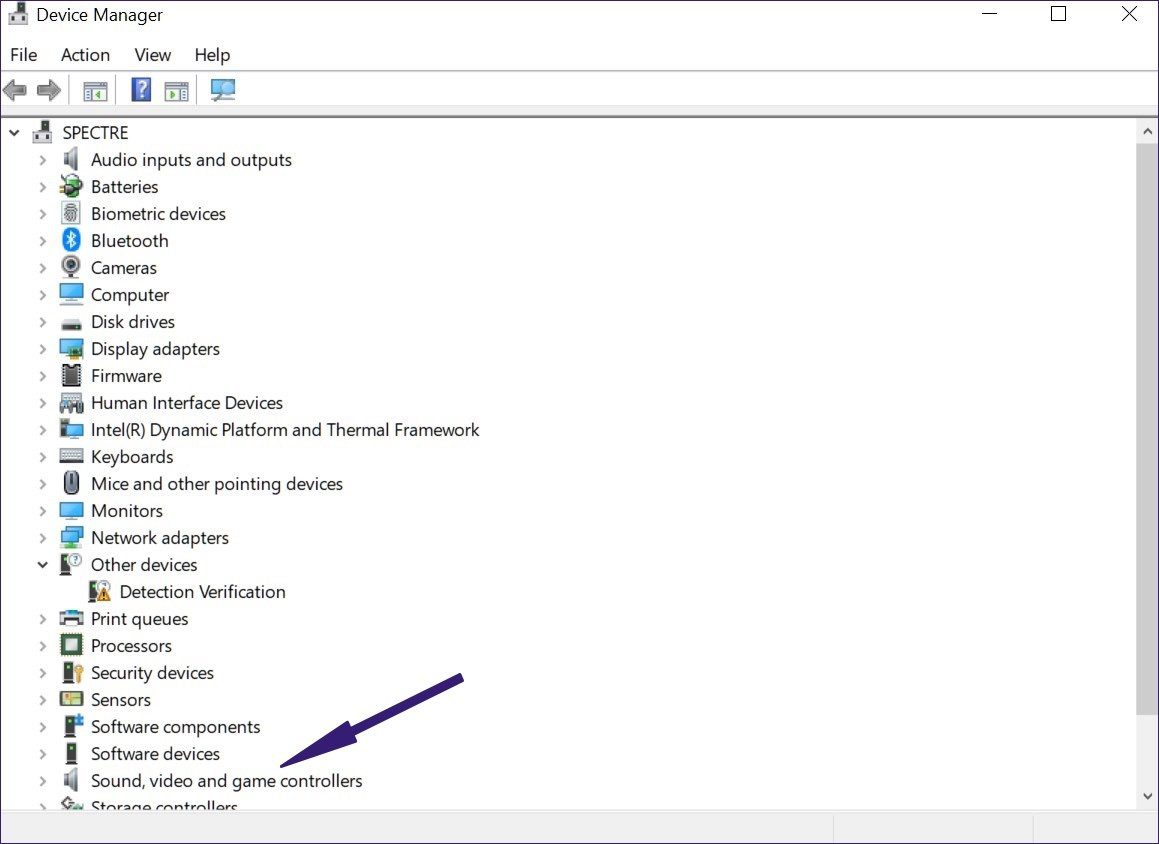
Desinstale los controladores y reinicie la computadora, y el sistema reinstalará los controladores. Ahora puede abrir Skype para verificar el audio.
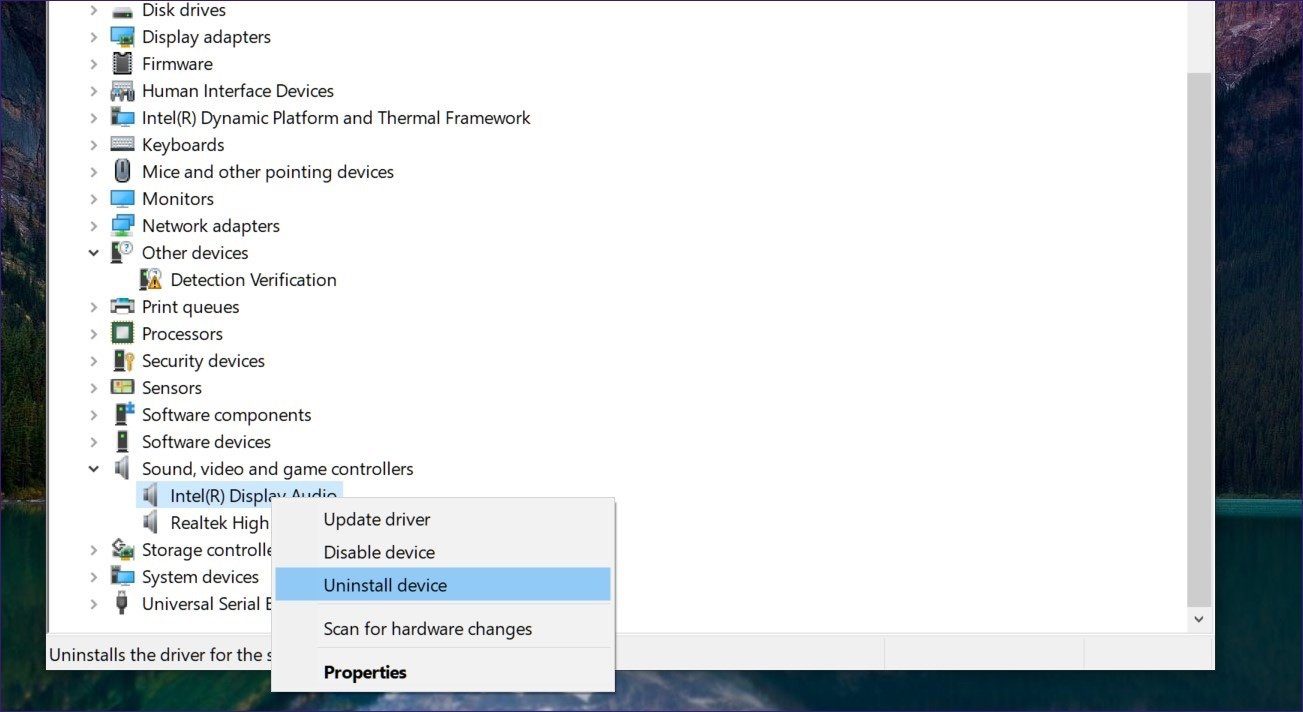
Cambiar dispositivo de audio predeterminado
 SpyHunter 5. Usabilidad, Efectividad Y Confiabilidad
SpyHunter 5. Usabilidad, Efectividad Y ConfiabilidadPaso 1: En la barra del escritorio, haga clic con el botón derecho en el icono de los altavoces y vaya a sonido.
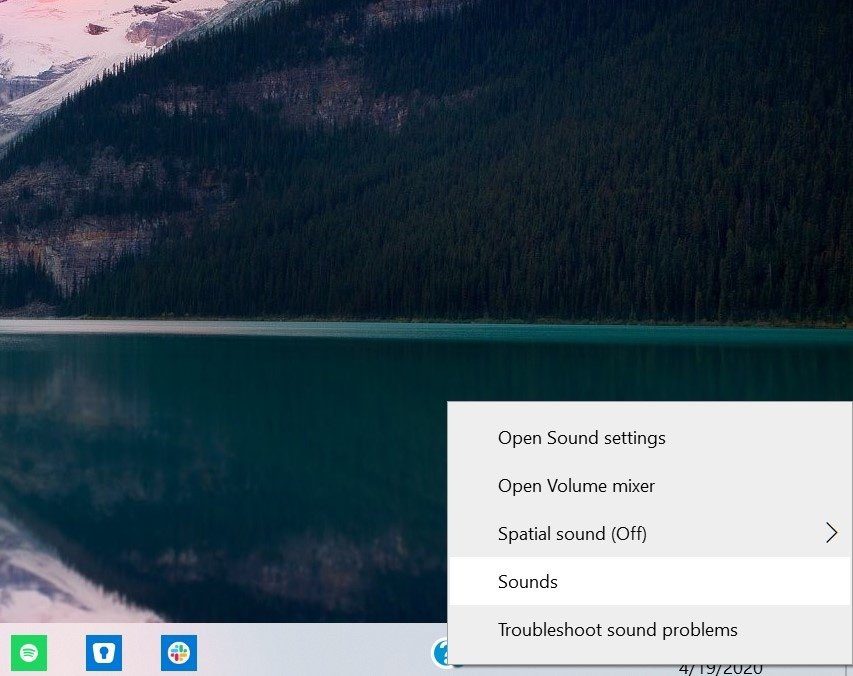
2do paso: En el menú, navegue hasta la opción de reproducción.
Paso 3: Aquí puede encontrar la lista de accesorios de altavoces de terceros actualmente conectados a su PC con Windows.
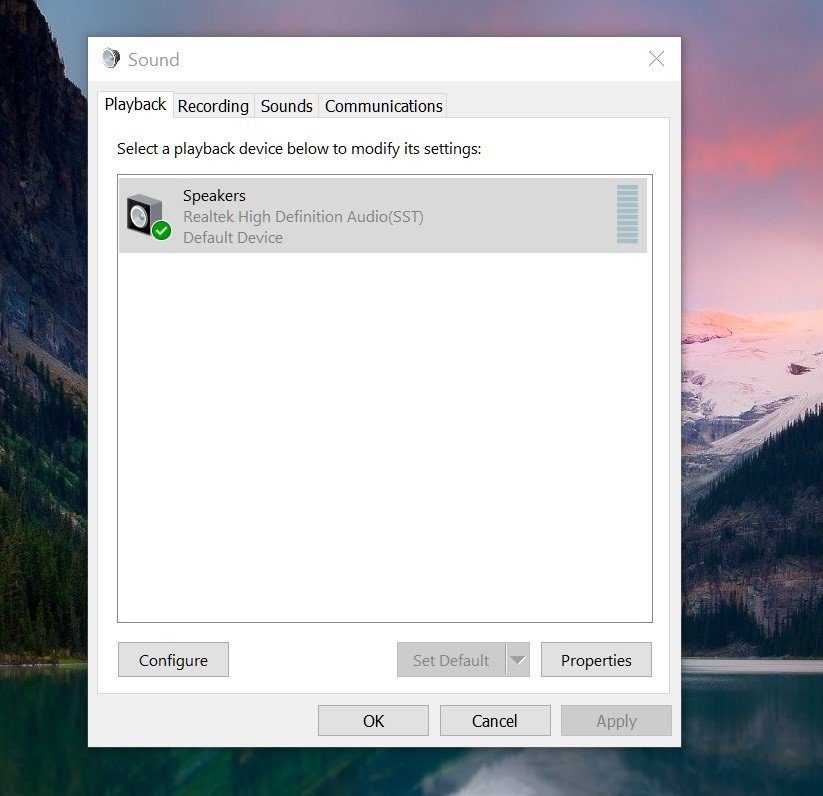
Paso 4: Haga doble clic en la opción adecuada y configúrela como predeterminada.
Comprobar la fuerza de la conexión a Internet
Si su conexión a Internet es lenta en casa, es posible que experimente problemas de audio con las llamadas de Skype. Skype reduce la experiencia de audio cada vez que detecta una conexión a Internet lenta para mantener las llamadas.
Es posible que desee verificar su velocidad de Internet utilizando servicios como Fast.com o Speedtest. Es posible que desee considerar cambiar a una conexión por cable para una experiencia mejorada.
Lee También Los 7 Mejores AntiMalware Para Windows
Los 7 Mejores AntiMalware Para WindowsEn algunas situaciones, las pestañas abiertas o la aplicación de terceros pueden usar las capacidades de audio del dispositivo. En tales casos, el audio de Skype no funcionará para usted. Debería considerar cerrar pestañas irrelevantes en el navegador y cerrar aplicaciones en dispositivos con Windows 10.
Es hora de hacer llamadas por Skype
Siga los pasos anteriores y podrá solucionar fácilmente el problema de audio de Skype en Windows 10. ¿Qué opción resolvió el problema de audio de Skype para usted? Sonido apagado en la sección de comentarios a continuación.
Próximo : Skype es un placer de usar con atajos de teclado. Lea la publicación a continuación para encontrar los mejores atajos de teclado de Skype en Windows y Mac.
Si quieres conocer otros artículos parecidos a Cómo arreglar el audio de Skype que no funciona en Windows 10 puedes visitar la categoría Informática.

TE PUEDE INTERESAR