Cómo arreglar el autocompletado de búsqueda de Google que no funciona en Chrome
Función de autocompletar de búsqueda de Google a veces se siente como magia. A medida que escribe algunas palabras, Google sugiere automáticamente consultas relevantes. Es como si Google estuviera leyendo tu mente, o al menos intentando hacerlo. Las predicciones de búsqueda aparecen en la página de inicio de Google, en la barra de direcciones de Chrome, en la aplicación de Google para iOS y Android, y en cualquier otro lugar donde tenga el cuadro de búsqueda de Google.
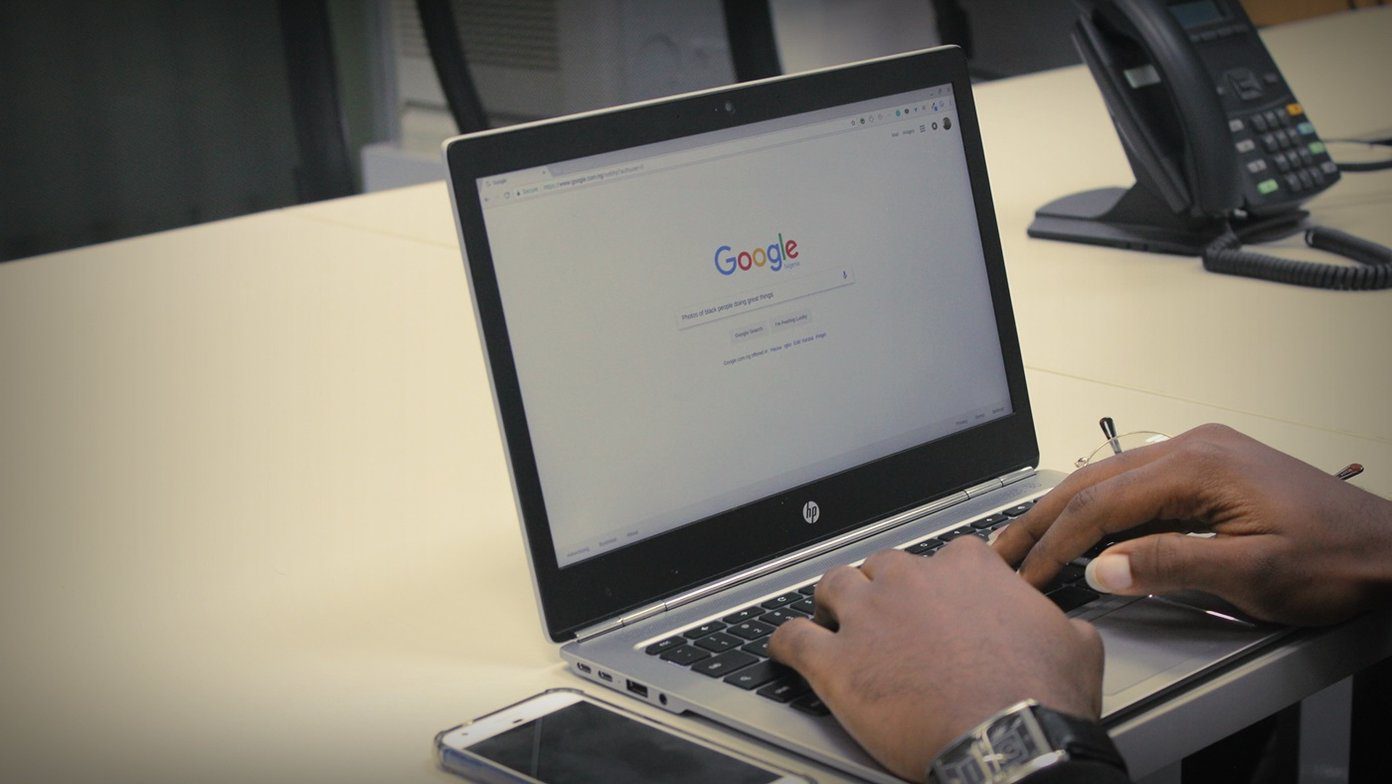
Pero, ¿y si Google deja de predecir de repente? ¿O si Google no completa automáticamente sus solicitudes? Muchos usuarios de Chrome a menudo se quejan de este problema. Cuando escriben algo para buscar, terminan mirando la barra de búsqueda esperando que muestre sugerencias. Autocompletar ahorra tiempo y nos brinda mejores resultados de búsqueda, que es posible que tengamos dificultades para encontrar después de algunos intentos.
Pero no se preocupe si usted también es víctima de esta desgracia. En este artículo, explicaremos algunas formas de corregir el autocompletado de búsqueda de Google que no funciona.
Vamos a empezar.
1. Reinicia Chrome
El simple hecho de cerrar Chrome presionando el botón de la cruz no cierra Chrome por completo. Debe eliminarlo del Administrador de tareas para apagarlo y encenderlo por completo.
 Cómo Crear Un Código QR En 7 Sencillos Pasos
Cómo Crear Un Código QR En 7 Sencillos PasosPara hacer esto, abra el Administrador de tareas en su PC con Windows haciendo clic derecho en la barra de tareas. Haga clic en Chrome y presione el botón Finalizar tarea. Luego abre Chrome de nuevo. Espero que veas el pronóstico de búsqueda ahora.
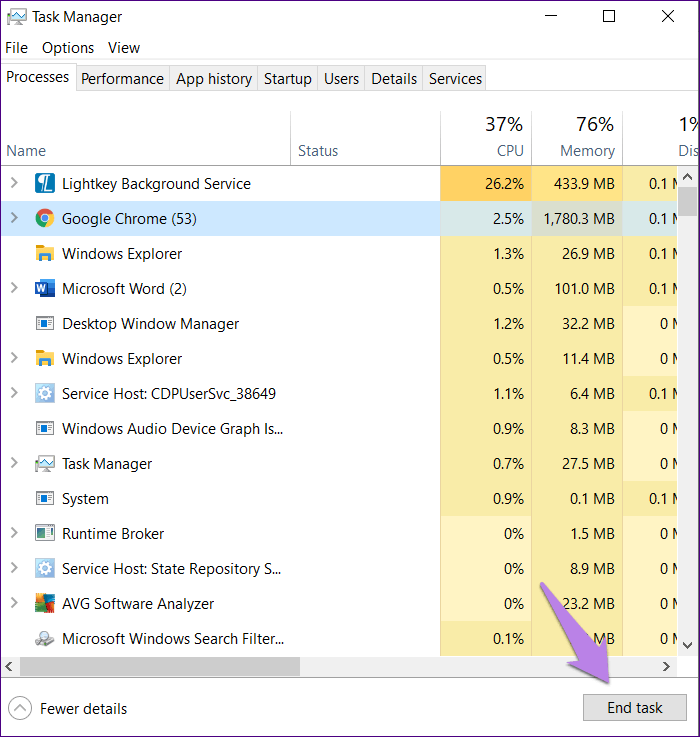
2. Habilitar Autocompletar
Google proporciona una configuración dedicada para la función de autocompletar. Tienes que asegurarte de que esté encendido. Para hacer esto, siga estos pasos:
Paso 1: Abra Chrome en su PC y haga clic en el icono de tres puntos en la esquina superior derecha. Seleccione Configuración en el menú.
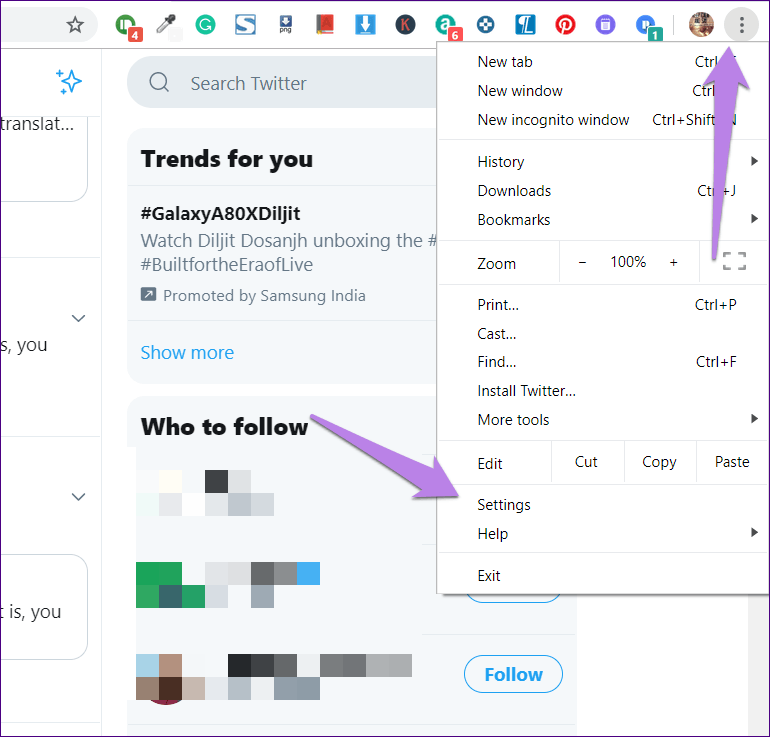
2do paso: Haga clic en Servicios de sincronización y Google en Personas.
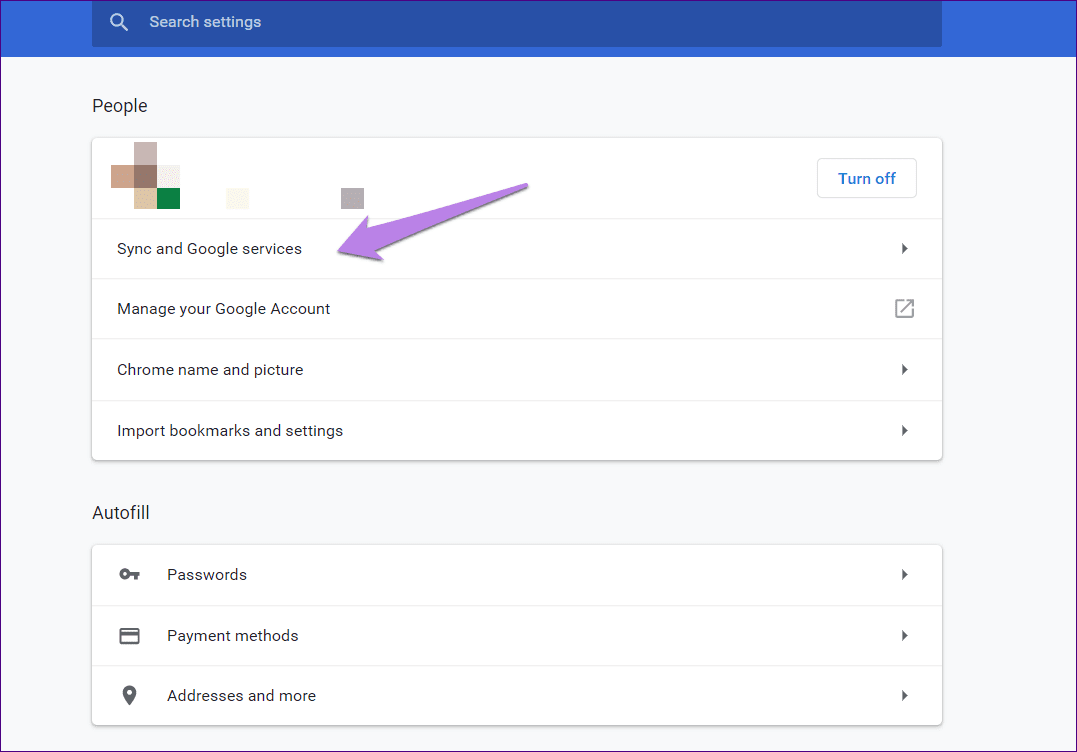
Paso 3: Active el interruptor presente junto a Búsquedas y Autocompletar URL.
Consejo profesional:
Lee También No Hay Altavoces Ni Auriculares Conectados: Métodos Para Solucionarlo
No Hay Altavoces Ni Auriculares Conectados: Métodos Para Solucionarlo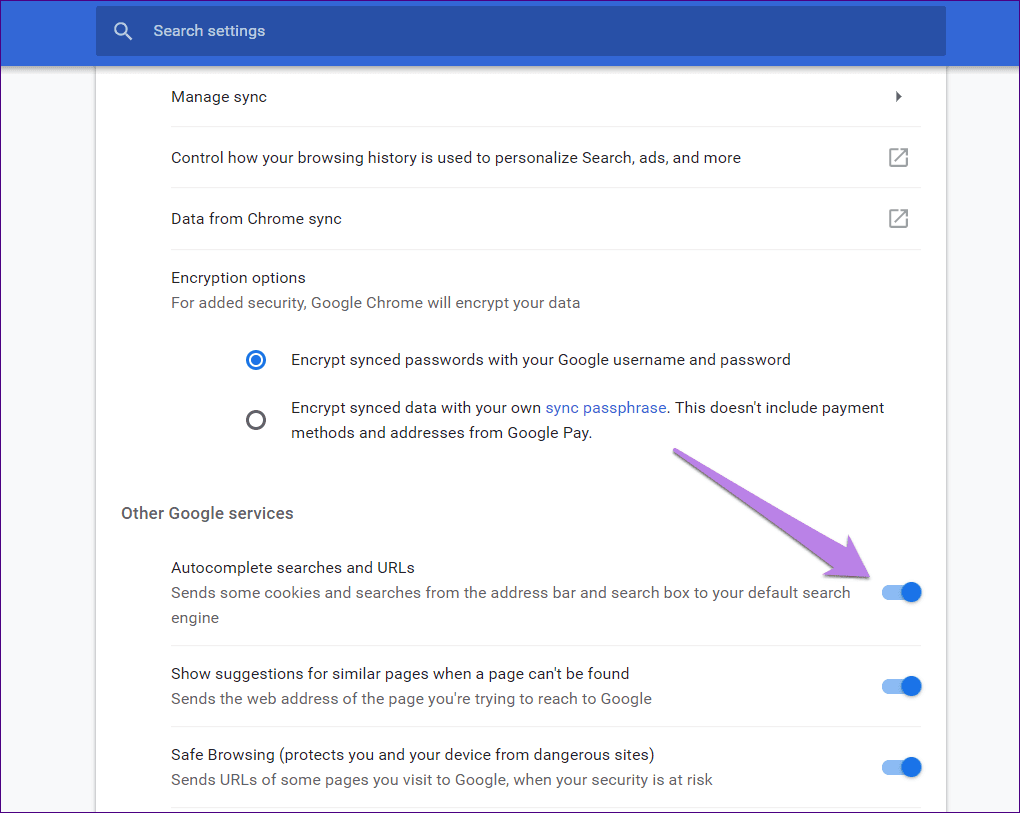
3. Desactiva la sincronización
A veces, el problema ocurre cuando también tiene problemas para iniciar sesión en Chrome con su cuenta de Google. Al apagarlo y luego volver a encenderlo, se actualizará la sincronización y también se solucionarán los problemas de búsqueda.
Para deshabilitarlo, abra la configuración de Chrome desde el ícono de tres puntos. Luego haga clic en el botón Deshabilitar presente al lado de su nombre. Reinicie Chrome y vuelva a habilitar la sincronización.

Borrar el caché o las cookies en Chrome no eliminará tus datos, contraseñas o historial de navegación. Sin embargo, lo desconectará de los sitios web que tienen cookies almacenadas en su computadora. Esta es una forma efectiva de solucionar problemas de Chrome.
Para hacer esto, siga estos pasos:
Paso 1: Abra la configuración de Chrome utilizando el icono de tres puntos.
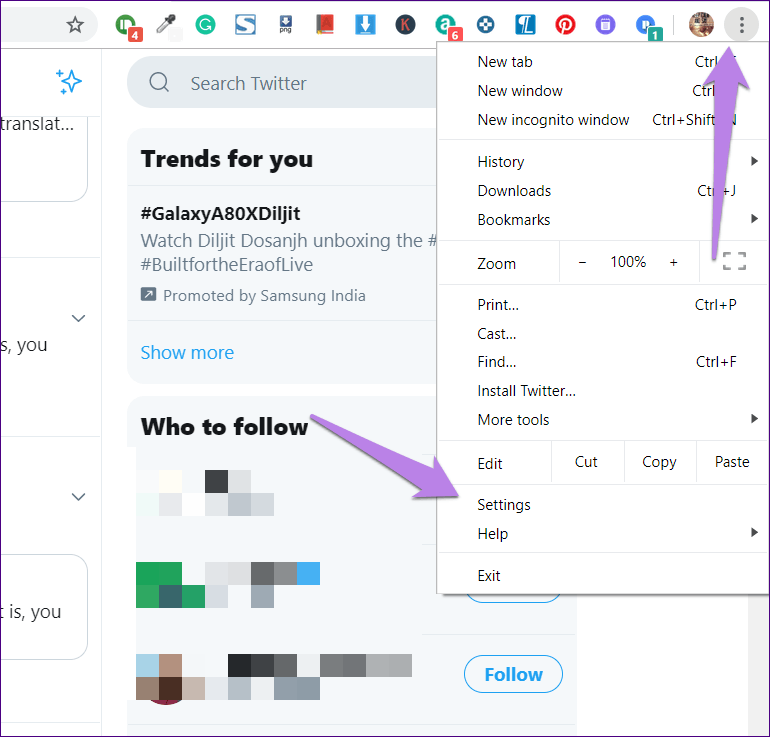
2do paso: En la configuración, desplácese hacia abajo y haga clic en Avanzado.
Lee También Cómo Recuperar La Contraseña De Windows 10
Cómo Recuperar La Contraseña De Windows 10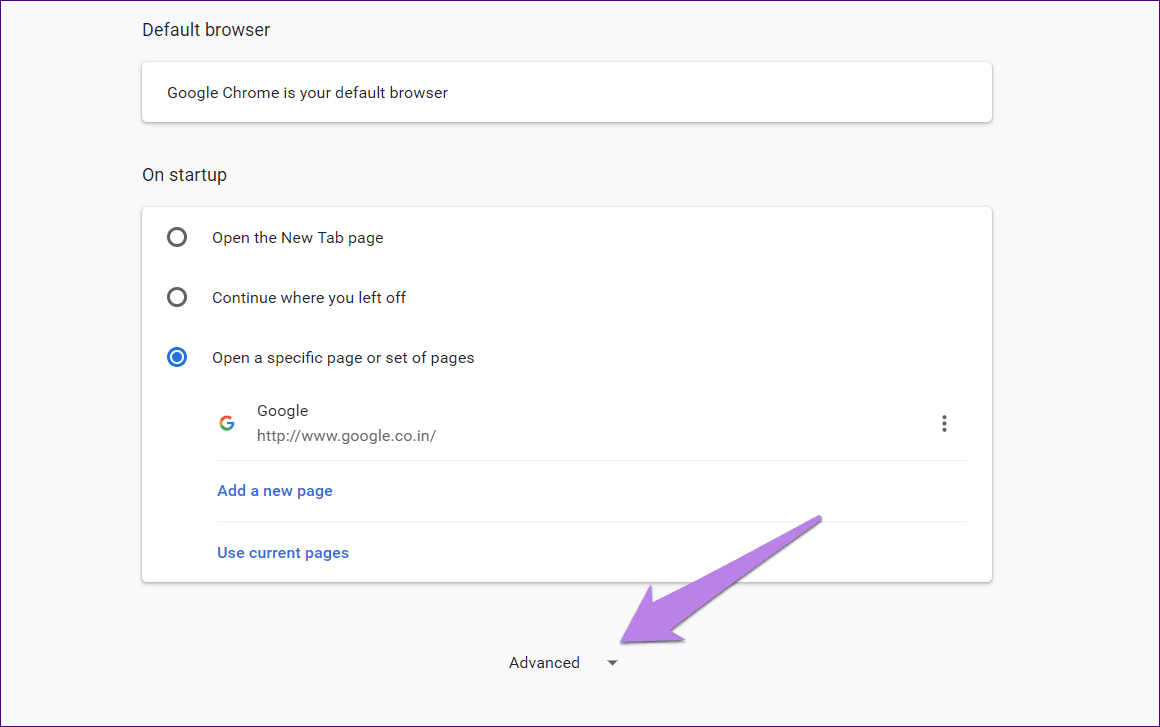
Paso 3: En Privacidad y seguridad, haga clic en Borrar datos de navegación.
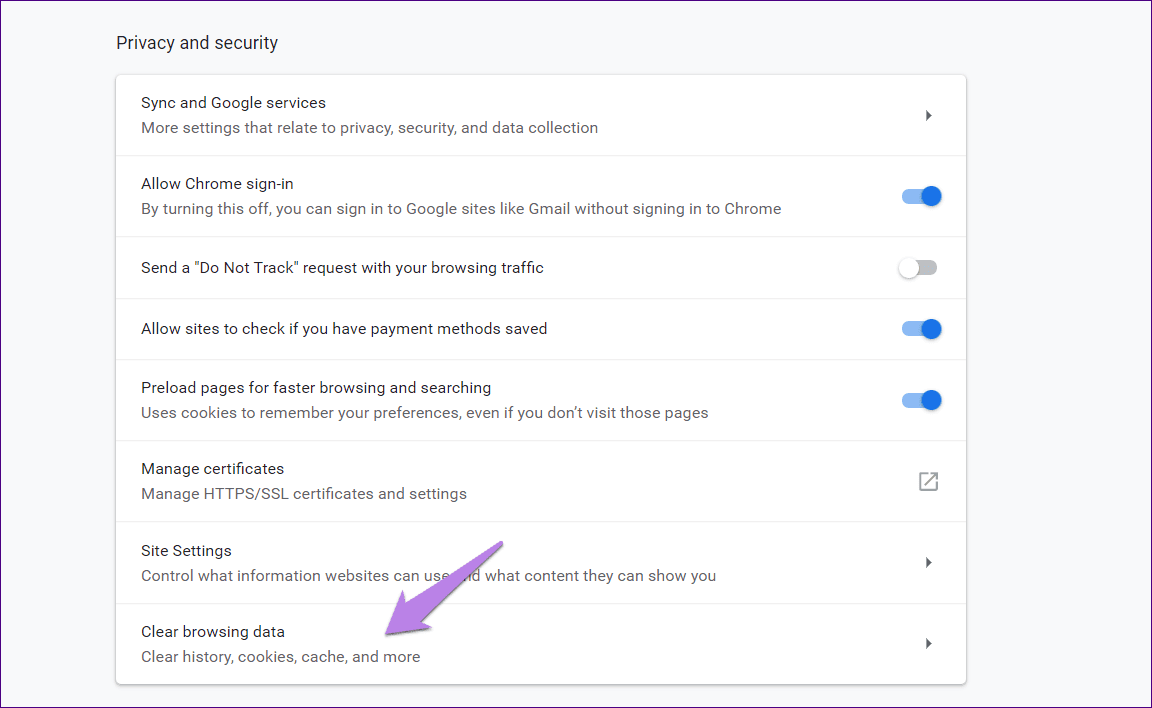
Paso 4: Seleccione las opciones "Cookies y otros datos del sitio" e "Imágenes y archivos en caché". Luego presione el botón Borrar datos.
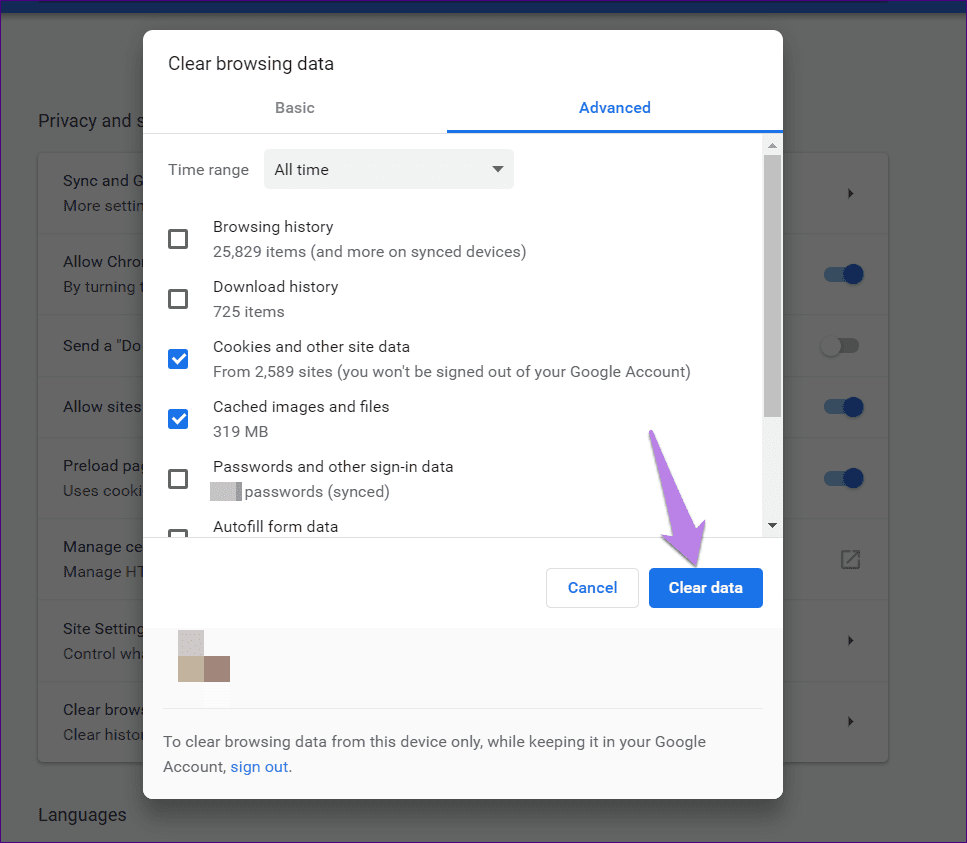
Paso 5: Reinicie Chrome como se mencionó anteriormente.
5. Revisa el buscador
A veces, el motor de búsqueda de Chrome cambia de Google a otra cosa, por lo que las predicciones dejan de funcionar en la barra de direcciones. Debe asegurarse de que el motor de búsqueda esté configurado en Google. Para hacer esto, siga estos pasos:
Paso 1: Abra la configuración de Chrome desde el icono de tres puntos en la parte superior.
2do paso: Debajo del encabezado Motor de búsqueda, asegúrese de que Google esté configurado en "Motor de búsqueda utilizado en la barra de direcciones". Si está configurado en otra cosa, cámbielo a Google. Sin embargo, si solo se muestra como Google, haga clic en Administrar motores de búsqueda.
Lee También SpyHunter 5. Usabilidad, Efectividad Y Confiabilidad
SpyHunter 5. Usabilidad, Efectividad Y Confiabilidad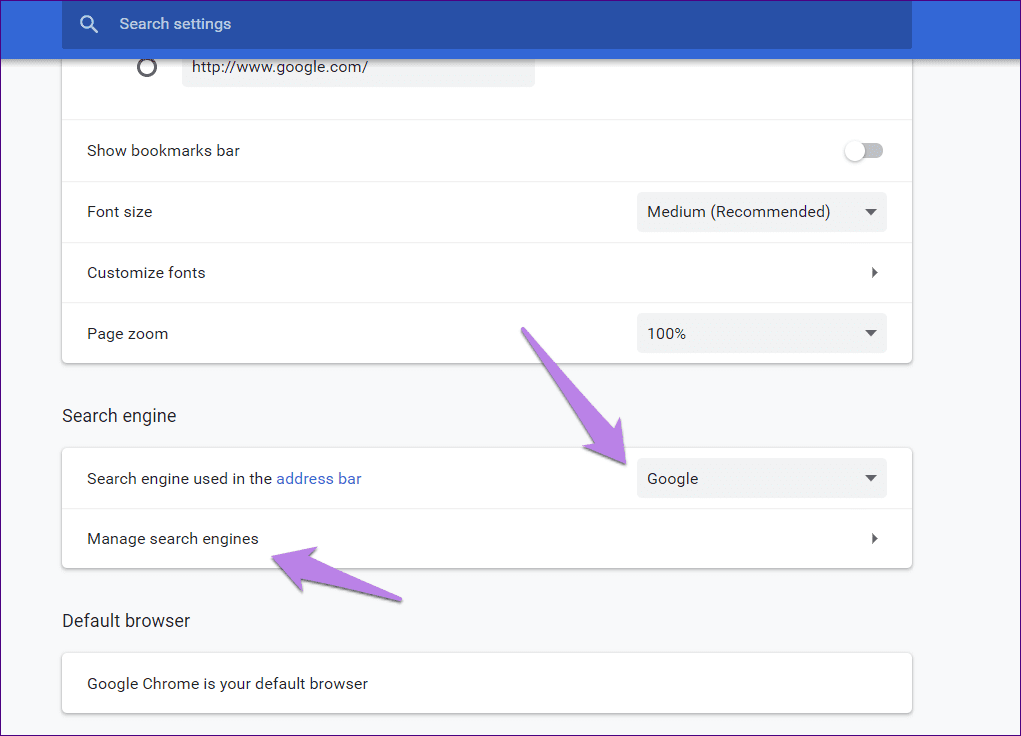
Paso 3: En la página Administrar motores de búsqueda, marque la palabra clave junto a Google (predeterminado). Debe ser google.com. Para cambiarlo, haga clic en el icono de tres puntos junto a Google y toque Editar.
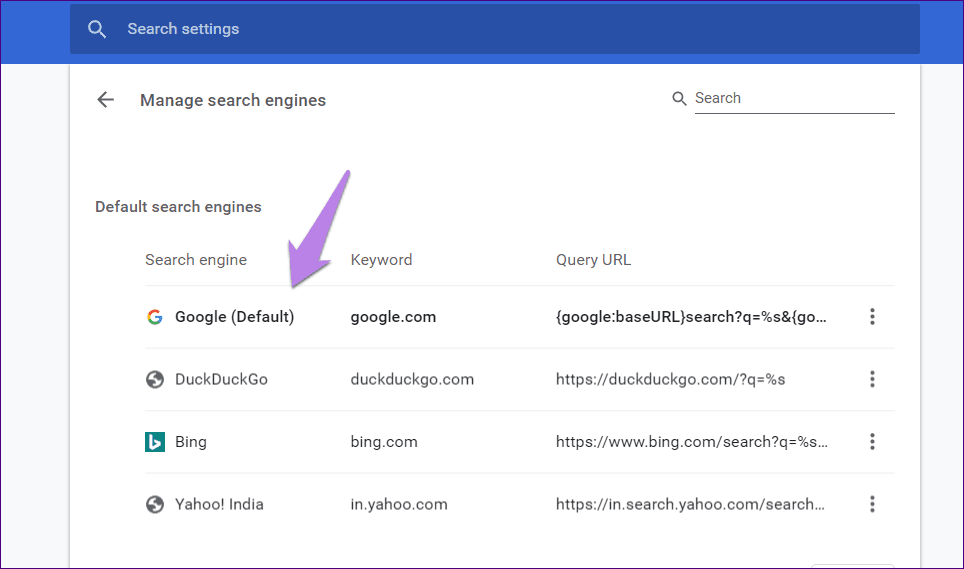
6. Usa la bandera
Si los métodos anteriores no funcionan, solicite ayuda a la bandera de Chrome. Debe deshabilitar y habilitar el indicador de sugerencias de cola.
Para hacer esto, copie este enlace chrome://flags/#omnibox-tail-sugerencias y pégalo en la barra de direcciones de Chrome. Pulse la tecla Intro. La página de banderas se abrirá con la bandera de la cola resaltada. Haga clic en el cuadro junto a él y cámbielo a Deshabilitado. Reinicia Chrome y reactivalo siguiendo los mismos pasos.
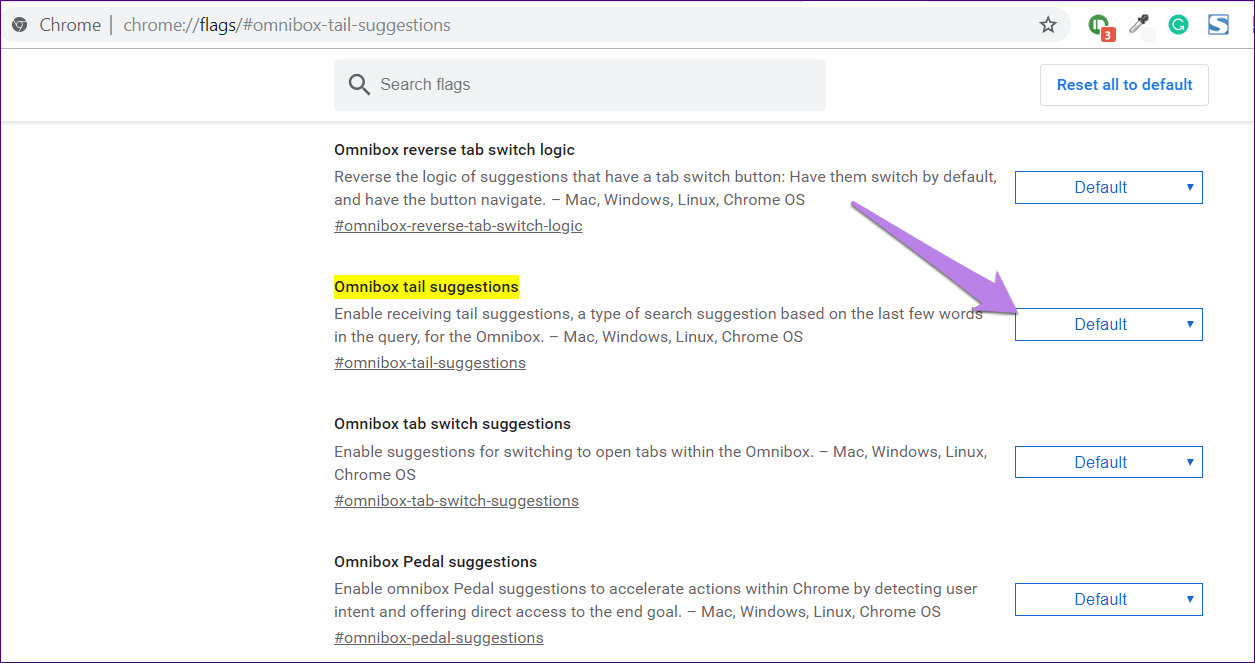
7. Deshabilitar extensiones
Antes de continuar, debe identificar si las extensiones de Chrome son la causa del problema o no. Para hacer esto, abra la pestaña de navegación privada (acceso directo Ctrl+Shift+N) en Chrome. Intenta buscar algo. ¿También te enfrentas al mismo problema aquí? Si el autocompletado funciona bien en el modo de incógnito, una extensión podría ser la responsable.
Debe deshabilitar todas las extensiones de Chrome y habilitarlas una por una para encontrar al culpable. Para hacer esto, escriba cromo://extensiones/ en la barra de direcciones de Chrome y presiona Enter. Aquí, apágalos todos usando el interruptor y enciéndelos uno por uno. Una vez que encuentre al culpable, mantenga la extensión desactivada o verifique su configuración para asegurarse de que todo esté bien y que nada se interponga en el camino de la Búsqueda de Google.
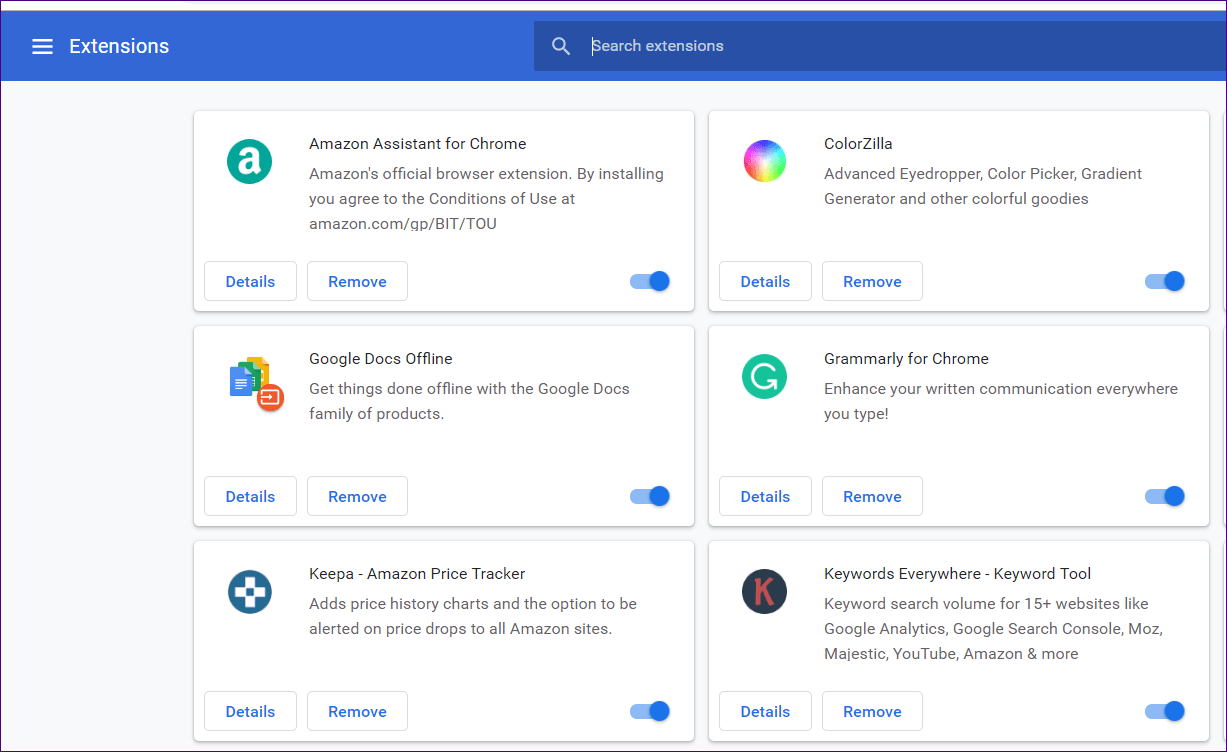
8. Restablecer la configuración de Chrome
Restaurar Chrome a la configuración predeterminada cambiará el motor de búsqueda predeterminado, la página de inicio, la página de nueva pestaña, las pestañas ancladas, el contenido y la configuración de las cookies. Las extensiones también se desactivarán. Sin embargo, sus datos, incluidos los marcadores, el historial y las contraseñas guardadas, permanecerán intactos.
Lee También Los 7 Mejores AntiMalware Para Windows
Los 7 Mejores AntiMalware Para WindowsAquí se explica cómo restablecer Chrome a la configuración predeterminada:
Paso 1: Abra la configuración de Chrome y haga clic en Avanzado.
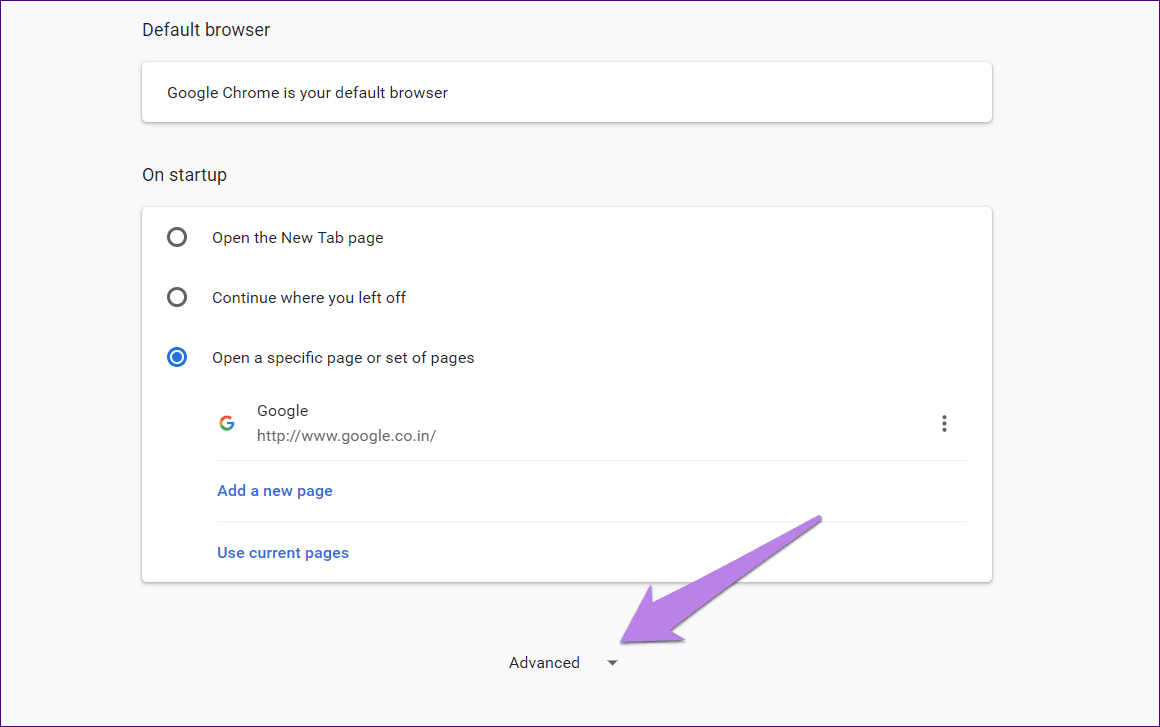
2do paso: Desplácese hacia abajo y haga clic en Restaurar la configuración a sus valores predeterminados originales. Una aparecerá una ventana emergente pidiéndole que confirme la decisión. Haga clic en Restablecer configuración.
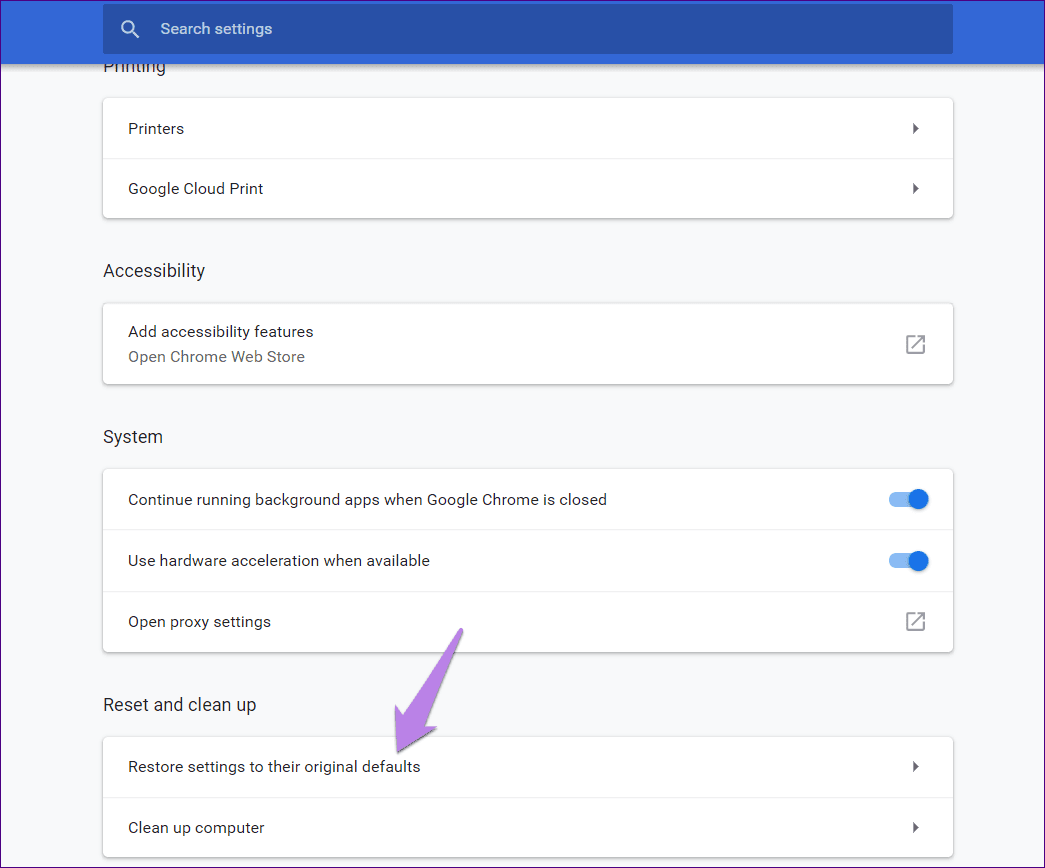
paso 3: Después de restablecer la configuración, reinicie Chrome como se indicó anteriormente.
Autocompletar de Google para mí
La función de autocompletar es una pulsación de tecla y un ahorro de tiempo. Es conveniente cuando se busca información específica sin tratar de explicar (escribir) toda la consulta. Espero que sus problemas de búsqueda se hayan resuelto al final de la publicación. ¿Descubrió otra solución que deberíamos incluir en la lista anterior? Háganos saber en los comentarios a continuación.
Próximo : ¿Google Chrome en su computadora abre pestañas antiguas cada vez que lo inicia? Siga nuestra útil guía para evitar que Chrome cargue pestañas antiguas al iniciarse.
Lee También Cómo Activar Windows Defender Directiva De Grupo
Cómo Activar Windows Defender Directiva De GrupoSi quieres conocer otros artículos parecidos a Cómo arreglar el autocompletado de búsqueda de Google que no funciona en Chrome puedes visitar la categoría Informática.

TE PUEDE INTERESAR