Cómo Arreglar El Error De MMC No Pudo Crear El Complemento
El conocido Microsoft Management Console o MMC es la aplicación de Windows que proporciona el marco de programación y GUI interfaz gráfica de usuario, las consolas herramientas de administración colectiva también se crean, guardan y abren en MMC, y este puede presentar un problema que no puede crear un complemento.
Al enfrentarse a este problema en el que está MMC no pudo crear el complemento con un nombre de carpeta CLSID, en este artículo te explicaremos varios métodos para que puedas solucionarlo.
Qué es Microsoft Management Console (MMC)
El Microsoft Management Console (MMC) es una aplicación que le proporciona la interfaz gráfica del usuario, y un marco de programación en el que se pueden crear las consolas, colecciones de herramientas administrativas, además de guardarlas y abrirlas.
Esta aplicación MMC se lanzó como parte del Kit de los recursos de Windows 98 y se incluye en todas las versiones posteriores, siendo utilizada como una interfaz de documentos múltiples ( MDI ) en un entorno similar al Explorador de Windows de Microsoft.
De este modo, MMC es considerada como un contenedor para las operaciones reales y se conoce como un "host de herramientas", en sí, no proporciona gestión, sino que es un marco en el que pueden operar todas las herramientas de gestión.
Lee También Cómo Activar O Desactivar Los Subtítulos En LG Smart TV
Cómo Activar O Desactivar Los Subtítulos En LG Smart TVEn este sentido, puede existir la posibilidad de un escenario en el que algunos complementos no funcionen de forma correcta, sobretodo, si la configuración de registro de un complemento está rota, o tenga en cuenta que el Editor del Registro no es un complemento, y la inicialización del complemento fallará.
En este caso, puede suceder que reciba el mensaje de error específico en el caso del Visor de eventos: MMC no pudo crear el complemento, y es posible que el complemento no se haya instalado correctamente.
También puedes leer Aprende A Solucionar El Error Visual C Runtime Library En Windows 10
Cómo Arreglar El Error De MMC No Pudo Crear El Complemento
Este tipo de problema puede ocurrir si la configuración de registro del complemento está rota o si los archivos del sistema están dañados. Por ello si deseas solucionar este problema puedes utilizar los siguientes métodos:
Primer Método
Activando .NET Framework
Para poder activar Microsoft .NET Framework tienes que seguir los pasos:
 Qué Es El Modo Streamer De Discord Y Cómo Habilitarlo
Qué Es El Modo Streamer De Discord Y Cómo Habilitarlo- PRIMER PASO
Tienes que abrir el Panel de control.
- SEGUNDO PASO
Luego de abrir el Panel de control, te diriges a la opción de Programas.
- TERCER PASO
Después en la ventana de Programas, le das clic en Activar o desactivar las características de Windows.
- CUARTO PASO
Luego abrirás las características de Windows activando o desactivando las características de Windows en una pequeña ventana, y marcas la casilla junto a .Net Framework 3.5 (incluye .NET 2.0 y 3.0), para poder seleccionar los componentes según sean sus necesidades, y poder expandirlos y marcarlos también, luego le das clic en Aceptar.
- QUINTO PASO
Por último tienes que reiniciar tu computadora.
Segundo Método
Arreglando el registro
El error en la configuración del registro también puede causar este tipo de error, para solucionarlo tienes que seguir estos pasos:
 Que Es El Archivo PKPASS Y Como Abrirlo En Cualquier Dispositivo
Que Es El Archivo PKPASS Y Como Abrirlo En Cualquier Dispositivo- PRIMER PASO
Tienes que darle clic derecho en el botón del menú de Inicio y seleccione Ejecutar.
- SEGUNDO PASO
Al abrir la ventana Ejecutar tienes que escribir regedit y luego le das clic en Aceptar.
- TERCER PASO
Para finalizar tienes que abrir el Editor del Registro, en el lado izquierdo de la ventana, siga el siguiente comando: HKEY_LOCAL_MACHINE SOFTWARE Microsoft MMC SnapIns
- CUARTO PASO
En la carpeta Snapins, tienes que buscar la carpeta cuyo nombre se especificó en el mensaje de error como CLSID.
- QUINTO PASO
Después de ello encontrarás la carpeta correcta, y le das clic derecho sobre ella y luego le das clic en Exportar, esto es para hacer una copia de seguridad de este archivo de registro.
- SEXTO PASO
Luego, nuevamente, le das clic derecho en la misma carpeta y seleccionas en Eliminar. Cuando te solicite la confirmación, le das clic en Sí.
Lee También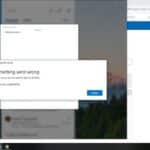 Elimina El Error 0x8000000b De Windows 10 Paso A Paso
Elimina El Error 0x8000000b De Windows 10 Paso A Paso- SEXTO PASO
Por último tienes que reiniciar tu computadora.
Tercer Método
Haciendo el escaneo del Comprobador de archivos del sistema
Para comprobar los archivos corruptos se soluciona utilizando el Comprobador de archivos del sistema. Este escaneo SFC es una herramienta que es incorporada en Windows 10, que busca y corrige los archivos corruptos del sistema.
Para poder cumplir con este proceso tienes que seguir estos pasos:
- PRIMER PASO
Tienes que abrir el símbolo del sistema como administrador. Cuando se te solicite un cuadro de diálogo para confirmar si deseas abrir el Símbolo del sistema en modo Administrador, tienes que seleccionar el botón Sí.
- SEGUNDO PASO
Luego en la ventana del símbolo del sistema, tienes que escribir en el siguiente comando sfc / scannow y presionas en Entrar.
- TERCER PASO
Después tienes que esperar a que el comando termine su proceso, que puede llevar más de 15 minutos. Cuando el SFC termine de escanear y corregir los archivos corruptos, tienes que reiniciar tu computadora.
Lee También Cómo Podemos Configurar El Tp Link Extender
Cómo Podemos Configurar El Tp Link ExtenderCuarto Método
Realizando el escaneo DISM
Con el escaneo DISM o Deployment Image & Service Management es otrs herramienta incorporada para solucionar problemas de Windows 10, que permite corregir los archivos corruptos del sistema.
Para poder usar esta herramienta tienes que seguir estos pasos:
- PRIMER PASO
Te diriges al buscador y escribes el Símbolo del sistema y luego le das clic derecho en Símbolo del sistema en los resultados de búsqueda y das clic en Ejecutar como administrador. Cuando le solicite un cuadro de diálogo para confirmar si deseas abrir el Símbolo del sistema en modo Administrador, tienes que seleccionar el botón Sí.
- SEGUNDO PASO
Después se abrirá la ventana del símbolo del sistema, y en la ventana del símbolo del sistema, escribes los siguientes comandos, uno por uno: Dism / En línea / Imagen de limpieza / CheckHealth Dism / En línea / Imagen de limpieza / ScanHealth Dism / En línea / Imagen de limpieza / RestoreHealth y presionas en Entrar después de escribir cada comando.
- TERCER PASO
Luego tienes que permitir que el escaneo se complete en la búsqueda y reparación. Esto puede tomar unos 20 minutos, aproximadamente.
- CUARTO PASO
Al finalizar el proceso tienes que reiniciar tu computadora.
Lee También Corrección: No Se Puede Añadir A Un Amigo En Origin
Corrección: No Se Puede Añadir A Un Amigo En OriginSexto Método
Descargue y usar RSAT
En este caso tienes que seguir estos pasos:
- PRIMER PASO
Tienes que dirigirte al sitio web oficial de Microsoft en el siguiente enlace
- SEGUNDO PASO
Le das clic en Descargar y eliges la versión de Windows.
- TERCER PASO
En el caso que no conoces tu versión de Windows, presionas la tecla de Windows + r juntas para poder abrir ejecutar y escribes winver en ella y le das clic en Aceptar.
Séptimo Método
Solucionar Visual C ++
En este caso tienes que seguir estos pasos:
- PRIMER PASO
Tienes que darle clic en el menú de Inicio y abrirás en el Panel de control buscándolo en el menú Inicio. También puedes darle clic en el ícono de ajustes para abrir la aplicación de Configuración si estás usando Windows 10.
- SEGUNDO PASO
Al estar en el Panel de control, tienes que seleccionar la opción de Ver como en la Categoría en la esquina superior derecha y le das clic en Desinstalar un programa en la sección Programas en la parte inferior de la ventana del Panel de control.
- TERCER PASO
En el caso caso que utilices la aplicación Configuración en Windows 10, tienes que darle clic en Aplicaciones para poder abrir una lista de todos los programas instalados en la computadora.
- CUARTO PASO
Luego tienes que buscar el paquete canjeable de Microsoft Visual C ++ en el Panel de control o Configuración y le das clic en Desinstalar.
- QUINTO PASO
Después tienes que darle clic en Finalizar cuando la desinstalación se haya completado y repites el proceso de desinstalación para cada versión de C ++ View Package.
- SEXTO PASO
Posterior a ello tienes que reinstalar C ++ descargándolo en el siguiente enlace donde debes seleccionar la versión que deseas descargar y seleccionas la descarga de acuerdo con la arquitectura de tu procesador que puede ser 32 bits o 64 bits.
- SÉPTIMO PASO
Luego de ello tienes que buscar el archivo que acabas de descargar en la carpeta de Windows, lo ejecutas y sigues las instrucciones en pantalla para instalar Microsoft Visual C ++ Redistributable Package.
Octavo Método
Reemplazando la carpeta del sistema de trabajo
En el caso que el problema está relacionado con un error en una carpeta en particular de su computadora, puede solucionarlo reemplazando la carpeta de un sistema diferente siguiendo estos pasos:
- PRIMER PASO
Tienes que buscar la carpeta en un sistema de trabajo y cópiela por completo en la unidad USB extraíble, para ello tienes que asegurarte de prestar atención al nombre de la versión que muestra ‘x’ en la ubicación de la carpeta: C:WindowsMicrosoft.NETFramework64vxxxxx
- SEGUNDO PASO
Luego tienes que iniciar tu computadora y asegúrate de reemplazar la carpeta en tu sistema.
- TERCER PASO
Posterior a ello le das clic con el botón derecho en el archivo, luego le das clic en Propiedades y en la pestaña de Seguridad.
- CUARTO PASO
Le das clic en el botón Avanzado y te aparecerá la ventana de “Configuración de seguridad avanzada”, allí tienes que cambiar el propietario de la clave.
- QUINTO PASO
Luego le das clic en el enlace de Cambiar junto a la etiqueta de “Propietario” donde te aparecerá la ventana de Seleccionar usuario o grupo.
- SEXTO PASO
Posterior a ello tienes que seleccionar la cuenta de usuario a través del botón de Avanzado o escribes tu cuenta de usuario en el área que dice ‘Ingrese el nombre del objeto para seleccionar’ y le das clic en Aceptar, y Agregar cuenta de administrador.
Noveno Método
Eliminando la clave del registro
La clave del registro se relaciona con el núcleo del problema y si este se corrompe, es necesario eliminar esta clave y así resolver el problema. Para ello tienes que seguir estos pasos:
- PRIMER PASO
Tienes que abrir el Editor del Registro escribiendo “regedit” en la barra de búsqueda o en el cuadro de diálogo Ejecutar.
- SEGUNDO PASO
Luego debes colocar siguiente clave en el Editor del registro: HKEY_LOCAL_MACHINE >> Software >> Microsoft >> MMC >> SnapIns >> Fx >> {b05566ad-fe9c-4363-BE05-7a4cbb7cb510}
- TERCER PASO
Por último tienes que eliminar esta clave haciendo clic derecho sobre ella y en el lado derecho de la pantalla donde se encuentra tu árbol de ruta tienes que confirmar el diálogo de advertencia, y así comprobarás si el problema persiste cuando reinicia su computadora.
Décimo Método
Cambiando el nombre del archivo mmc.exe en System32
En el caso que se cambie el nombre de un archivo en System32, puede solucionar el problema, para ello sigue estos pasos:
- PRIMER PASO
Tienes que ir a la ubicación en tu Explorador de archivos a la que se puede acceder desde la barra de herramientas en la parte inferior de tu pantalla C >> Windows >> System32
- SEGUNDO PASO
Tienes que buscar y darle clic derecho en un archivo llamado mmc.exe y seleccionas la opción Cambiar nombre, allí intenta renombrarlo a ‘mmc.exe.old’.
- TERCER PASO
En el caso que te aparezca un cuadro de diálogo que solicita permisos de administrador, confírmelo y vuelva a intentarlo.
También puedes leer Qué Hacer Ante El Error De Acceso A La Carpeta De Destino Denegado En Windows 10
Luego de ver estos métodos para arreglar el error de MMC no pudo crear el complemento, esperamos que puedas resolver esta situación en tu sistema operativo y así poder mantenerlo activo sin problemas.
Si quieres conocer otros artículos parecidos a Cómo Arreglar El Error De MMC No Pudo Crear El Complemento puedes visitar la categoría Sistemas Operativos.

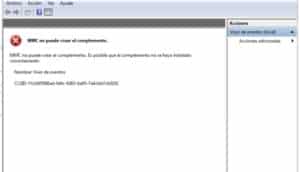
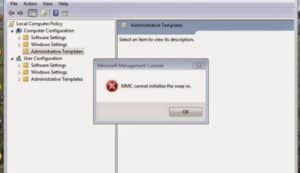

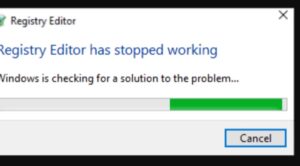

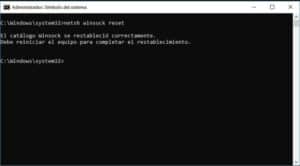
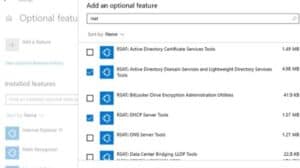

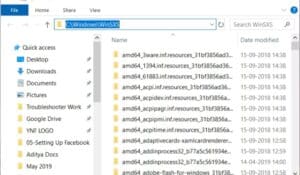
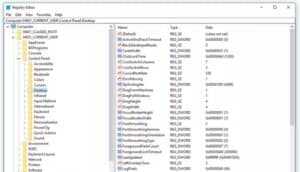
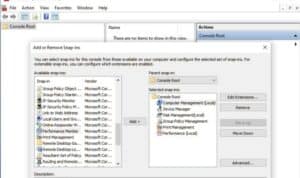
TE PUEDE INTERESAR