Cómo arreglar la transacción de Google Play no se puede completar el error
Es común encontrar algunos problemas de pago al comprar aplicaciones pagas o compras dentro de la aplicación en Google Play Store. En esta guía, describimos algunas correcciones para el error "No se pudo completar la transacción" que muchos usuarios de android cara al intentar realizar pagos en Play Store.

Este error indica que los datos de pago de un usuario no están autorizados. Por lo tanto, la compra planificada no se procesaría ni se completaría. Si encuentra este error, consulte la solución a continuación para resolverlo.
1. Confirmar la disponibilidad de fondos
Si no tiene fondos suficientes para cubrir el costo de la aplicación/servicio que está tratando de comprar, encontrará este mensaje de error durante el pago. Debe asegurarse de que la tarjeta (u otro método de pago vinculado a su Google Play) tenga suficiente dinero para pagar el costo de la aplicación.
También debe verificar que el banco vinculado a su tarjeta de pago no tenga un saldo mínimo específico para mantener antes de cualquier transacción. Debe ponerse en contacto con su banco o el emisor de su tarjeta de crédito/débito para confirmar que su método de pago se puede utilizar para transacciones en línea.
2. Verifica el tipo de pago

Los métodos de pago aceptados en Google Play son específicos de cada país. Por lo tanto, debe verificar si Google admite el método de pago vinculado a su cuenta de Google Play. Siga los pasos a continuación para verificar qué tipos de pago acepta Google en su área.
Lee También Las 5 formas principales de reparar la estructura del disco están dañadas y son ilegibles en Windows 10
Las 5 formas principales de reparar la estructura del disco están dañadas y son ilegibles en Windows 10Puede utilizar cualquier navegador web en el móvil o PC.
2do paso: En la sección "Buscar métodos de pago que puedas usar", toca el botón desplegable para ver una lista de países.
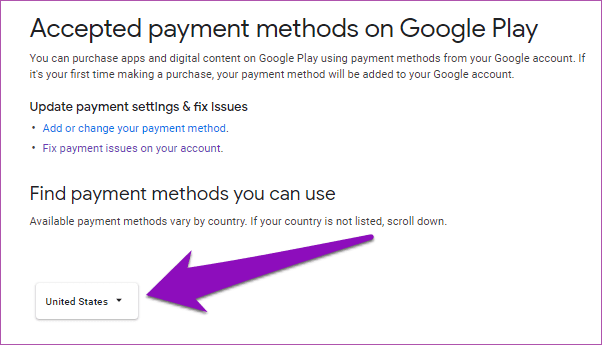
Paso 3: Desplácese hacia abajo en la lista y seleccione su país.
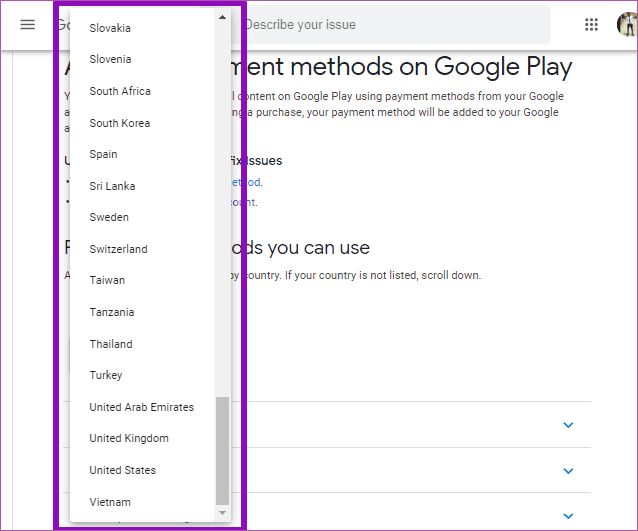
Esto volverá a cargar la página y mostrará una lista de métodos de pago admitidos para su país.
Lee También FaceTime vs Google Duo en iPhone: ¿Deberías hacer el cambio?
FaceTime vs Google Duo en iPhone: ¿Deberías hacer el cambio?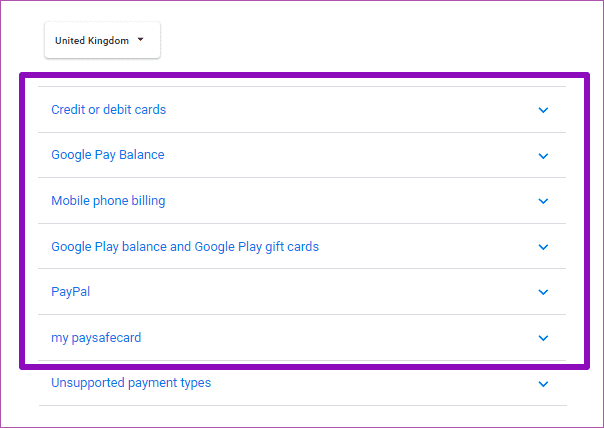
Paso 4: Toque "Tipos de pago no admitidos" para ver una lista de métodos de pago no admitidos para su región.
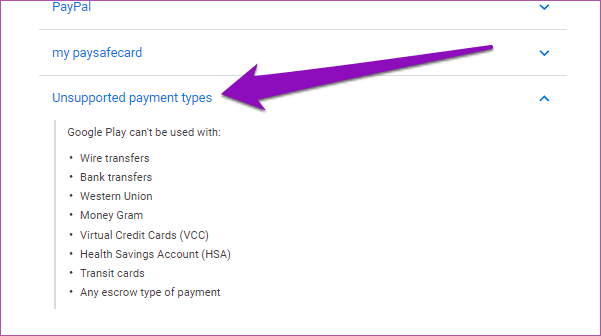
Google Play no admite tarjetas de crédito virtuales, tarjetas de tránsito, etc. Si estos (y otros tipos de pago no admitidos en el paso 4 anterior) están vinculados a su cuenta de Google Play, debe cambiarlos a uno de los tipos de pago aceptados en su país. Vea la siguiente solución a continuación.
3. Agrega un método de pago
Si su tipo de pago no es compatible, elimínelo y agregue un tipo de pago aceptado. Y si está seguro de que se acepta el tipo de pago, eliminarlo y volver a agregarlo puede eliminar el error.
Siga los pasos a continuación para hacerlo.
Paso 1: Inicie la aplicación Play Store en su teléfono y toque el ícono del menú de hamburguesas.

2do paso: Seleccione Métodos de pago.
Lee También Los 6 mejores accesorios de Apple TV
Los 6 mejores accesorios de Apple TV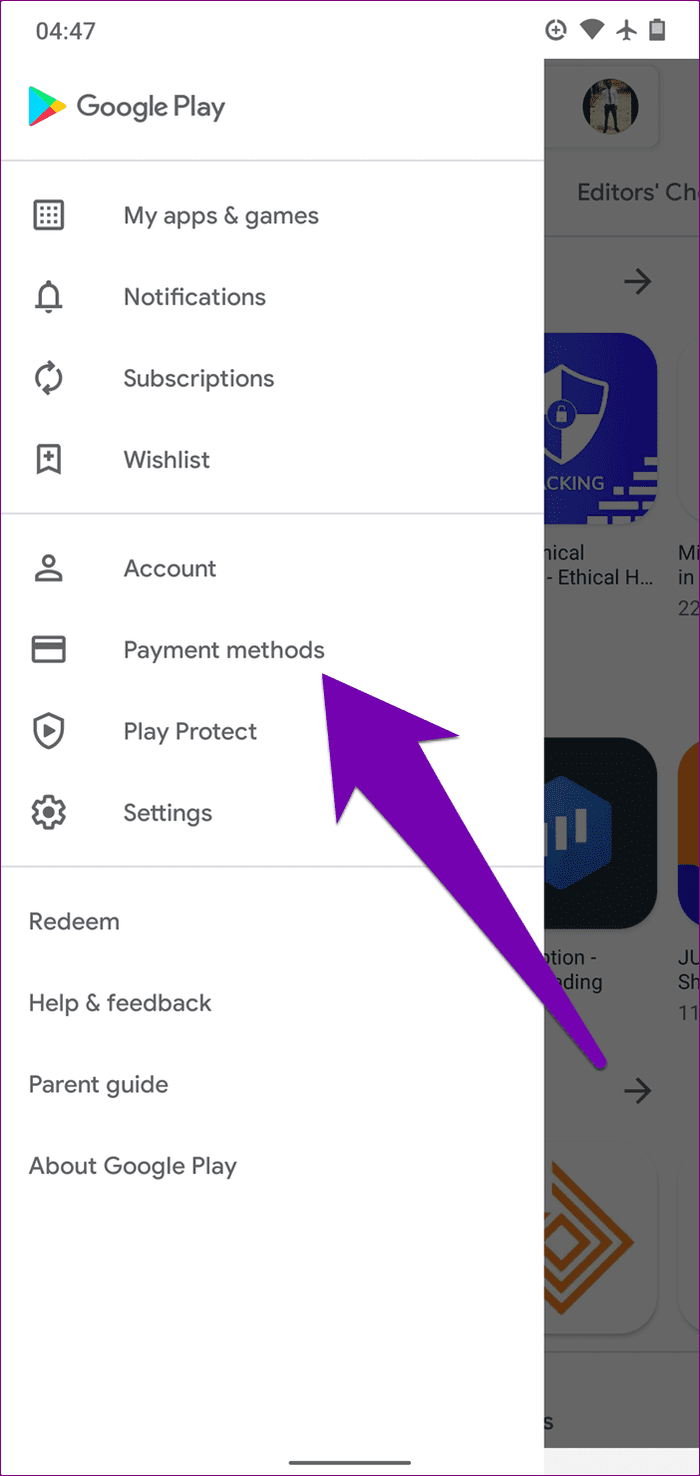
Debería ver los métodos de pago vinculados a su Google Play.
Paso 3: Para eliminar un método de pago o agregar uno nuevo, toque "Más configuraciones de pago".

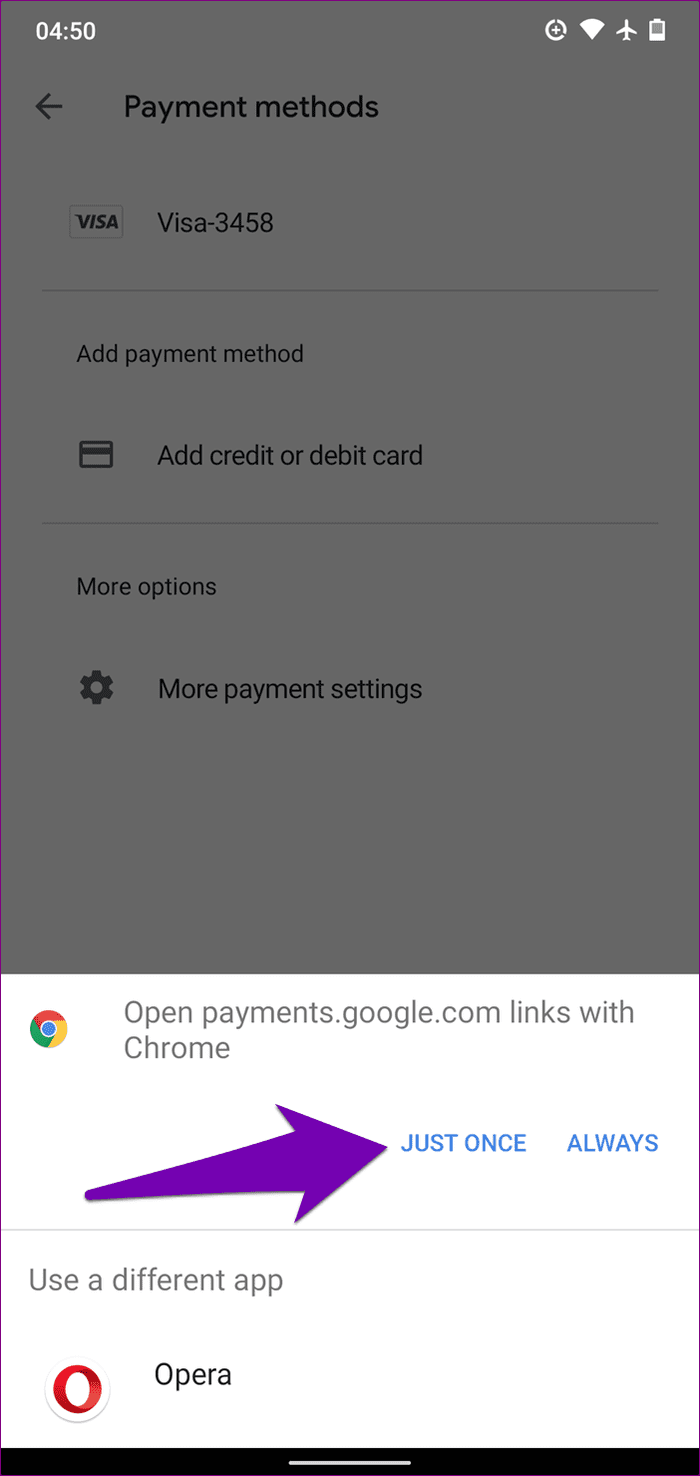
Se le pedirá que visite la página de pago de Google en un navegador externo. Si no ha iniciado sesión en su cuenta de Google en el navegador, se le pedirá que inicie sesión.
Paso 4: Deberías ver tus métodos de pago. Toque Eliminar para desvincular un método de pago de su cuenta. Nuevamente, toque Eliminar cuando se le solicite confirmación.
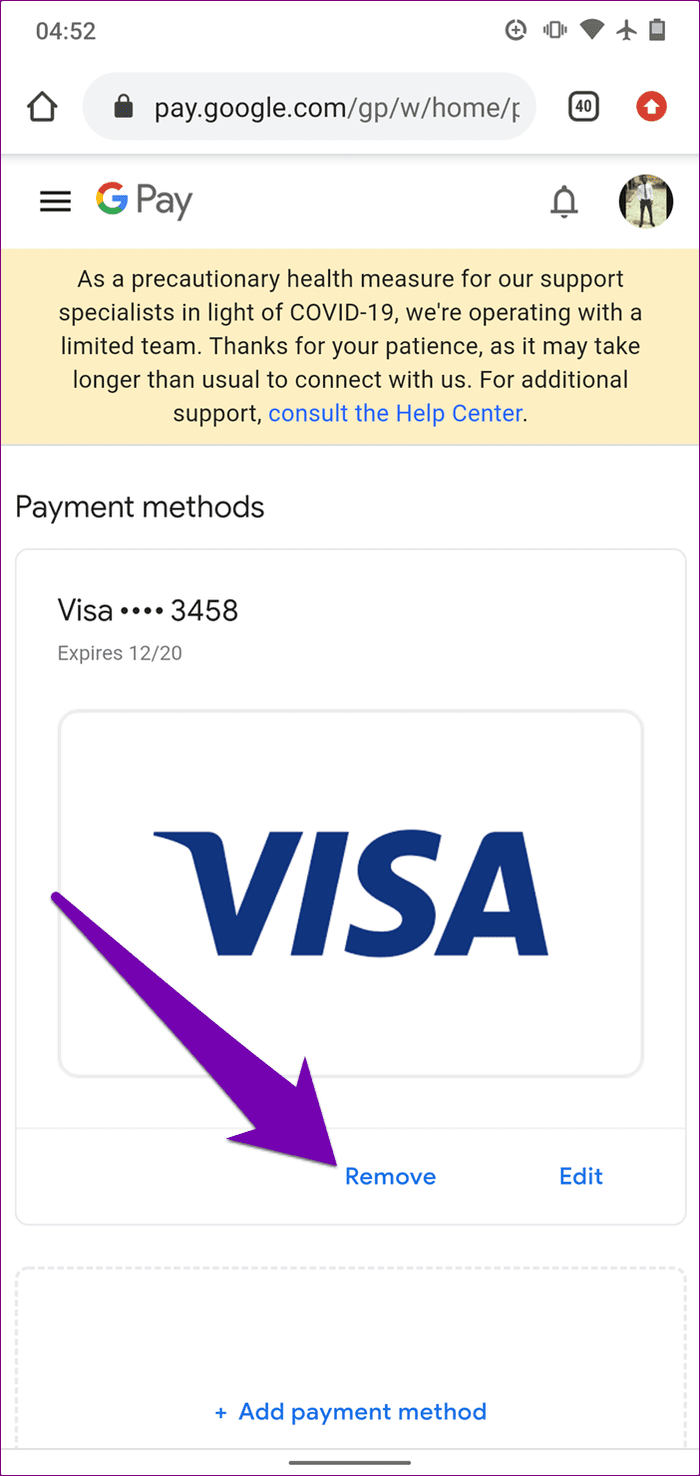
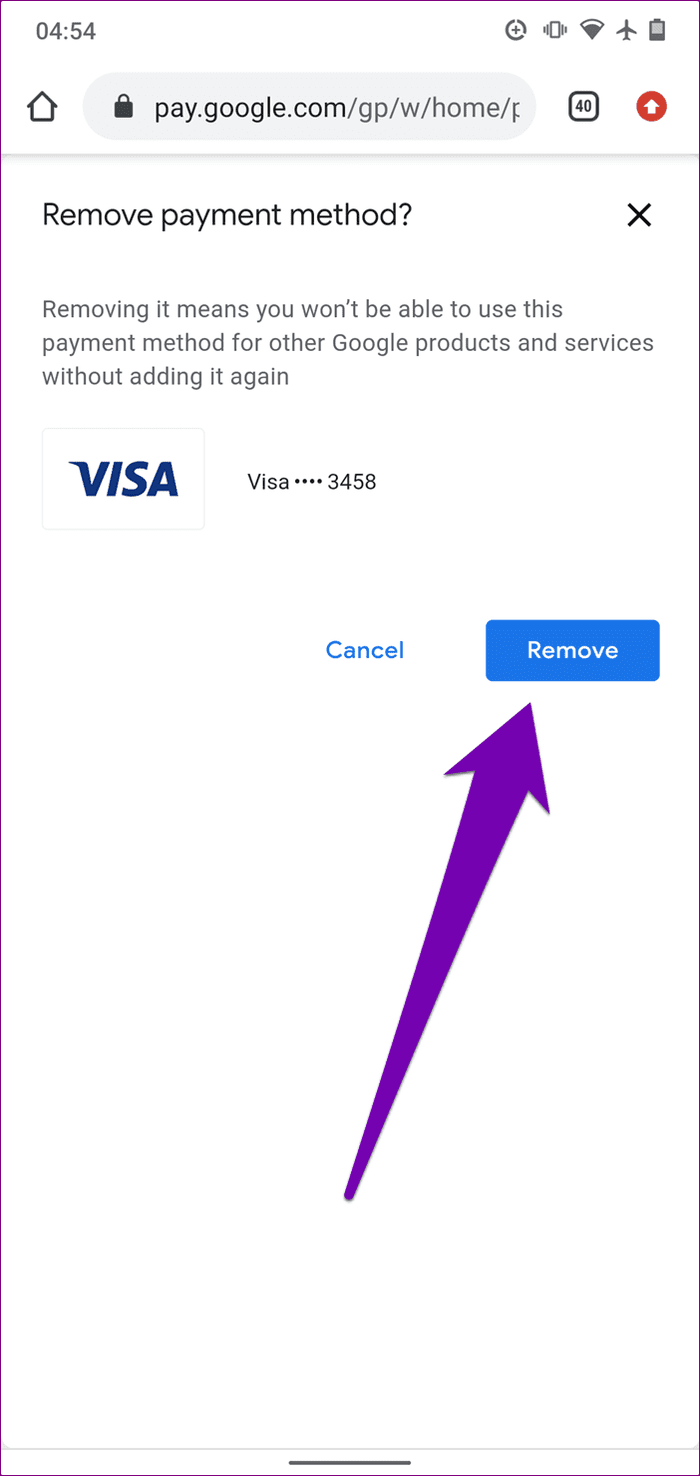
Paso 5: Para (re)agregar un método de pago compatible, presione el botón "Agregar método de pago".
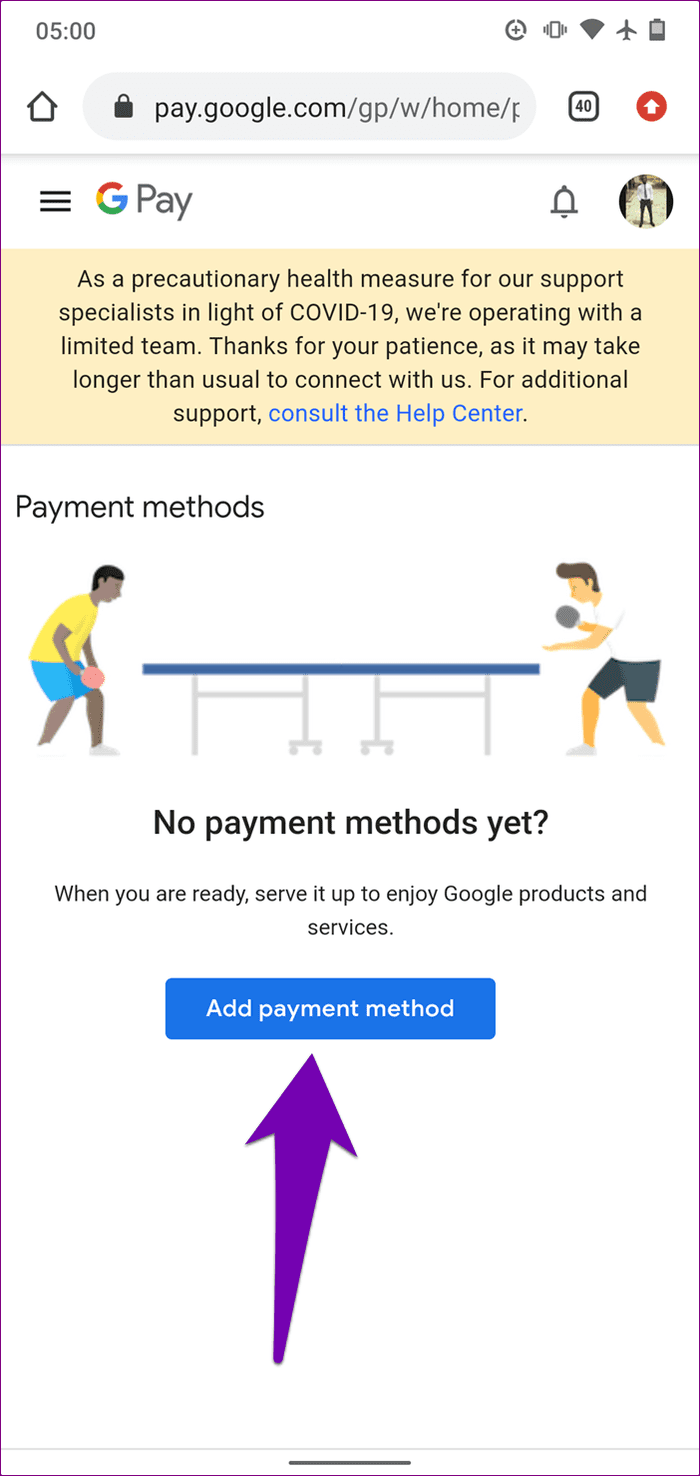
Paso 6: Ingrese los detalles de su método de pago y toque Guardar cuando haya terminado.
Lee También Cómo cambiar la velocidad de reproducción de Netflix: las 5 principales extensiones de Chrome
Cómo cambiar la velocidad de reproducción de Netflix: las 5 principales extensiones de Chrome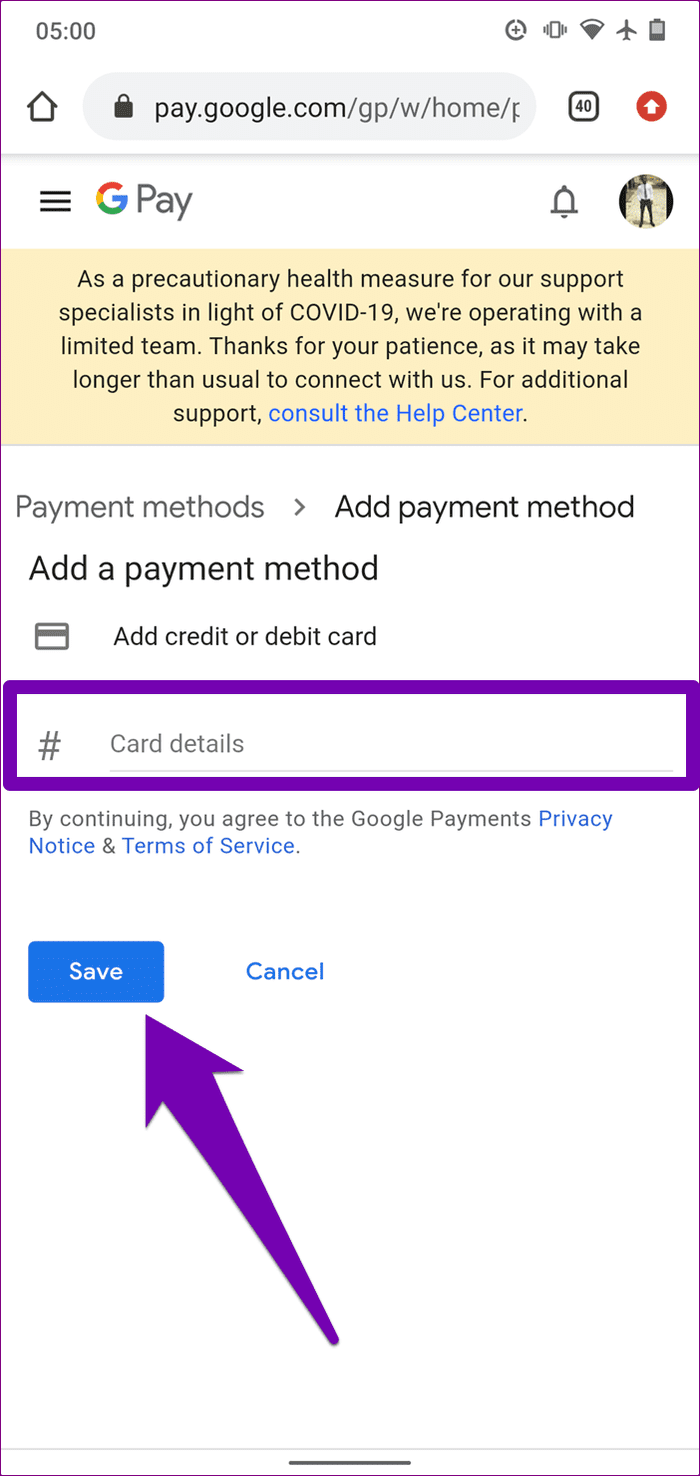
4. Cierra y fuerza la detención de Google Play Store
A veces es solo la aplicación Play Store la que tiene la culpa. Solo cierra la aplicación y vuelve a abrirla. O mejor aún, fuerce el cierre de la aplicación, reiníciela y vuelva a intentar la compra. Siga los pasos a continuación para forzar el cierre de la aplicación Play Store.
Paso 1: Mantén presionado el ícono de Play Store en la página de inicio de tu dispositivo o en la bandeja de aplicaciones.
2do paso: Toque el ícono de información (i) en el menú de la aplicación que aparece.
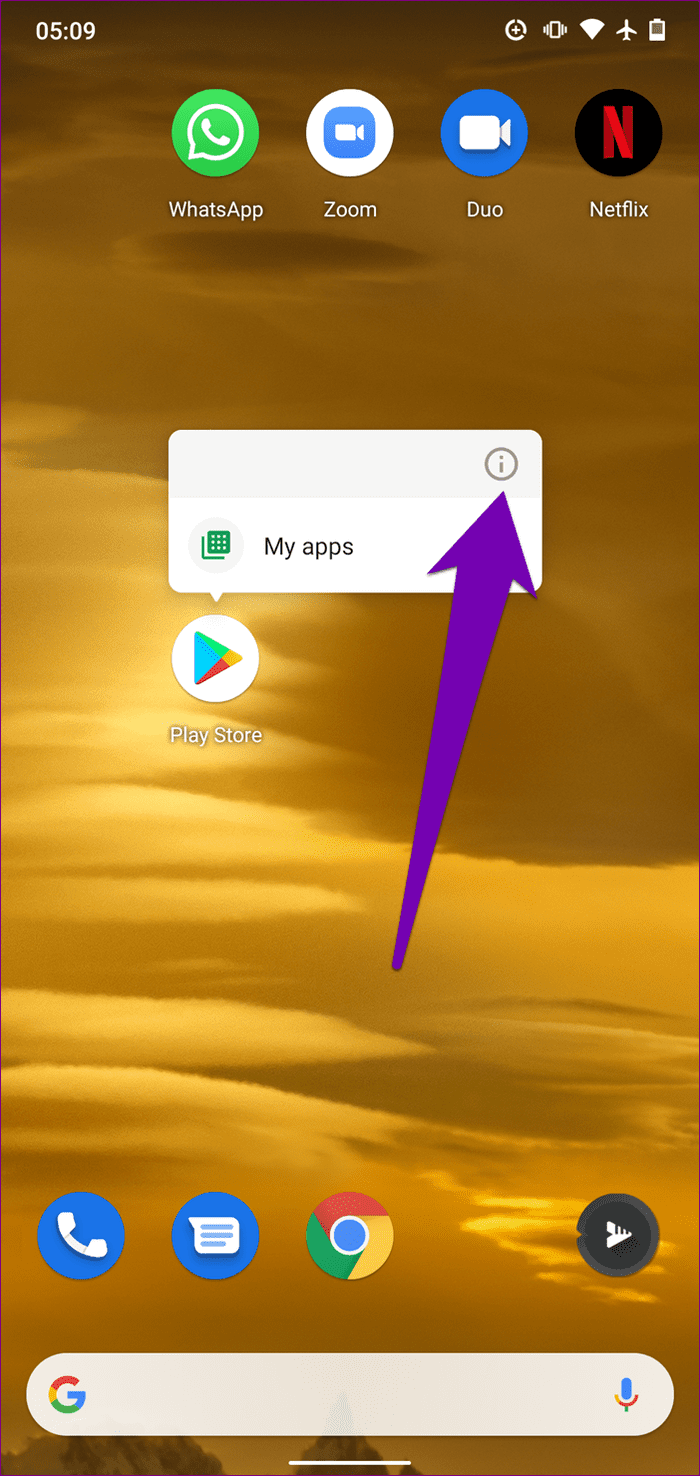
También puede ir a Configuración > Aplicaciones y notificaciones > Todas las aplicaciones > Google Play Store.
Paso 3: Toque el icono Forzar detención y seleccione Aceptar cuando se le solicite.
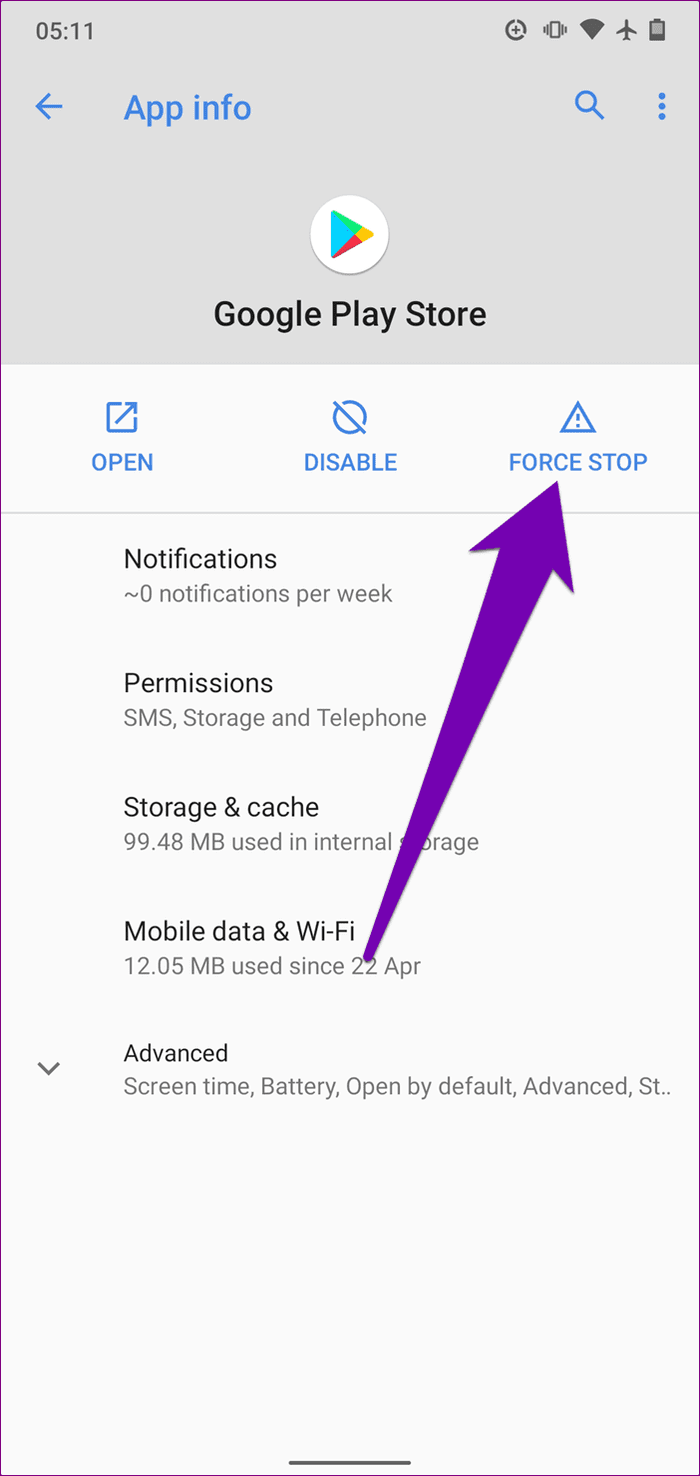
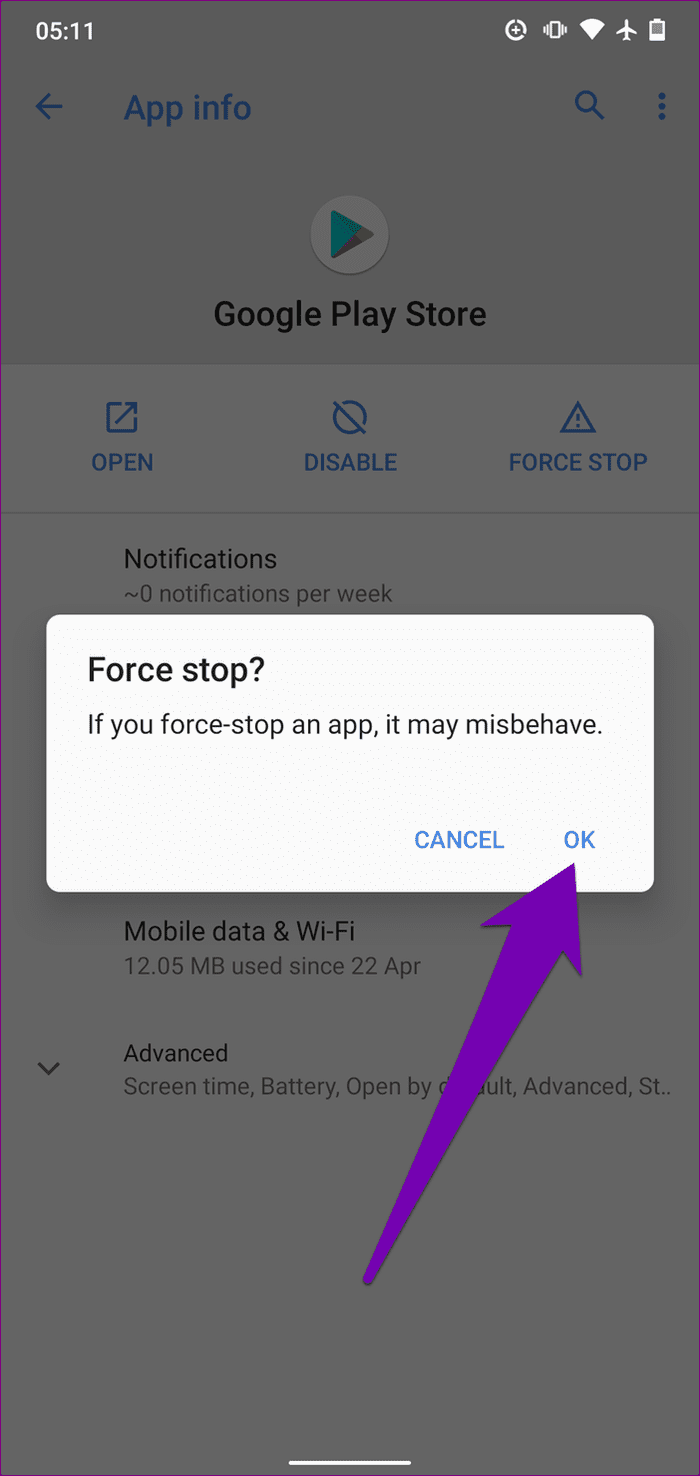
Paso 4: Ahora toque Abrir para reiniciar la aplicación.
Lee También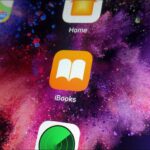 Modo seguro vs arranque limpio: comprender la diferencia y cuándo usarlo
Modo seguro vs arranque limpio: comprender la diferencia y cuándo usarlo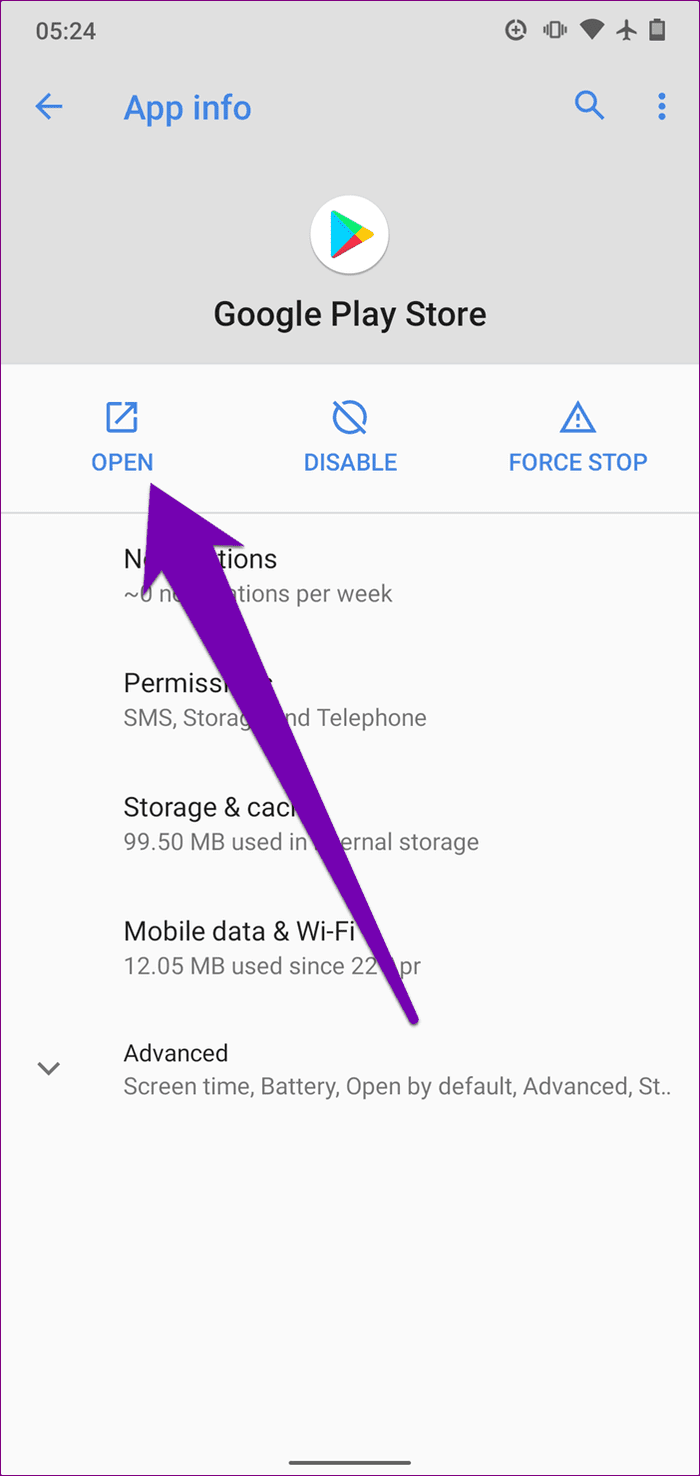
Compruebe si ahora puede pagar la aplicación que desea comprar. Si el error "No se pudo completar la transacción" persiste, continúe con el siguiente método de solución de problemas a continuación.
5. Borrar caché de Play Store
Borrar el caché de la aplicación Google Play Store también puede ayudar a resolver este error. Para hacer esto, vaya a Configuración> Aplicaciones y notificaciones> Todas las aplicaciones> Google Play Store. En la página de información de la aplicación, seleccione "Almacenamiento y caché" y toque el ícono Borrar caché.
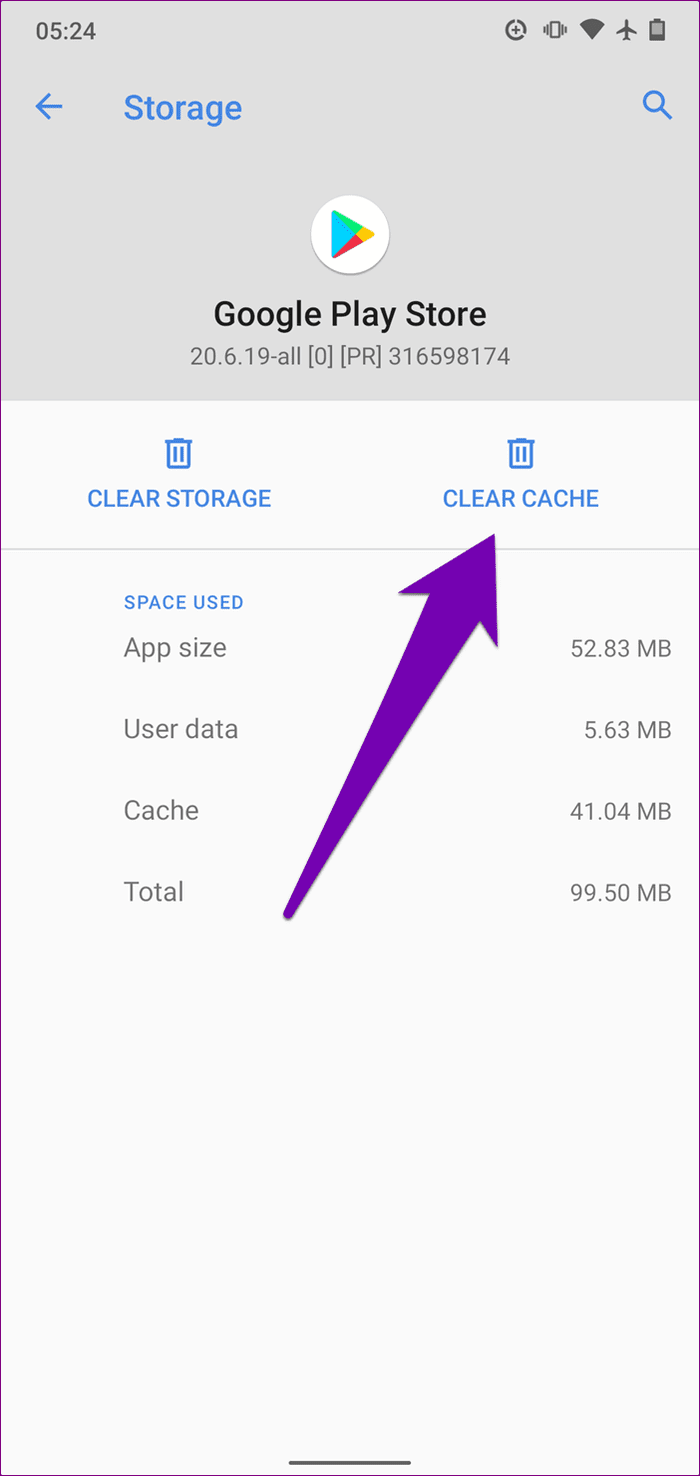
Inicie Google Play Store y verifique si puede comprar y pagar aplicaciones ahora.
6. Cambiar dirección de pago
Si la dirección en su configuración de pago de Google Play es diferente de la dirección de facturación predeterminada en su tarjeta, esto puede provocar que se rechace su pago. su pago y por lo tanto el error "No se pudo realizar la transacción".
Para resolver este problema, puede:
- Comuníquese con su compañía de pagos o el emisor de su tarjeta para cambiar la dirección de facturación de su tarjeta para que coincida con Google Play, o
- Cambie la dirección en la configuración de pago de Google Play para que coincida con la dirección de facturación en la que está registrada su tarjeta.
Esta última parece ser la opción más fácil y le mostraremos cómo hacerlo a continuación.
Lee También Cómo obtener recordatorios de Apple en Windows
Cómo obtener recordatorios de Apple en WindowsPaso 1: Inicie la aplicación Google Play Store y toque el ícono del menú de hamburguesas.
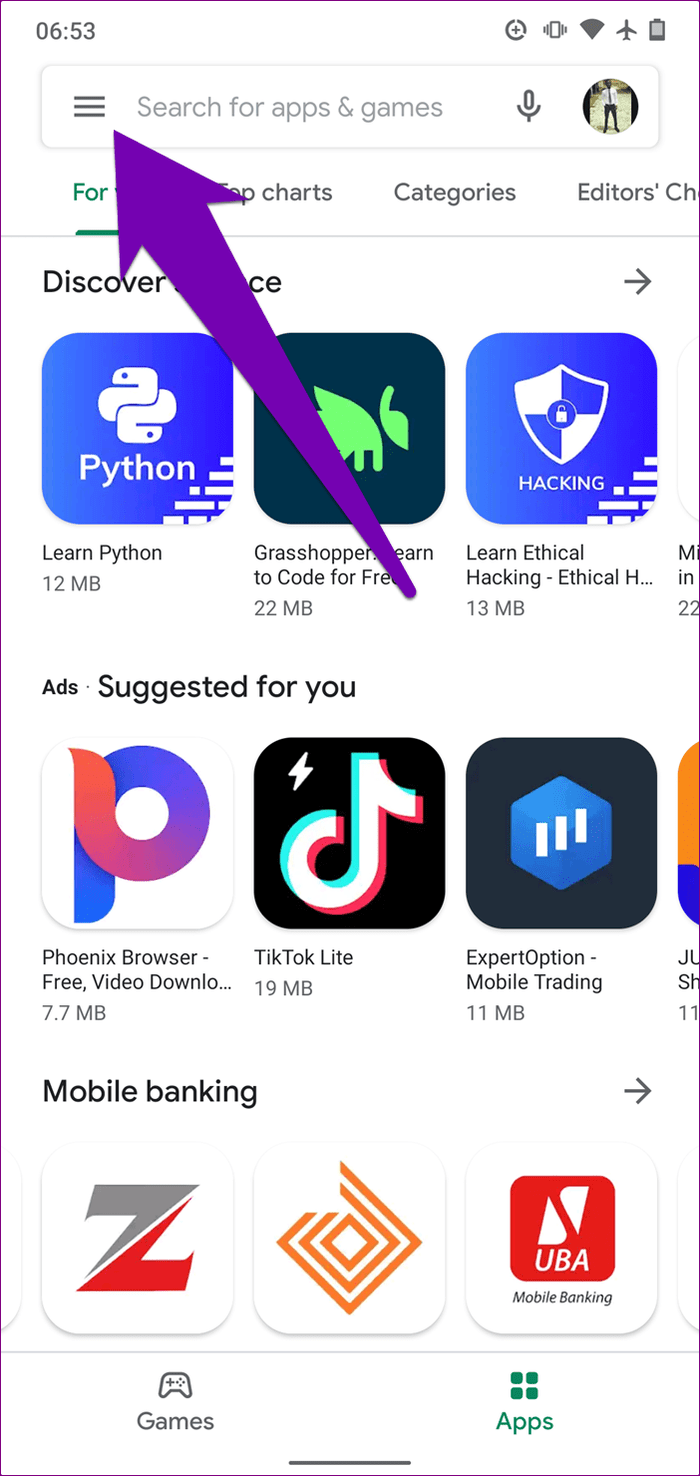
2do paso: Seleccione Métodos de pago.
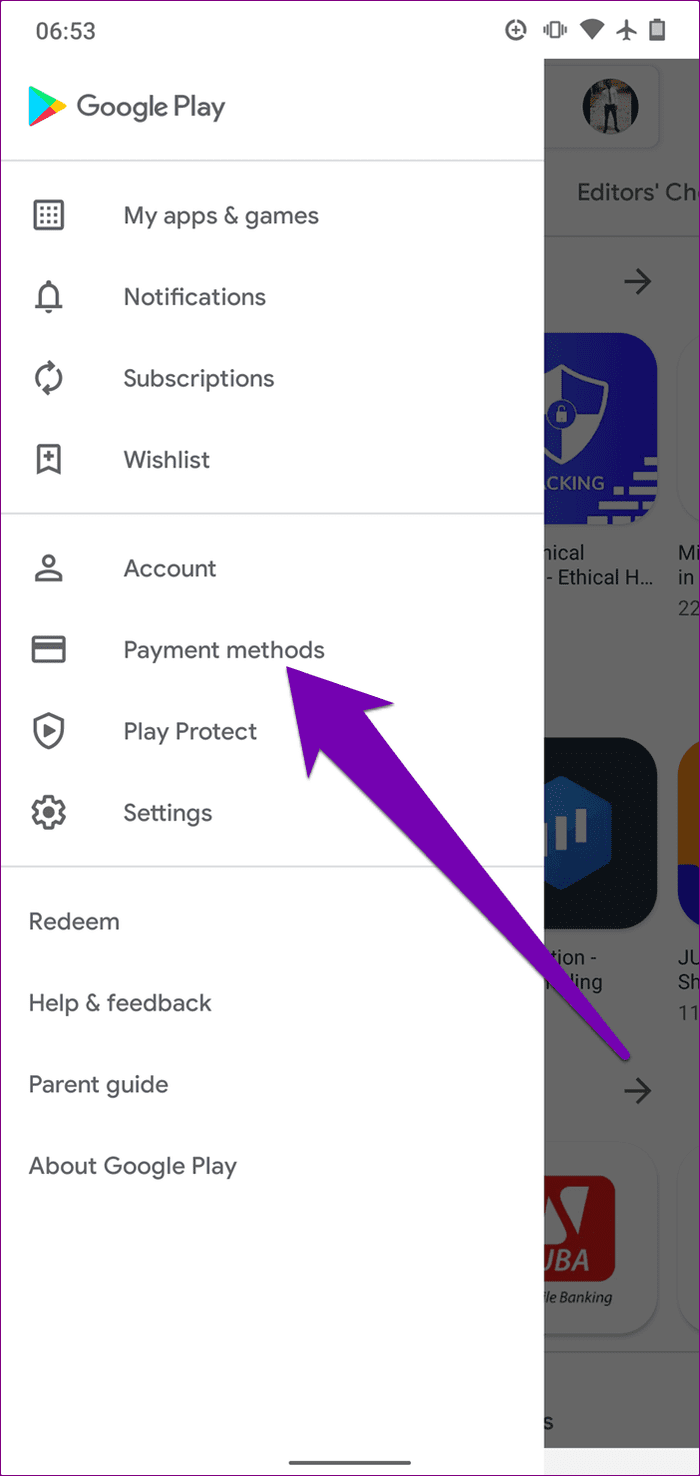
Paso 3: Presiona "Más configuraciones de pago".
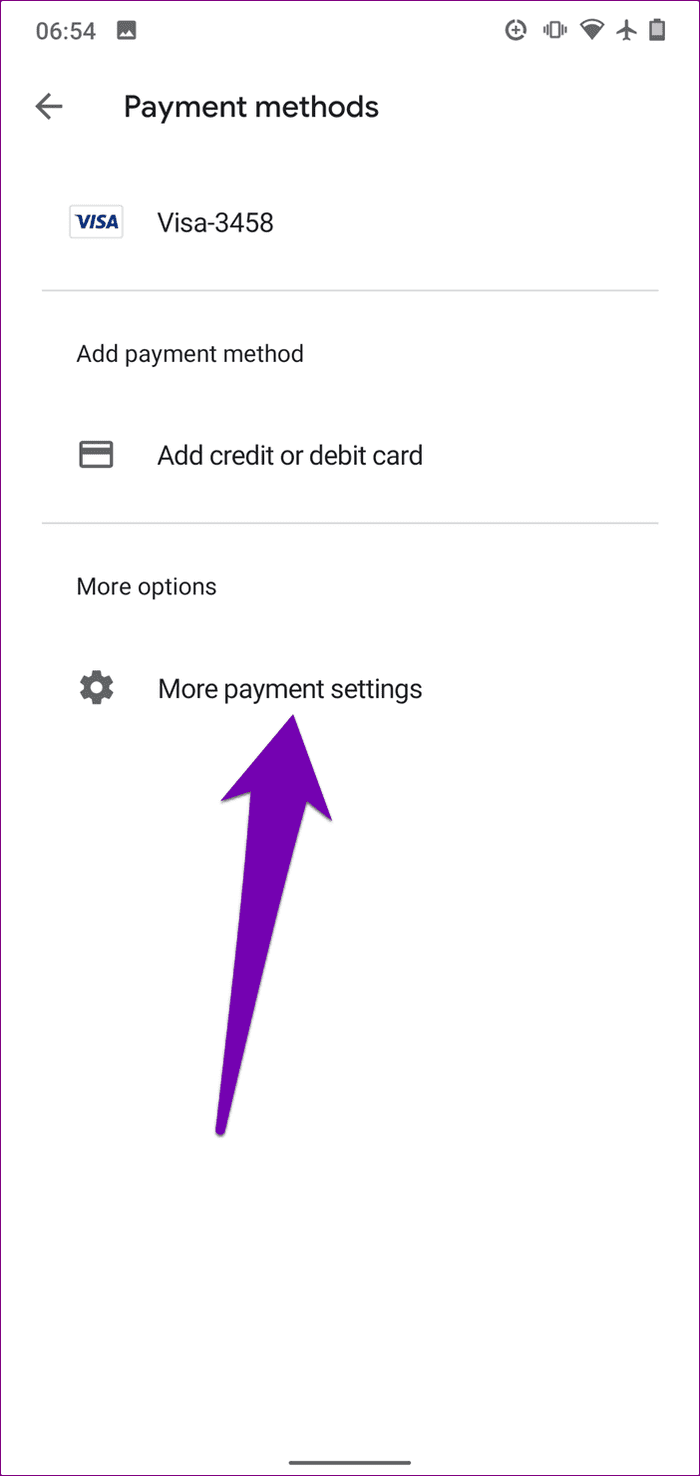
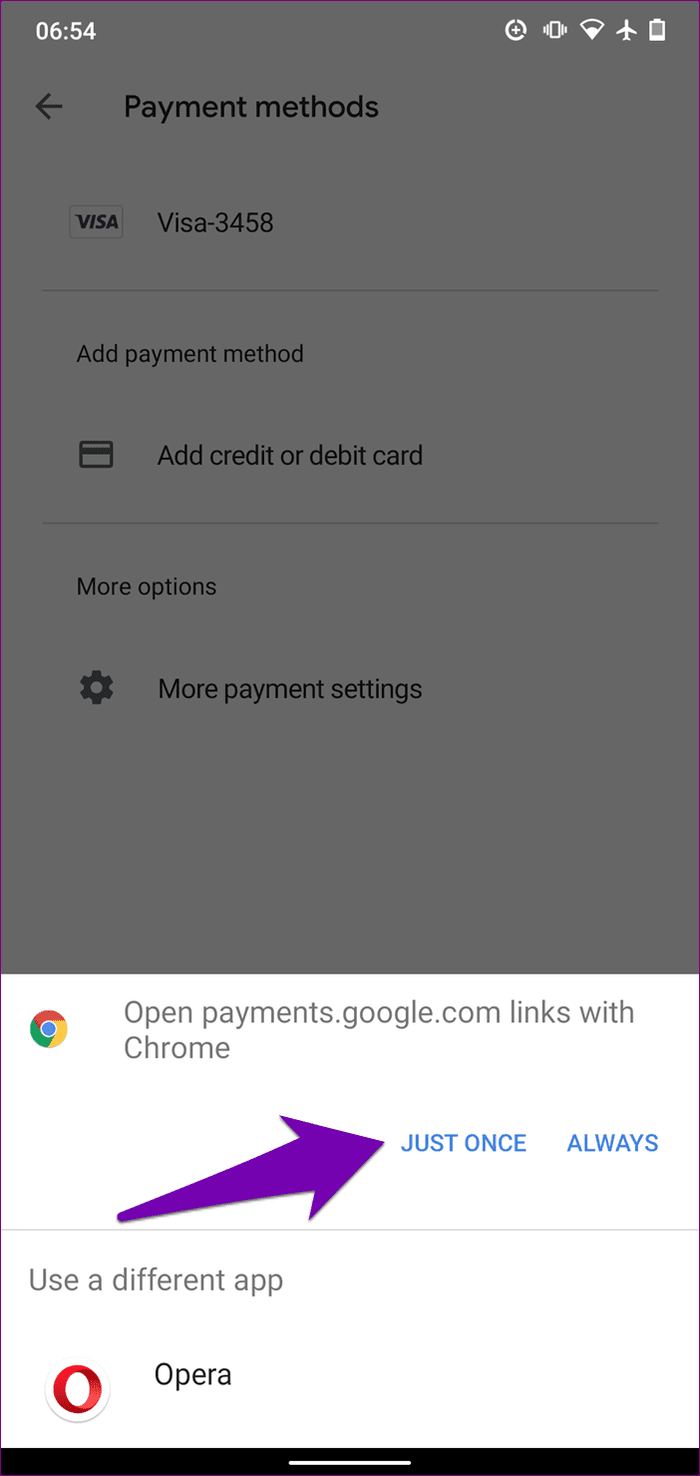
Visite la página de configuración de Google Payments y acceda al navegador de su elección.
Paso 4: Toca Editar en la tarjeta de pago.
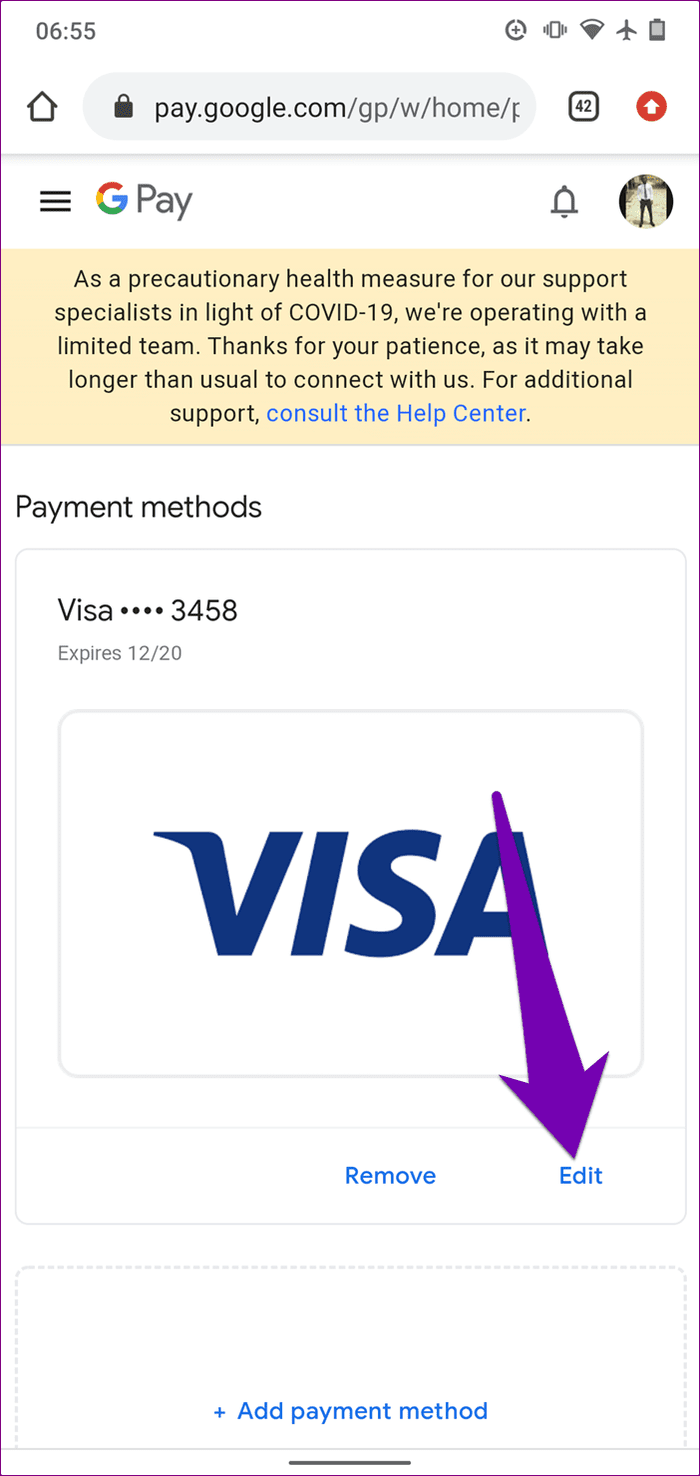
Paso 5: Toque la dirección existente para editarla/actualizarla.
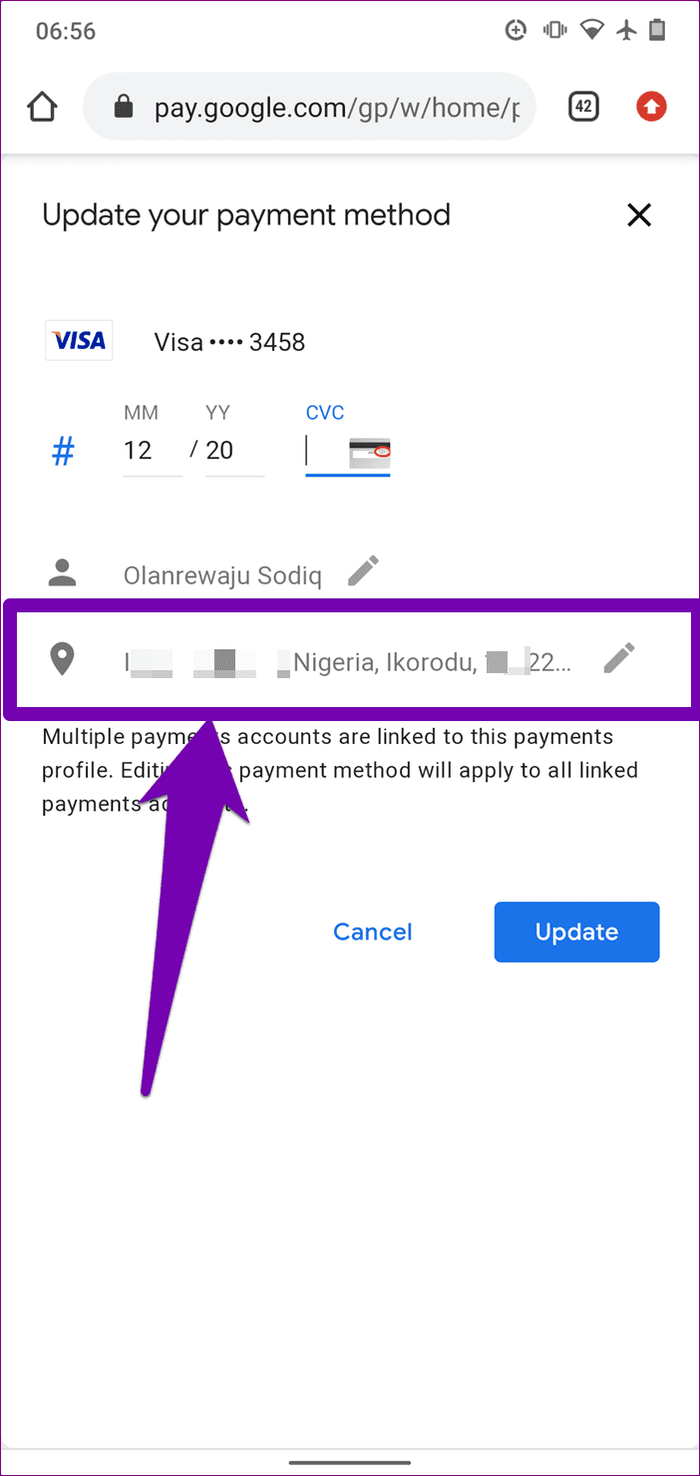
Paso 6: Ingrese la información de la nueva dirección que coincida con la dirección de facturación de su tarjeta de crédito. Ingrese también el valor de verificación de la tarjeta (CVV): encontrará este número en el reverso de su tarjeta de crédito/débito. Toque Actualizar para guardar la nueva dirección.
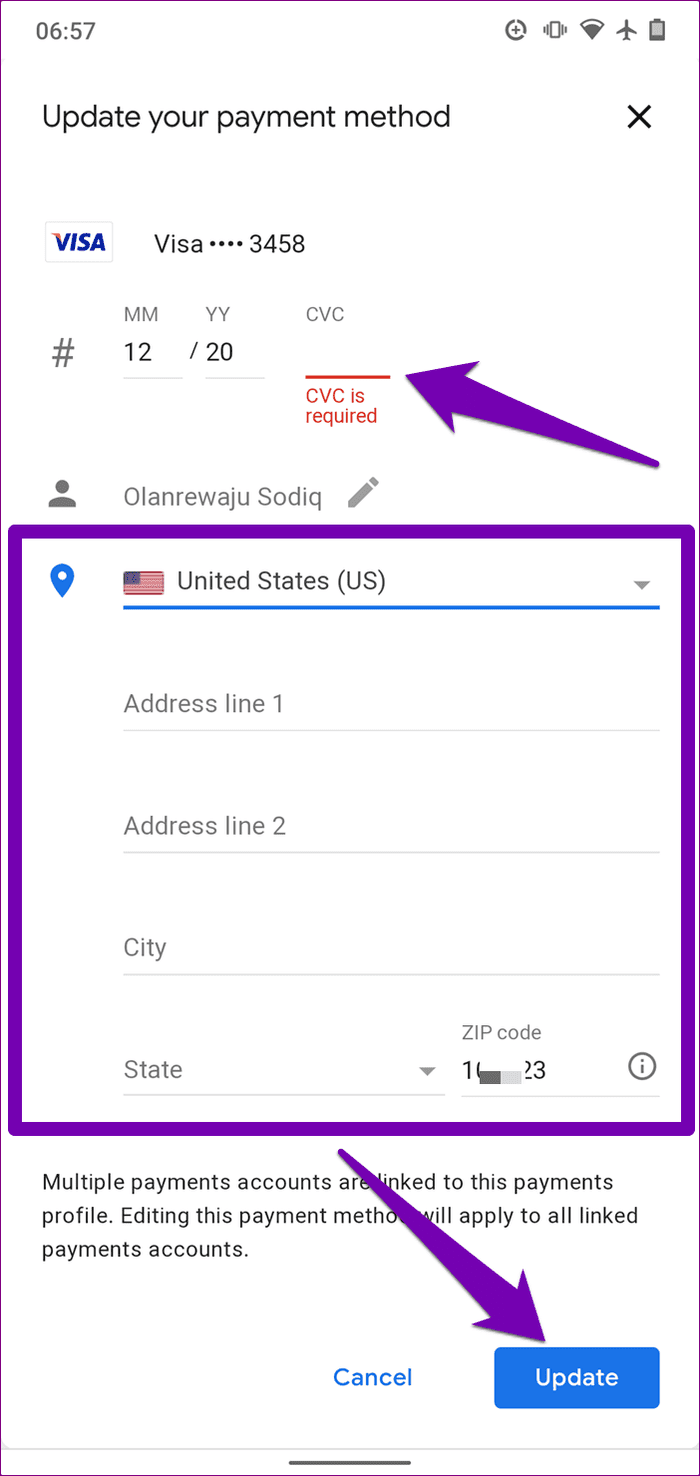
Paga por tus aplicaciones
Al menos una de las correcciones mencionadas anteriormente debería eliminar el mensaje de error y permitirle pagar las aplicaciones nuevamente. Hablando de aplicaciones pagas, tenemos una guía detallada sobre cómo obtener aplicaciones pagas de forma legítima y gratuita desde Google Play Store. Es posible que desee echar un vistazo. Háganos saber si usted tiene alguna pregunta.
Próximo : ¿No puedes instalar aplicaciones desde Play Store? La publicación vinculada a continuación contiene una compilación completa de correcciones que puede usar para eliminar la espera del error de descarga en Google Play Store. Verificar.
Si quieres conocer otros artículos parecidos a Cómo arreglar la transacción de Google Play no se puede completar el error puedes visitar la categoría Informática.

TE PUEDE INTERESAR