Cómo arreglar las respuestas del Asistente de Google sin hablar
El asistente de inteligencia artificial de Google, el Asistente de Google, es bastante poderoso. Puede usarlo para realizar una amplia variedad de tareas desde abrir aplicaciones hasta llamar a alguien o incluso interactuar solo por diversión.
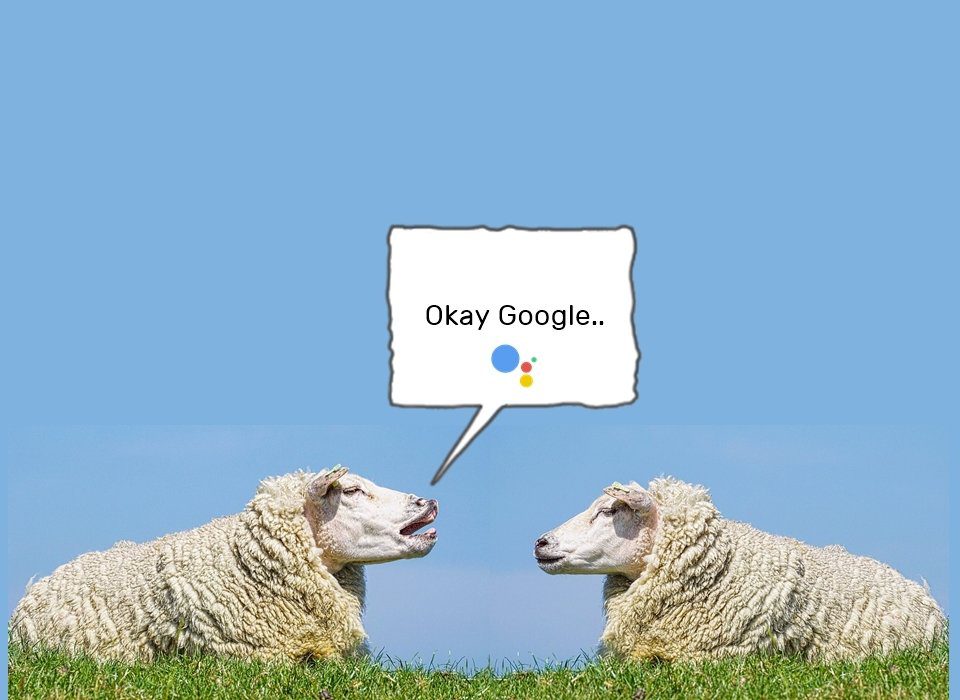
A veces, el asistente tiene ganas de hablar con una persona real. La conversación se siente tan real. Pero para algunas personas, esa felicidad dura poco porque el asistente muestra la respuesta en la pantalla en lugar de decirla en voz alta. En otras palabras, el asistente no responde. Responde silenciosamente a sus preguntas en forma de respuestas de texto.
Si tienes este problema, has venido al lugar correcto. Aquí encontrará algunas correcciones para que el asistente vuelva a hablar.
Reinicia tu dispositivo
Siempre que enfrente algún problema en su dispositivo, lo primero que debe hacer es reiniciar su teléfono o tableta. Se sabe que reiniciar soluciona muchos problemas, y este podría ser uno de ellos. Por supuesto, esto no le dirá exactamente cuál fue el problema, pero ciertamente ayuda en la mayoría de los casos.

caché vacío
Si reiniciar no resuelve el problema, intente borrar el caché de la aplicación de Google. Así es cómo.
Lee También Cómo Crear Un Código QR En 7 Sencillos Pasos
Cómo Crear Un Código QR En 7 Sencillos PasosPaso 1: Abra la configuración del dispositivo y vaya a Aplicaciones/Administrador de aplicaciones/Aplicaciones y notificaciones.
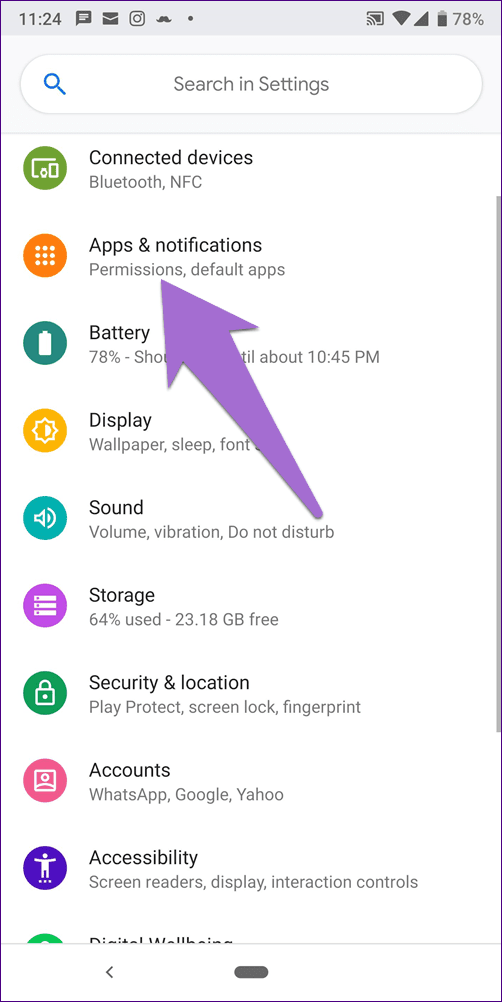
2do paso: En Todas las aplicaciones, toque Google seguido de Almacenamiento.
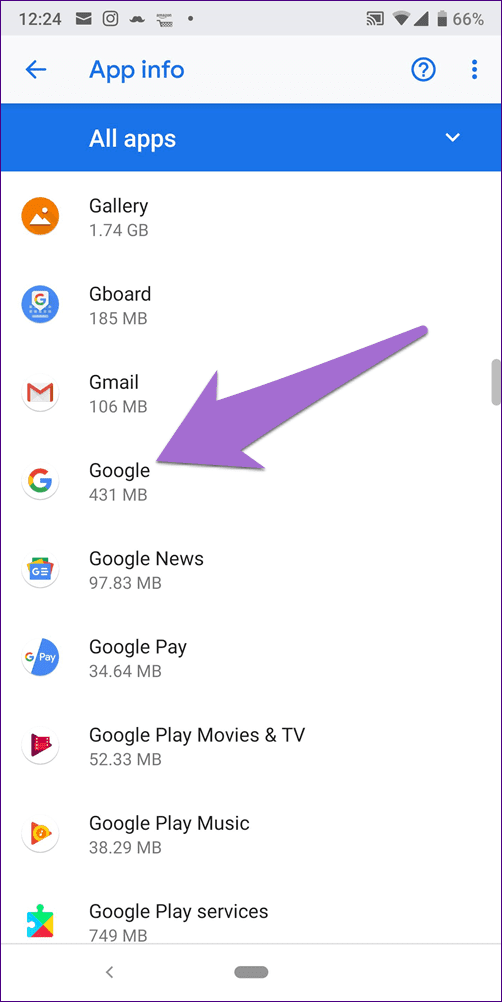
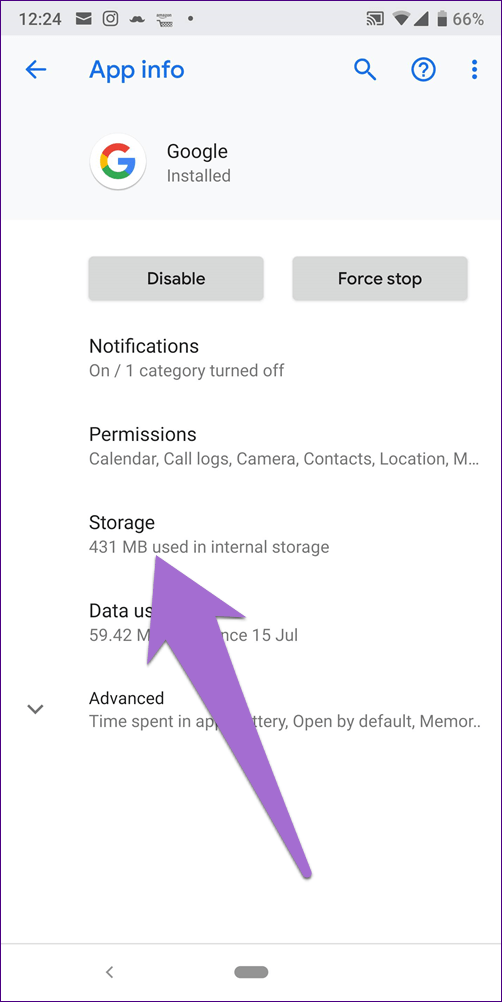
paso 3: Luego haga clic en el botón Borrar caché. Borrar el caché no eliminará ningún dato de su dispositivo. Los datos se eliminan si presiona Borrar datos/Borrar almacenamiento. También hay otras diferencias entre los dos.
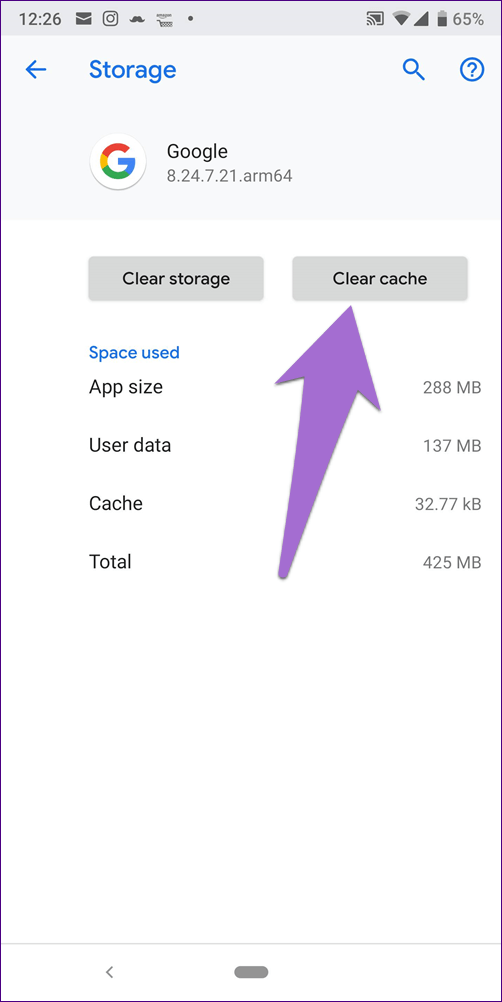
Paso 4: Reinicie su dispositivo. Luego intente hablar con el Asistente de Google.
Comprobar el modo de entrada
El Asistente de Google pronunciando las respuestas puede distraer bastante en algunos lugares. Para evitar esto, Google ha introducido otra forma de comunicarse con el Asistente: el modo de entrada. Puede escribir consultas y Google escribirá la respuesta en la pantalla sin responder.
Si el Asistente de Google no te está hablando, es posible que hayas cambiado tu método de entrada preferido para escribir. Debe volver a configurarlo en Voz para escuchar las respuestas.
Lee También No Hay Altavoces Ni Auriculares Conectados: Métodos Para Solucionarlo
No Hay Altavoces Ni Auriculares Conectados: Métodos Para SolucionarloPara hacer esto, siga estos pasos:
Paso 1: Inicie el Asistente de Google y toque el ícono Explorar.
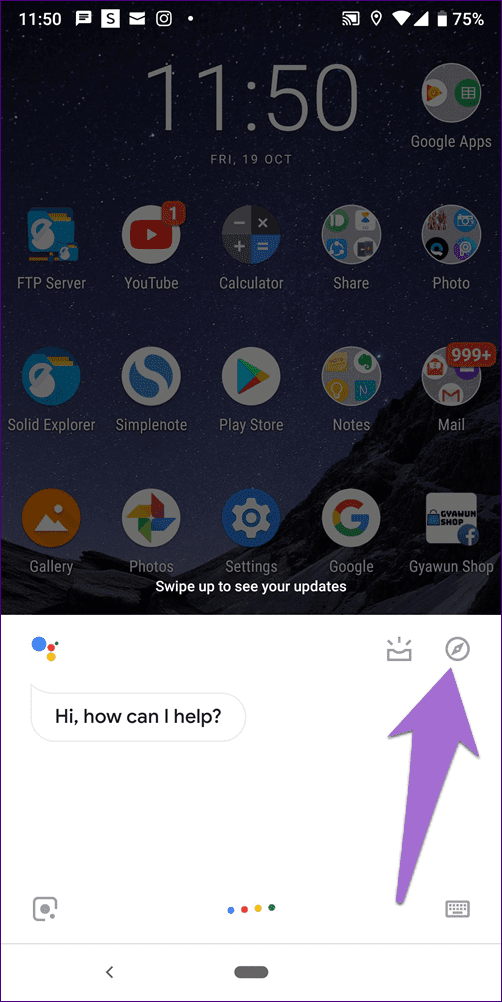
2do paso: En la pantalla del Explorador, toque el icono de tres puntos en la esquina superior derecha y seleccione Configuración en el menú.
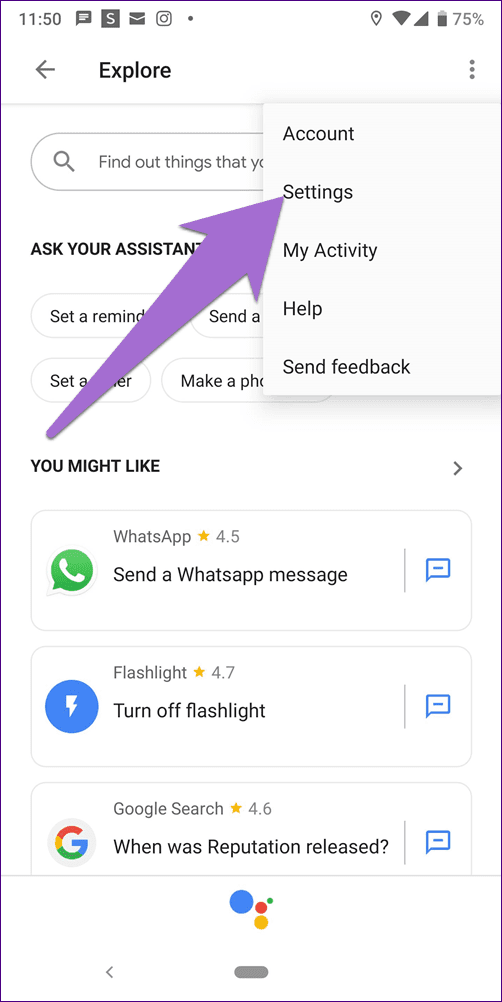
paso 3: toque Teléfono.

Paso 4: Seleccione Entrada preferida. Luego, en el menú contextual, elija Voz.
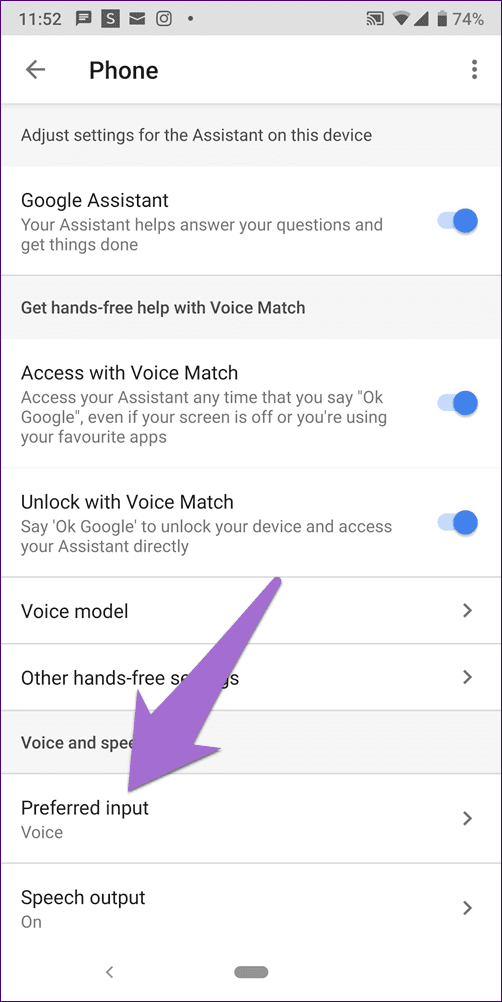
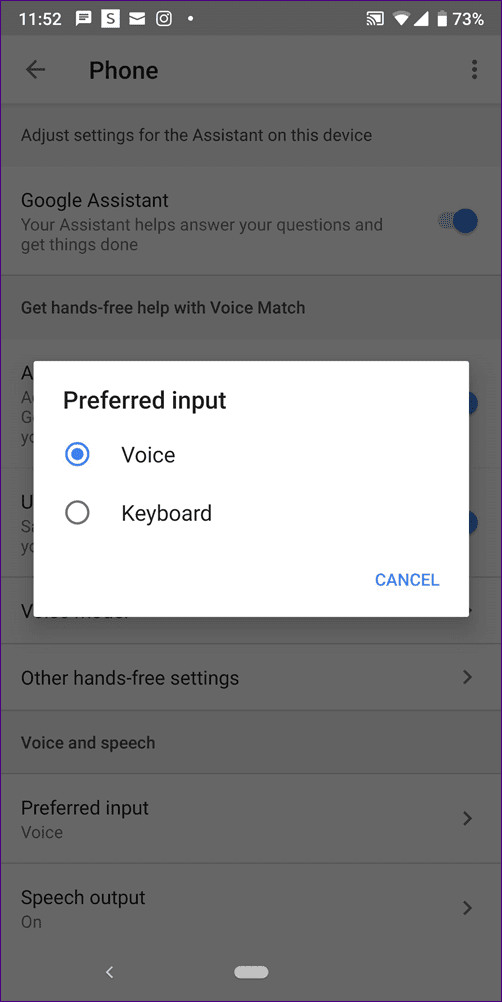
Habilitar salida de voz
Otra configuración que podría ser responsable de que el Asistente de Google no responda al problema es la salida de voz. Google ofrece dos opciones en esta configuración: solo altavoz. Si se selecciona el modo de solo manos libres, las respuestas no se pueden escuchar a través de los altavoces del teléfono. Debe habilitarlo para escuchar las respuestas.
Lee También Cómo Recuperar La Contraseña De Windows 10
Cómo Recuperar La Contraseña De Windows 10Para solucionar este problema, siga los pasos 1-3 de Comprobar la corrección del método de entrada, es decir, vaya a Configuración del Asistente de Google > Teléfono. Luego toque Salida de voz. En el menú contextual, seleccione Habilitado.
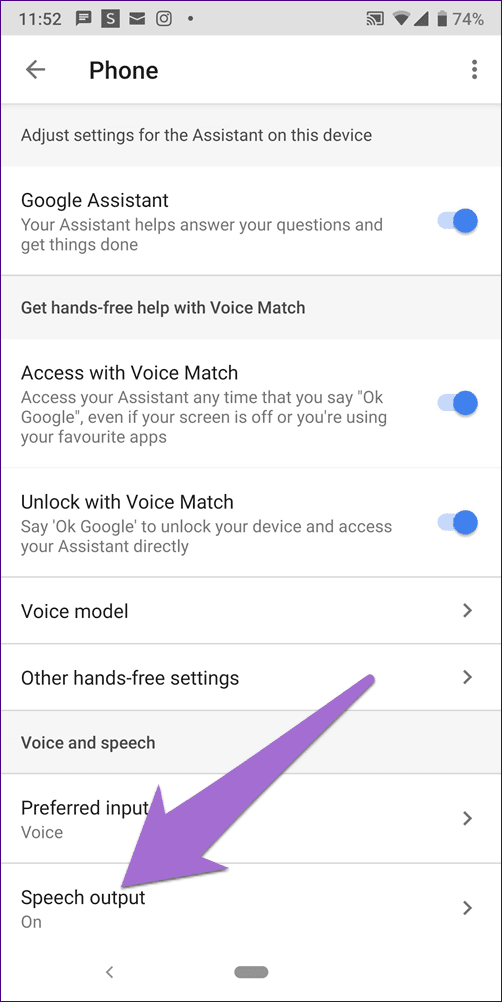
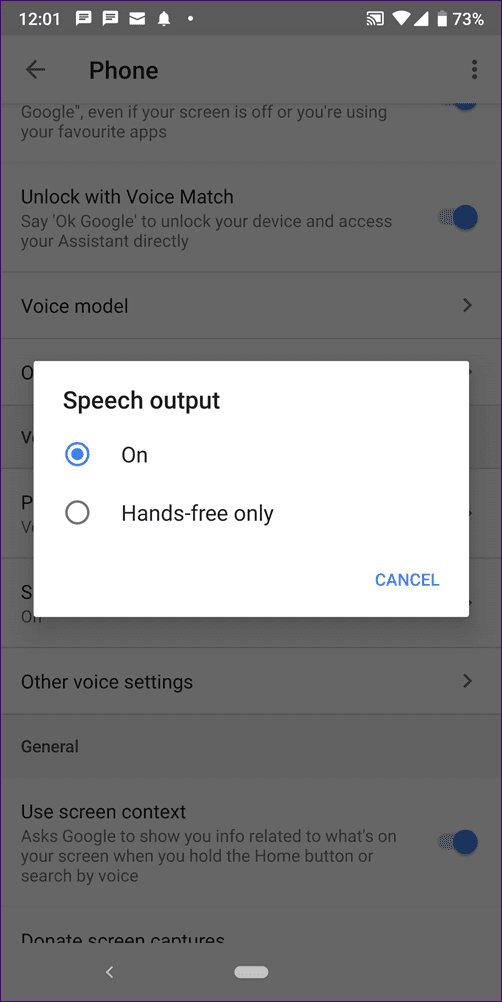
Aumentar el volumen multimedia
Por tonto que parezca, a veces el Asistente de Google no habla porque el volumen multimedia se ha bajado accidentalmente. Bueno, ese fue mi caso cuando me enfrenté a este problema. ¡Vaya!
Curiosamente, el propio Asistente de Google me ayudó. Le pregunté: "No puedo escuchar tu voz", y el asistente inteligente respondió rápidamente: intenta subir el volumen. Lo hice y boom. Podía escuchar la voz suave del asistente de nuevo.
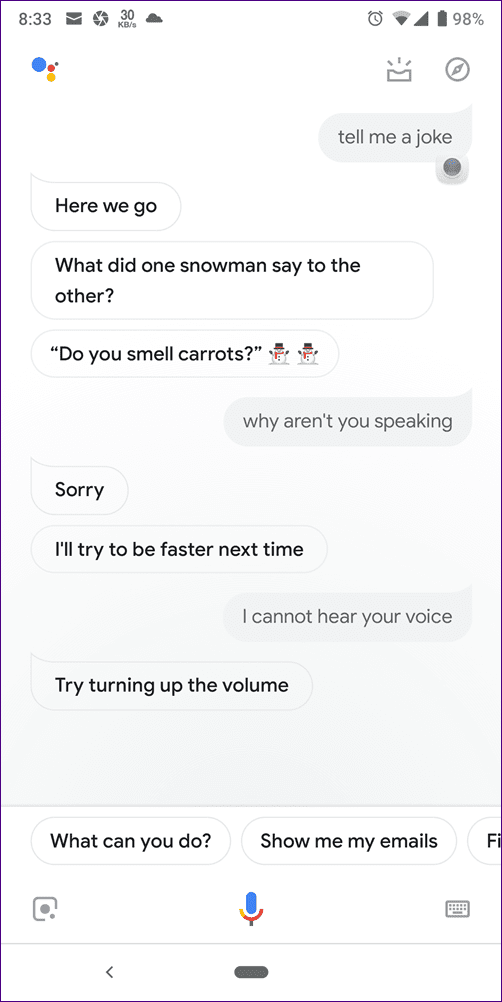
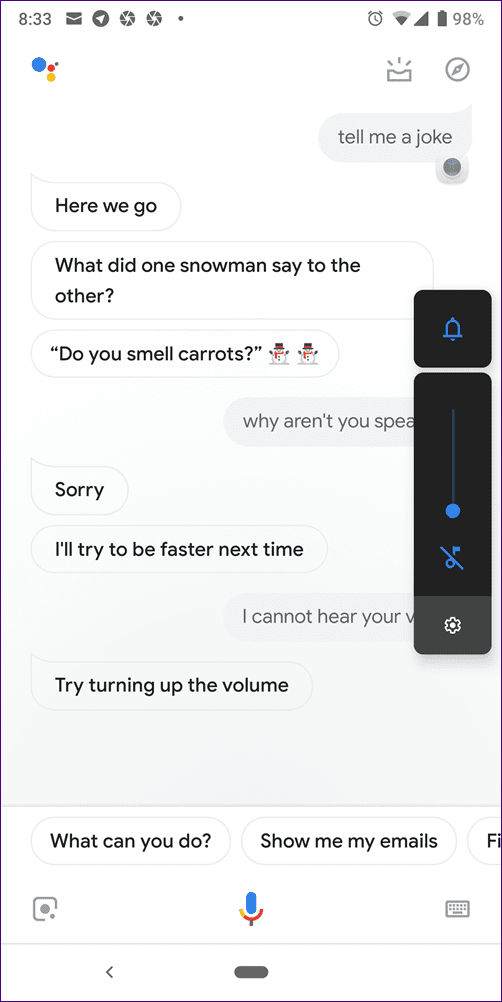
Para verificar y aumentar el volumen de medios, vaya a la configuración del dispositivo seguido de Sonido. Toma, sube el volumen multimedia.
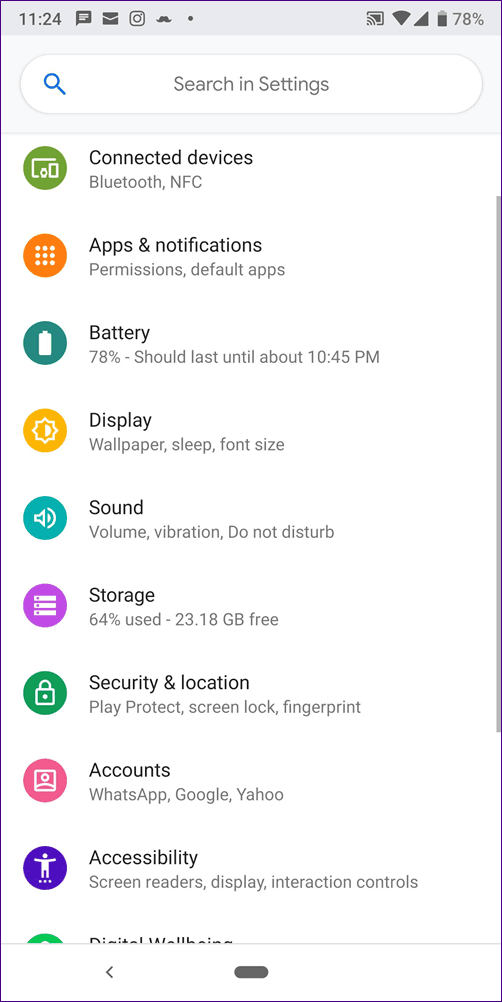
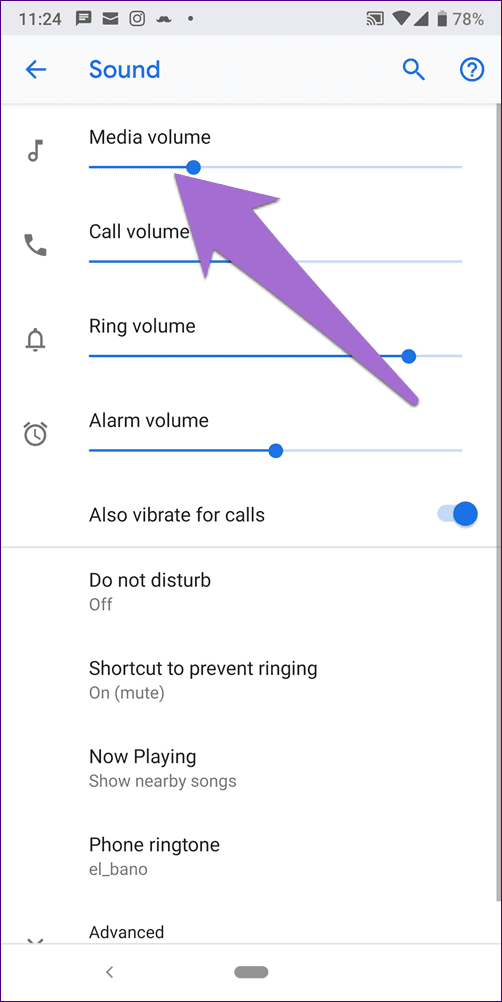
actualizar aplicación
Si ninguna de las soluciones mencionadas anteriormente resuelve el problema, verifique si hay una actualización disponible para la aplicación de Google. A veces, el problema está en la propia aplicación y la actualización lo soluciona fácilmente.
Para actualizar la aplicación, abra Google Play Store y vaya a Mis aplicaciones y juegos en el cajón lateral. Toca el botón Actualizar junto a la aplicación de Google.
Lee También SpyHunter 5. Usabilidad, Efectividad Y Confiabilidad
SpyHunter 5. Usabilidad, Efectividad Y Confiabilidad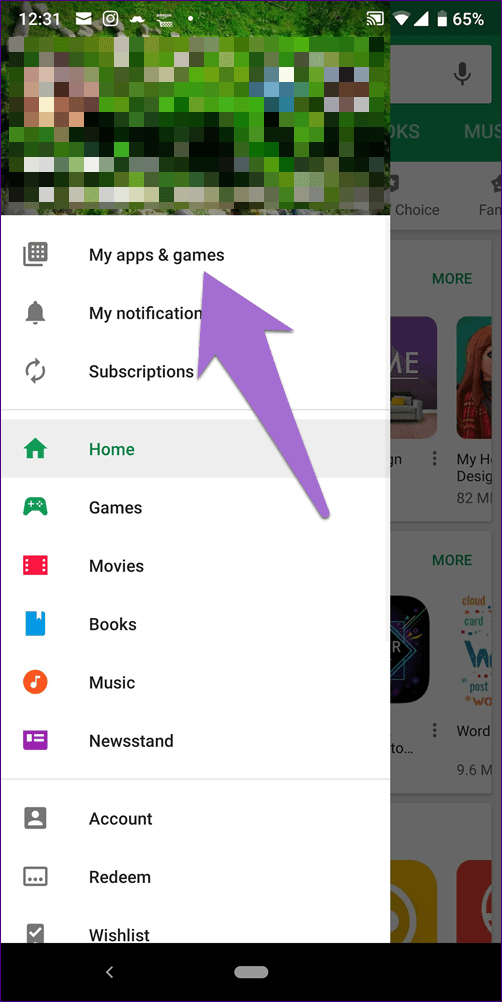
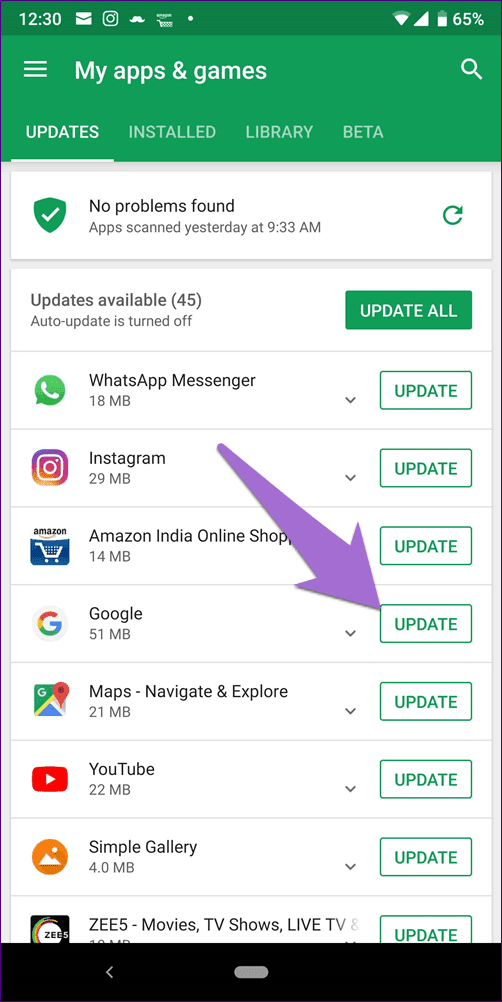
Sugerencia adicional: Asistente de lanzamiento con el comando Ok Google
La forma habitual de iniciar el Asistente de Google es mantener presionado el botón de inicio. También puede invocarlo con el comando Ok Google o Hey Google.
Estos son los pasos para habilitarlo.
Paso 1: Mantenga presionado el botón de inicio para iniciar el Asistente de Google.
2do paso: Presiona el ícono Explorar en la esquina superior derecha. Desde el ícono de tres puntos en la pantalla siguiente, seleccione Configuración.
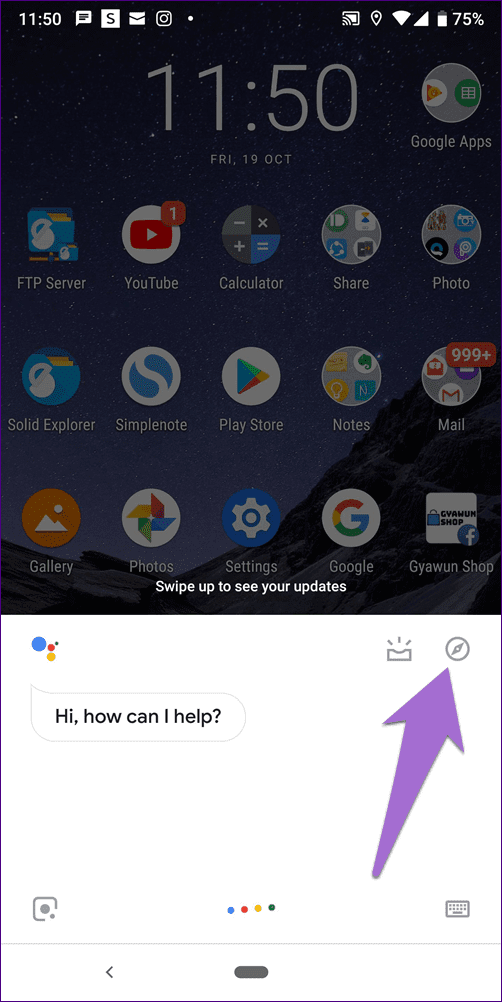
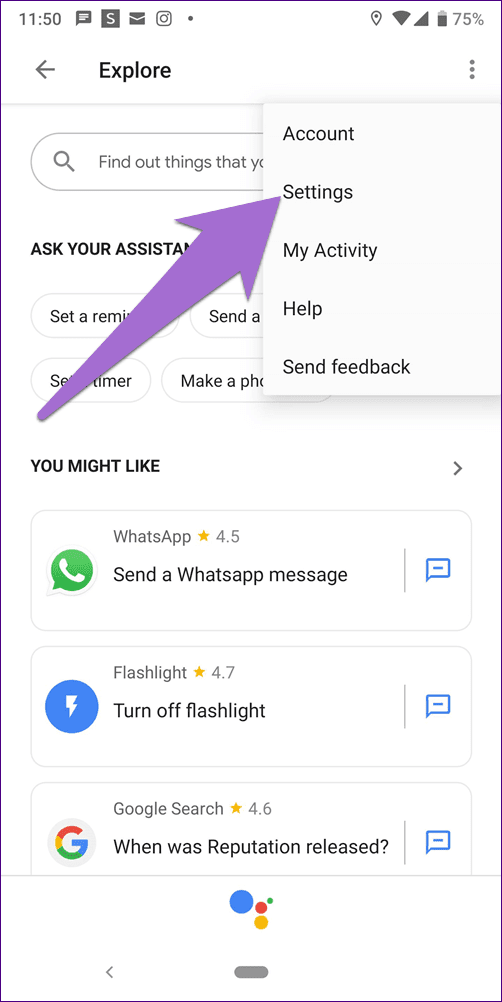
Paso 3: Presiona Teléfono.

paso 4: habilite el acceso con Voice Match. Se le pedirá que grabe su voz. Una vez hecho esto, diga el comando Ok Google o Hey Google en cualquier pantalla para iniciar el asistente.
Lee También Los 7 Mejores AntiMalware Para Windows
Los 7 Mejores AntiMalware Para Windows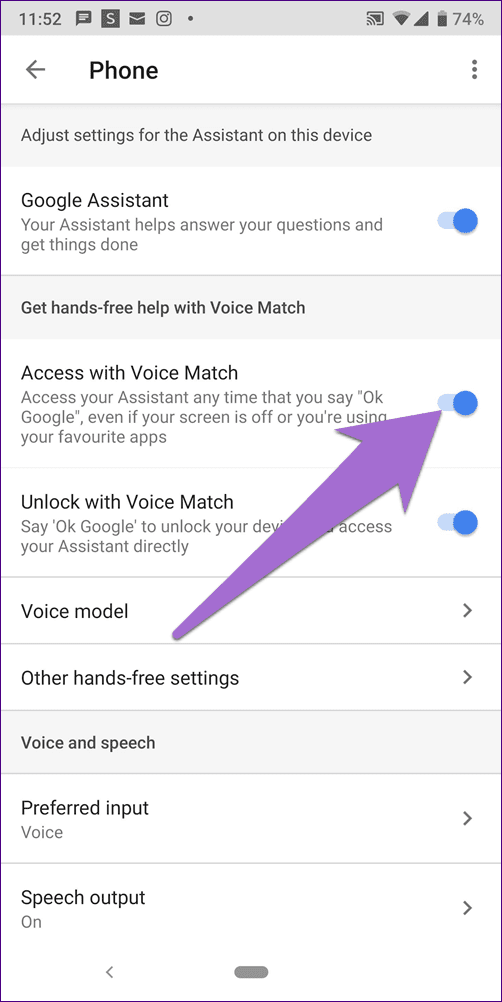
Si aún no funciona, pruebe estas correcciones para que el comando Ok Google vuelva a funcionar.
Entonces, ¿Google?
El encanto de Google Assistant o cualquier otro asistente virtual está en su voz. La forma en que responde es un poco especial. Y el encanto se pierde cuando el asistente no habla. Espero que las correcciones anteriores hagan que el asistente vuelva a hablar por teléfono.
Cuando vuelva a la acción, pregúntale estas 15 cosas divertidas. Apostamos a que te encantarán las respuestas.
Si quieres conocer otros artículos parecidos a Cómo arreglar las respuestas del Asistente de Google sin hablar puedes visitar la categoría Informática.

TE PUEDE INTERESAR