Cómo arreglar los límites de tiempo de pantalla que no funcionan en iOS
Screen Time es una adición increíble a iOS. Sirve como una herramienta fenomenal para monitorear su actividad diaria y también permite que el propio sistema operativo tome las decisiones difíciles si no tiene la disciplina para dejar su iPhone o iPad. Y con la administración remota de otros dispositivos, Screen Time solo mejora las cosas, especialmente cuando se trata de niños.

Pero como cualquier otra cosa, algunas características de Screen Time no funcionarán de la manera que piensas. Específicamente, puede encontrar que los tiempos de espera no afectan a las aplicaciones o que algunas aplicaciones no se ven afectadas por el tiempo de inactividad. no es genial Y eso es un problema real si confía en Screen Time para administrar las actividades de sus hijos.
Afortunadamente, esto no tiene nada que ver con problemas técnicos. En cambio, Screen Time no logra hacer cumplir adecuadamente sus límites debido a pequeños descuidos de su parte. Y los siguientes consejos deberían ayudarlo a solucionar las cosas de inmediato.
Especifique que desea bloquear aplicaciones
Al establecer límites de tiempo en aplicaciones o categorías de aplicaciones, debe especificar cuánto tiempo de pantalla desea bloquear cuando alcancen sus respectivos límites de tiempo. De lo contrario, es más que posible continuar usando sus aplicaciones sin restricciones. Puede hacerlo antes o después de imponer plazos.
Al agregar límites
Al agregar límites a una aplicación o categoría (o al crear categorías personalizadas) por primera vez, asegúrese de habilitar el interruptor junto a la opción "Bloquear al final del límite". Una vez que haya realizado el resto de la configuración, haga clic en Agregar y debería estar listo para comenzar.
Lee También Los 5 mejores monitores económicos para MacBook Air y MacBook Pro
Los 5 mejores monitores económicos para MacBook Air y MacBook Pro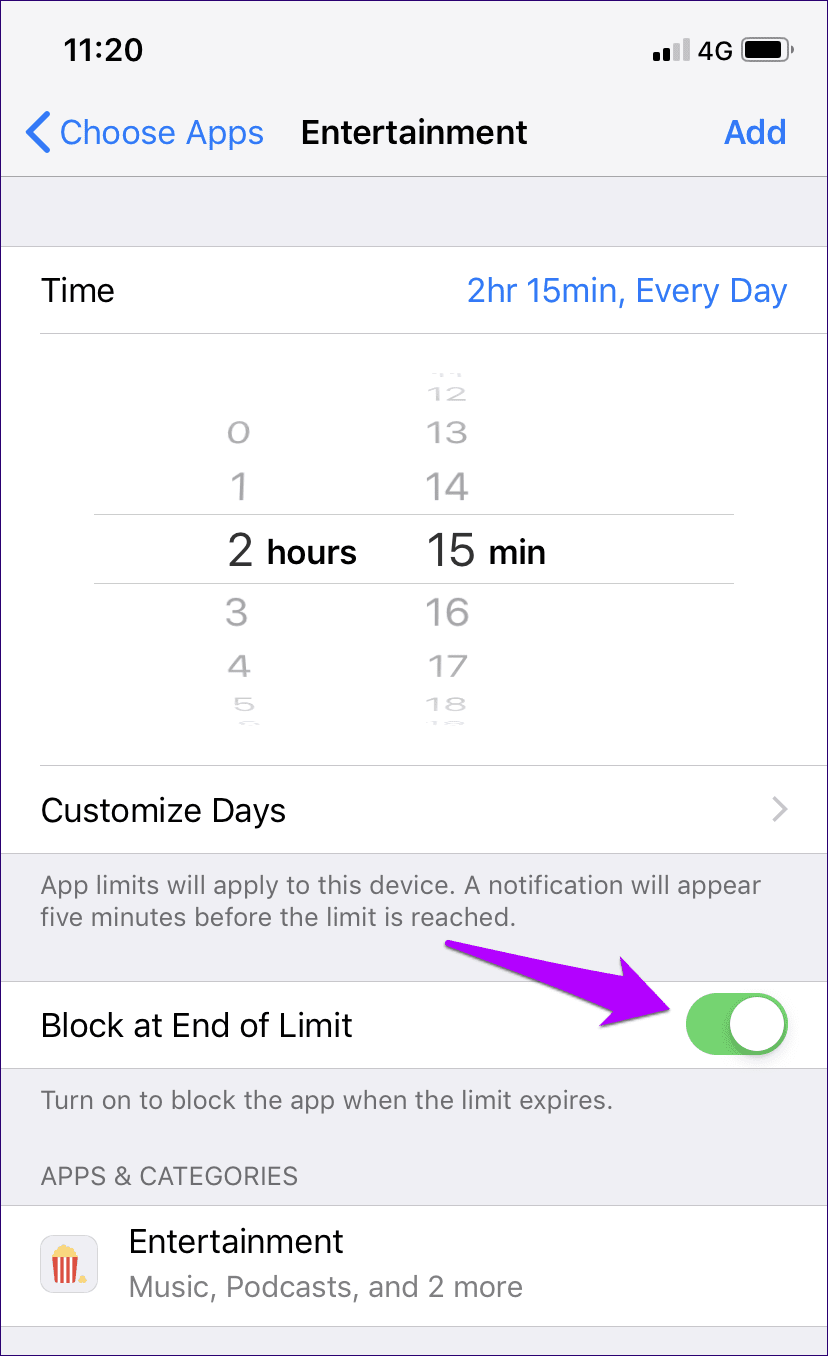
anotar:
Cuando una aplicación o categoría de aplicaciones alcanza el límite de tiempo especificado, Screen Time le impedirá usar la aplicación o las aplicaciones en la categoría hasta el día siguiente.
Después de agregar límites
¿Olvidó especificar el tiempo de pantalla que desea bloquear aplicaciones la primera vez? No se preocupe. Los siguientes pasos deberían ayudarlo a hacer cumplir los límites sin tener que comenzar todo el proceso desde cero.
Paso 1: En el panel de tiempo de pantalla de su iPhone o iPad, toque Límites de la aplicación. Luego toque la aplicación o categoría que desea editar.
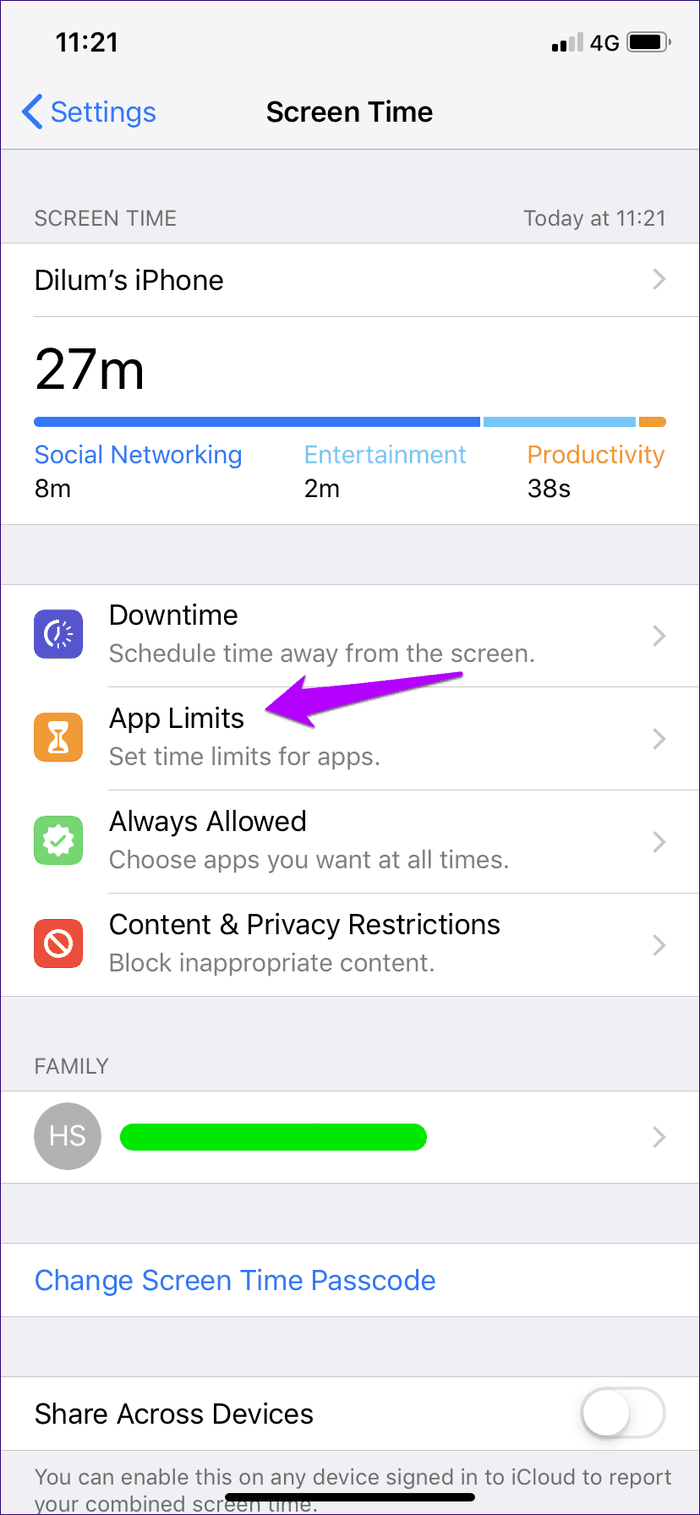
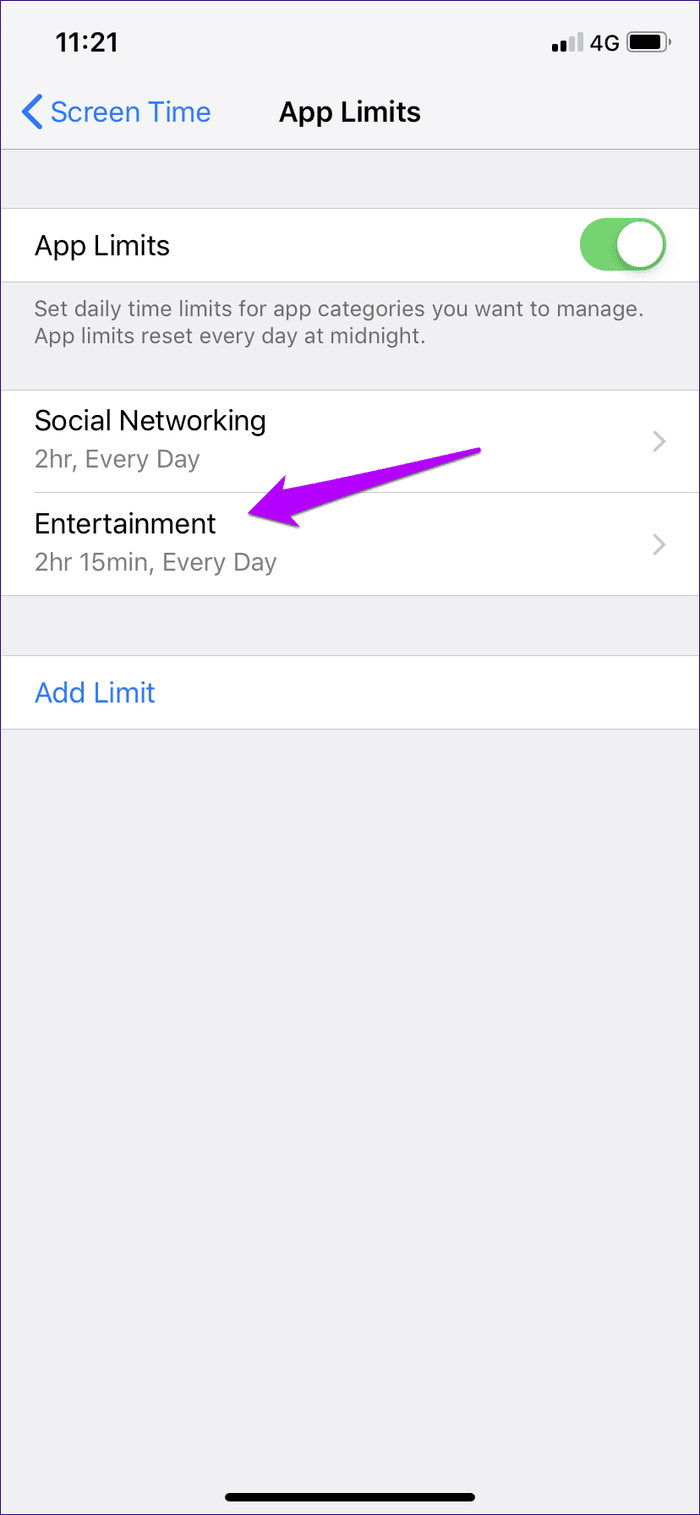
2do paso: Habilite el interruptor junto a Bloquear al final del límite.
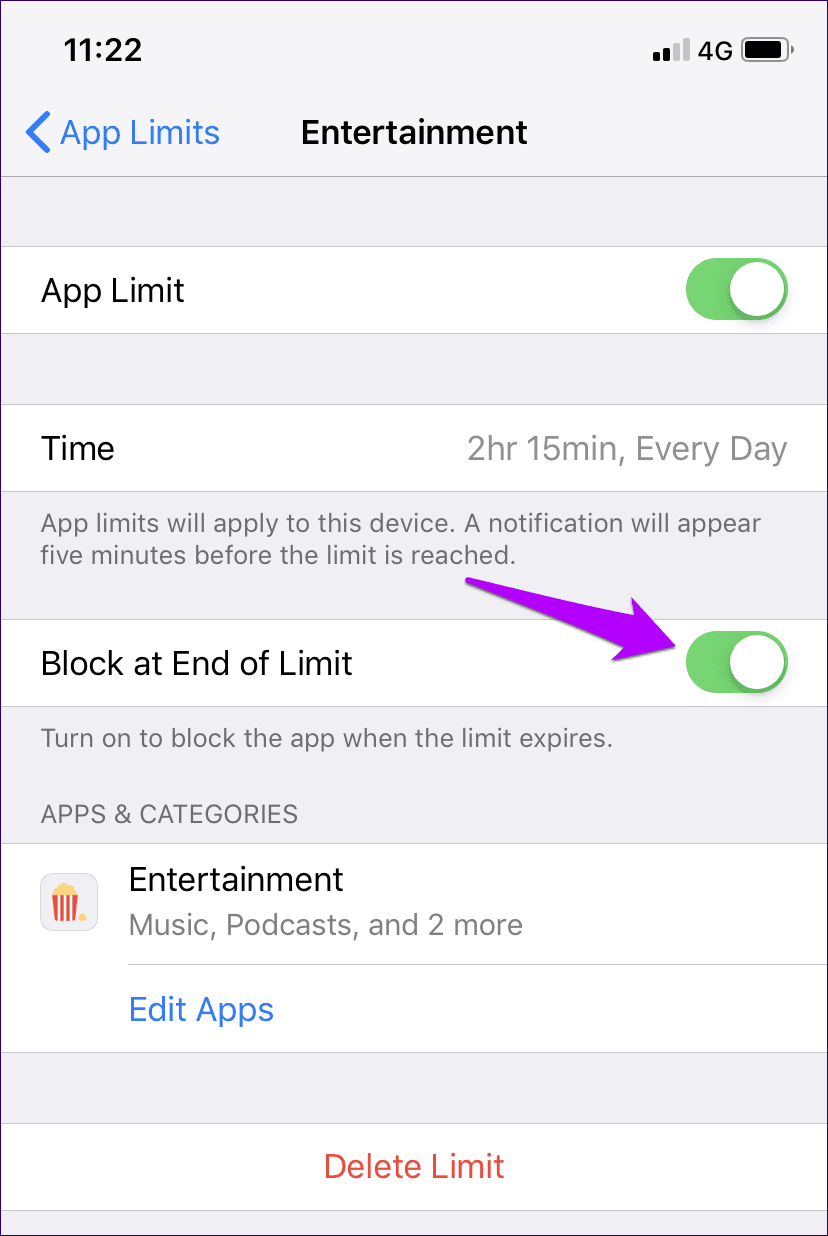
anotar:
Lee También Las 4 principales correcciones para el Monitor de actividad que no muestra columnas en Mac
Las 4 principales correcciones para el Monitor de actividad que no muestra columnas en MacSi ya excedió el límite de tiempo de una aplicación, tendrá que esperar hasta el día siguiente para que las restricciones actualizadas entren en vigencia.
Consulte la lista de exclusiones de tiempo de inactividad
Incluso si configuró Screen Time para bloquear correctamente sus aplicaciones después de alcanzar sus respectivos límites de tiempo, o si programó el tiempo de inactividad para comenzar a una determinada hora del día, estas restricciones no afectarán las aplicaciones agregadas a Siempre. Lista de exclusiones autorizadas. Si es así, debe eliminarlo.
Paso 1: En el panel Tiempo frente a la pantalla, toque Permitido siempre y verifique que la aplicación en cuestión aparezca en la sección Aplicaciones permitidas.
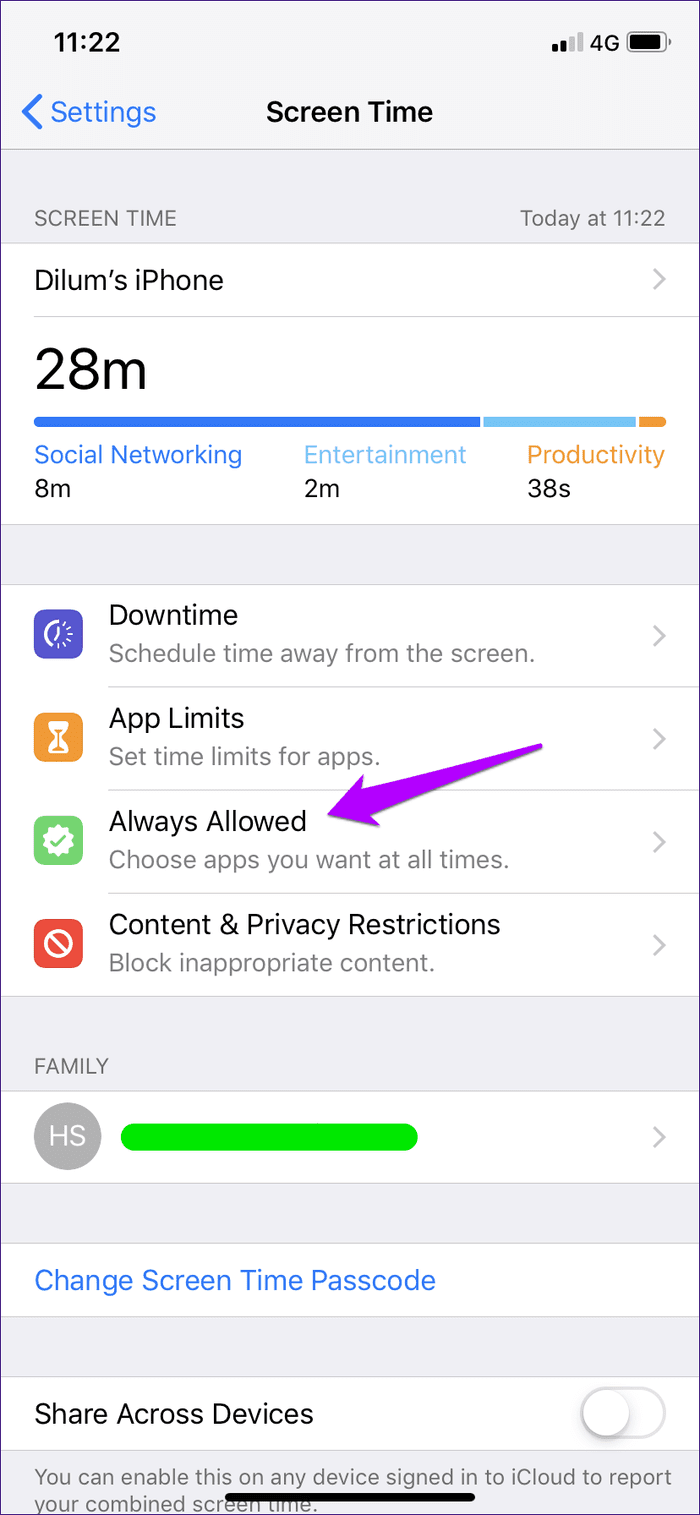
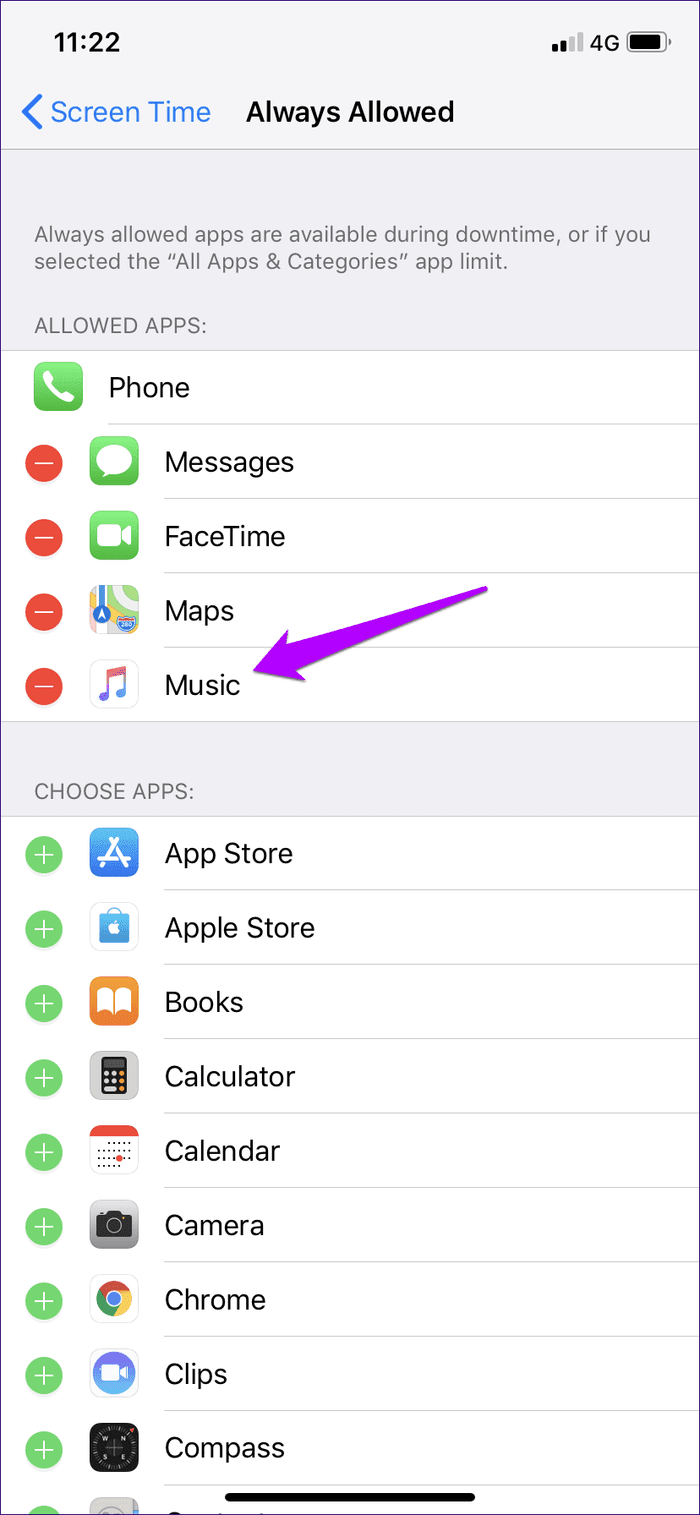
2do paso: Toque el icono de color rojo junto a la aplicación que desea eliminar de la lista de exclusión. De lo contrario, deslícese hacia la izquierda y toque Eliminar.
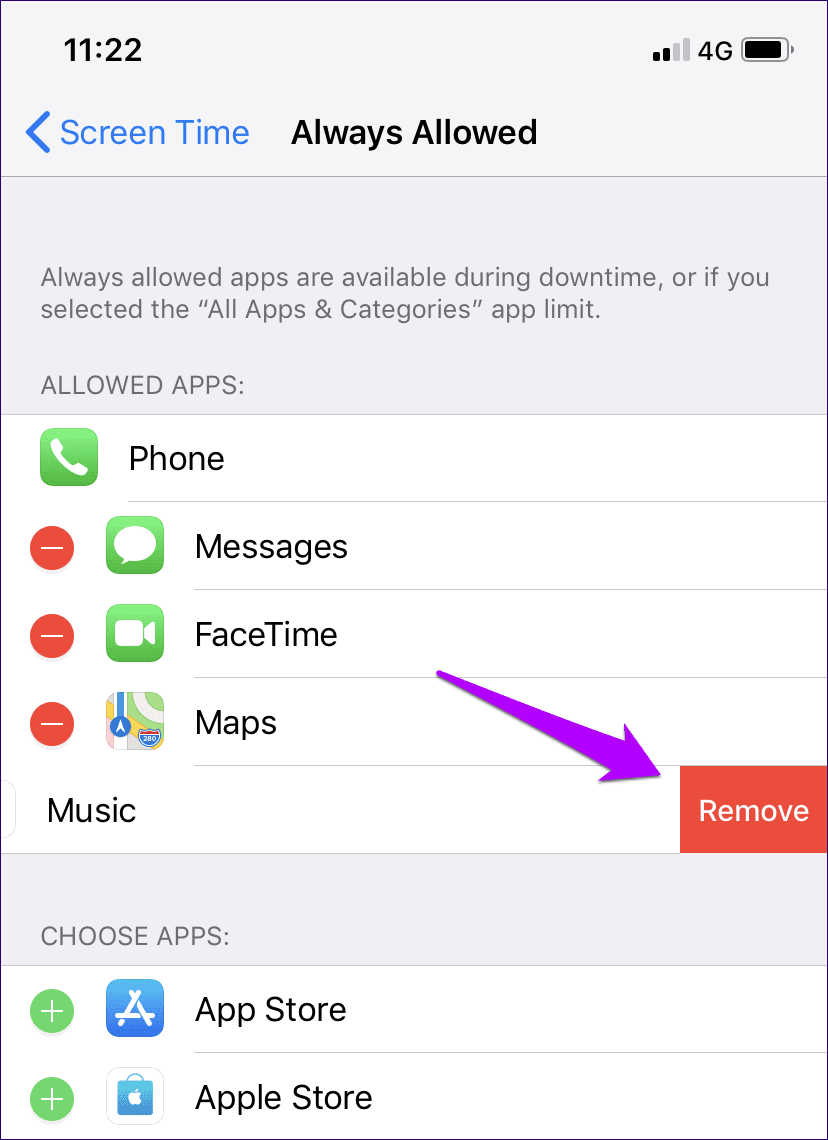
Regrese y no encontrará la aplicación utilizable después de alcanzar los tiempos de espera especificados o durante el tiempo de inactividad.
Establecer contraseña de pantalla
Si no tiene una contraseña de Screen Time, no solo puede eludir fácilmente los límites de tiempo impuestos, sino que tampoco podrá pedirle a Screen Time que restrinja sus aplicaciones cuando lleguen a ellas. Esto puede ser muy problemático cuando se trata de administrar niños, por lo que es muy importante establecer una contraseña de tiempo de pantalla.
Lee También Cómo agregar texto y formatear subtítulos en Hojas de cálculo de Google
Cómo agregar texto y formatear subtítulos en Hojas de cálculo de GooglePara hacer esto, toque Usar contraseña de pantalla y cree una contraseña de cuatro dígitos. Recuerde que debe ingresarlo cada vez que desee cambiar la configuración del tiempo de pantalla.
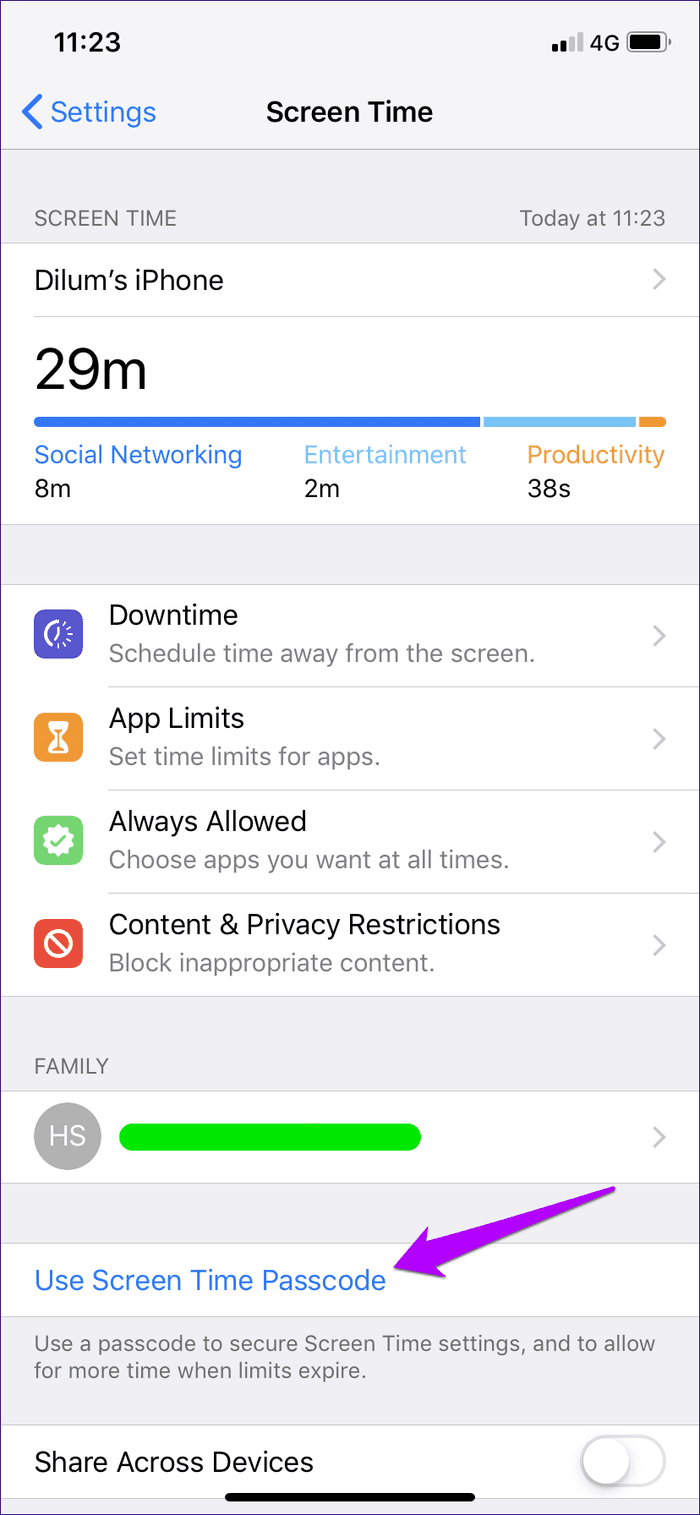
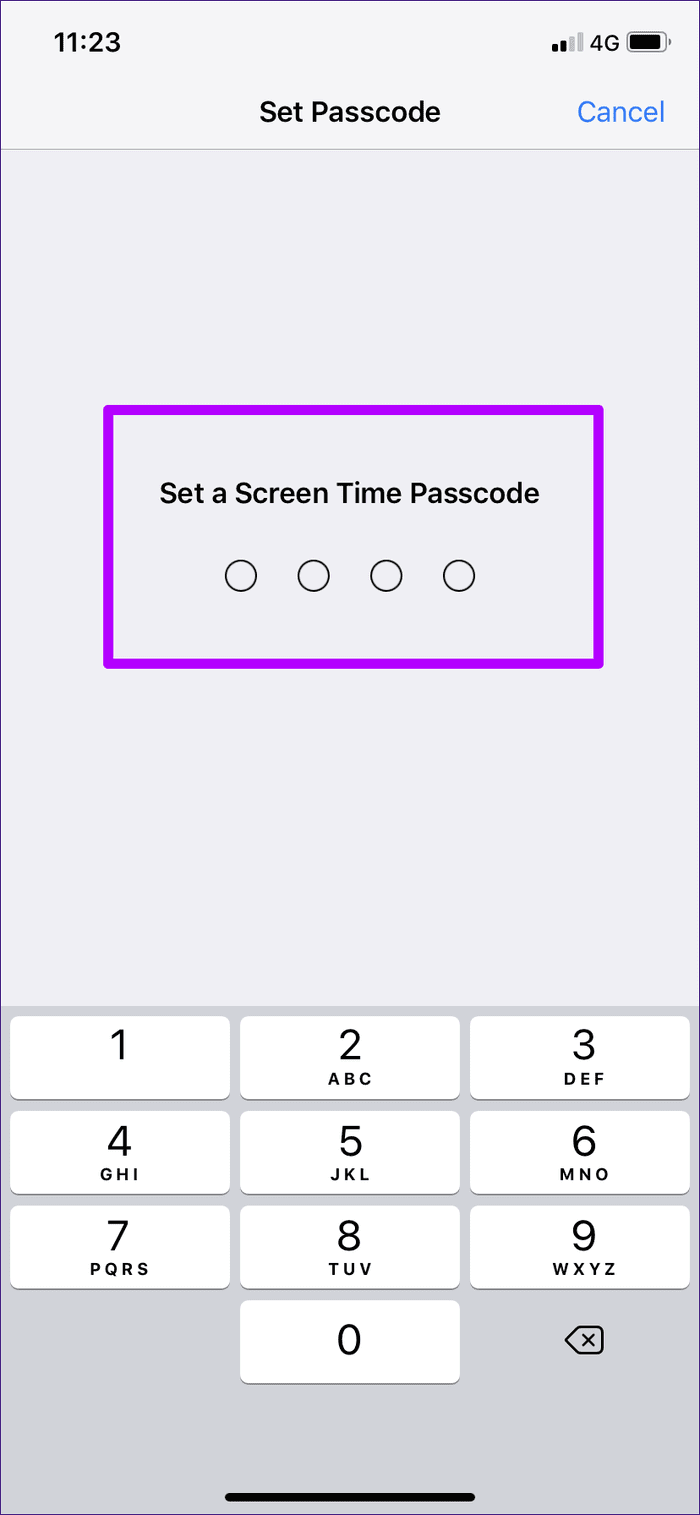
Ahora puede especificar Screen Time para bloquear sus aplicaciones cuando alcancen los límites de tiempo especificados. Además, no puede eliminar ninguna restricción a menos que ingrese su contraseña de Screen Time.
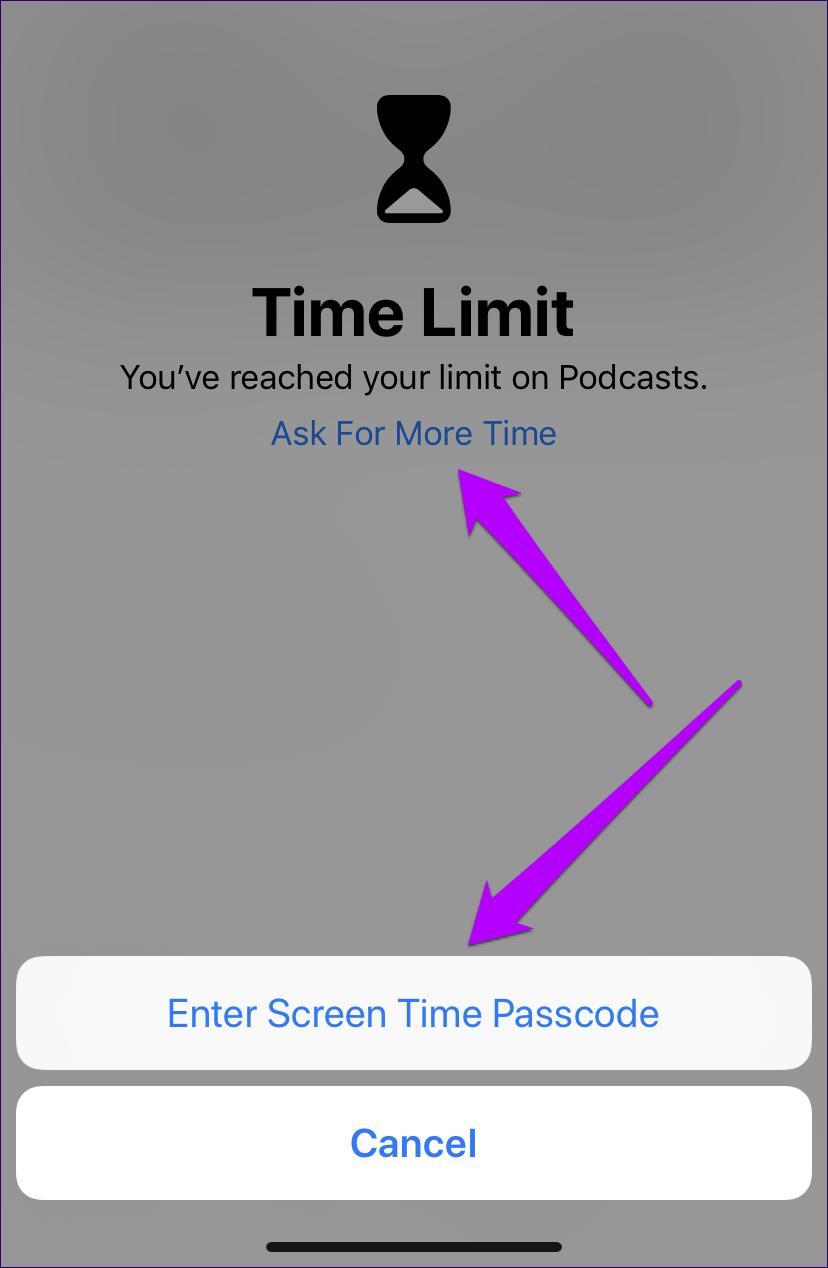
Al usar la administración de Screen Time de forma remota, no encontrará este problema porque necesita crear una contraseña de Screen Time para todas las ID de Apple agregadas como parte de Compartir en familia.
El tiempo de pantalla es una herramienta genial
Es cierto que Screen Time no es la función más intuitiva en iOS. Tiene capas y capas de opciones que a veces pueden hacer que las cosas sean bastante difíciles de manejar. Pero dado que es una adición relativamente nueva, debe darle un poco de holgura a Apple. El tiempo de pantalla solo puede mejorar con el tiempo y esperamos que no tenga que lidiar con este tipo de problemas en el futuro.
Entonces, ¿te ayudaron los consejos anteriores a recuperar el tiempo frente a la pantalla? Háganos saber en los comentarios.
Próximo : ¿Usas Chrome para iOS? Aprende a bloquear cualquier sitio web usando Screen Time.
Lee También Las 6 mejores tiras de luz RGB para salas de juegos
Las 6 mejores tiras de luz RGB para salas de juegosSi quieres conocer otros artículos parecidos a Cómo arreglar los límites de tiempo de pantalla que no funcionan en iOS puedes visitar la categoría Informática.

TE PUEDE INTERESAR