Cómo arreglar los marcadores de sincronización de Chrome que no funcionan
Gracias a Función de sincronización de Chrome, toda su información como historial, contraseñas, marcadores y otros detalles están disponibles en todos los dispositivos. Ya sea en una PC con Windows, un teléfono Android, un iPhone o incluso una Mac. Esto facilita el acceso a estos elementos sin necesidad del dispositivo original.

Por ejemplo, si guarda un marcador en su PC y desea visitarlo en su teléfono Android, aparecerá automáticamente en Marcadores si la sincronización está habilitada. No se requiere trabajo manual.
Sin embargo, la característica no funciona como se esperaba a veces. Es decir, si guarda el marcador en la PC, no se reflejará en otros dispositivos o viceversa. No se preocupe; No es nada serio.
Simplemente siga las correcciones mencionadas a continuación para solucionar el problema de sincronización de marcadores en Chrome.
- 1. Reiniciar el dispositivo
- 2. Asegúrate de que la sincronización esté activada
- 3. Forzar sincronización de marcadores de Chrome
- 4. Desactiva la sincronización por completo
- 5. Salir de Chrome
- 6. Borrar caché y cookies
- 7. Asegúrese de que la sincronización del dispositivo esté habilitada en Android
- 8. Revisa tu antivirus
- 9. Deshabilitar extensiones
- 10. Actualizar cromo
- mejor juntos
1. Reiniciar el dispositivo
Si los marcadores sincronizados no se reflejan en su dispositivo, reinicie el dispositivo problemático. También reinicie el dispositivo original donde guardó el marcador.
 Cómo Crear Un Código QR En 7 Sencillos Pasos
Cómo Crear Un Código QR En 7 Sencillos Pasos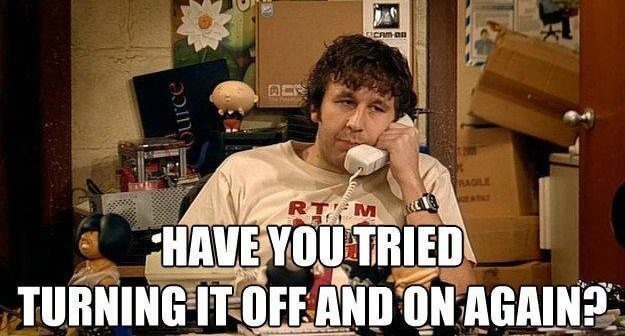
2. Asegúrate de que la sincronización esté activada
Cuando inicia sesión en Chrome, sincroniza todos sus datos. A veces, la sincronización está desactivada para los marcadores, por lo que no los ve en sus otros dispositivos conectados. Para verificar si está habilitado o no, siga estos pasos:
computadora
Paso 1: En Chrome, haga clic en el ícono de tres puntos en la esquina superior derecha y seleccione Configuración desde allí. De lo contrario, escriba cromo://configuración/ en la barra de direcciones y presione Entrar.
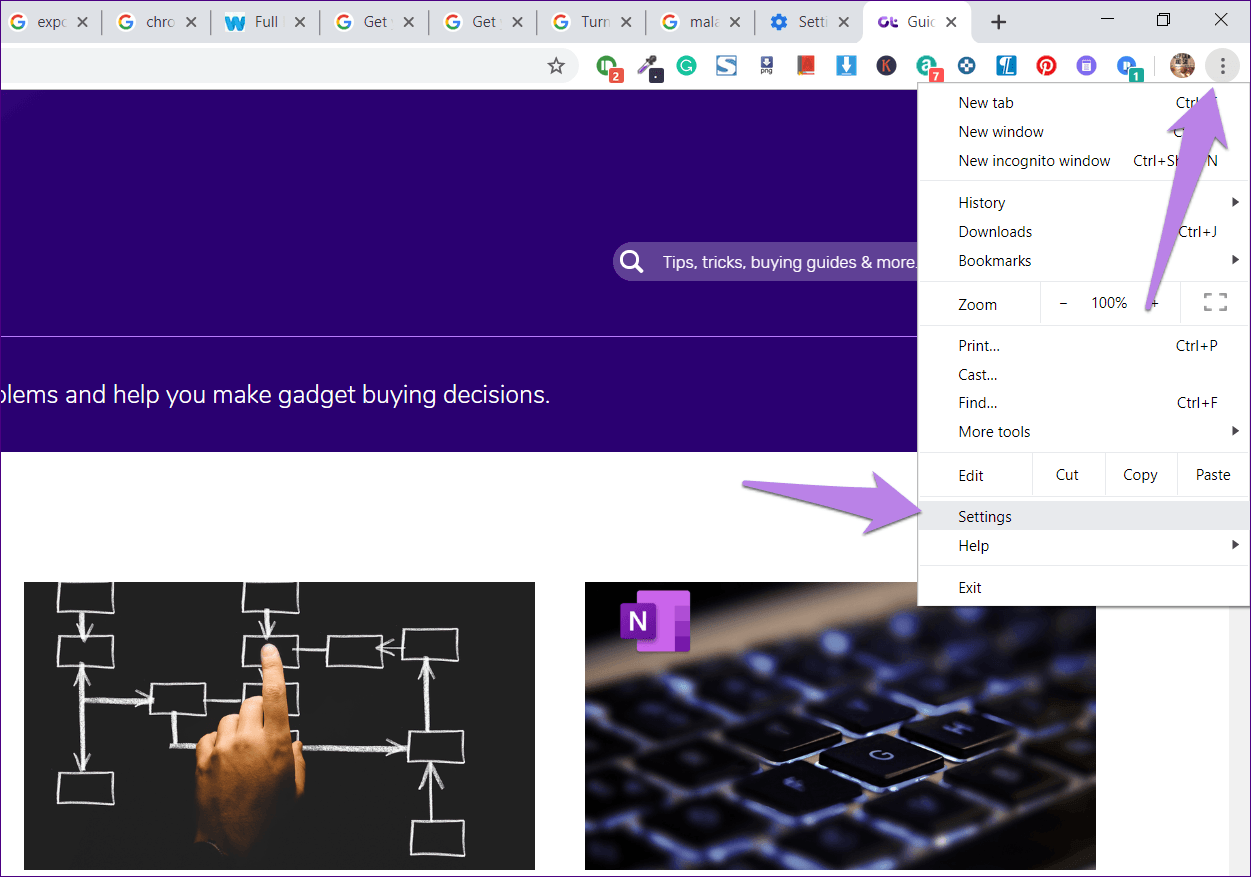
2do paso: Asegúrese de que el texto "Deshabilitar" esté presente junto a su nombre. Esto indica que la sincronización está habilitada. Si dice Activado, la sincronización está desactivada y debes activarla.
Aún no hemos terminado. Haz clic en "Sincronizar y Servicios de Google".
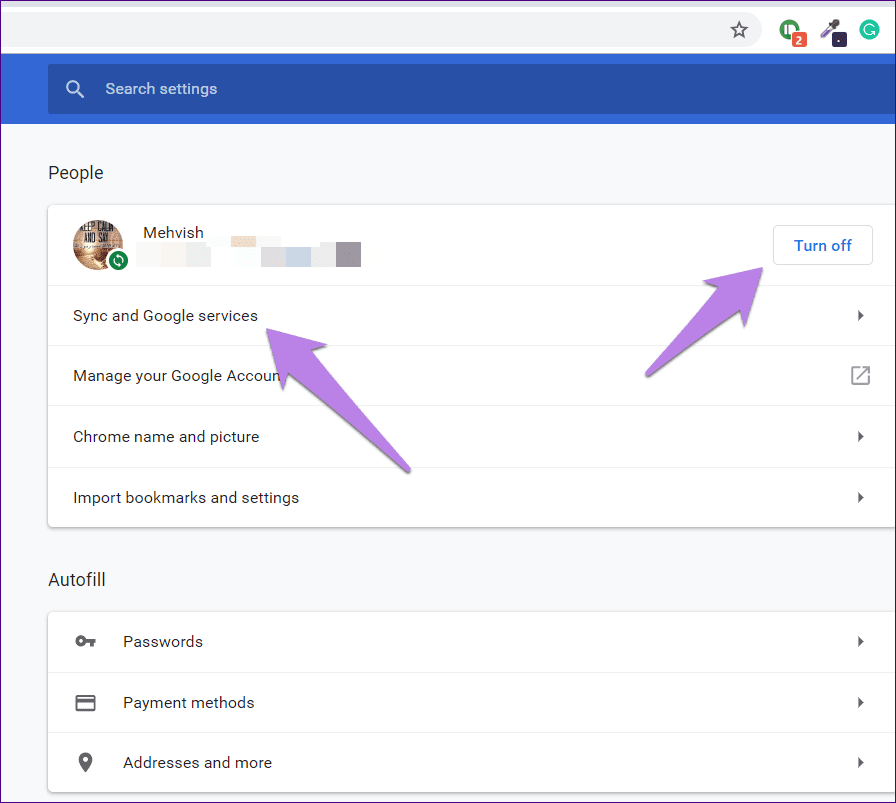
paso 3: Haga clic en Administrar sincronización. En la siguiente pantalla, asegúrese de que la palanca junto a Sincronizar todo esté activada. Si está deshabilitado, asegúrese de que alternar favoritos esté habilitado. Habilitar los marcadores los sincronizará con cada dispositivo.
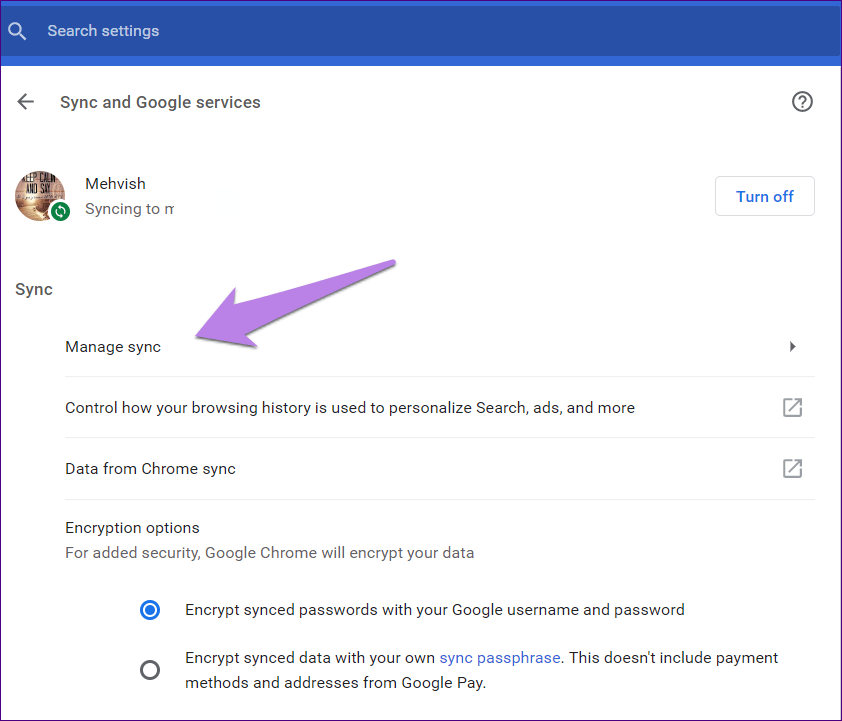
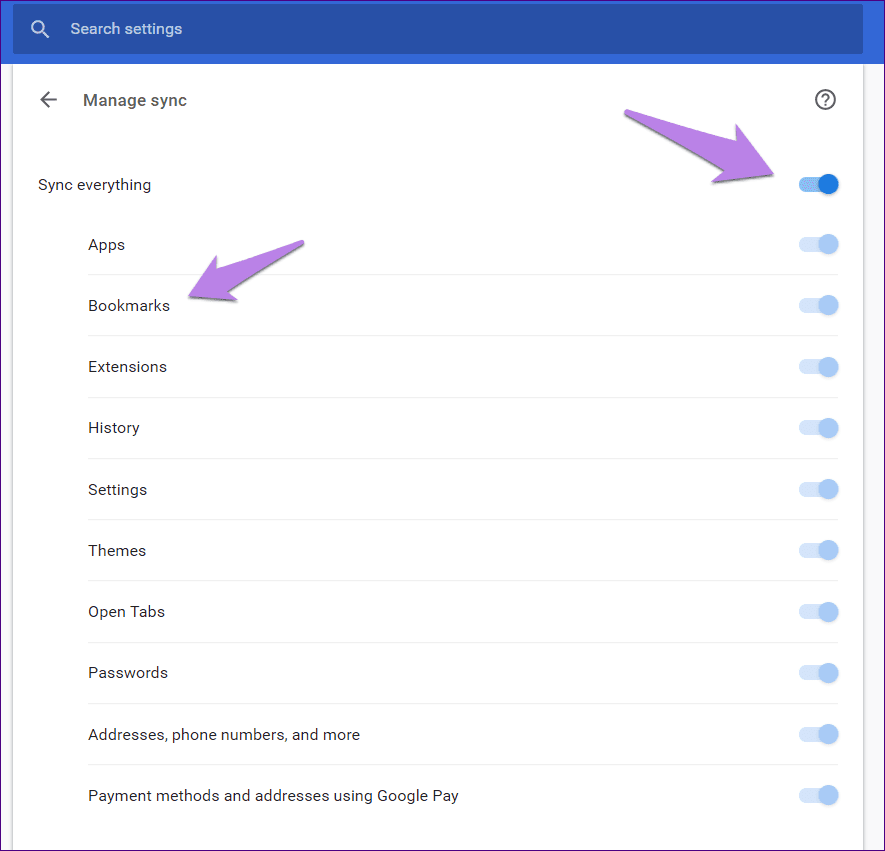
aplicación movil
Paso 1: Toca el icono de los tres puntos en la aplicación de Chrome. En Android, está en la parte superior y en iOS, lo encontrarás en la parte inferior. Seleccione Configuración en el menú.
Lee También No Hay Altavoces Ni Auriculares Conectados: Métodos Para Solucionarlo
No Hay Altavoces Ni Auriculares Conectados: Métodos Para Solucionarlo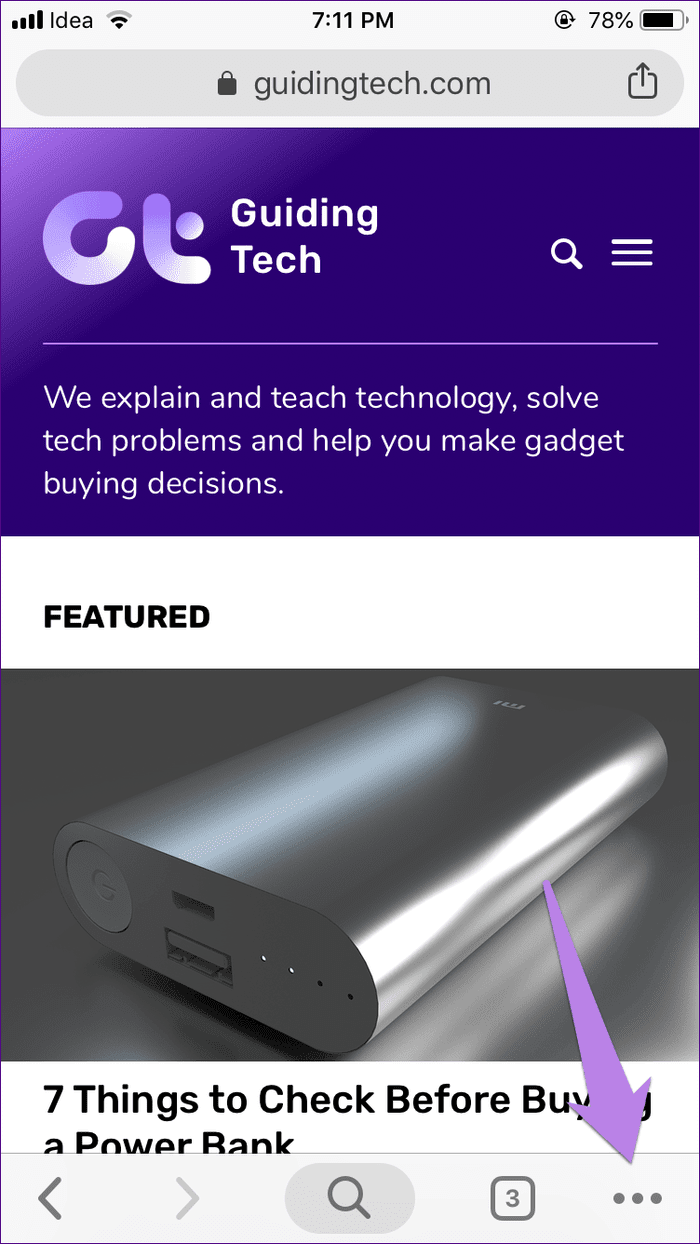
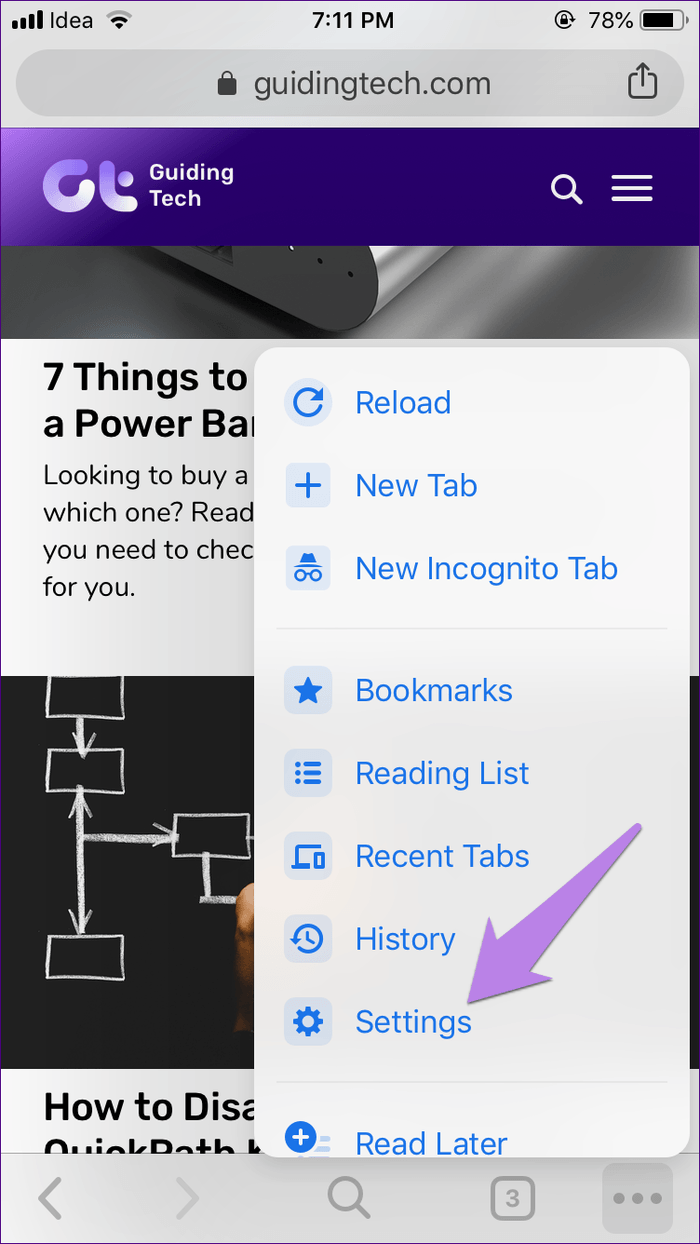
2do paso: Toca tu nombre en la parte superior.
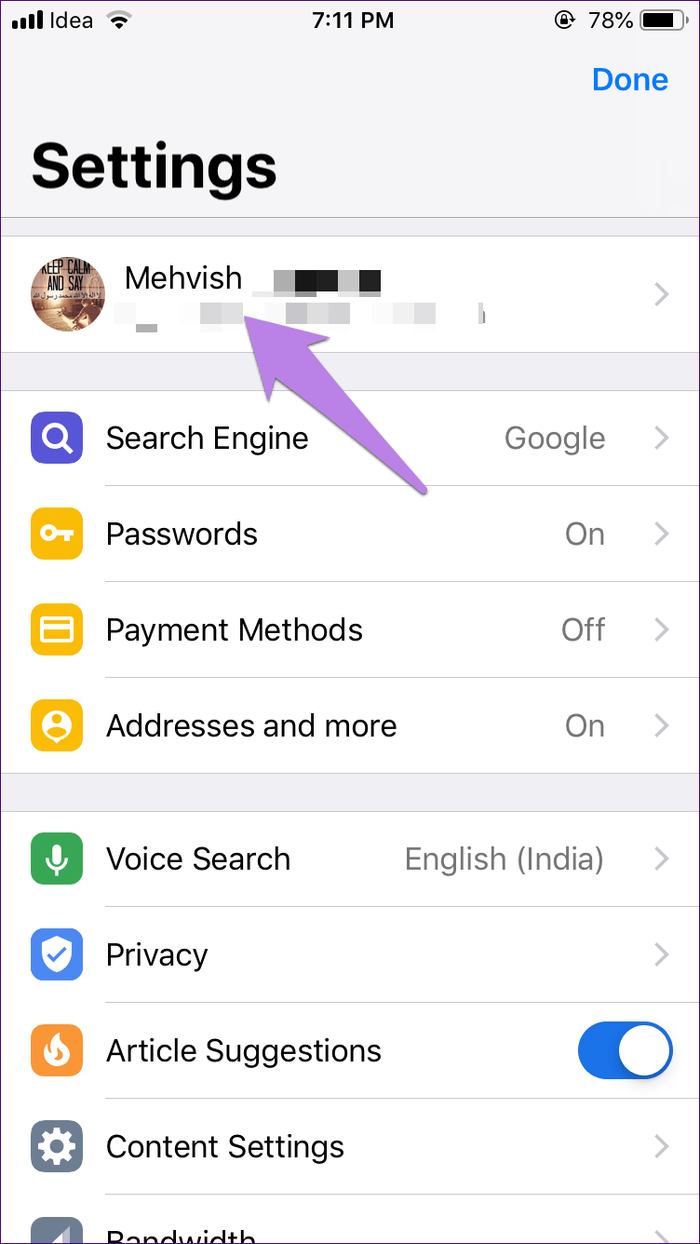
Paso 3: Presiona Sincronizar. En la siguiente pantalla, asegúrese de que Sync All esté activado. Si está desactivado, asegúrese de que la sincronización de marcadores esté activada.
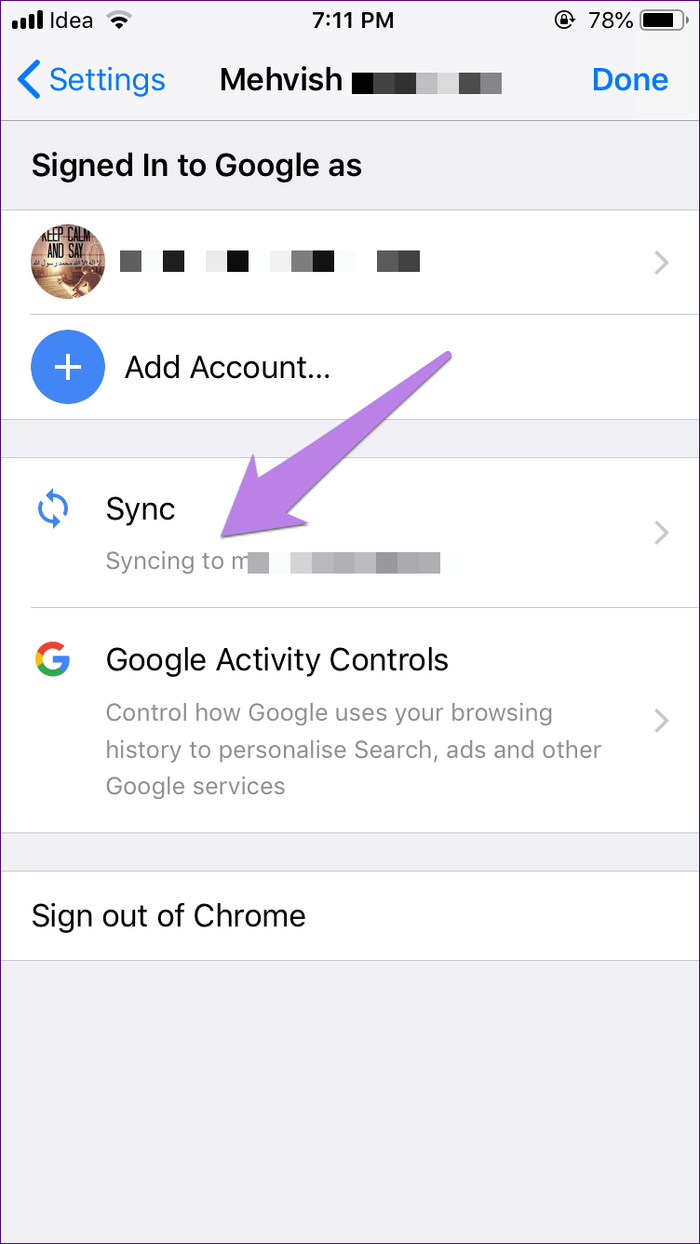
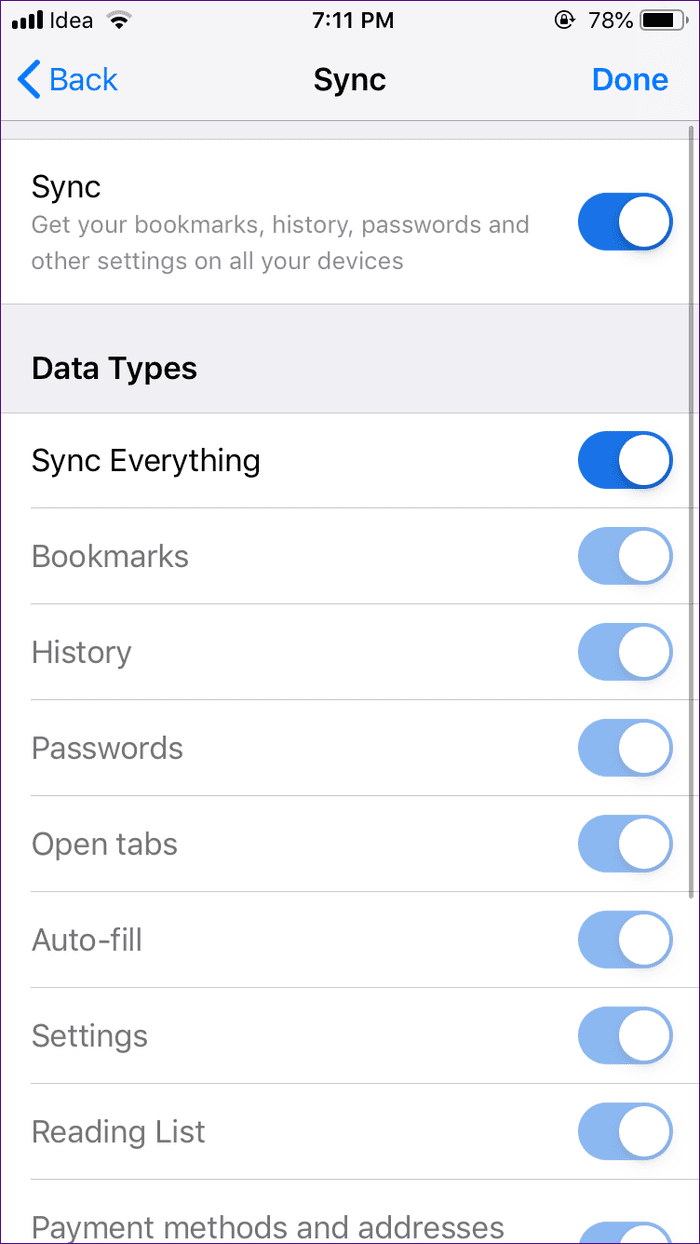
3. Forzar sincronización de marcadores de Chrome
A veces, deshabilitar la sincronización de marcadores restablece el problema. Para hacer esto, repita los pasos mencionados anteriormente tanto para PC como para aplicaciones móviles. Sin embargo, en el último paso, desactive el interruptor junto a Marcadores. Espere un momento y luego enciéndalo. Esto obligará al navegador a resincronizar los marcadores.
Punto:

4. Desactiva la sincronización por completo
Si volver a sincronizar los marcadores no ayuda, intente deshabilitar la sincronización por completo. Esto es lo que debe hacer para deshabilitar la sincronización.
computadora
Paso 1: Vaya a la configuración de Chrome haciendo clic en el icono de tres puntos.
Lee También Cómo Recuperar La Contraseña De Windows 10
Cómo Recuperar La Contraseña De Windows 10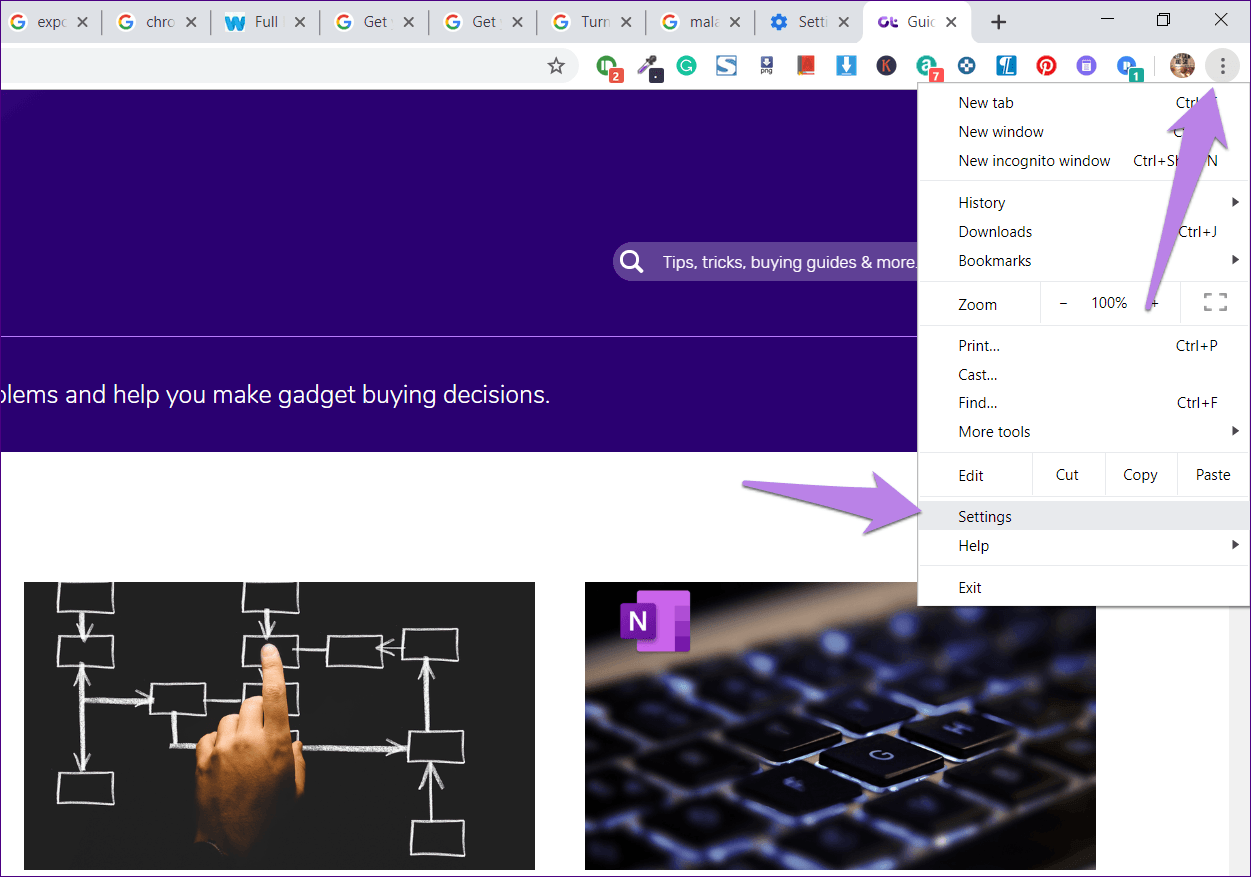
2do paso: Haz clic en Desactivar regalo junto a tu nombre.
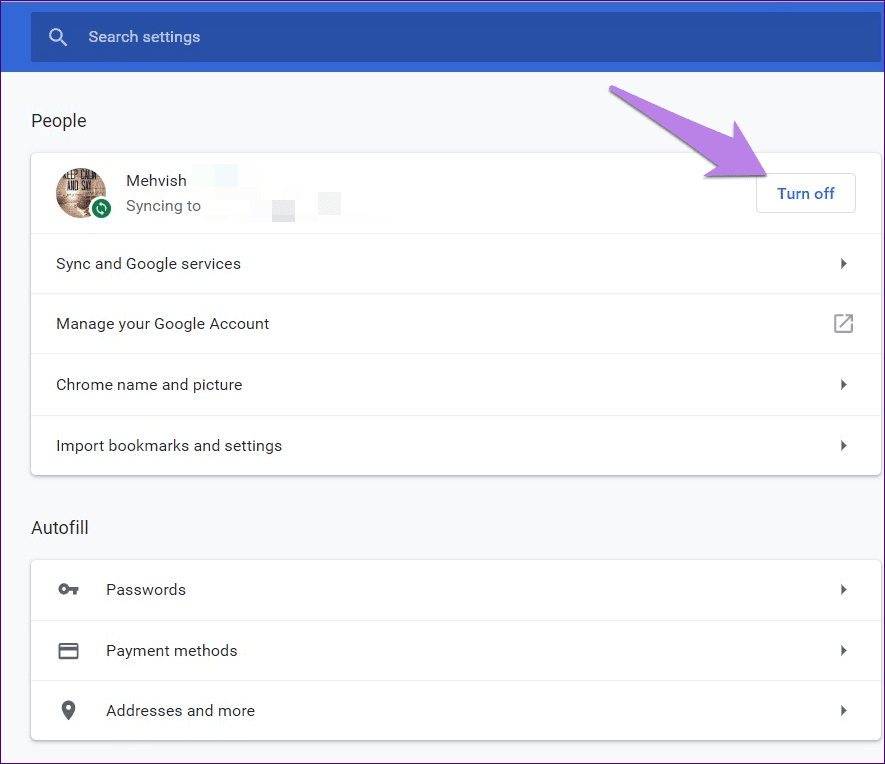
Paso 3: Cierra Chrome y repite los pasos. Ahora habilite la sincronización.
aplicación movil
Paso 1: Abra la configuración de Chrome tocando el icono de tres puntos.
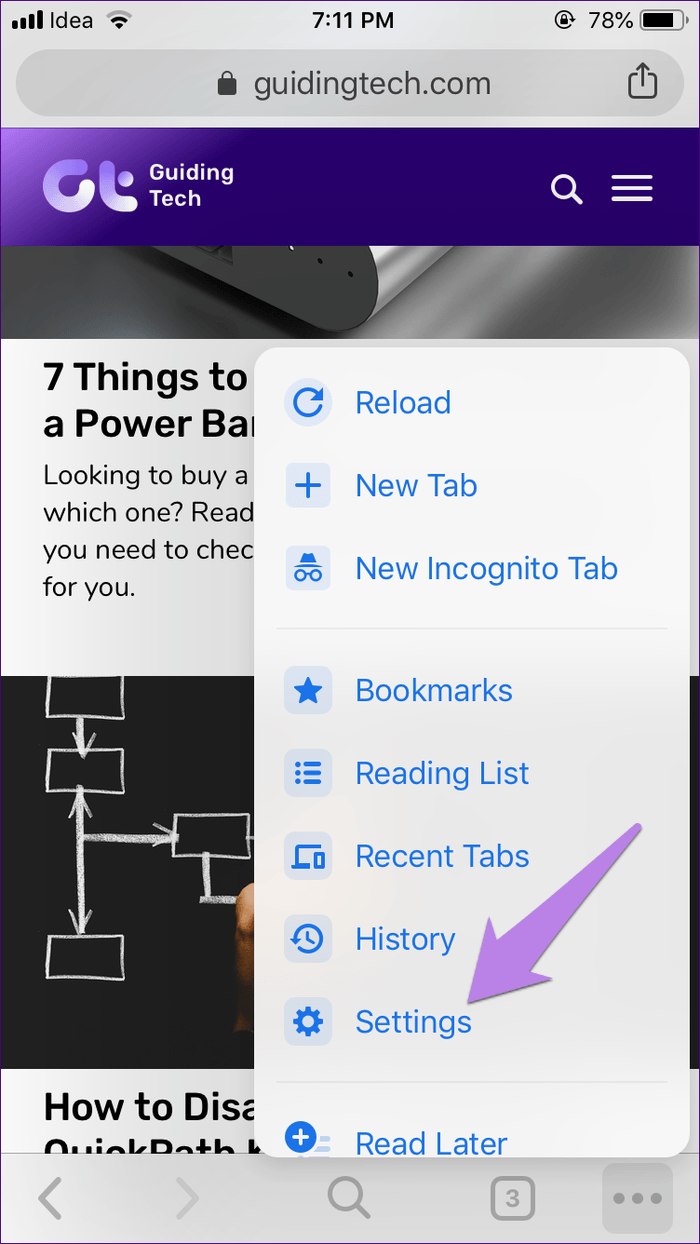
2do paso: En Configuración, toque su nombre en la parte superior seguido de Sincronizar en la siguiente pantalla.
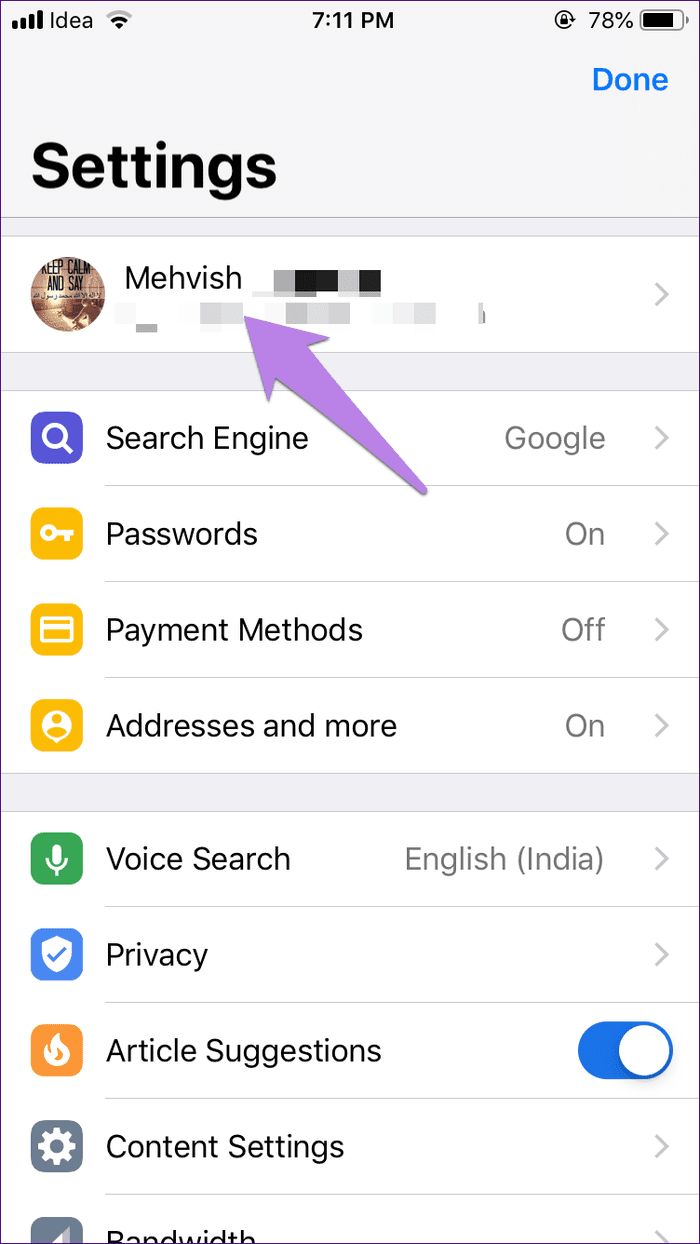
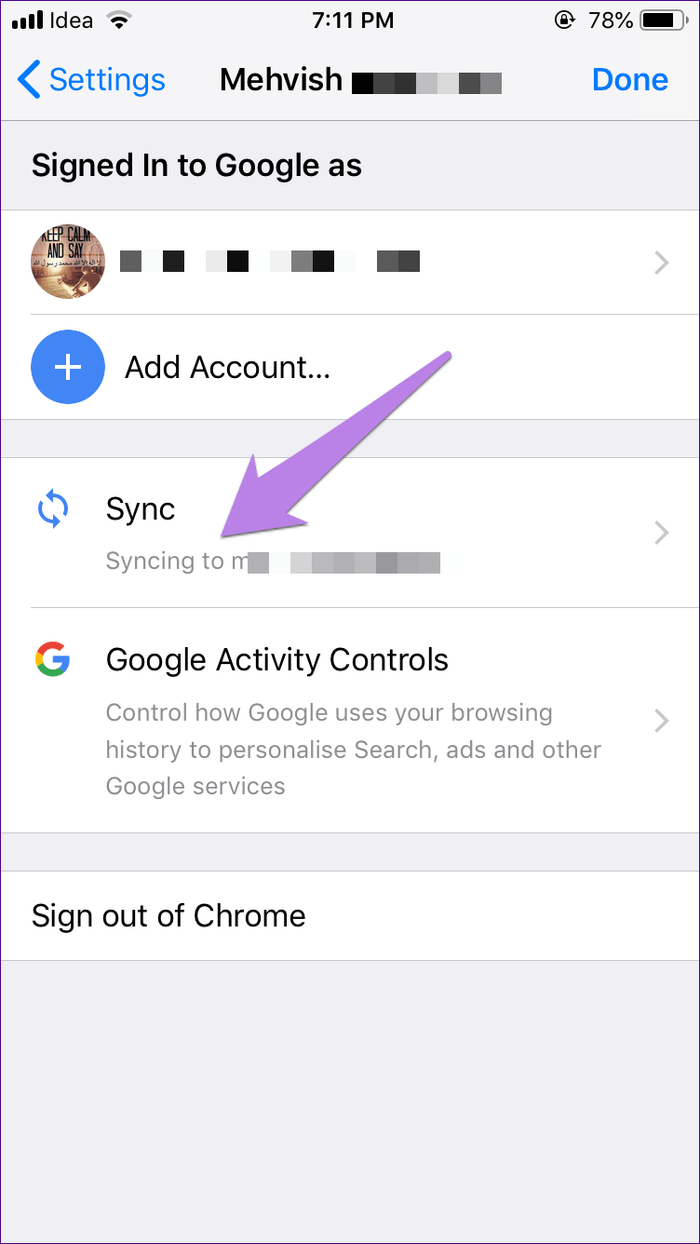
Paso 3: Desactive el interruptor presente junto a Sincronizar y toque Listo.
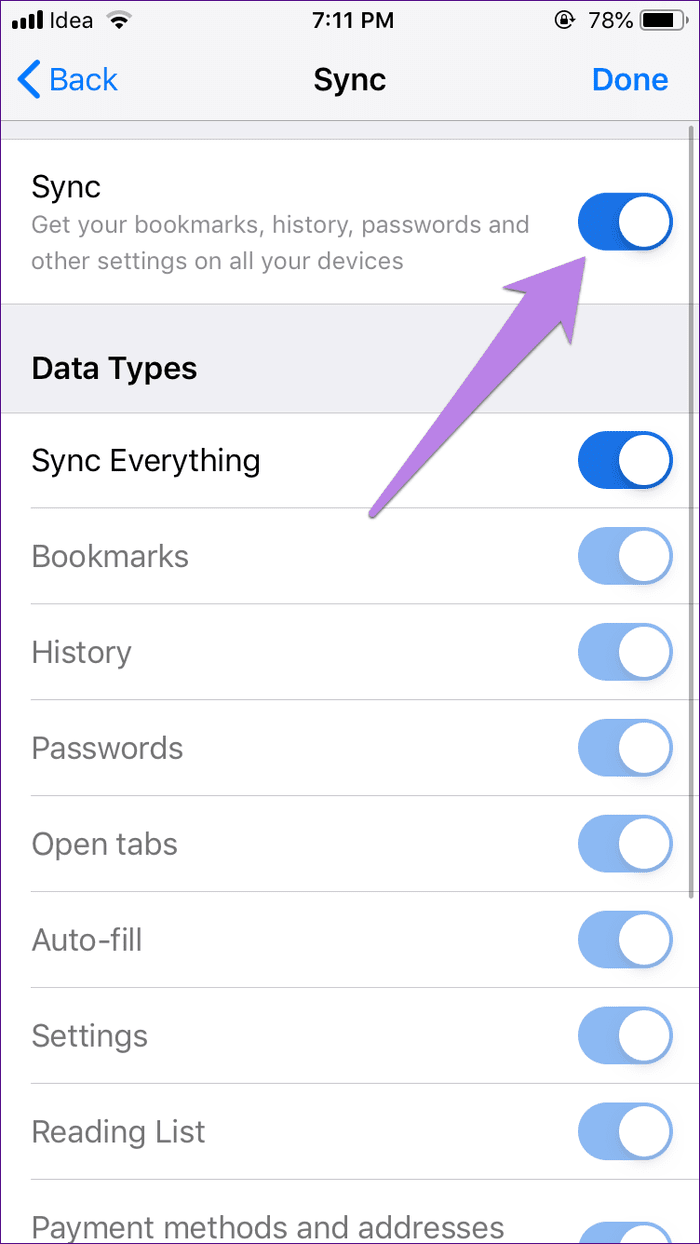
Paso 4: Cierre Chrome eliminándolo de la lista de aplicaciones recientes. Luego ábralo nuevamente y repita los pasos para habilitar la sincronización.
Lee También SpyHunter 5. Usabilidad, Efectividad Y Confiabilidad
SpyHunter 5. Usabilidad, Efectividad Y Confiabilidad5. Salir de Chrome
Otra cosa que puede ser beneficiosa es cerrar sesión en Chrome en todos los dispositivos. He aquí cómo salir:
computadora
Paso 1: Haga clic en su foto de perfil presente en la parte superior y seleccione Administrar personas desde ella.
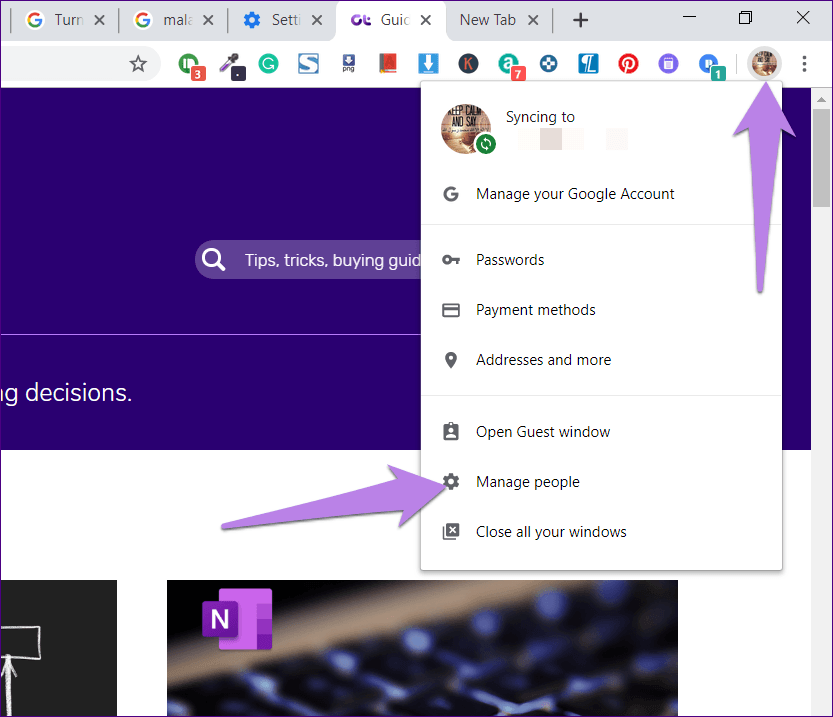
2do paso: En la siguiente pantalla, coloca el cursor sobre tu nombre y haz clic en el icono de los tres puntos. Selecciona Eliminar a esta persona.
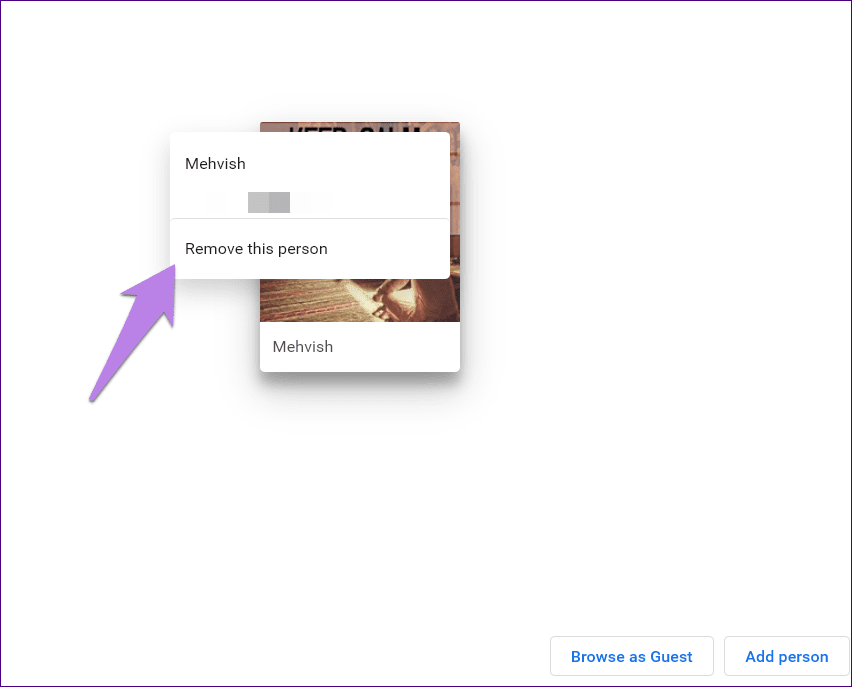
aplicación movil
Paso 1: Abra Configuración tocando el ícono de tres puntos en la aplicación de Chrome. Luego toca tu nombre.
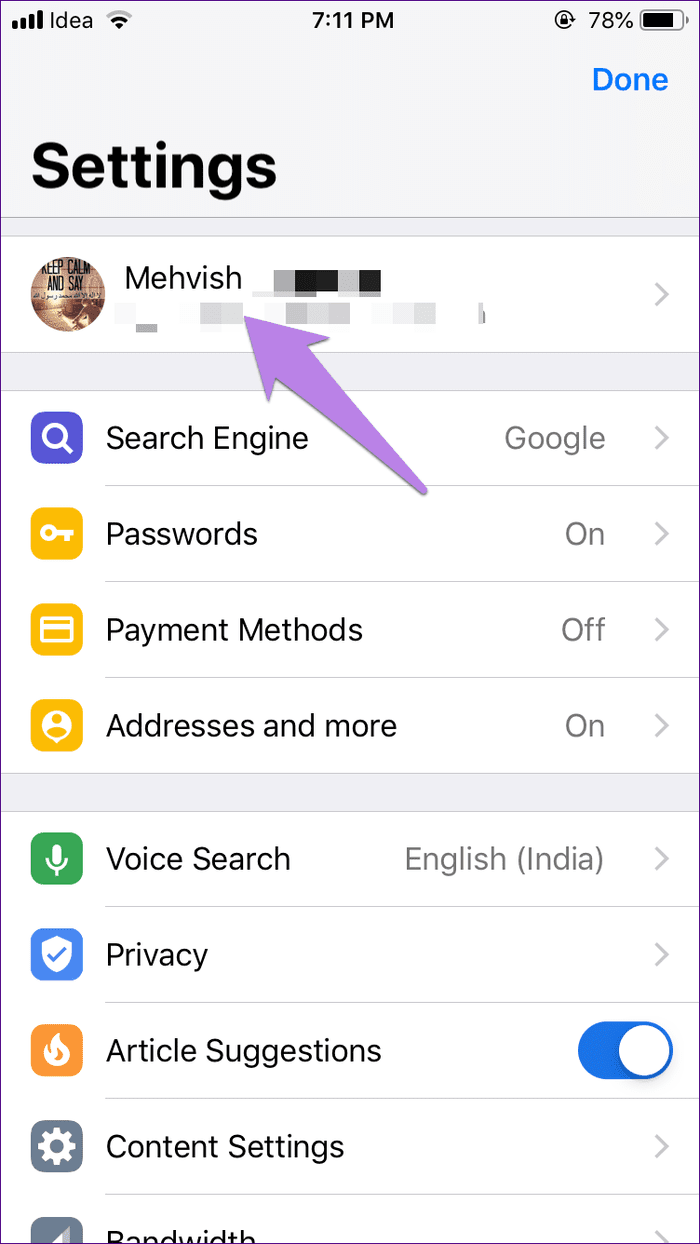
2do paso: Presiona Salir de Chrome. Luego vuelva a conectar. Algunos usuarios se enfrentan al problema de salir de Chrome. Pruebe estas correcciones para eso.
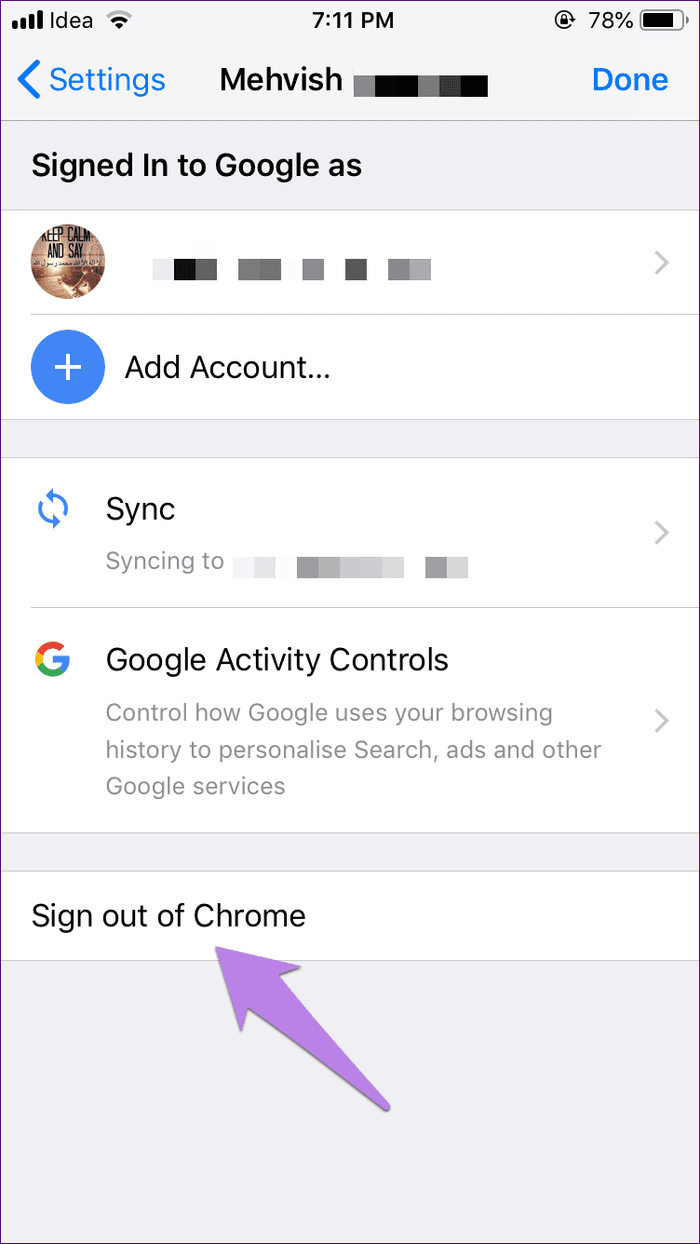
Todos los navegadores, incluido Google Chrome, ofrecen una funcionalidad integrada para borrar el caché y las cookies. Eliminarlos también ayuda a solucionar problemas de sincronización. Para hacer esto en PC y aplicaciones móviles, siga estos pasos:
Lee También Los 7 Mejores AntiMalware Para Windows
Los 7 Mejores AntiMalware Para Windowscomputadora
Paso 1: Abra la configuración de Chrome haciendo clic en el icono de tres puntos.

2do paso: En Configuración, desplácese hacia abajo y haga clic en Avanzado.
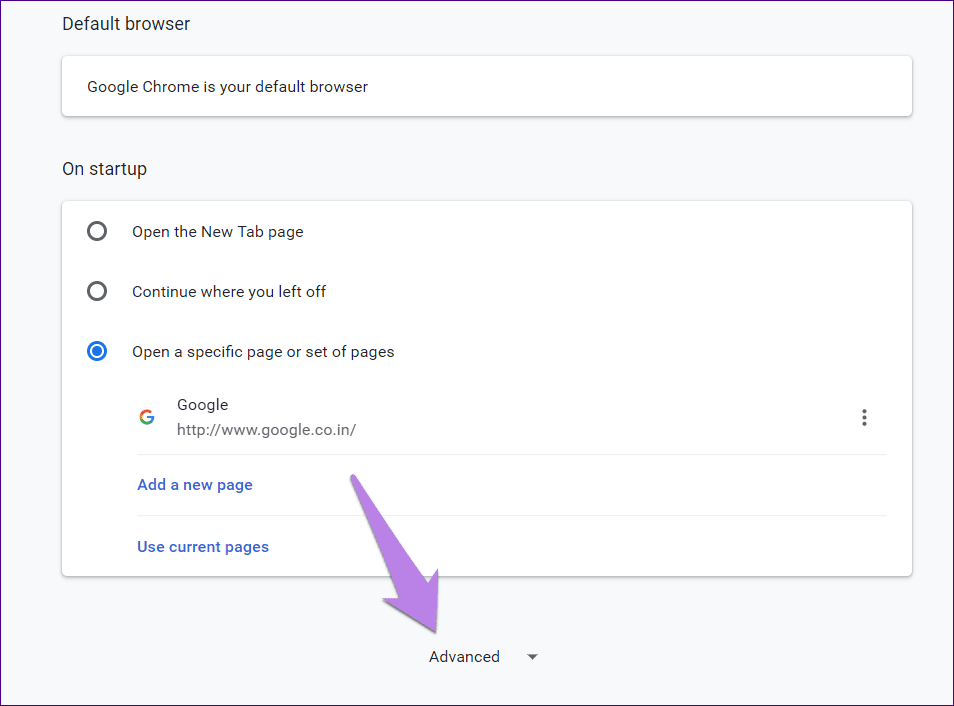
Paso 3: Haz clic en Borrar datos de navegación.
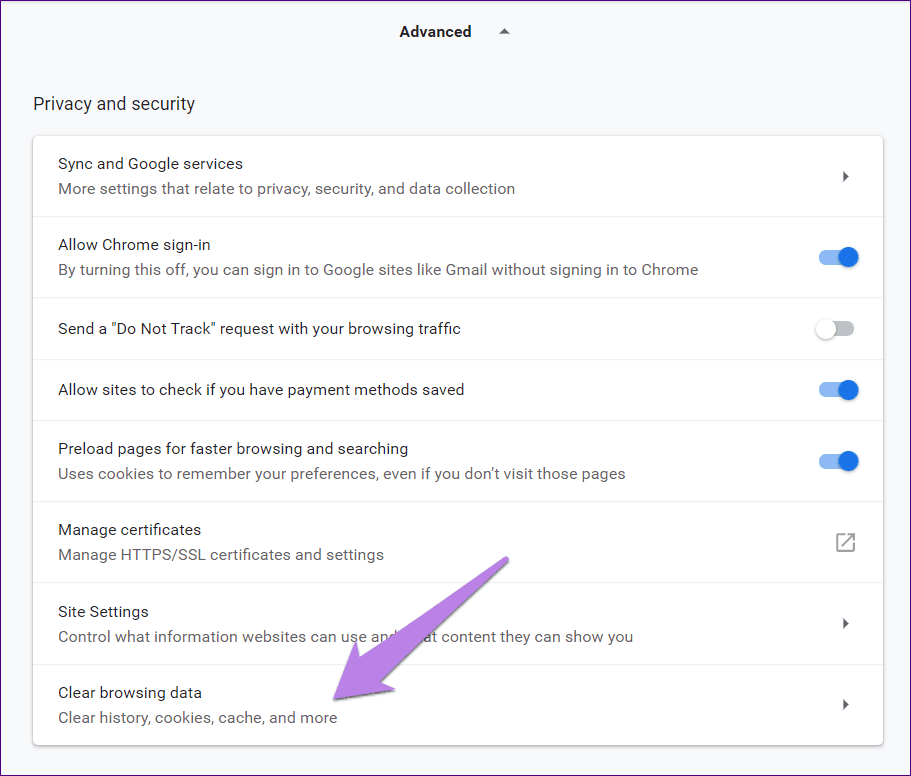
Paso 4: Seleccione "Imágenes y archivos en caché" y "Cookies y otros datos del sitio". Luego haga clic en el botón Eliminar. Dado.
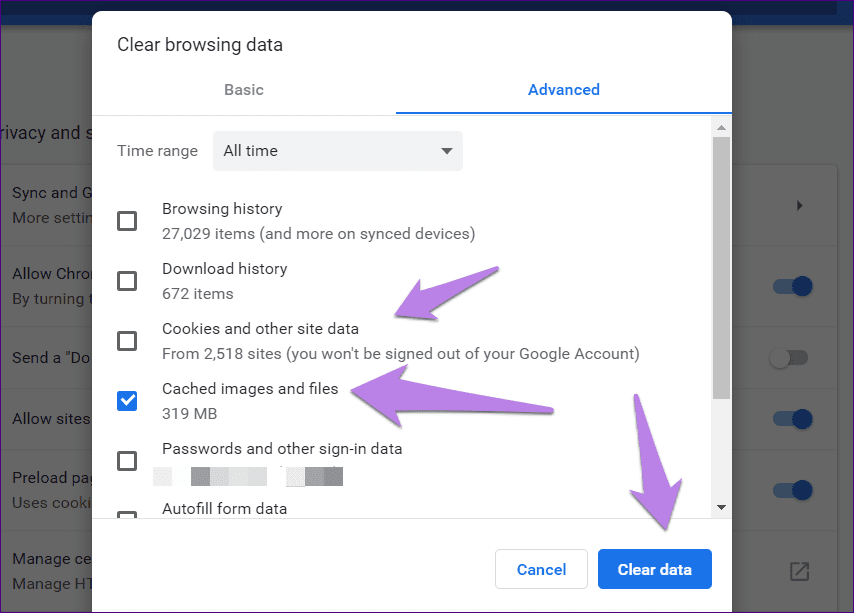
aplicación movil
Paso 1: Abra la configuración de Chrome utilizando el icono de tres puntos.
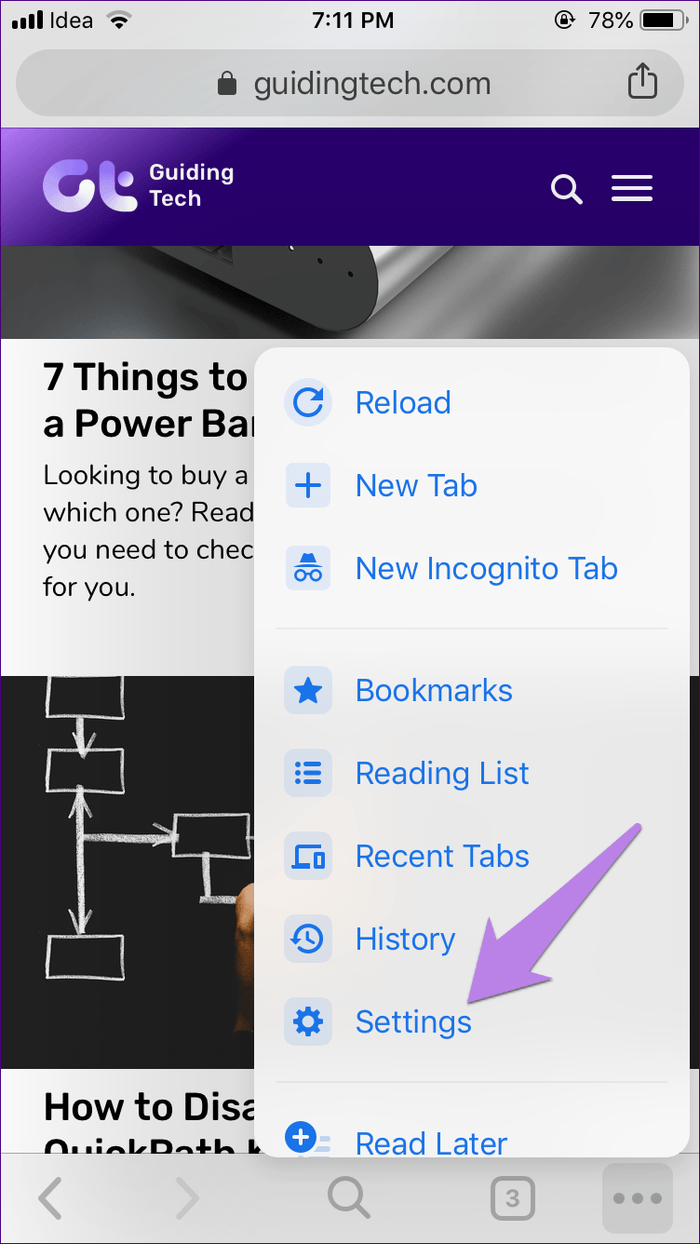
2do paso: toque Privacidad seguido de Borrar datos de navegación.
Lee También Cómo Activar Windows Defender Directiva De Grupo
Cómo Activar Windows Defender Directiva De Grupo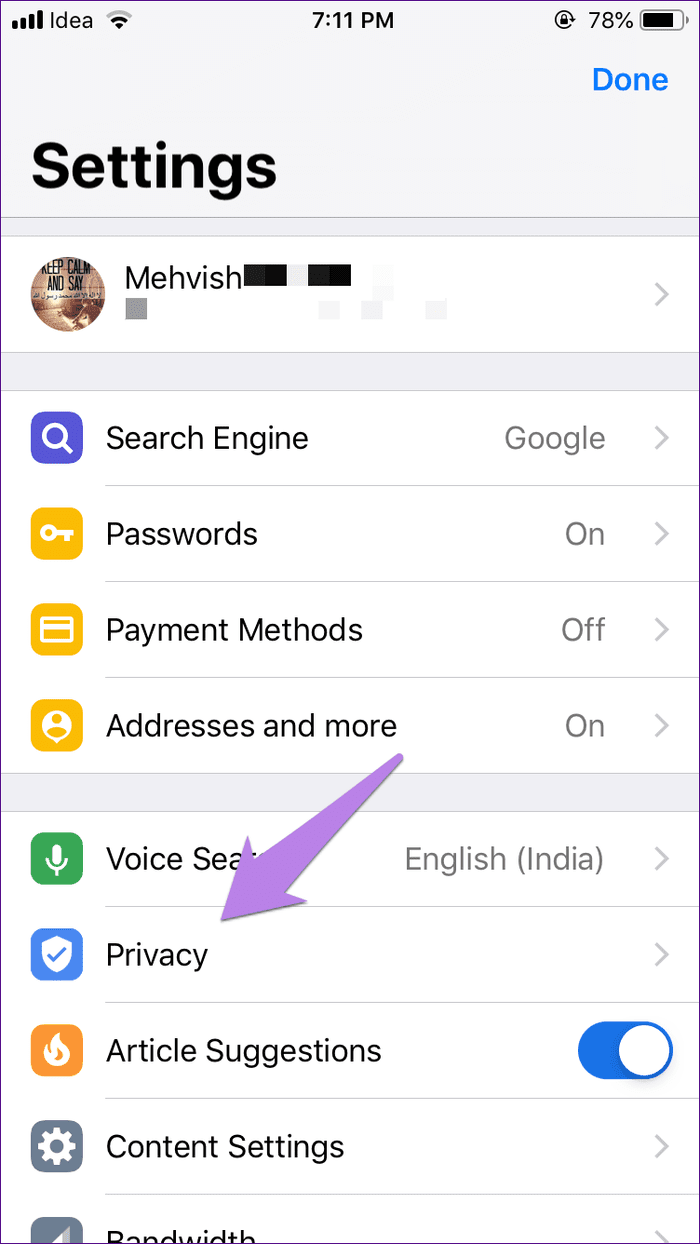
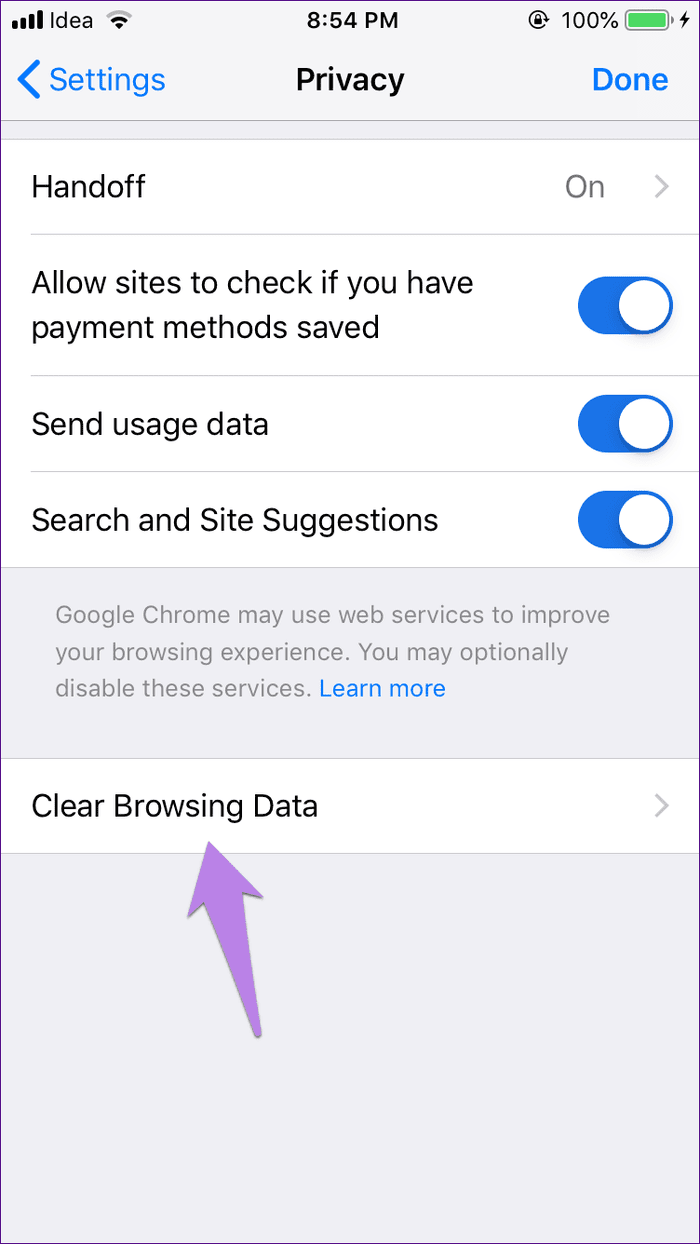
Paso 3: Verifique "Cookies y datos del sitio web" e "Imágenes y archivos en caché". Luego presione el botón Borrar datos.
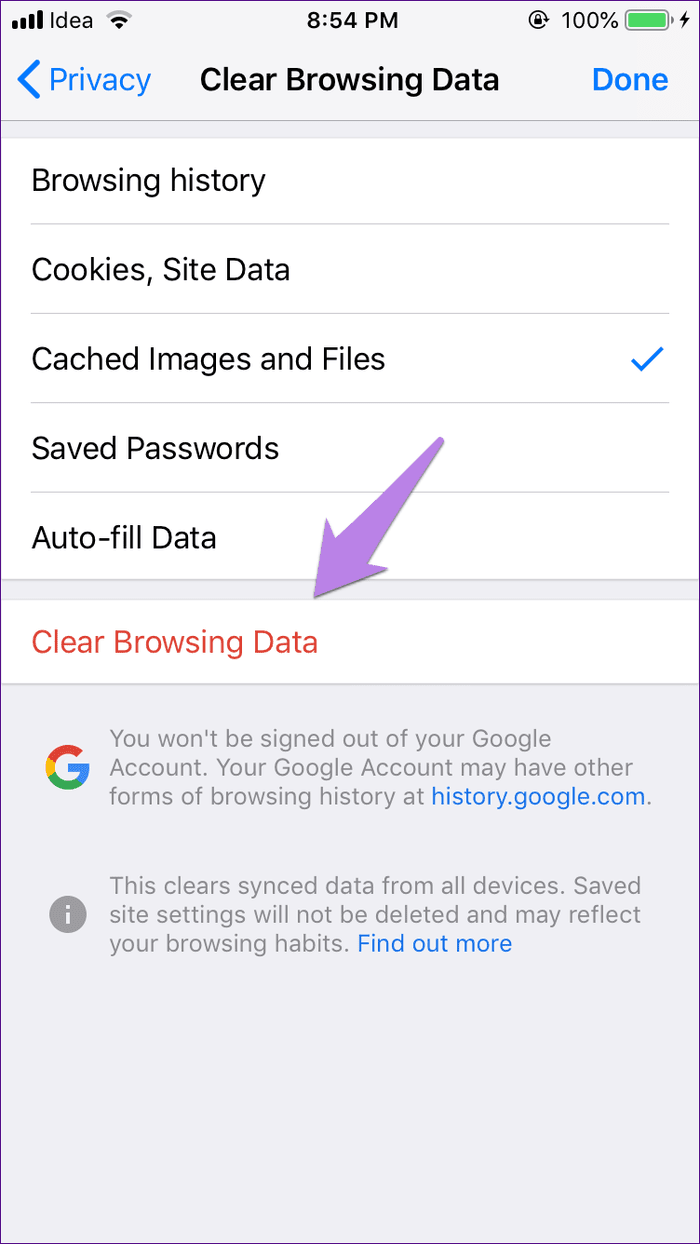
7. Asegúrese de que la sincronización del dispositivo esté habilitada en Android
Para hacer esto, siga estos pasos:
Paso 1: Abra la configuración del teléfono y vaya a Cuentas (o Usuarios y cuentas).
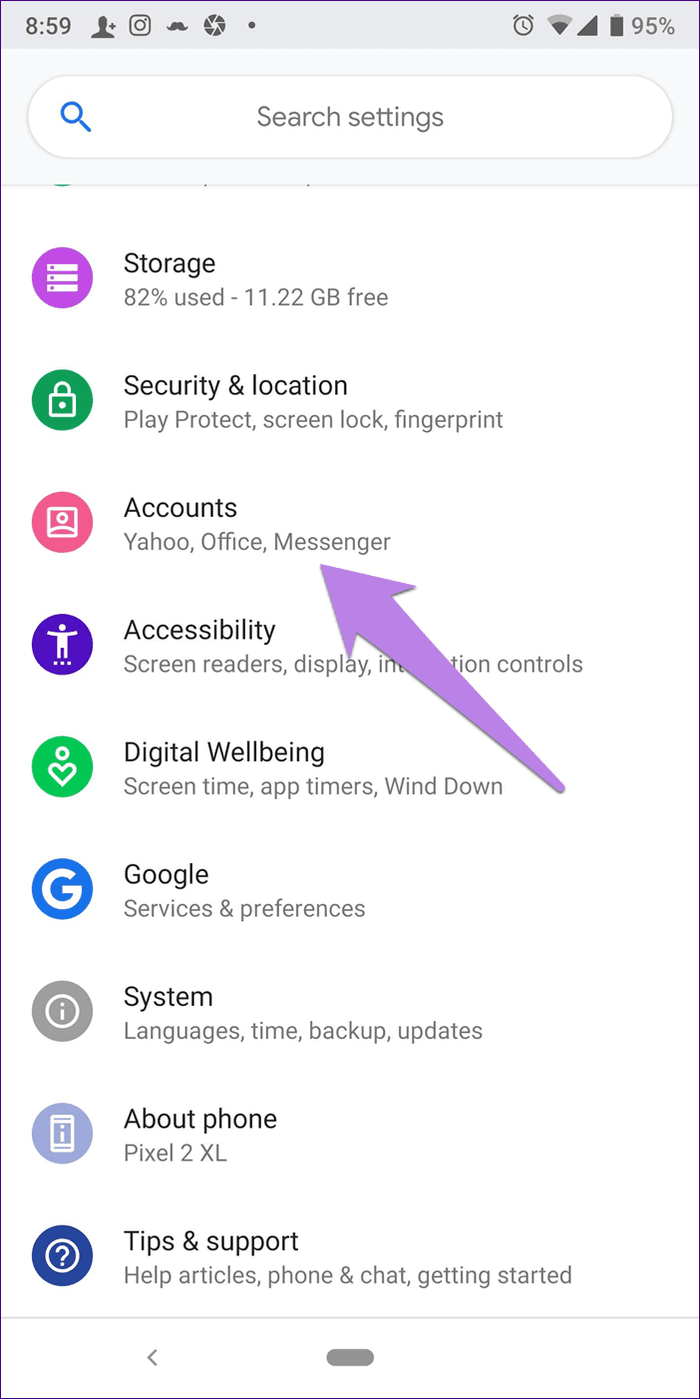
2do paso: Toque su cuenta de Google seguido de Sincronización de cuenta.
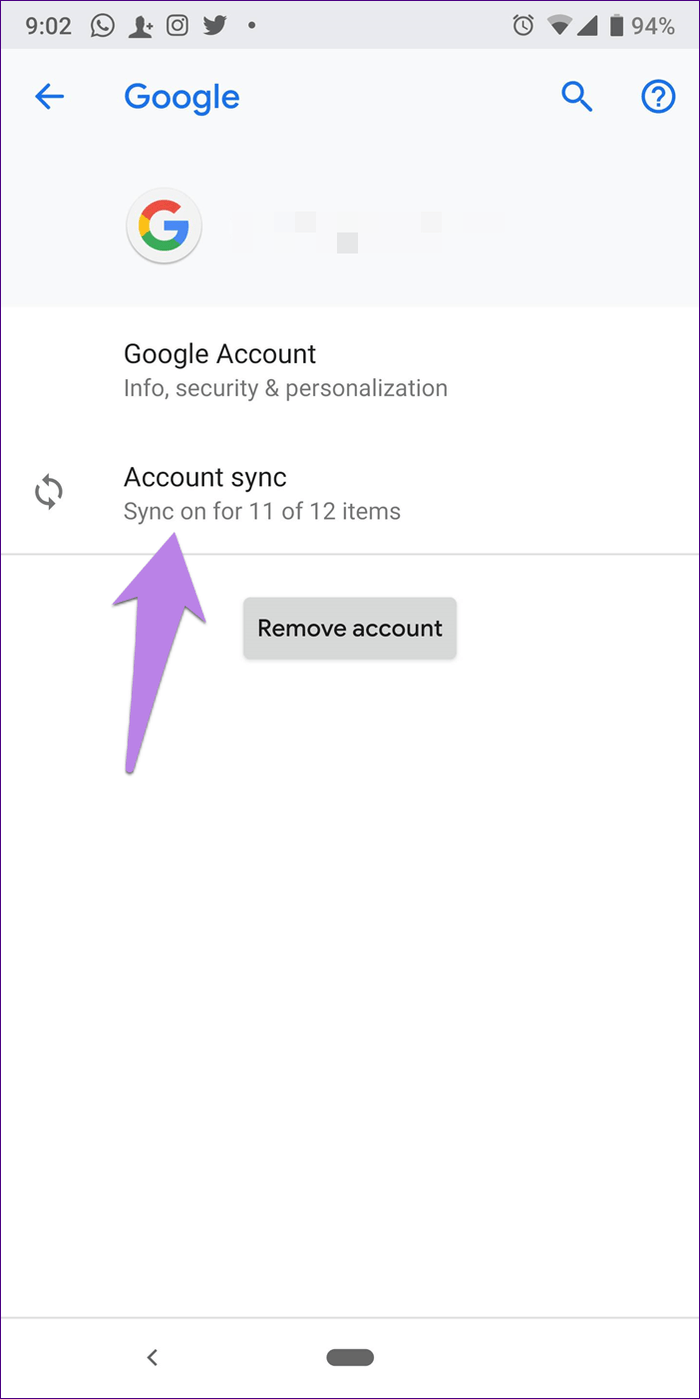
Paso 3: Habilite la palanca junto a Chrome. Si está habilitado, desactívelo y luego vuelva a habilitarlo.
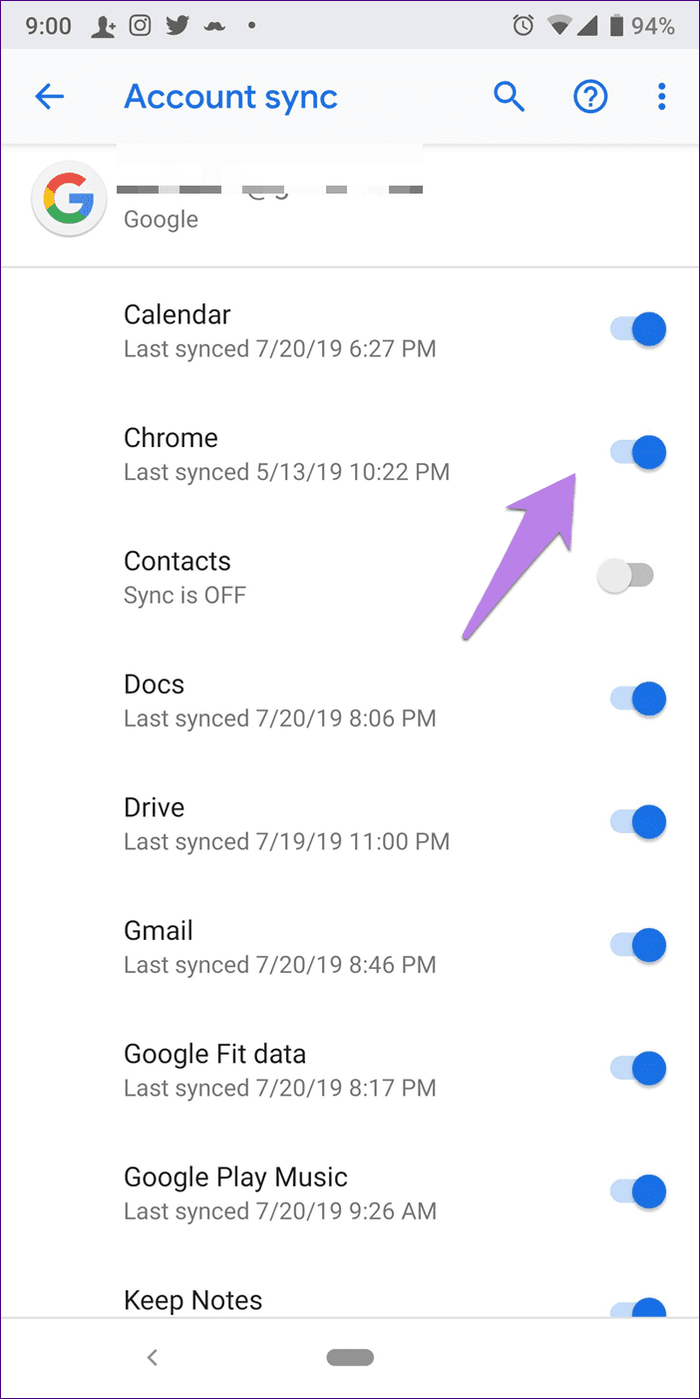
8. Revisa tu antivirus
En su PC, intente deshabilitar el antivirus por un tiempo. Luego verifique que los marcadores se estén sincronizando correctamente. Si es así, algo anda mal con su antivirus. Actualícelo o use otro por un tiempo hasta que los desarrolladores solucionen el problema.
9. Deshabilitar extensiones
A veces, las extensiones también son responsables de los problemas de sincronización en Chrome. Si recientemente instaló una extensión, intente deshabilitarla. O debe deshabilitar las extensiones existentes una por una para encontrar al culpable.
Para hacer esto, haga clic en el ícono de tres puntos en la parte superior de Chrome. Seleccione Más herramientas seguido de Extensiones.
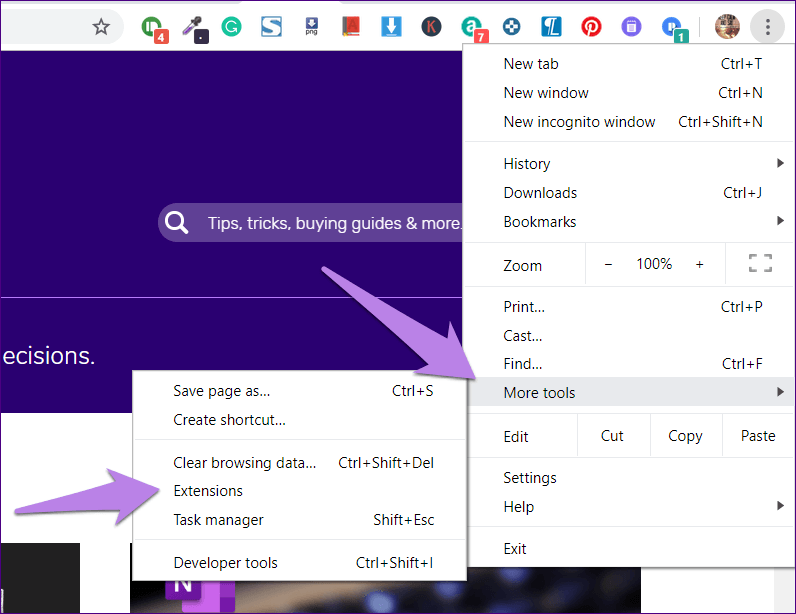
Use el interruptor presente al lado de cada extensión para apagarlo. Una vez que encuentre al culpable, manténgalo apagado o elimínelo.
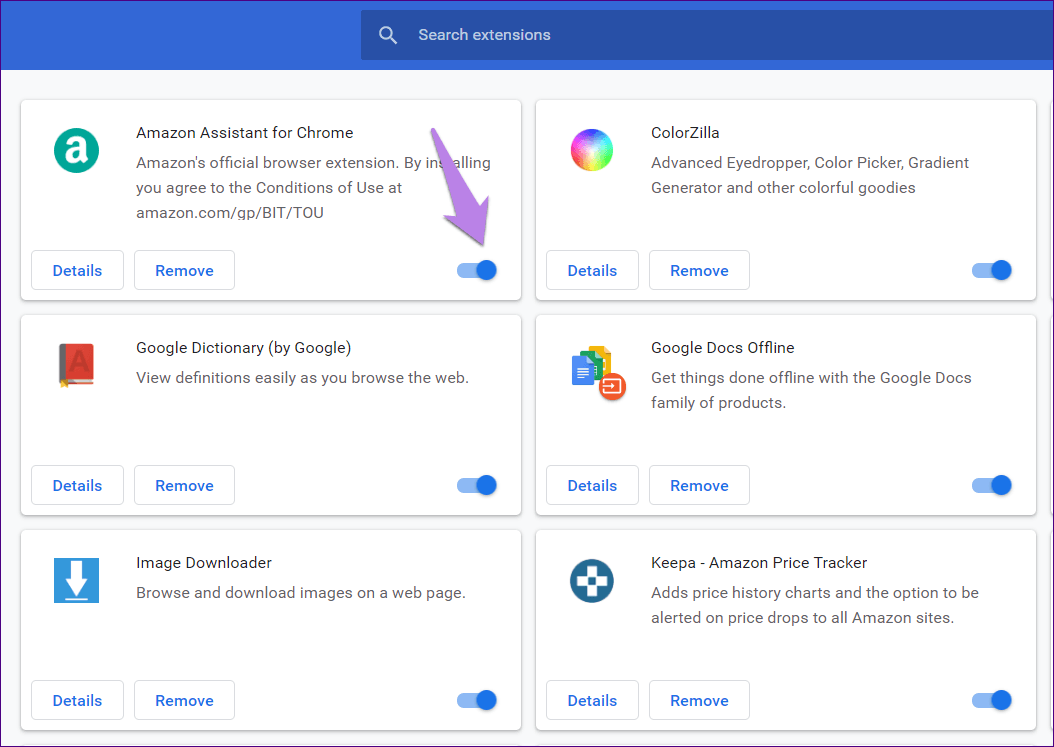
10. Actualizar cromo
Como con cualquier software, a veces el problema está en el propio software. Para solucionarlo, debe actualizarlo. En Android e iOS, visite la tienda de aplicaciones respectiva para actualizar Chrome. En la PC, toca el icono de los tres puntos y selecciona Ayuda seguido de Acerca de Chrome.
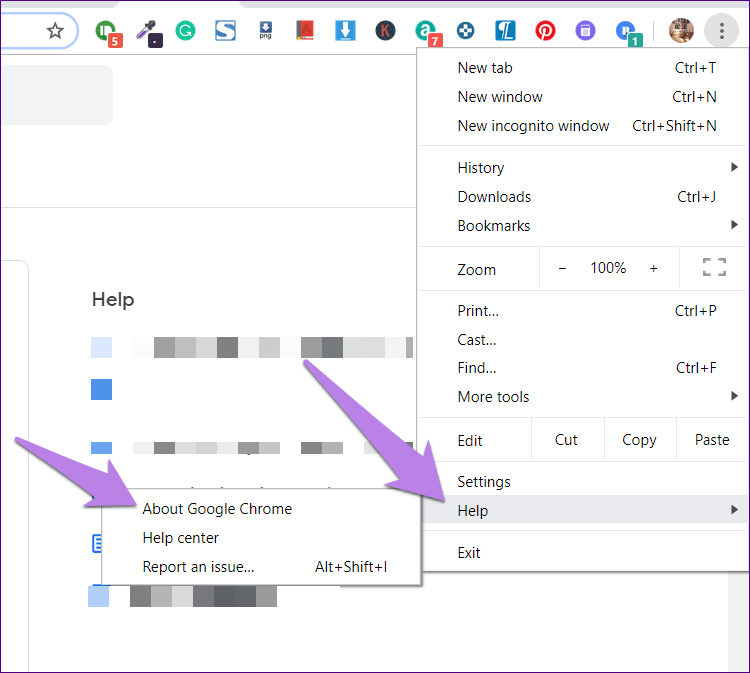
Chrome buscará actualizaciones automáticamente. Si hay una actualización disponible, se le informará.
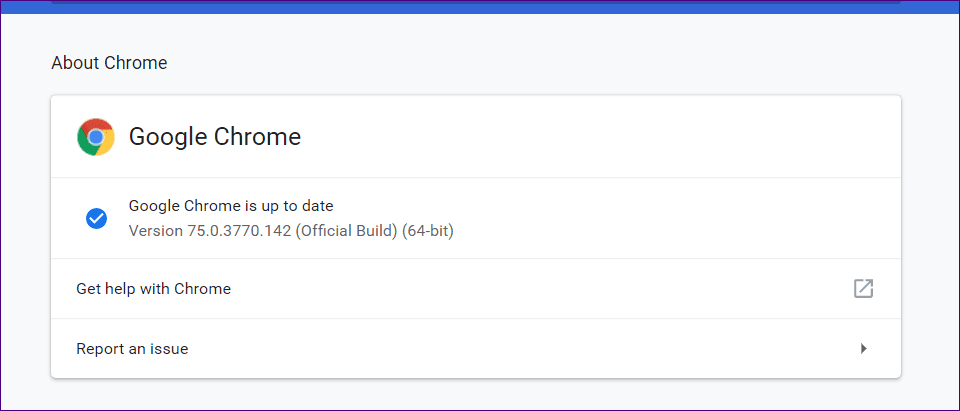
mejor juntos
Cuando los marcadores en Chrome se sincronizan con otros dispositivos conectados, se ahorra mucho tiempo y esfuerzo. Nadie quiere que sus favoritos dejen de aparecer. Esperamos que las soluciones anteriores solucionen el problema de sincronización en Chrome. Una vez que esté en funcionamiento, asegúrese de marcar nuestro sitio para obtener más guías y consejos para la resolución de problemas.
Próximo : ¿No quieres que otros aparezcan en tus favoritos? ¿Qué es mejor que protegerlos con una contraseña? Verifique estas aplicaciones para hacer esto en Chrome.
Si quieres conocer otros artículos parecidos a Cómo arreglar los marcadores de sincronización de Chrome que no funcionan puedes visitar la categoría Informática.

TE PUEDE INTERESAR