Cómo arreglar "Los medios están protegidos contra escritura" en Windows
La protección contra escritura es una función que tiene como objetivo evitar que los usuarios eliminen o modifiquen accidentalmente datos en un disco u otros dispositivos de almacenamiento. Desafortunadamente, Windows a veces se niega a trabajar con una unidad porque la detecta como protegida contra escritura cuando no debería.
La buena noticia es que hay varias correcciones para el error "El medio está protegido contra escritura" en Windows. Echemos un vistazo, comenzando con las correcciones más obvias.

- Verifique sus medios para un interruptor de protección contra escritura
- Eliminar la protección contra escritura de archivos y carpetas
- Ejecutar una verificación de disco
- Ejecute un análisis completo de malware
- Verifique los archivos del sistema en busca de corrupción
- Usar herramientas de formato avanzadas
- Eliminar la protección contra escritura con DiskPart
- Eliminar la protección contra escritura con Regedit
- Creación de políticas de dispositivos de almacenamiento
Verifique sus medios para un interruptor de protección contra escritura
Si tiene problemas para formatear o escribir en una unidad flash USB, tarjeta SD o dispositivo de almacenamiento externo similar, busque un interruptor de protección contra escritura. Es un interruptor deslizante físico que se puede activar y desactivar como se muestra en la imagen de arriba.
Si se colocó accidentalmente en la posición de protección contra escritura, no podrá formatear ni escribir en la unidad hasta que la vuelva a cambiar. ¡Asegúrese de expulsar la unidad antes de accionar el interruptor!

Eliminar la protección contra escritura de archivos y carpetas
Si su problema es proteger contra escritura archivos específicos y no todo el disco, es fácil de solucionar:
- Abierto explorador de archivos.
- Acceda a archivos y/o carpetas protegidos contra escritura.
- Seleccione archivos y/o carpetas.
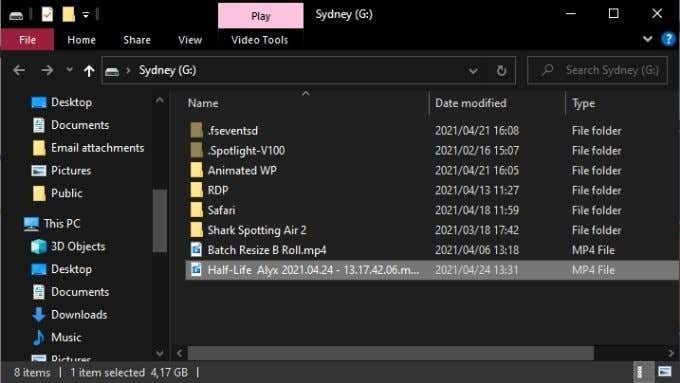
- Haga clic derecho en su selección y seleccione propiedades.
- Debajo de En general guía, asegúrese de que la caja etiquetada solo leyendo no está verificado.
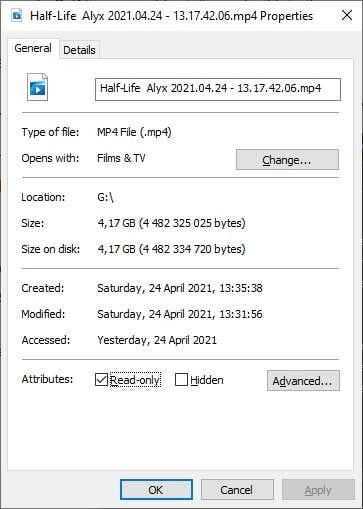
- Seleccione Aplicar Y OK.
Si seleccionó una carpeta que contiene otros archivos y carpetas, se le pedirá que confirme que el cambio de atributo también debe aplicarse a todos los archivos y carpetas de la carpeta principal.
Ejecutar una verificación de disco
Una buena limpieza que debe hacer antes de comenzar a jugar con las entrañas de su sistema operativo es realizar un escaneo físico de la unidad en cuestión. Si el disco está dañado o corrompido, puede provocar un error de protección contra escritura.
Para ejecutar una verificación de disco completo en Windows:
- Abierto explorador de archivos.
- Haga clic derecho en la unidad que desea verificar y seleccione propiedades.
- Ir al Instrumentos lengua.
- Seleccione Controlar.

- Seleccione Escanea y repara la unidad.
Si el escaneo encuentra y repara problemas con la unidad, intente usar la unidad nuevamente.
Ejecute un análisis completo de malware
Algunos programas maliciosos pueden proteger las unidades contra escritura para evitar su propia eliminación. Esta no es la razón más probable por la que recibe el error de protección contra escritura, pero como análisis de malware es rápido y fácil de hacer, todavía vale la pena hacer uno.
Si eliminar el malware del sistema o del disco no resuelve el problema, siga los pasos que se mencionan a continuación para que la unidad vuelva a la normalidad.
Verifique los archivos del sistema en busca de corrupción
El último trabajo de preparación esencial cuando se trata de volver a habilitar la escritura en una unidad es ejecutar el Comprobador de archivos del sistema (SFC). Esto comparará todos los archivos cruciales del sistema con los originales de referencia. Si algún archivo ha sido modificado o dañado, se descargarán e instalarán nuevas versiones en blanco.
Controlar Use estos comandos del símbolo del sistema para reparar o reparar archivos corruptos para aprender a usar SFC.
Usar herramientas de formato avanzadas
Si todo lo que quiere hacer es formatear una unidad, pero no tiene protección contra escritura, la respuesta podría ser usar una utilidad de formateo con un poco más de fuerza. Muchos usuarios juran por Herramienta de formato USB de HP para intimidar a las unidades externas protegidas contra escritura que cooperan.
También es una de las pocas utilidades que le permite formatear discos grandes en formato FAT32, lo cual es necesario de vez en cuando. Recuerde que necesita ejecutar esta aplicación con privilegios de administrador para que funcione. Los resultados serían mixtos, pero las soluciones a continuación son un poco más complejas, por lo que si primero quiere probar suerte con una aplicación de utilidad de formato, esta es una opción.
Eliminar la protección contra escritura con DiskPart
DiskPart es una poderosa utilidad de línea de comandos en Windows que puede eliminar atributos de discos completos o particiones específicas.
- Primero, inserte la unidad USB protegida contra escritura, si corresponde.
- abre el el menú de inicio y tipo parte del disco.
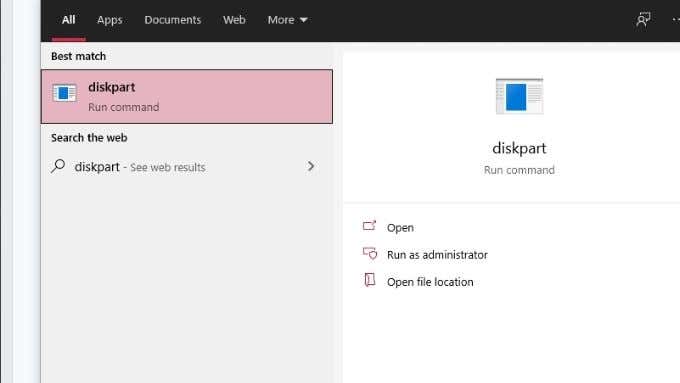
- Selecciona el comando de ejecución diskpart de los resultados
- Si se le solicitan permisos de administrador, diga sí.
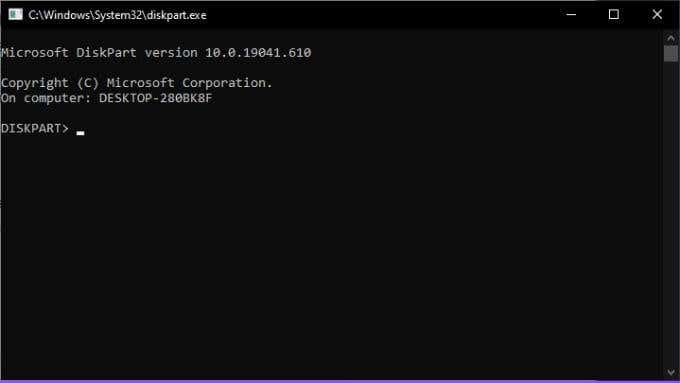
- En la línea de comando de DiskPart, escriba disco de lista y presiona Iniciar sesión.
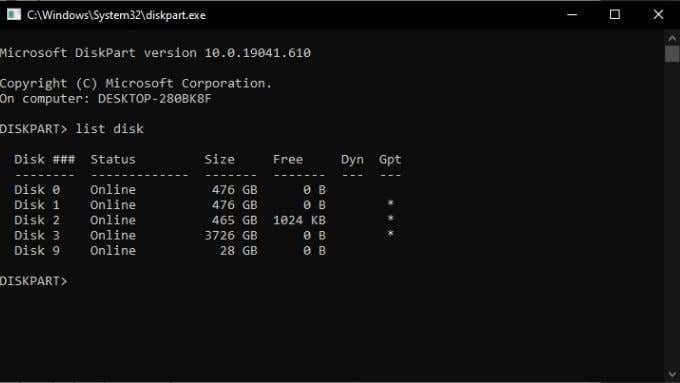
- Busque su disco USB en la lista de unidades, tenga en cuenta su número de disco. ¡Lo necesitarás pronto!
- Ahora escriba seleccione disco #, pero reemplace el # con el número de disco correcto. entonces presione Iniciar sesión.
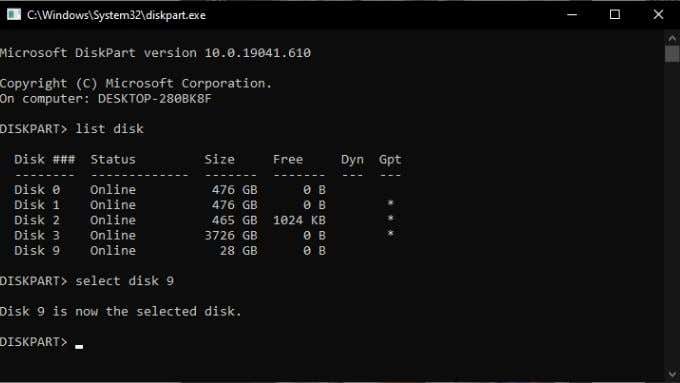
- Modelo atributos de disco borrar solo lectura luego presione el botón Iniciar sesión llave.
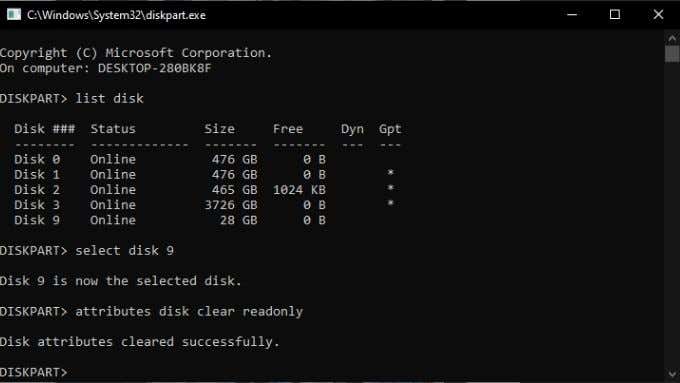
- Después de recibir el mensaje de confirmación, ingrese Salir y presiona Iniciar sesión.
Eliminar la protección contra escritura con Regedit
A veces, una unidad está marcada como protegida contra escritura y aparece el error "El medio está protegido contra escritura" porque el valor correspondiente en el registro de Windows es incorrecto. Si es posible, evite jugar con su registro. Si este es su último recurso, considere hacer una copia de seguridad de su registro en caso de que algo salga mal.
Dicho esto, aquí se explica cómo eliminar la protección contra escritura de una unidad USB en Windows:
- Inserte la unidad que desea modificar en un puerto USB.
- abre el el menú de inicio y tipo Editor de registro.
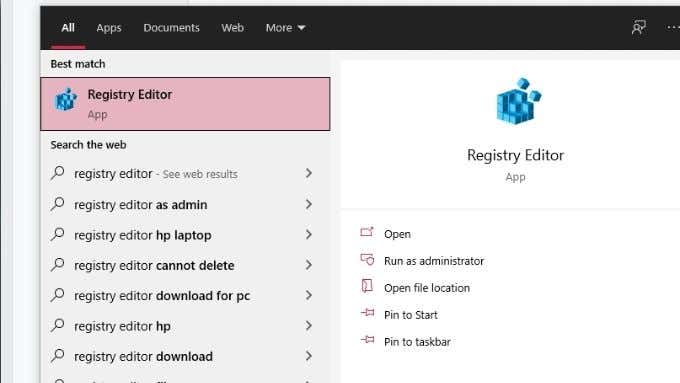
- Seleccione Editor de registro de los resultados
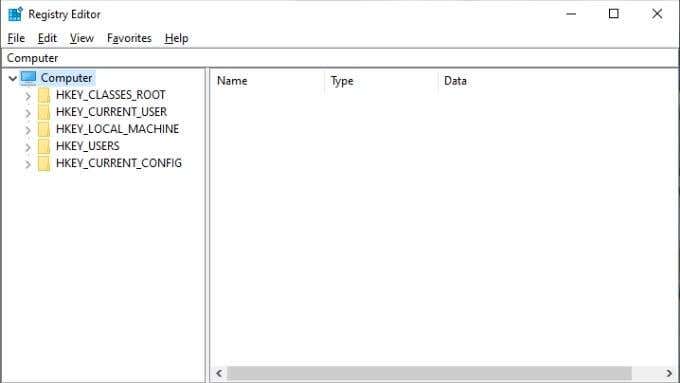
- En el editor de registro, navegue hasta HKEY_LOCAL_MACHINE > SISTEMA > Conjunto de control actual > Al control > Políticas de dispositivos de almacenamiento.
- haga doble clic Protección de escritura. Esto abrirá el Modificar DWORD la ventana.
- búscalo Área de datos de valor así que entra 0 como un nuevo valor.
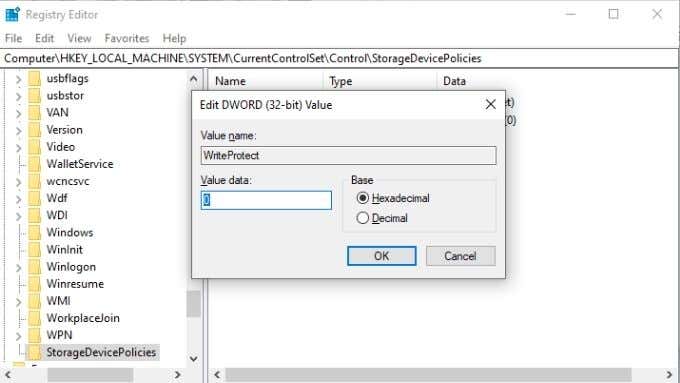
- Seleccione OK y cierre el editor de registro.
- Reinicie la computadora y verifique el disco nuevamente.
¿Qué sucede si no hay un valor de StorageDevicePolicies para modificar?
Creación de políticas de dispositivos de almacenamiento
Si tiene la mala suerte de no tener el valor de registro correcto para editar, tendrá que crearlo usted mismo. No te preocupes, lo tienes.
- abre el Editor de registro como se detalla arriba.
- Mover a HKEY_LOCAL_MACHINE > SISTEMA > Conjunto de control actual > Al control.
- Haga clic con el botón derecho en un área vacía del panel derecho y seleccione Joven > Llave.
- Nombra la nueva clave Políticas de dispositivos de almacenamiento y presiona Iniciar sesión Confirmar.
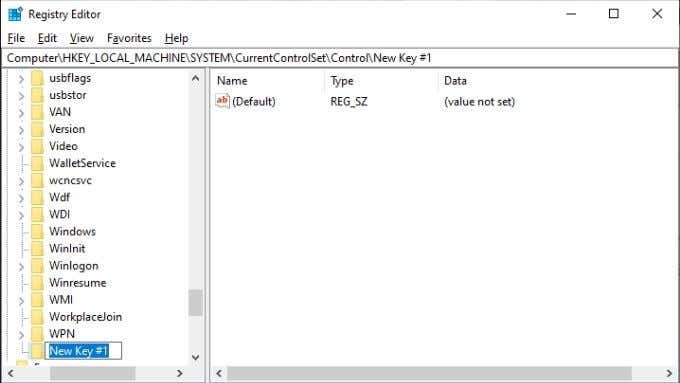
- Seleccione Políticas de dispositivos de almacenamiento.
- Nuevamente, haga clic derecho en el espacio vacío en el panel derecho y seleccione Joven > Valor DWORD (32 bits).
- Asigne un nombre al nuevo valor DWORD Protección de escritura y presiona Iniciar sesión Confirmar.
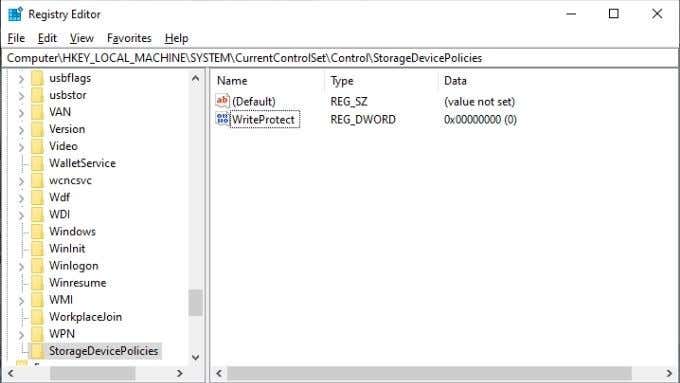
- haga doble clic Protección de escritura. Esto abrirá el Modificar DWORD la ventana.
- búscalo Área de datos de valor así que entra 0 como un nuevo valor.
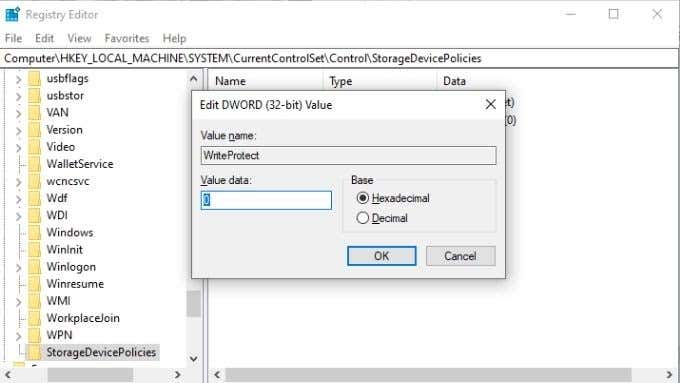
- Seleccione OK y cierre el editor de registro.
- Reinicie la computadora y verifique el disco nuevamente.
¡Ufá! ¡Espero que este último recurso resuelva el problema "Los medios están protegidos contra escritura" en Windows para usted!
Si quieres conocer otros artículos parecidos a Cómo arreglar "Los medios están protegidos contra escritura" en Windows puedes visitar la categoría Informática.

TE PUEDE INTERESAR