Cómo arreglar Microsoft Store Haga clic en Obtener o Instalar y no pasa nada
Microsoft Store de Windows 10 tiene una biblioteca decente de aplicaciones, algunas de las cuales, como iTunes, funcionan mejor que los programas de escritorio tradicionales. Pero simplemente descargar estas aplicaciones en su PC puede ser bastante difícil. Después de hacer clic en los botones Obtener o Instalar de Microsoft Store, no sucede nada. Debe ser frustrante. Por lo tanto, intentaremos ayudarlo a solucionar el problema cuando hace clic en el botón Obtener o Instalar de Microsoft Store y no genera ninguna actividad.

Recientemente me encontré con el problema de que el botón Obtener o Instalar no respondía. Pero afortunadamente, este fue uno de los problemas más fáciles asociados con Microsoft Store que pude resolver.
Por lo tanto, la siguiente lista de consejos para la solución de problemas debería ayudarlo a descargar sus aplicaciones favoritas de Microsoft Store rápidamente. Comencemos con los que funcionaron.
Punto: Antes de comenzar, es una buena idea reiniciar su PC. Esta simple acción puede ayudar a corregir varias anomalías de Windows. Quita eso primero.
1. Restablecer la tienda de Microsoft
Lo que me ayudó a solucionar el problema con los botones Obtener/Instalar que no respondían casi de inmediato fue un restablecimiento completo de Microsoft Store.
Restablecer Microsoft Store lo devuelve a su configuración predeterminada, lo que permite que la aplicación se ejecute nuevamente sin que la configuración incorrecta arruine las cosas.
Lee También Cómo arreglar Microsoft Store Haga clic en Obtener o Instalar y no pasa nada
Cómo arreglar Microsoft Store Haga clic en Obtener o Instalar y no pasa nadaPaso 1: Abra el menú Inicio, señale el icono de engranaje de Configuración y haga clic en Configuración.
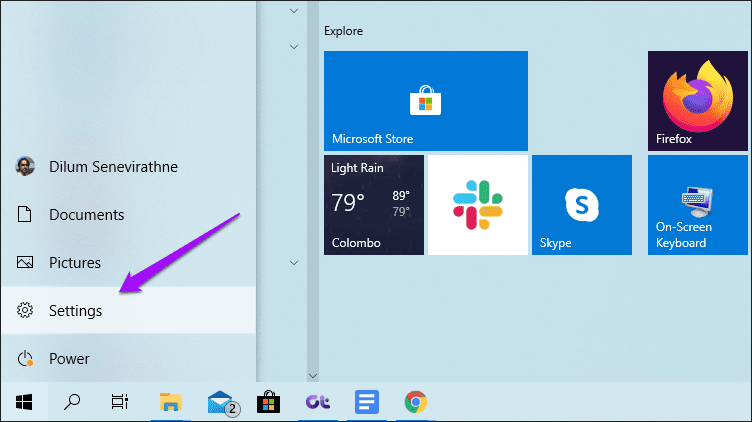
2do paso: Haga clic en Aplicaciones.
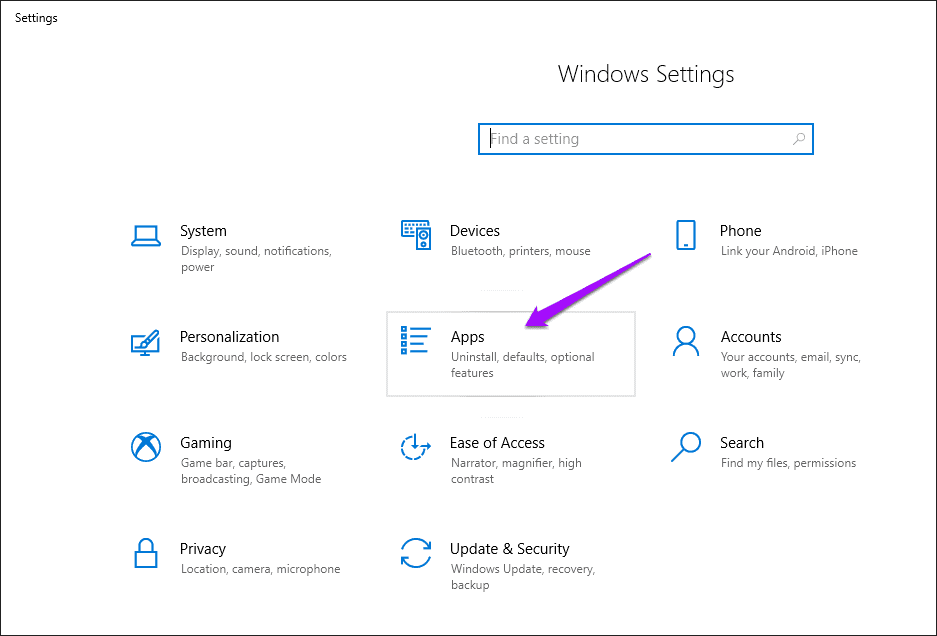
Paso 3: Seleccione Microsoft Store de la lista de aplicaciones y haga clic en Opciones avanzadas.
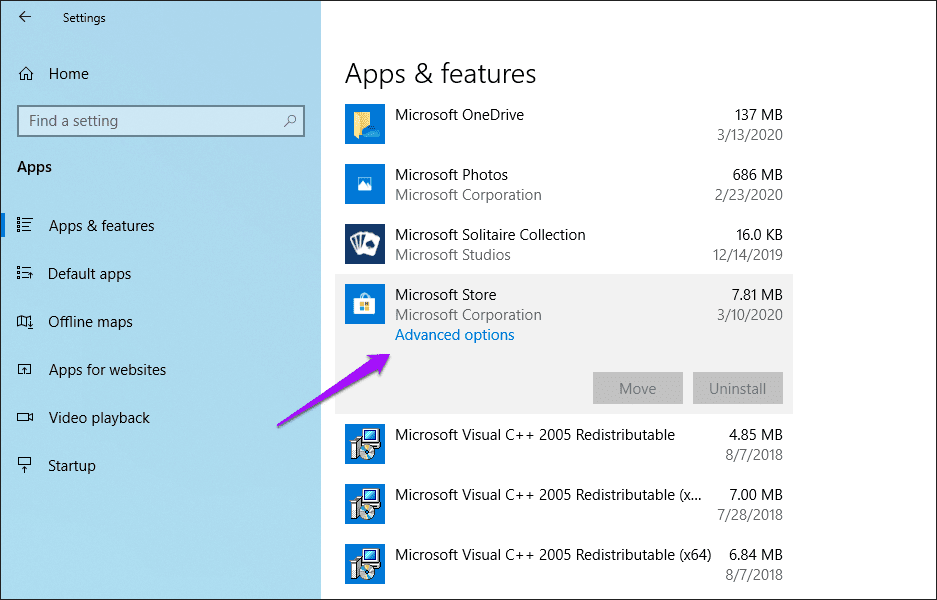
Paso 4: Desplácese hacia abajo y haga clic en Restablecer.
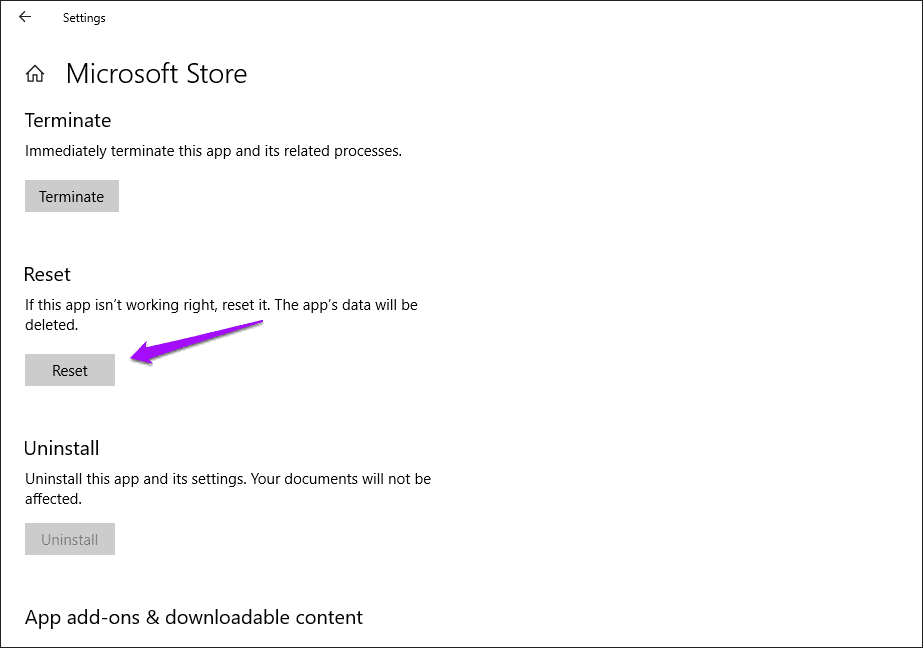
Paso 5: Haga clic en Restablecer de nuevo en el cuadro de confirmación. Espere a que se complete el proceso de reinicio y salga de la aplicación Configuración.
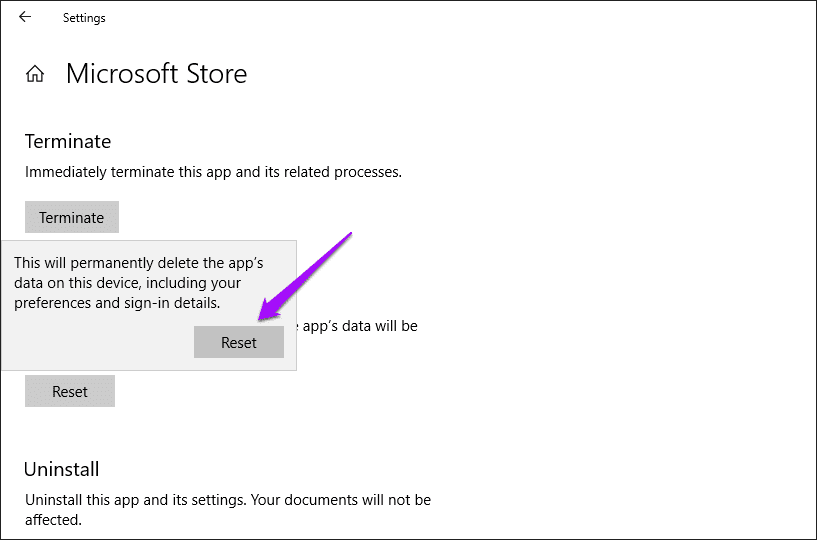
Paso 6: Inicie Microsoft Store buscándolo (a través del menú Inicio o Buscar) y haga clic en Abrir.
Lee También Las 6 mejores formas de obtener una mejor calidad de audio en Windows 11
Las 6 mejores formas de obtener una mejor calidad de audio en Windows 11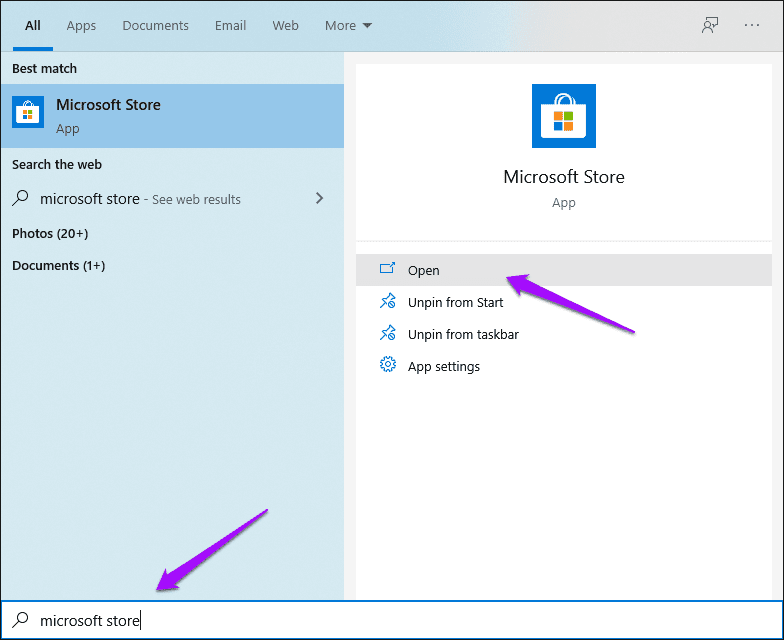
anotar: El procedimiento de reinicio elimina el icono de la barra de tareas de Microsoft Store. Después de buscar, use la opción Anclar a la barra de tareas si desea volver a colocarlo en la barra de tareas.
Una vez que se complete el lanzamiento de Microsoft Store, intente instalar una aplicación. Esto probablemente debería obligar. Si eso no ayuda, salte a la siguiente sugerencia de solución de problemas.
2. Limpia la memoria caché de Microsoft Store
Windows 10 viene con un ejecutable de símbolo del sistema integrado que borra la memoria caché de Microsoft Store. Si los botones Obtener/Instalar que no responden son el resultado de datos almacenados en caché redundantes u obsoletos, es probable que la ejecución de este ejecutable resuelva el problema.
Paso 1: Búsqueda wsreset.exe (a través del menú Inicio o Buscar) y haga clic en Abrir.
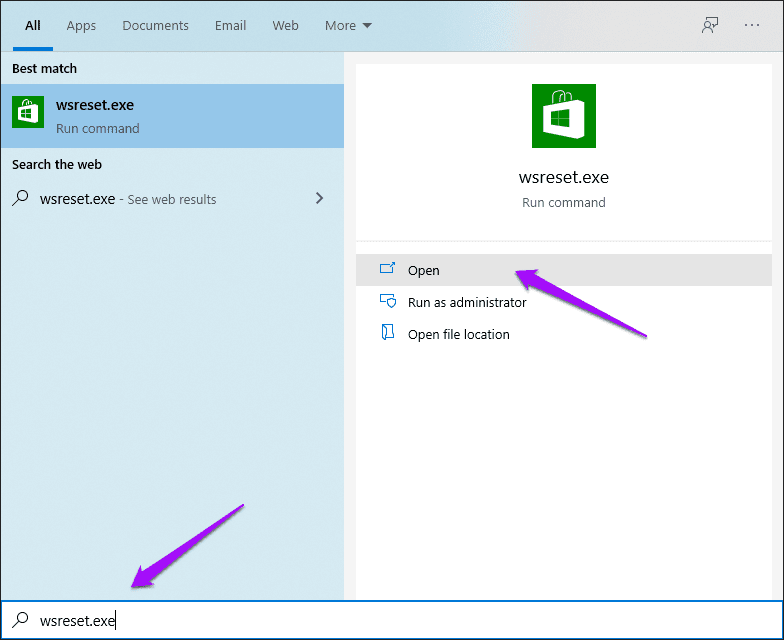
2do paso: Espere unos segundos mientras el símbolo del sistema borra el caché de Microsoft Store. No tienes nada que hacer.
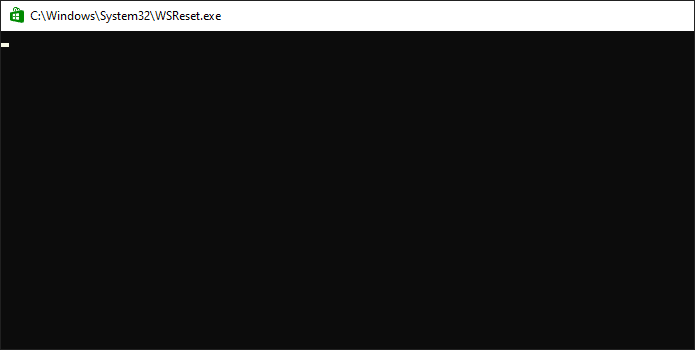
Una vez que se borra el caché, Microsoft Store debería iniciarse automáticamente. Verifique que el botón Obtener o Instalar funcione correctamente. Si no responden, sigue leyendo para saber qué debes hacer a continuación.
Lee También Los mejores complementos de Foobar2000 y cómo instalarlos
Los mejores complementos de Foobar2000 y cómo instalarlos3. Cerrar sesión/Iniciar sesión en Microsoft Store
Cerrar sesión en Microsoft Store y volver a iniciar sesión puede ayudar a corregir el botón inflexible Obtener o Instalar que se niega a funcionar.
Paso 1: Abra Microsoft Store y haga clic en su imagen de perfil en la esquina superior derecha de la ventana de la aplicación. En el menú que aparece, haga clic en su cuenta de Microsoft.
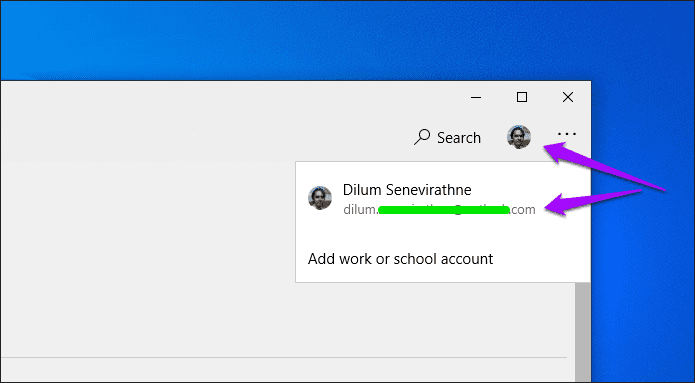
2do paso: Haga clic en Cerrar sesión en la cuenta de Microsoft Store con la que inició sesión. Después de salir, salga y reinicie Microsoft Store.
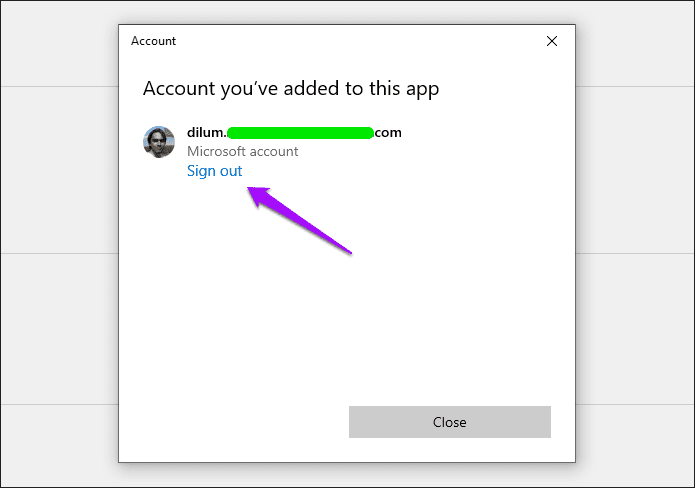
Paso 3: Haga clic en el icono de perfil (que debería aparecer en blanco) y haga clic en Conectar.
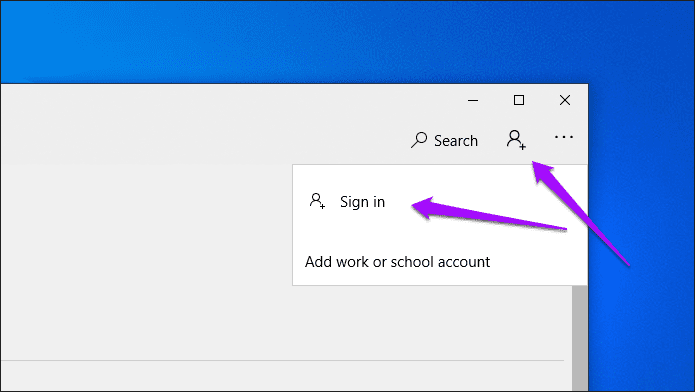
Paso 4: Seleccione su cuenta de Microsoft y haga clic en Continuar para iniciar sesión nuevamente. Es posible que deba pasar por alguna forma de autenticación (como ingresar su PIN de inicio de sesión) para completar el procedimiento de inicio de sesión.
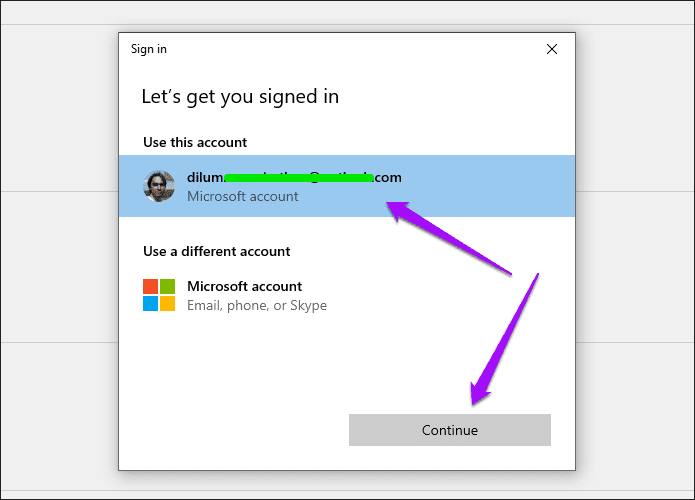
Cuando haya terminado de iniciar sesión nuevamente, intente instalar una aplicación. El problema probablemente debería ser resuelto.
Lee También Cómo eliminar un canal de Slack
Cómo eliminar un canal de Slack4. Ejecute el Solucionador de problemas de Microsoft Store
Windows 10 tiene un solucionador de problemas incorporado que puede encontrar y solucionar automáticamente los problemas de Microsoft Store. Si los consejos anteriores no funcionan, es hora de poner en práctica el solucionador de problemas.
Paso 1: Abra la aplicación Configuración (haga clic en Configuración en el menú Inicio) y haga clic en Actualización y seguridad.
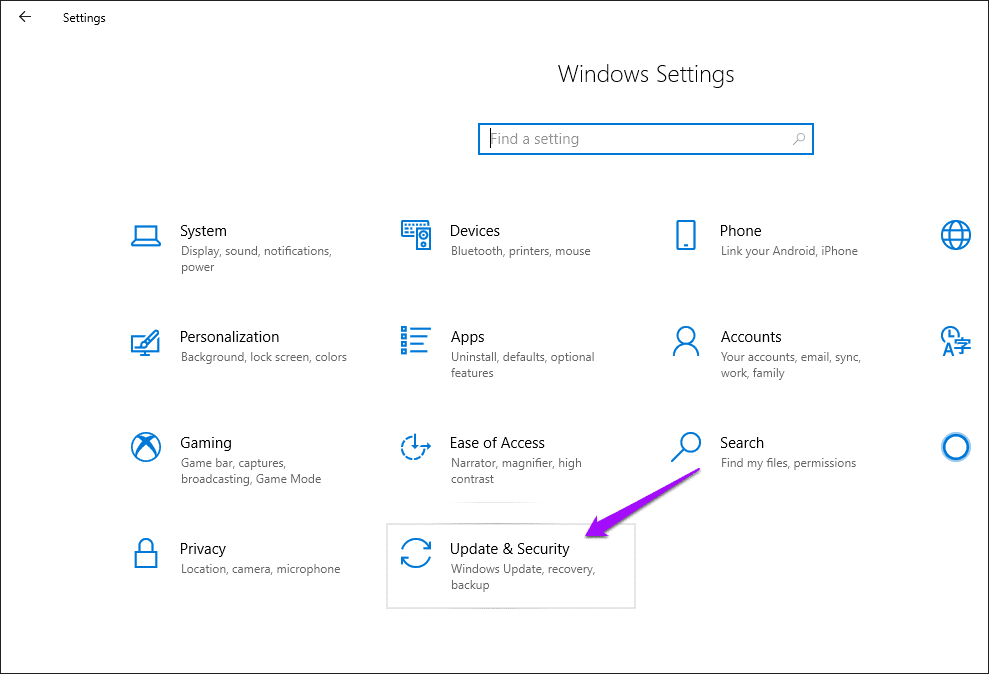
2do paso: Haga clic en la pestaña lateral denominada Solución de problemas.
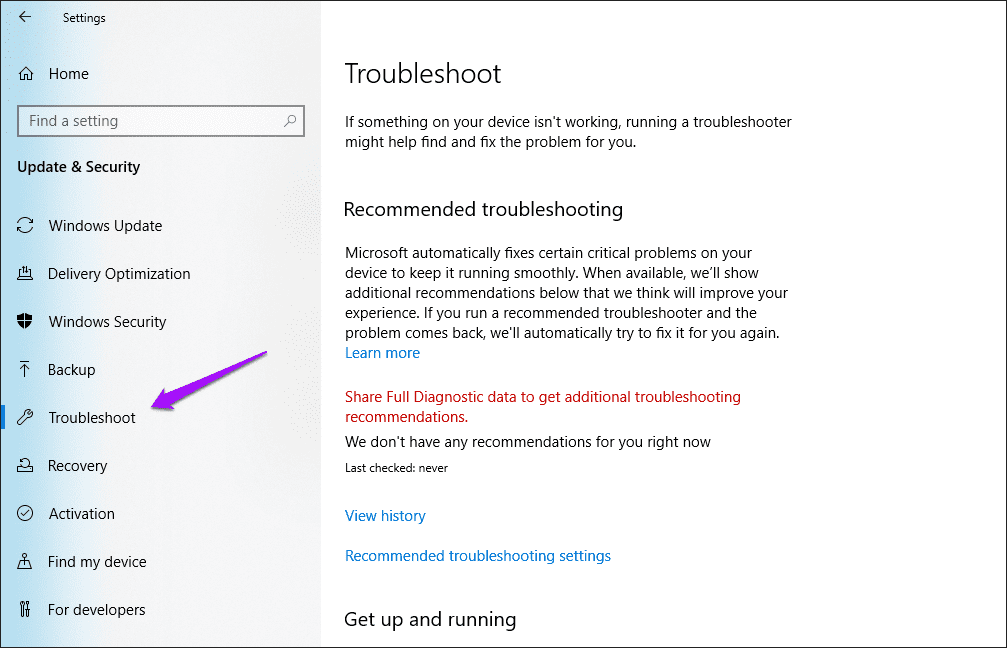
Paso 3: Desplácese hacia abajo en la lista de opciones de solución de problemas, haga clic en Aplicaciones de la Tienda Windows y haga clic en Ejecutar solucionador de problemas. Luego, simplemente siga las instrucciones en pantalla para reparar Microsoft Store.
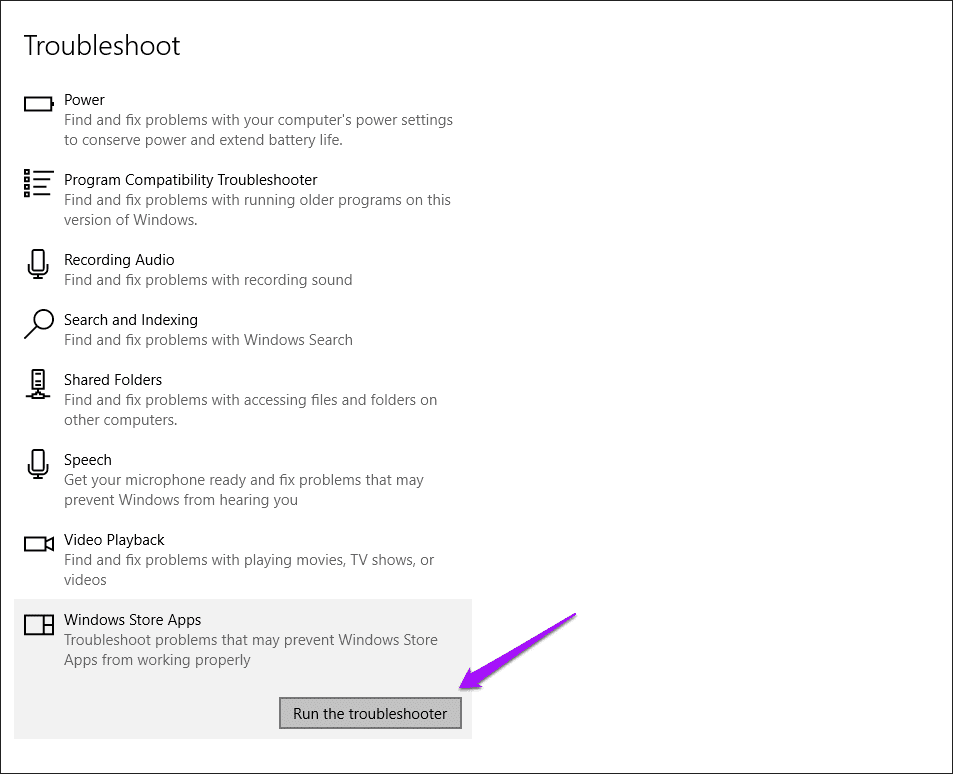
Si el solucionador de problemas encontró y solucionó algún problema, el botón Obtener o Instalar probablemente debería funcionar bien.
5. Vuelva a registrar Microsoft Store
Volver a registrar Microsoft Store con Windows 10 es una solución viable que puede solucionar problemas categóricos asociados con la aplicación. El procedimiento se puede realizar rápidamente ejecutando un comando dado a través de la consola de Windows PowerShell.
Lee También Cómo arreglar Realtek HD Audio Manager que falta en Windows 10
Cómo arreglar Realtek HD Audio Manager que falta en Windows 10Paso 1: Busque Windows PowerShell (a través del menú Inicio o Buscar) y haga clic en Abrir.
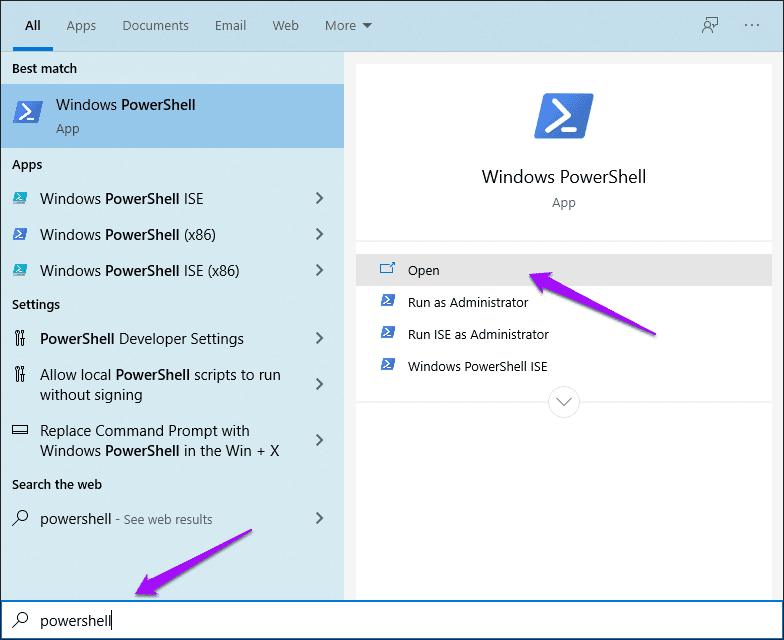
2do paso: Copie y pegue el siguiente comando en Windows PowerShell:
Get-AppXPackage *Microsoft.WindowsStore* | Foreach {Add-AppxPackage -DisableDevelopmentMode -Register “$($_.InstallLocation)AppXManifest.xml”}
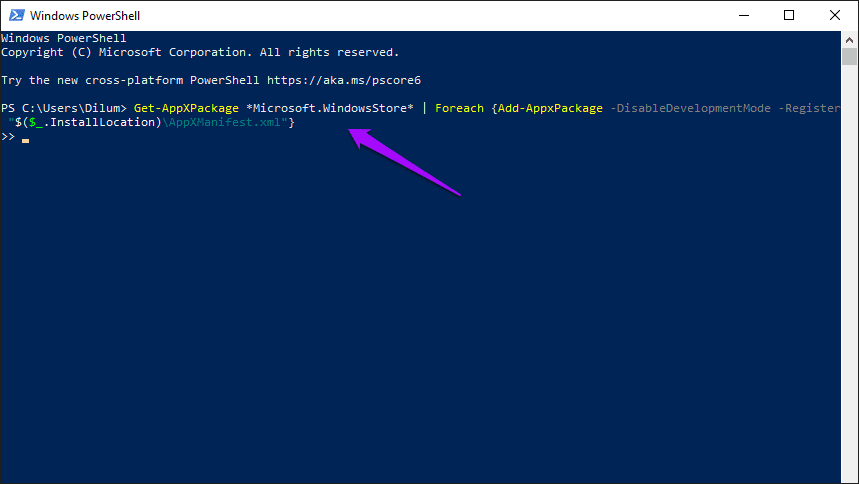
Paso 3: Presione Entrar para ejecutar el comando.
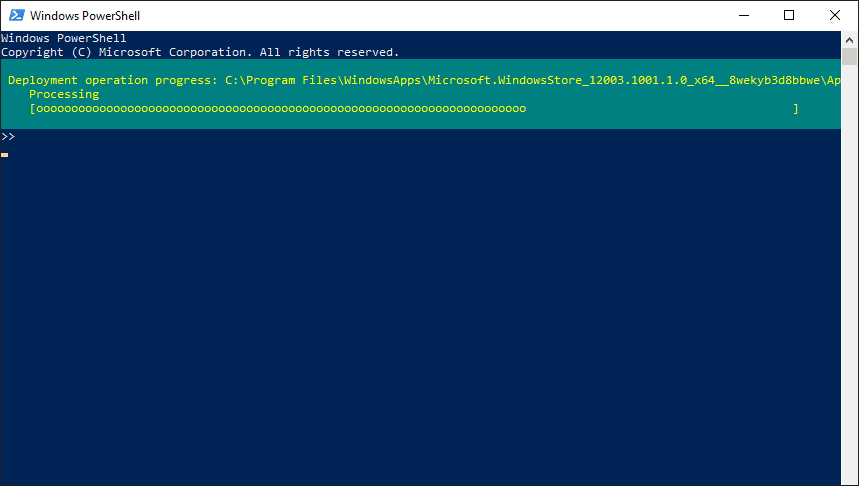
Luego abra Microsoft Store e intente instalar una aplicación para ver si se solucionó el problema.
Comienza a descargar
¿Están respondiendo de nuevo los botones Obtener o Instalar de Microsoft Store? Probablemente deberían hacerlo. Si el problema persiste, puede actualizar Windows 10. Vaya a Inicio > Configuración > Actualización y seguridad > Actualización de Windows para buscar e instalar las actualizaciones más recientes. Si un problema técnico conocido impide que Microsoft Store funcione correctamente, ejecutar una actualización solucionará las cosas.
Próximo : Ahora que Microsoft Store ha vuelto a la normalidad, aquí hay seis excelentes consejos para seguir de inmediato.
Lee También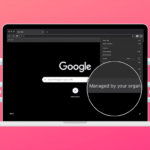 Cómo eliminar fotos de Google Drive pero no de Google Photos
Cómo eliminar fotos de Google Drive pero no de Google PhotosSi quieres conocer otros artículos parecidos a Cómo arreglar Microsoft Store Haga clic en Obtener o Instalar y no pasa nada puedes visitar la categoría Informática.

TE PUEDE INTERESAR