Cómo arreglar un iPhone Confíe en que esta computadora no aparece
Por lo general, obtiene un "¿Confiar en esta computadora?" cada vez que conecta un iPhone o iPad a una PC o Mac por primera vez. Esto permite que iOS determine que puede conectar el dispositivo a lo que podría ser una computadora potencialmente peligrosa.
Si no recibe este mensaje, entonces se trata de un problema y no es el único que experimenta este problema. Lo peor es que esto sucede independientemente del tipo de dispositivo iOS utilizado.
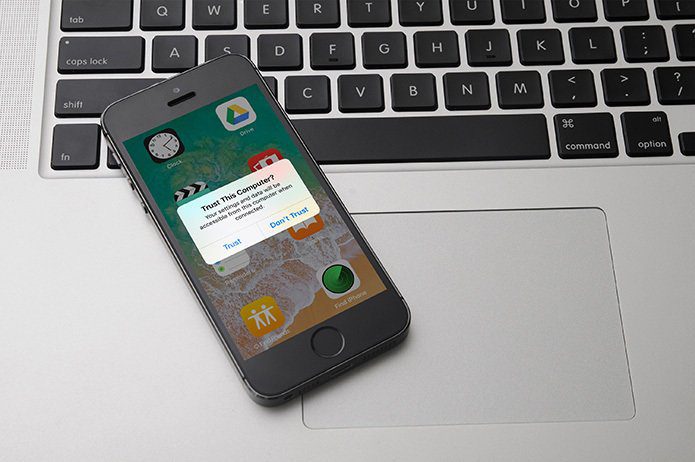
Dado que realmente necesita el "¿Confiar en esta computadora?" notificación para que pueda hacer casi cualquier cosa con su computadora, le conviene solucionar este problema lo antes posible.
Antes de comenzar, le recomiendo que trabaje con las siguientes correcciones en el orden en que fueron escritas.
Entonces vamos a comenzar.
Lea también: Cómo transferir rápidamente videos o música a iPhone usando VLC, sin iTunes
Lee También Cómo Crear Un Código QR En 7 Sencillos Pasos
Cómo Crear Un Código QR En 7 Sencillos Pasosdesconectar y volver a conectar
Si conectó su iPhone o iPad mientras su PC o Mac se estaba iniciando, ¿existe la posibilidad de "Confiar en esta computadora"? invita al fracaso. En este caso, simplemente desconecte y vuelva a conectar el dispositivo a la computadora.
Además, es una buena idea hacer esto mientras iTunes se está ejecutando activamente en su PC o Mac.

Si eso no funcionó, veamos qué puedes hacer a continuación.
Actualizar iTunes
Una versión desactualizada de iTunes puede causar problemas de conexión y evitar el mensaje "¿Confiar en esta computadora?" te invito a presentarte. Así que asegúrese de tener la última versión de itunes ejecutándose en su PC o Mac.
Para buscar actualizaciones, haga clic en Ayuda en la barra de menú de iTunes y haga clic en Buscar actualizaciones. Si tiene una nueva actualización disponible, proceda a instalarla.
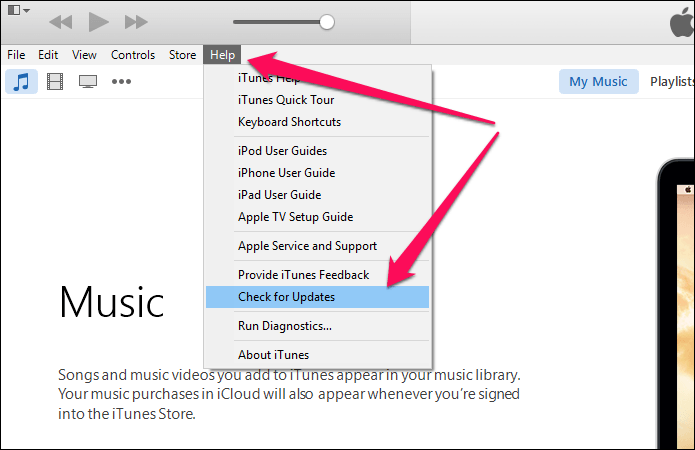
Después de aplicar las actualizaciones, reinicie su computadora y reinicie iTunes. Si el mensaje "¿Confiar en esta computadora?" aparece un mensaje en su iPhone o iPad, toque Confiar. Si no aparece, adelante.
Lee También No Hay Altavoces Ni Auriculares Conectados: Métodos Para Solucionarlo
No Hay Altavoces Ni Auriculares Conectados: Métodos Para SolucionarloLea también: Cómo hacer un tono de llamada de cualquier pista en iPhone gratis sin iTunes
Reinicie el dispositivo iOS
Reinicia tu iPhone o iPad. Por lo general, esto resuelve los problemas persistentes y los problemas que impiden que el mensaje "¿Confiar en esta computadora?" » no aparece la ventana emergente.
Antes de reiniciar, asegúrese de desconectar su dispositivo iOS de su computadora.
Para restablecer tu iPhone o iPadmantenga presionado el botón de encendido hasta que se le indique que deslice para apagar el dispositivo.
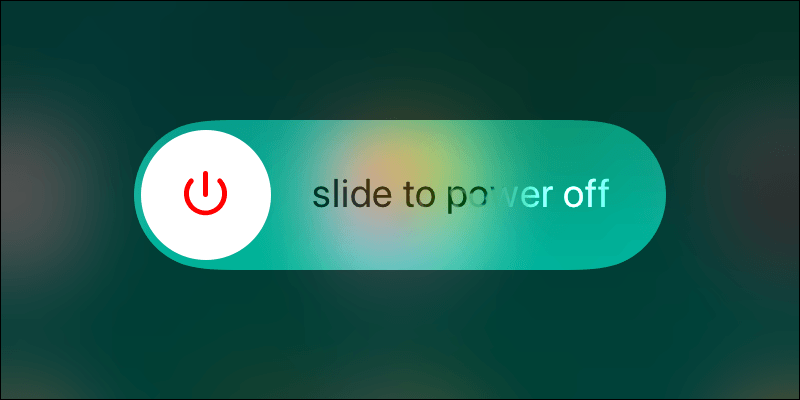
anotar:
Cuando el dispositivo esté completamente apagado, mantenga presionado el botón de encendido nuevamente para reiniciarlo.
Lee También Cómo Recuperar La Contraseña De Windows 10
Cómo Recuperar La Contraseña De Windows 10Con iTunes iniciado en su PC o Mac, conecte su dispositivo iOS a través de USB. Si el mensaje "¿Confiar en esta computadora?" todavía no aparece, es hora de ponerse un poco más serios.
Restablecer la configuración de confianza
Su iPhone y iPad mantienen un registro de todas las computadoras en las que ha confiado anteriormente o no. La limpieza de este registro generalmente resuelve problemas, especialmente si la computadora a la que está a punto de conectarse no era de confianza anteriormente.
anotar:
Paso 1: Toque General en la pantalla Configuración y toque Restablecer.
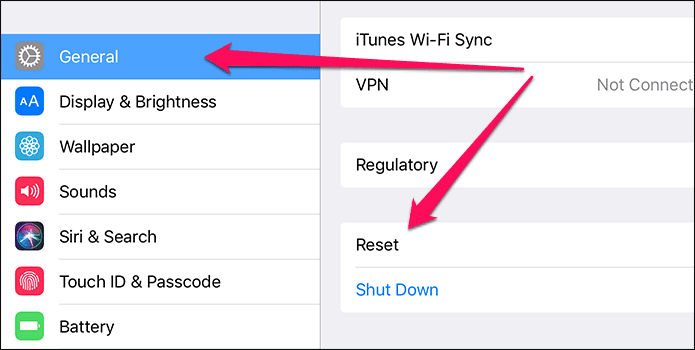
2do paso: Luego toque Restablecer ubicación y privacidad.
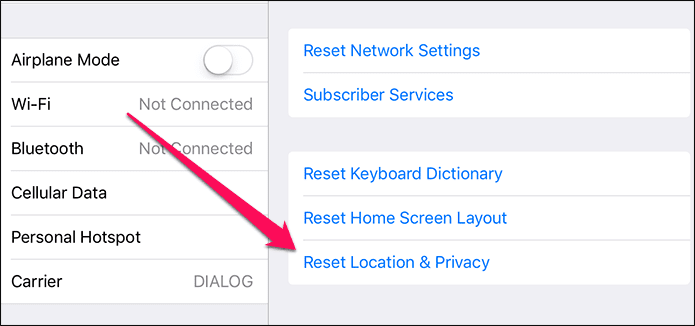
Paso 3: Presiona Restablecer. Debes terminar en un momento.
Lee También SpyHunter 5. Usabilidad, Efectividad Y Confiabilidad
SpyHunter 5. Usabilidad, Efectividad Y Confiabilidad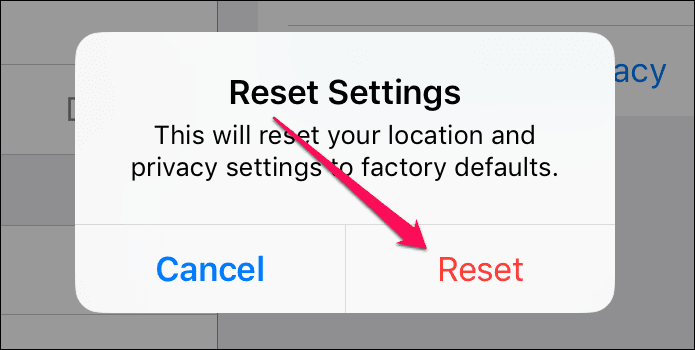
¿Hizo el "confiar en esta computadora"? aparece la notificación? De lo contrario, pase a la solución más reciente y definitiva.
Reiniciar configuración de la red
Si todas las soluciones anteriores fallan, considere restablecer la configuración de red en su iPhone o iPad. Cualquier problema causado por una configuración de red obsoleta o corrupta debe resolverse reiniciando.
anotar:
Paso 1: En la pantalla Configuración, toque General y toque Restablecer. Ahora toque Restablecer configuración de red.
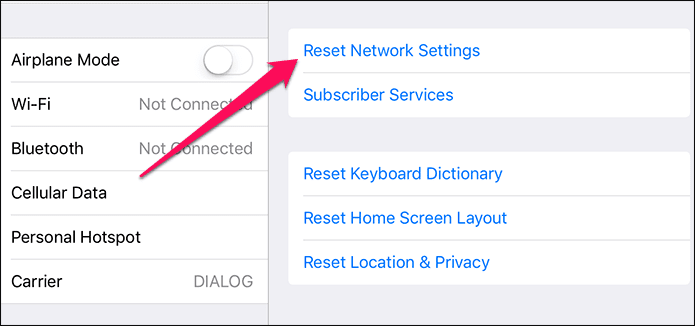
2do paso: Presiona Restablecer.
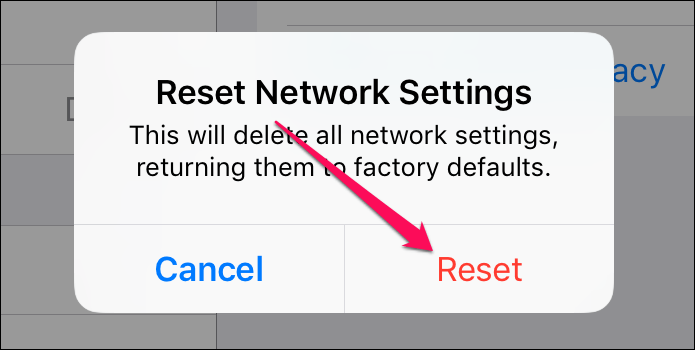
Después de restablecer la configuración de su red, debería recibir un mensaje de "¿Confiar en esta computadora?" en su iPhone o iPad, suponiendo que también haya realizado las otras correcciones.
Lee También Los 7 Mejores AntiMalware Para Windows
Los 7 Mejores AntiMalware Para WindowsEso debería haber resuelto
Afortunadamente, debería obtener la ventana emergente "Confiar en esta computadora" y establecer con éxito una conexión entre su iPhone o iPad y su computadora. Este es un problema común que puede encontrar de vez en cuando, y una de las soluciones anteriores debería solucionar los problemas.
En cualquier caso, esto es simplemente inaceptable. iTunes ya causa suficientes problemas, y tener que lidiar con un aviso estúpido que no aparece en el momento más inoportuno solo empeora el problema. ¡Ve Apple, arréglalo!
¿Entonces, cómo estuvo? ¿Conoces otras correcciones? Háganos saber en los comentarios.
Lea también: Cómo arreglar el problema de la carpeta faltante de mi iPhone o iPad en la aplicación de archivos iOS 11
Si quieres conocer otros artículos parecidos a Cómo arreglar un iPhone Confíe en que esta computadora no aparece puedes visitar la categoría Informática.

TE PUEDE INTERESAR