Cómo arreglar Windows 10 atascado en la pantalla de apagado
La mayoría de las personas que conozco simplemente cierran la tapa de su computadora portátil y la ponen en modo de suspensión. Es rápido, rápido y sin complicaciones. Pero de vez en cuando hay que cerrarlo. Las razones pueden variar desde instalar/desinstalar nuevas aplicaciones, corregir errores o simplemente porque es bueno para el la salud de tu notebook. Algunos usuarios encontraron que ya no podían cerrar. Su computadora portátil con Windows 10 se atascó al apagar la pantalla.

Es raro porque realmente no sabes qué hacer. La mayoría de los usuarios solo esperaron para descubrir que era una pérdida de tiempo. Otros usuarios se quejaron de que la computadora portátil se apagó porque se quedó sin batería. Aquí hay algunas explicaciones y posibles soluciones.
Vamos a empezar.
1. Actualice el sistema operativo Windows
Presione la tecla de Windows + I en su teclado para abrir Configuración y haga clic en Actualización y seguridad.
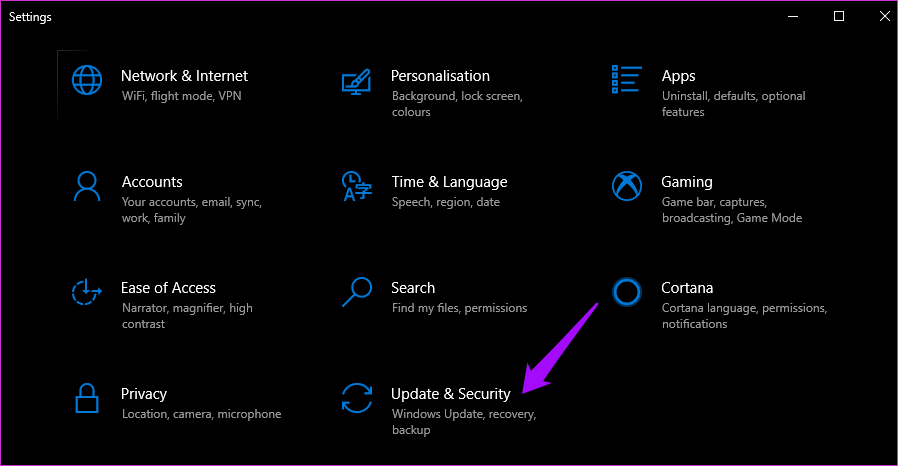
Busque actualizaciones e instálelas si las encuentra. Esto puede corregir algunos errores conocidos o incluso desconocidos.
Lee También Cómo Crear Un Código QR En 7 Sencillos Pasos
Cómo Crear Un Código QR En 7 Sencillos Pasos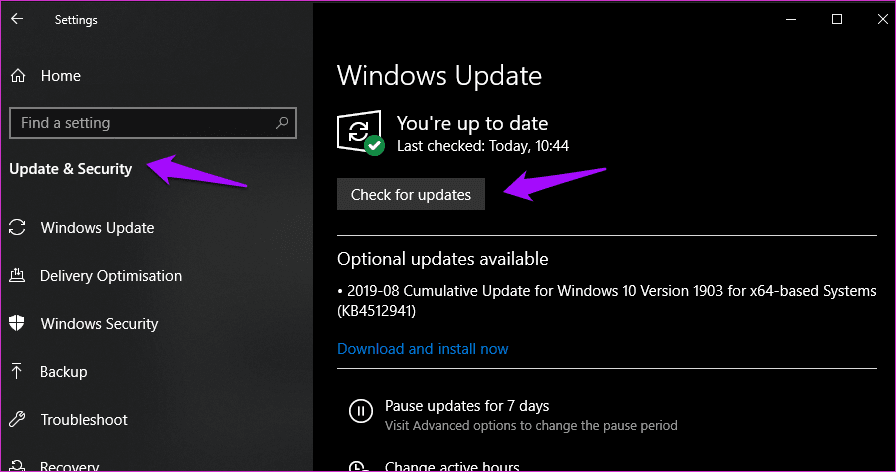
Después de la instalación, reinicie su PC. Luego verifique si la computadora se cuelga en la pantalla de apagado ahora.
2. Comprobar si la aplicación o el proceso se está ejecutando
Algunas aplicaciones o procesos pueden estar ejecutándose en segundo plano. Pueden evitar que la computadora se apague por completo. Presione Ctrl + Shift + Esc para abrir el Administrador de tareas y asegúrese de que todas las aplicaciones estén cerradas antes de iniciar un apagado.
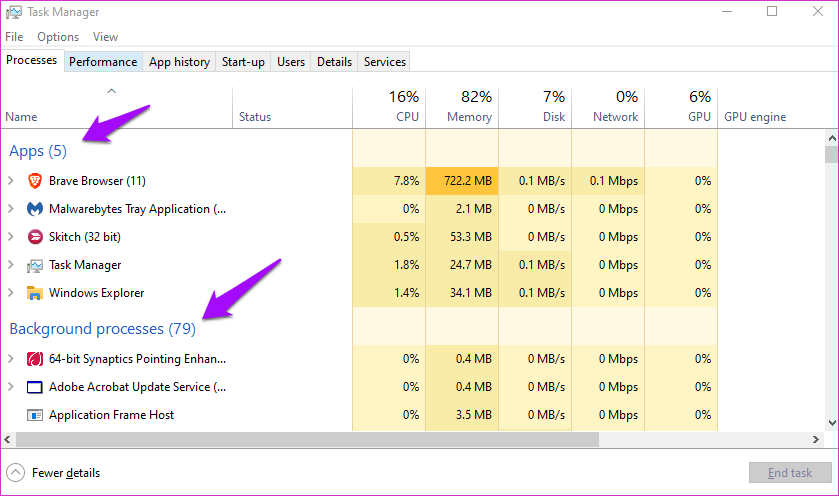
Idealmente, debe cerrar todas las ventanas y aplicaciones abiertas antes de cerrar. Windows tarda más en cerrar estas aplicaciones y puede pedirle que guarde su trabajo antes de salir. Esto puede provocar más retrasos o, peor aún, errores.
3. Forzar parada
Hay una manera de forzar el apagado de la computadora, que solo toma unos minutos. Mantenga presionado el botón de encendido durante unos segundos. Es posible que la próxima vez que cierres las cosas sean mejores. De lo contrario, salte al siguiente punto.
4. Solucionar problemas de energía
Abra Configuración nuevamente (tecla de Windows + I) y busque Buscar y solucionar problemas con la configuración de energía de su computadora.
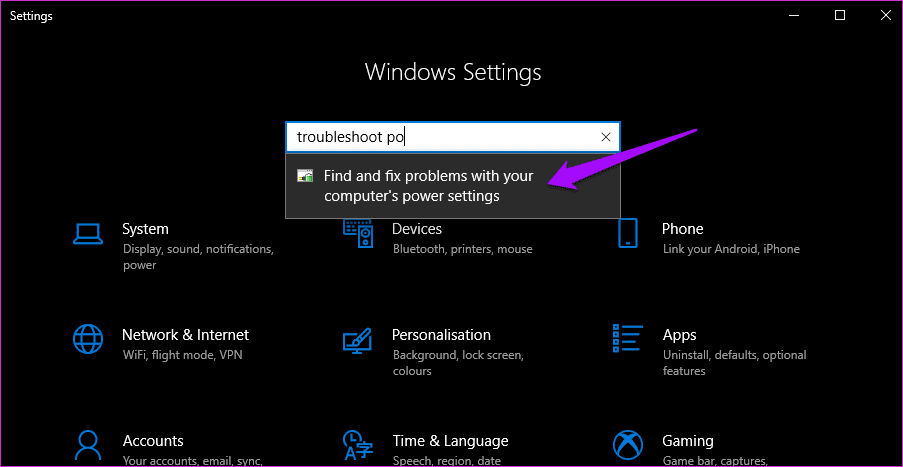
Haga clic en Avanzado en la ventana emergente para seleccionar Aplicar reparaciones automáticamente y haga clic en Siguiente.
Lee También No Hay Altavoces Ni Auriculares Conectados: Métodos Para Solucionarlo
No Hay Altavoces Ni Auriculares Conectados: Métodos Para Solucionarlo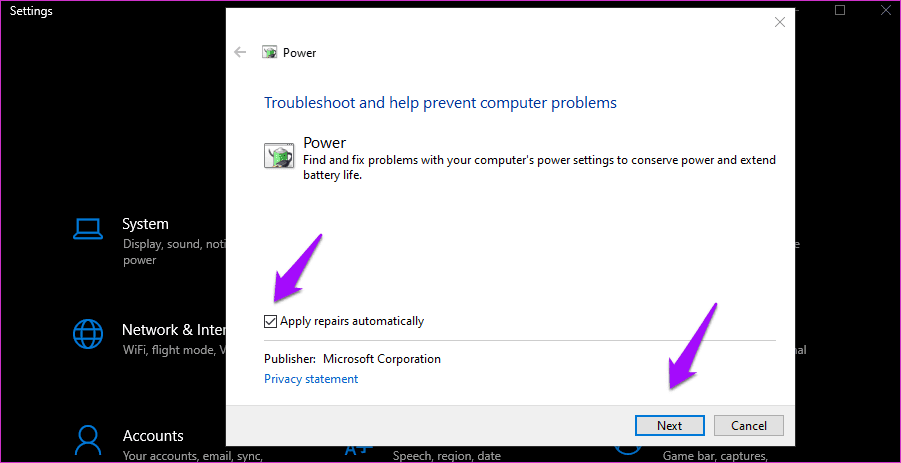
Siga las instrucciones en pantalla para resolver el error de congelación de Windows 10 cuando la pantalla se apaga.
5. Inicio rápido
Esta solución es aplicable a los usuarios de portátiles. Presione la tecla de Windows + X para abrir un menú oculto y seleccione Opciones de energía allí. Haga clic en Configuración de energía adicional.
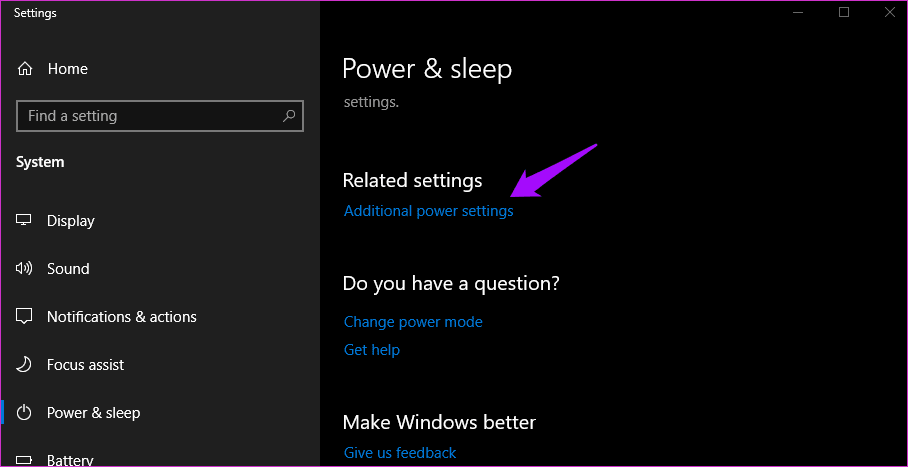
Esto abrirá el Panel de control. Haz clic en Elegir lo que hacen los botones de encendido.

Haga clic en Cambiar la configuración actualmente no disponible.
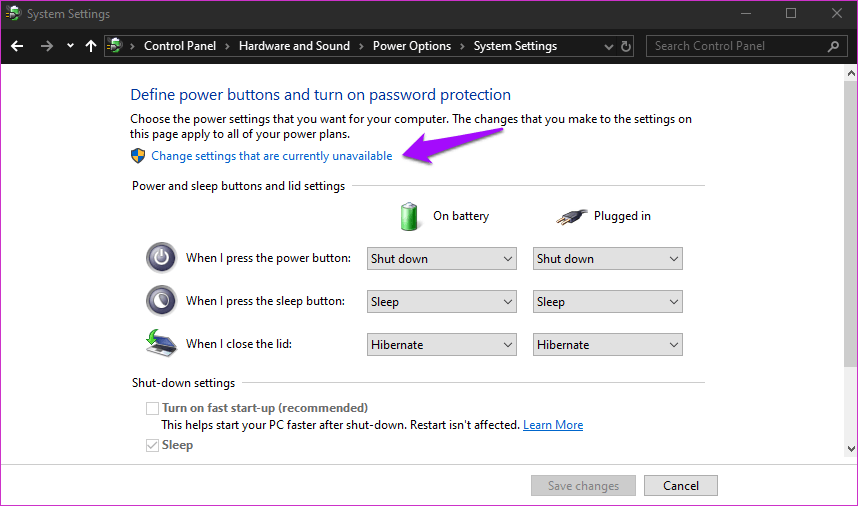
Desplácese un poco hacia abajo para deshabilitar Deshabilitar inicio rápido (recomendado). Para salvaguardar.
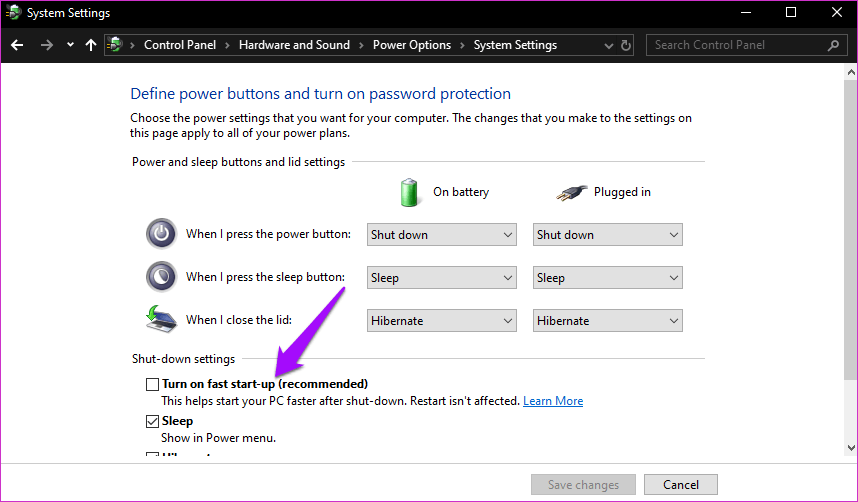
Quick Boot ayuda a iniciar su computadora más rápido. Sin embargo, esto puede interferir con el proceso de apagado. ¿Como? Al entrar en hibernación avanzada, lo que significa que su sistema no se apaga. Por lo tanto, un tiempo de arranque más rápido. También se le llama parada híbrida. El equipo de soporte de Microsoft admitió esto diciendo que podría haber un problema de compatibilidad. Esto significa que una solución puede llegar en el futuro. Crucemos los dedos, ¿eh?
Lee También Cómo Recuperar La Contraseña De Windows 10
Cómo Recuperar La Contraseña De Windows 106. Plan de dieta
El plan de energía se puede cambiar y la mayoría de los usuarios de Windows 10 lo cambian según sus necesidades personales. Qué sucede cuando se cierra la tapa de la computadora portátil o cuánto tiempo antes de que el sistema entre en modo de suspensión, etc. Restaurar esta configuración predeterminada puede solucionar el problema de la computadora atascada en la pantalla.
Regrese a las opciones de energía como en el paso anterior y haga clic en Cambiar la configuración del plan.

Haga clic en Cambiar configuración avanzada de energía.
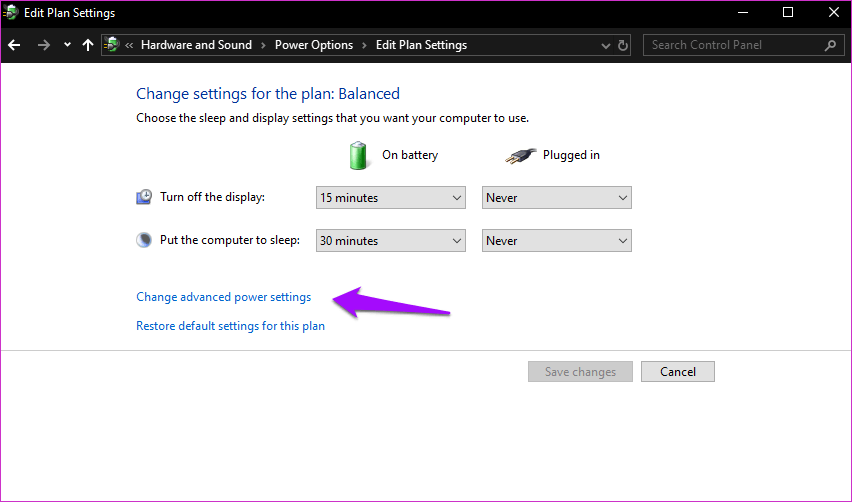
Haga clic en Restaurar valores predeterminados del plan, luego haga clic en Aplicar y Aceptar.
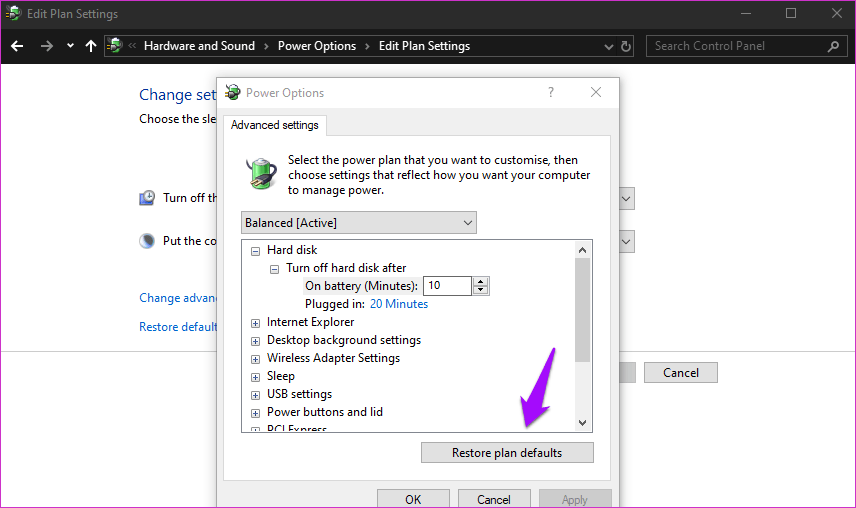
7. Aplicaciones de inicio
Algunas aplicaciones y programas están diseñados para iniciarse cuando enciende su computadora. Según la cantidad de aplicaciones y su complejidad, los tiempos de inicio y apagado pueden variar de una computadora a otra. Buen momento para limpiar. Descargue y abra CCleaner o puede optar por cualquier otra aplicación de buena reputación.
Haga clic en Inicio en Herramientas
Lee También SpyHunter 5. Usabilidad, Efectividad Y Confiabilidad
SpyHunter 5. Usabilidad, Efectividad Y Confiabilidad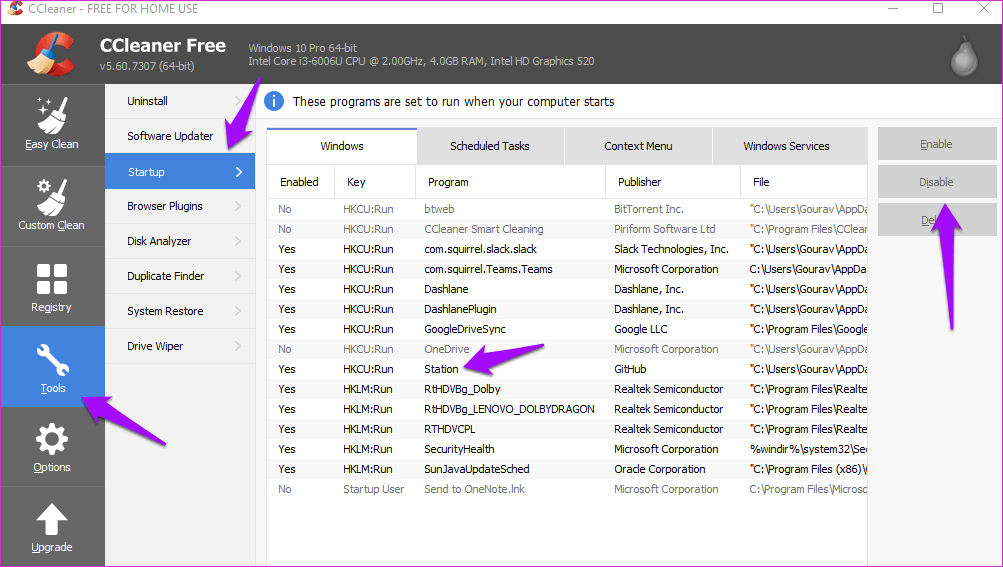
Seleccione una aplicación que no desee iniciar al inicio y haga clic en Desactivar aquí. Esto no solo ayudará a solucionar el problema de apagado de la computadora atascado en la pantalla, sino que también mejorará el tiempo de arranque.
anotar: Somos conscientes de que CCleaner ha sido infectado
8. Actualice los controladores Intel
Abra el Administrador de dispositivos desde el menú Inicio y espere, tache esto. Intel ha lanzado una herramienta de utilidad que mantendrá todos sus controladores actualizados. Simplemente haga clic en el enlace a continuación para descargarlo e instalarlo. Te recomiendo que hagas esto incluso si no tienes problemas.

Se sabe que los controladores Intel causan problemas con el apagado de Windows. Tenga en cuenta que también actualizará los controladores IMEI (Intel Management Engine Interface) que puede haber visto en otras guías como paso recomendado.
Lee También Los 7 Mejores AntiMalware Para Windows
Los 7 Mejores AntiMalware Para Windows9. Escaneo SFC
El Comprobador de archivos del sistema de escaneo SFC buscará archivos del sistema dañados e intentará repararlos. Abra el símbolo del sistema con derechos de administrador y dé el comando a continuación.
sfc /scannow
Intente apagar su computadora y vea si todavía está atascado o no.
no cierres
Idealmente, el proceso de apagado debe realizarse sin problemas y se requiere de vez en cuando. Quedarse atascado en la pantalla de apagado es frustrante, pero tampoco debería hacerlo durante horas. Si no funciona en minutos a menos que instale una actualización, siga esta guía.
Próximo : ¿Quiere personalizar de forma inteligente el menú Inicio de Windows 10? Dale al enlace debajo para descubrir como.
 Cómo Activar Windows Defender Directiva De Grupo
Cómo Activar Windows Defender Directiva De GrupoSi quieres conocer otros artículos parecidos a Cómo arreglar Windows 10 atascado en la pantalla de apagado puedes visitar la categoría Informática.

TE PUEDE INTERESAR