Cómo bloquear un canal de Discord en computadoras de escritorio y dispositivos móviles
Como una de las herramientas populares de creación de comunidades, Discord mantiene conectados a amigos, familiares y conocidos. En un servidor Discord, puede crear múltiples canales para diferentes propósitos. Por ejemplo, diferentes canales basados en relaciones para familiares o amigos. También puede crear canales basados en intereses como arte, juegos, etc.
Sin embargo, si se crean diferentes canales en un servidor, otros miembros del servidor pueden acceder a ellos. Para administrar los derechos de acceso a un canal, puede bloquearlo haciéndolo privado o restringiendo ciertas acciones, como enviar mensajes. Vea cómo usar cualquiera de los dos métodos.
Bloquea un canal haciéndolo privado
Hacer que un canal de Discord sea privado está oculto para otros miembros en un servidor. El acceso a estos canales dependerá de los roles del servidor o de las invitaciones del administrador. Estos son los pasos para hacer que un canal sea privado.
Paso 1: Inicie la aplicación Discord.
Lee También Qué hacer cuando Safari no pide guardar la contraseña en iOS
Qué hacer cuando Safari no pide guardar la contraseña en iOSPara hacer que un canal de Discord sea privado, debe ser administrador del servidor o tener los permisos adecuados.
2do paso: A la izquierda de su aplicación Discord, debería ver una lista de servidores a los que tiene acceso. Haga clic en el servidor que aloja el canal que necesita ocultar.
 Las 6 mejores aplicaciones para aprender piano en iPhone y iPad
Las 6 mejores aplicaciones para aprender piano en iPhone y iPadPaso 3: Una vez que el servidor de Discord esté abierto, verá los diferentes canales de texto y voz disponibles. Para ocultar el nombre del canal, haga clic en Editar canal representado por un icono de engranaje.
Para encontrar el icono de engranaje de un canal, debe pasar el cursor sobre el nombre del canal.
Paso 4: En la nueva ventana, haga clic en Permisos.
 Las 7 mejores formas de arreglar Google Chrome que no funciona en iPhone
Las 7 mejores formas de arreglar Google Chrome que no funciona en iPhonePaso 5: Haga clic en el botón de alternar junto a Canal privado hasta que vea un relleno verde. Un relleno verde significa que se ha habilitado la opción de privacidad.
Después de habilitar el botón Canal privado, solo los usuarios de canales agregados previamente pueden verlo. Además, todos los usuarios con un rol de propietario o administrador del servidor en el servidor pueden ver y usar el canal.
Paso 6: Para dar acceso a ciertas personas al canal privado, haga clic en el botón Agregar miembros o funciones.
Lee También Las 6 mejores aplicaciones de edición de video para Instagram Reels
Las 6 mejores aplicaciones de edición de video para Instagram ReelsPaso 7: Después de agregar miembros o roles, haga clic en Listo.
Paso 8: Haga clic en Permisos avanzados.
Lee También Las 8 mejores formas de arreglar widgets que no se actualizan en Android
Las 8 mejores formas de arreglar widgets que no se actualizan en AndroidPaso 9: En Roles/Miembros, verá roles o miembros. Haga clic en un rol o miembro y, en Permisos generales del canal, haga clic en el botón x junto a Ver canal para eliminar el acceso.
Paso 10: Después de elegir los permisos, haga clic en Guardar cambios, que se muestra como una ventana emergente en la página.
Lee TambiénEl proceso para hacer que un canal sea privado en Android o iPhone es similar al descrito anteriormente.
Bloquea un canal desactivando los comentarios
También puede deshabilitar los comentarios en lugar de bloquear completamente la visualización de un canal en particular. Es posible que prefiera esta opción si necesita crear un canal para enviar anuncios o reglas. Deshabilitar los comentarios convierte al canal en un canal de solo lectura. Esto es lo que debe hacer para deshabilitar los comentarios de un solo canal:
Paso 1: En la parte superior de la ventana, haga clic en la flecha desplegable junto al nombre del servidor.
2do paso: Haga clic en Configuración del servidor.
Paso 3: Haga clic en Crear función para asignar funciones a los miembros del servidor.
Paso 4: Vaya a la parte inferior de la ventana y haga clic en Guardar.
Paso 5: Regrese a la página principal del servidor y haga clic en el ícono de ajustes al lado del nombre del canal.
Paso 6: Haga clic en Permisos y Permisos avanzados.
Paso 7: En Roles/Miembros, debería ver los roles o miembros que creó. Haga clic en un rol o miembro.
Paso 8: Desplácese hacia abajo hasta Permisos de canales de texto.
Paso 9: Junto al campo Enviar mensajes, haga clic en el botón x para evitar que los miembros envíen mensajes al canal. Para otorgar acceso a un miembro específico, haga clic en su nombre y haga clic en la marca de verificación para asegurarse de que pueda enviar mensajes.
Paso 10: Vaya a la parte inferior de la ventana y haga clic en Guardar para aplicar los cambios.
Apareciendo sin conexión en Discord
Ahora ya sabes cómo bloquear un canal de Discord. Los dos métodos descritos anteriormente funcionan igual en todos los dispositivos. Existe una gran posibilidad de que si creó previamente canales públicos, los miembros del servidor privado le envíen mensajes. Otra alternativa es hacer que tu perfil de Discord aparezca sin conexión.
Si quieres conocer otros artículos parecidos a Cómo bloquear un canal de Discord en computadoras de escritorio y dispositivos móviles puedes visitar la categoría Informática.




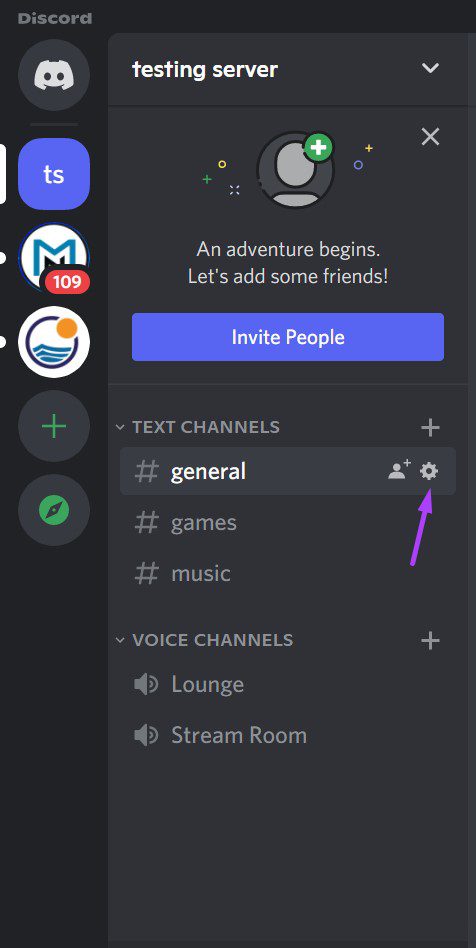
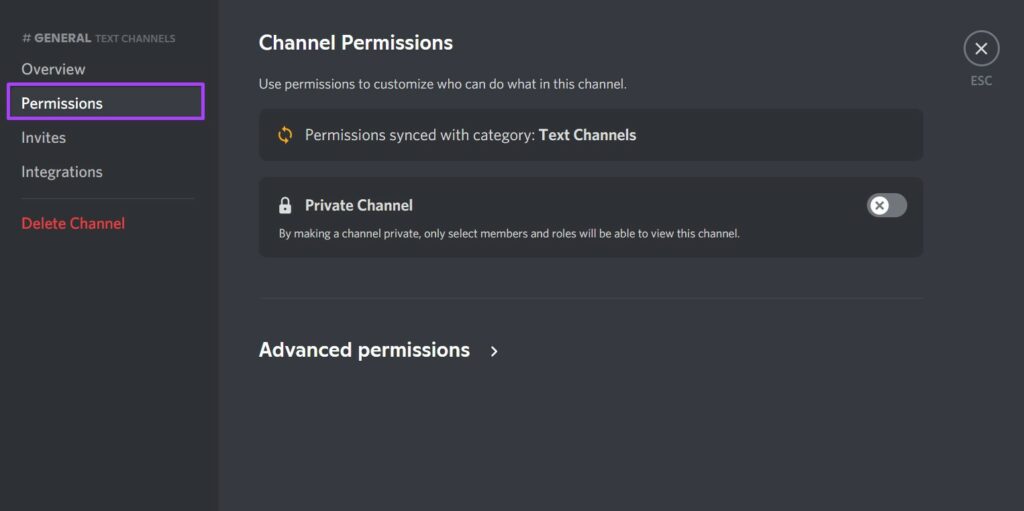
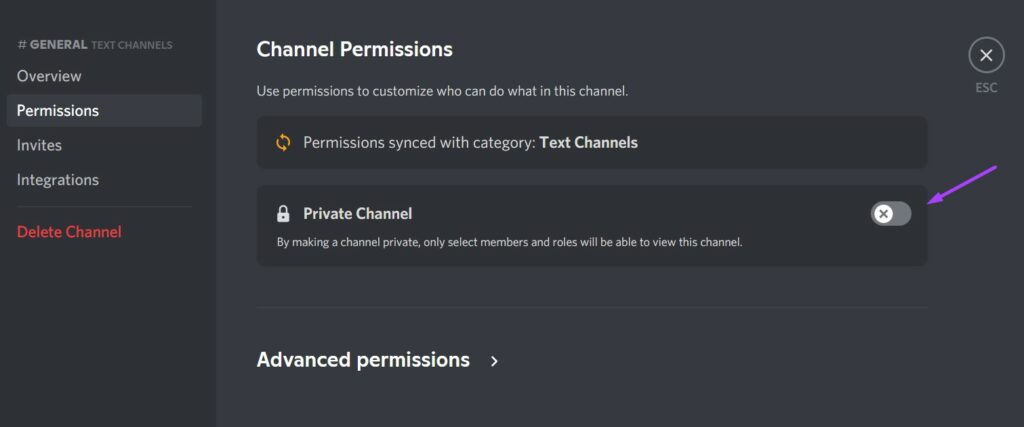
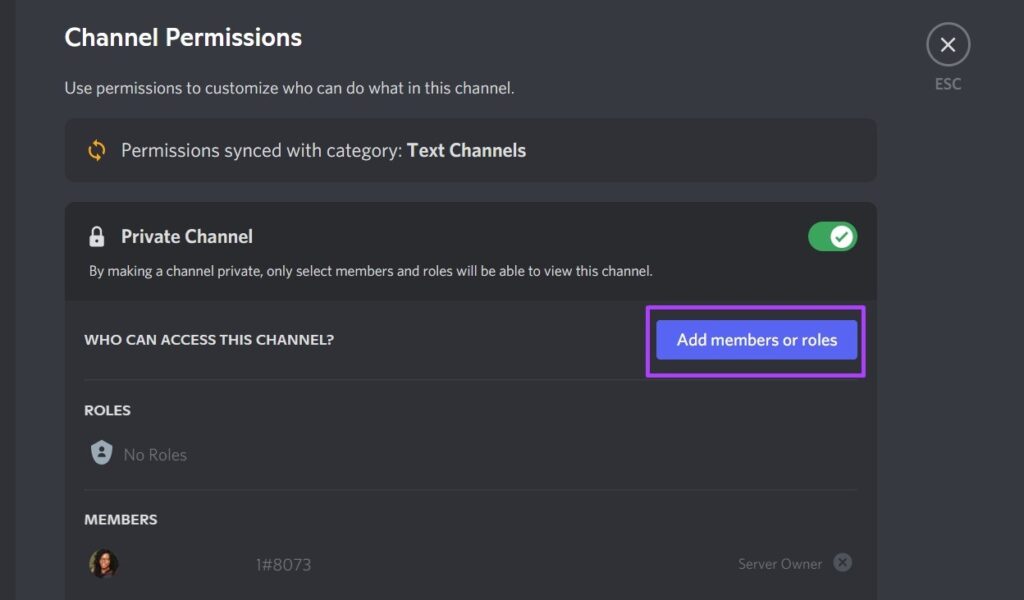
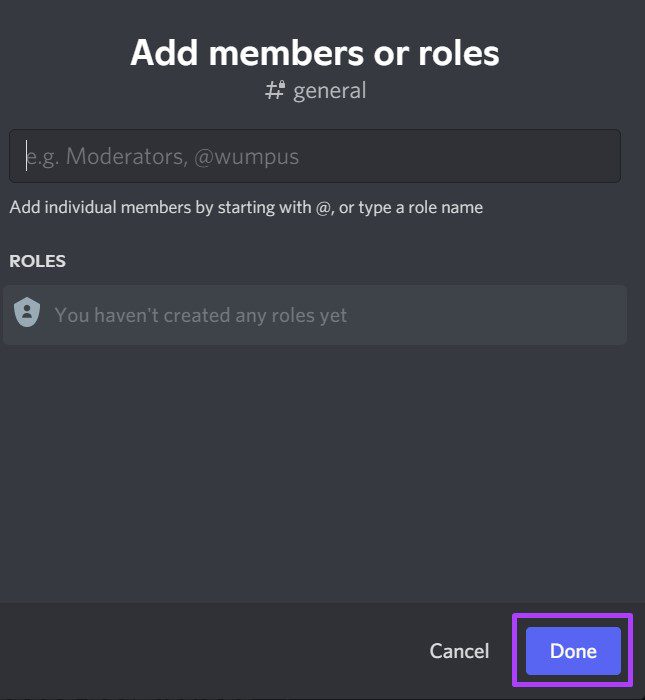
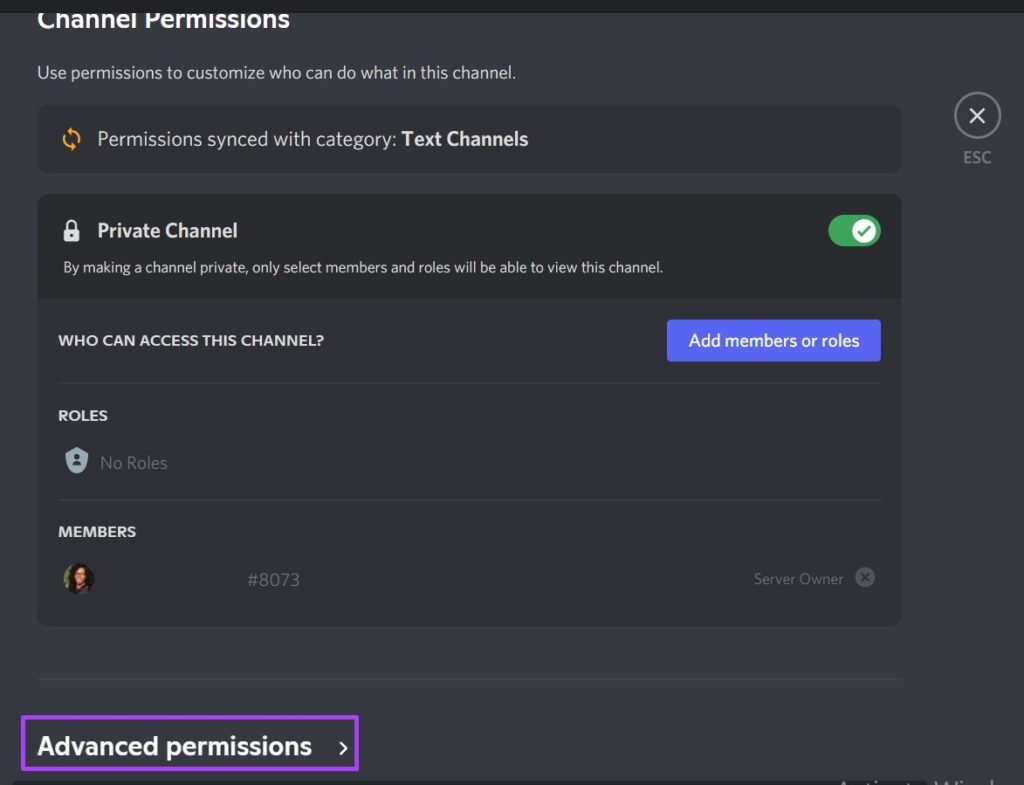
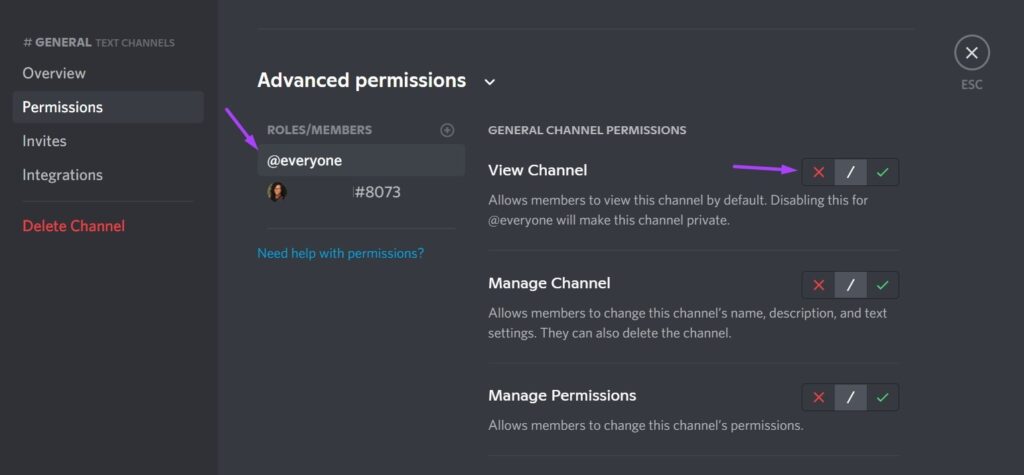

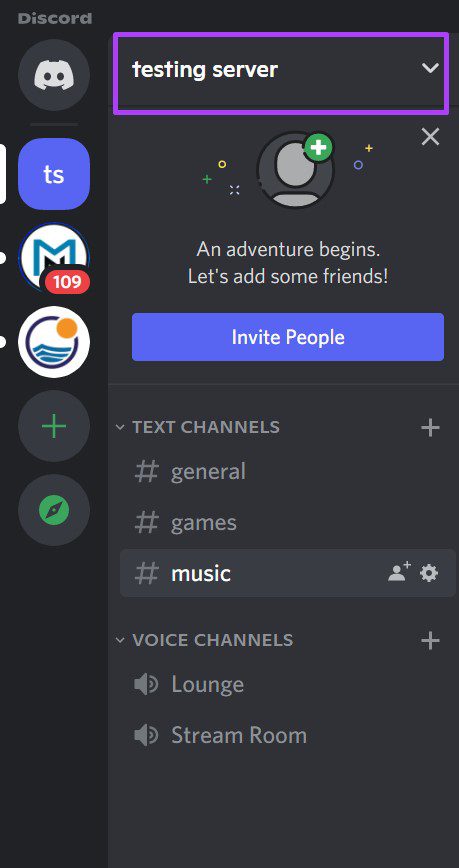
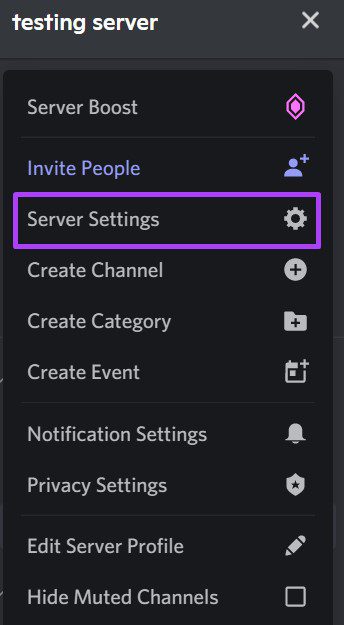
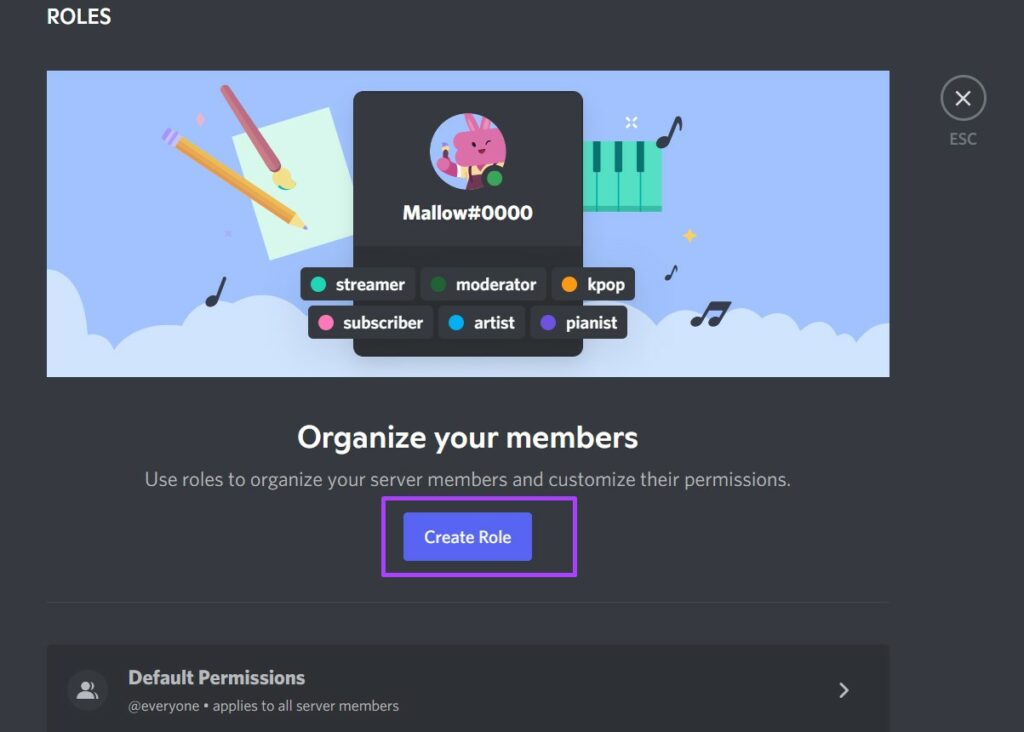
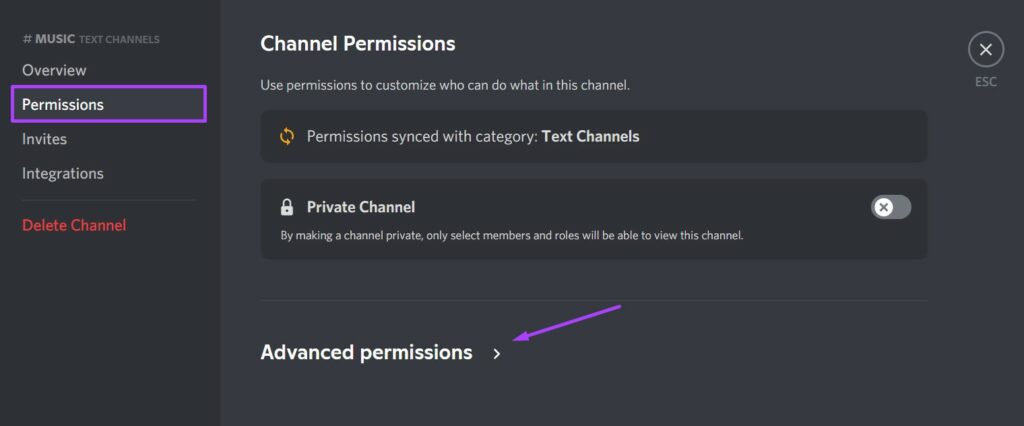

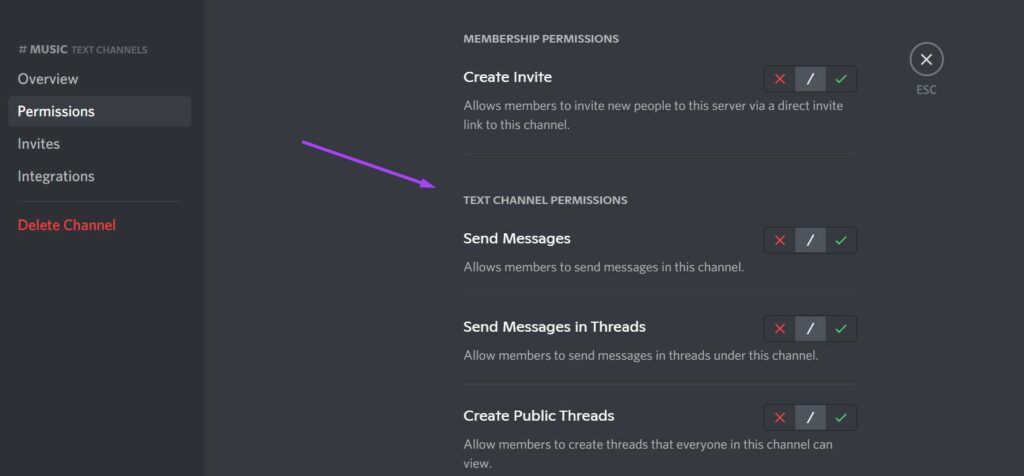
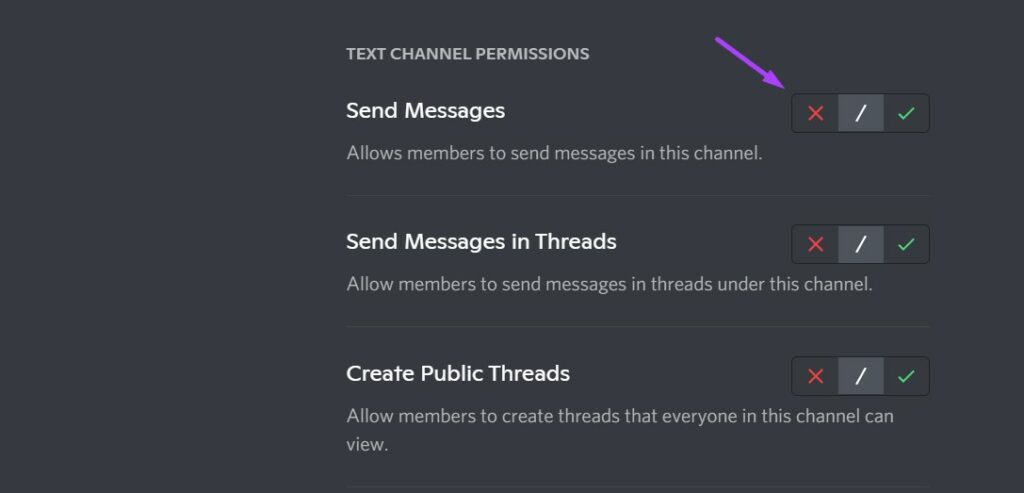
TE PUEDE INTERESAR