Cómo bloquear un contacto en Microsoft Teams
Común 1000% de aumento en el uso En el apogeo de la pandemia de COVID-19, la profunda integración de Microsoft Teams con Office 365 la convirtió en una de las herramientas de colaboración más populares. La aplicación funciona en dispositivos Windows, Mac, iOS y Android. Además de ser un software de colaboración, la aplicación también ofrece funciones de videoconferencia y mensajería instantánea.

Para llamar o enviar un mensaje a alguien usando la aplicación Teams, todo lo que necesita hacer es asegurarse de que esté en su lista de contactos. Sin embargo, puede bloquearlos si ya no desea que la persona se comunique con usted en la plataforma de Microsoft Teams. Vea cómo funciona:
anotar: La opción Bloquear solo está disponible para cuentas personales de Microsoft Teams.
Bloquear un contacto en Microsoft Teams para Android
Si está utilizando un dispositivo Android, aquí le mostramos cómo bloquear un contacto en Microsoft Teams:
Paso 1: Inicie Microsoft Teams y toque Chat en la parte inferior de la pantalla.
Lee También Los 5 mejores inversores de coche para acampar
Los 5 mejores inversores de coche para acampar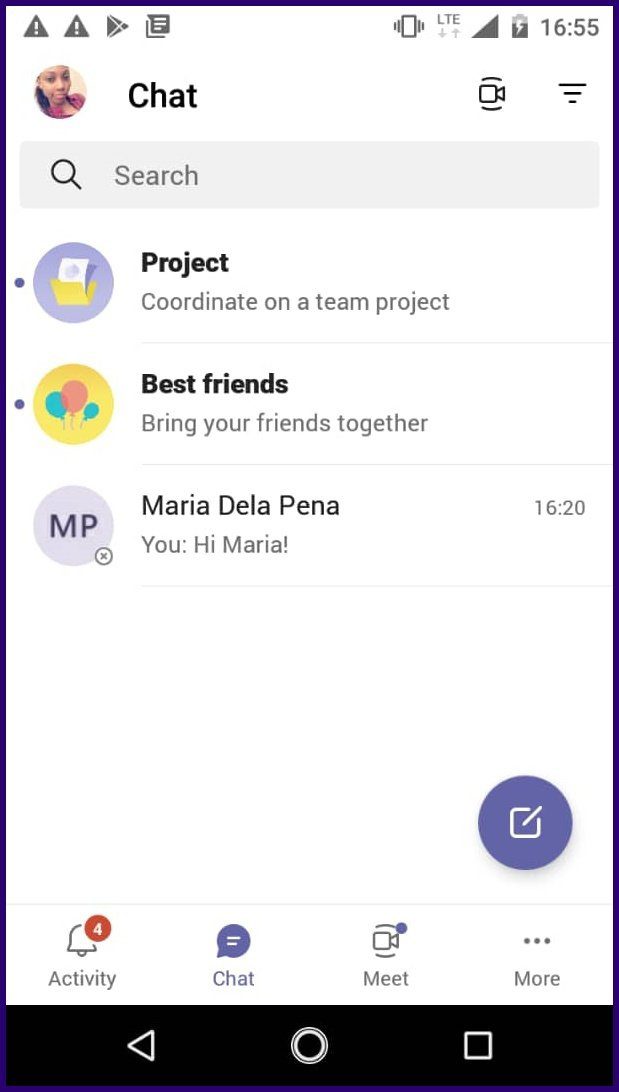
2do paso: Seleccione el contacto o el chat que desea bloquear tocándolo y manteniéndolo presionado durante unos segundos.
Paso 3: Seleccione la opción Bloquear para bloquear el contacto.
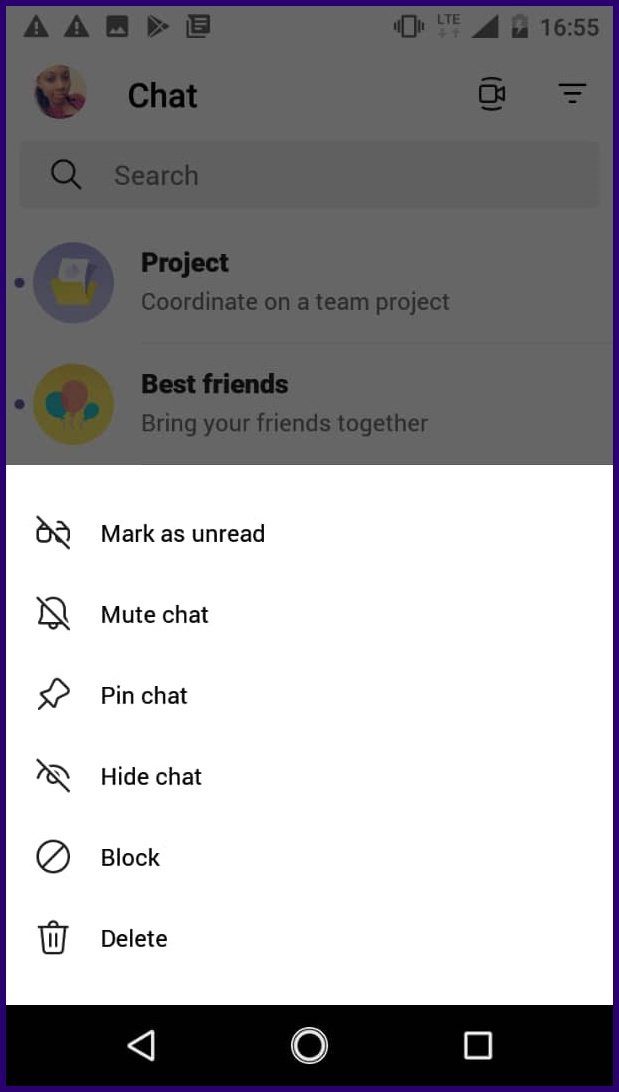
anotar: Después de bloquear a alguien que también está en un chat grupal, otros miembros del grupo aún podrán leer sus mensajes. Para evitar esto, debe eliminar el contacto bloqueado del grupo.
Para desbloquear un contacto en Microsoft Teams para Android, puede seguir los mismos pasos anteriores. Sin embargo, si el contacto ya no está en su lista de chat reciente, siga los pasos a continuación:
Paso 1: Inicie Microsoft Teams y toque su imagen de perfil.
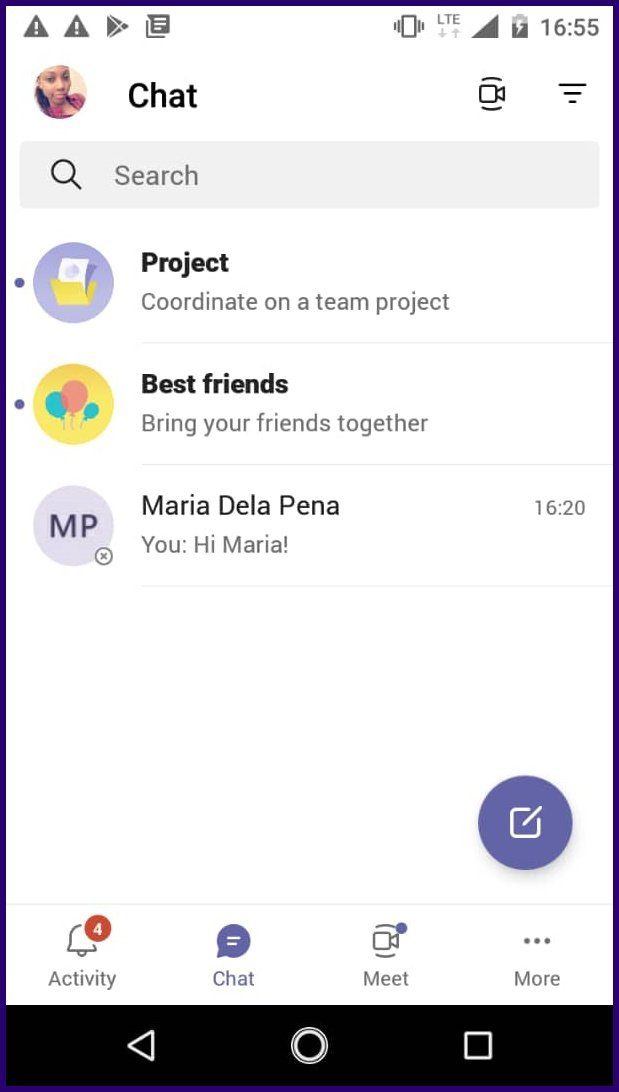
2do paso: Toque Configuración en las opciones del menú.
Lee También 8 mejores sitios para guías de estrategia de videojuegos
8 mejores sitios para guías de estrategia de videojuegos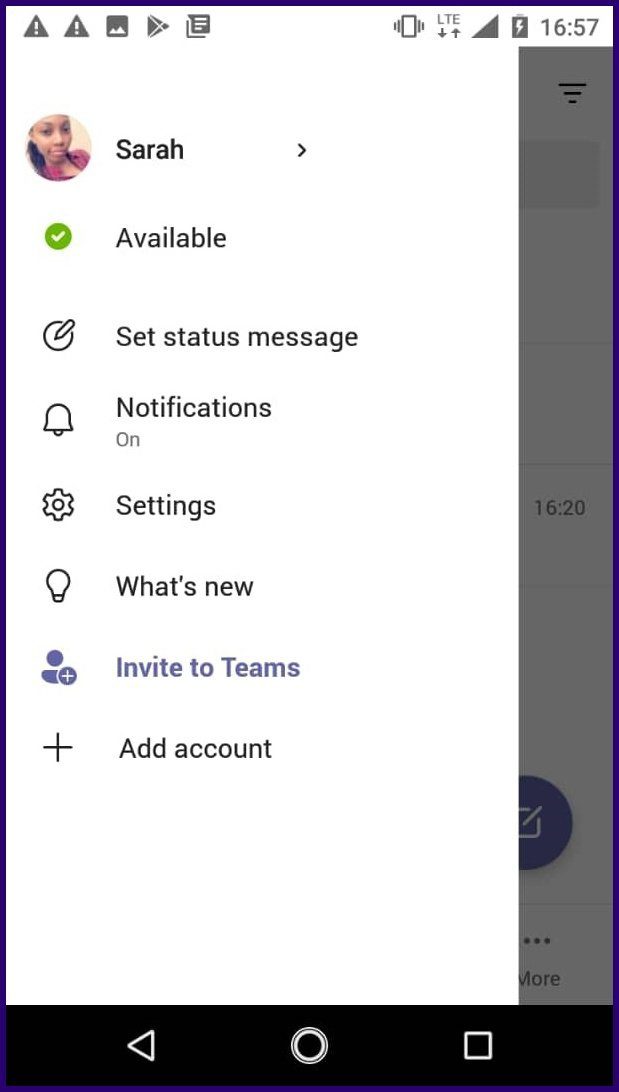
Paso 3: Desplácese hacia abajo en la lista de opciones en la página Configuración y seleccione Personas.
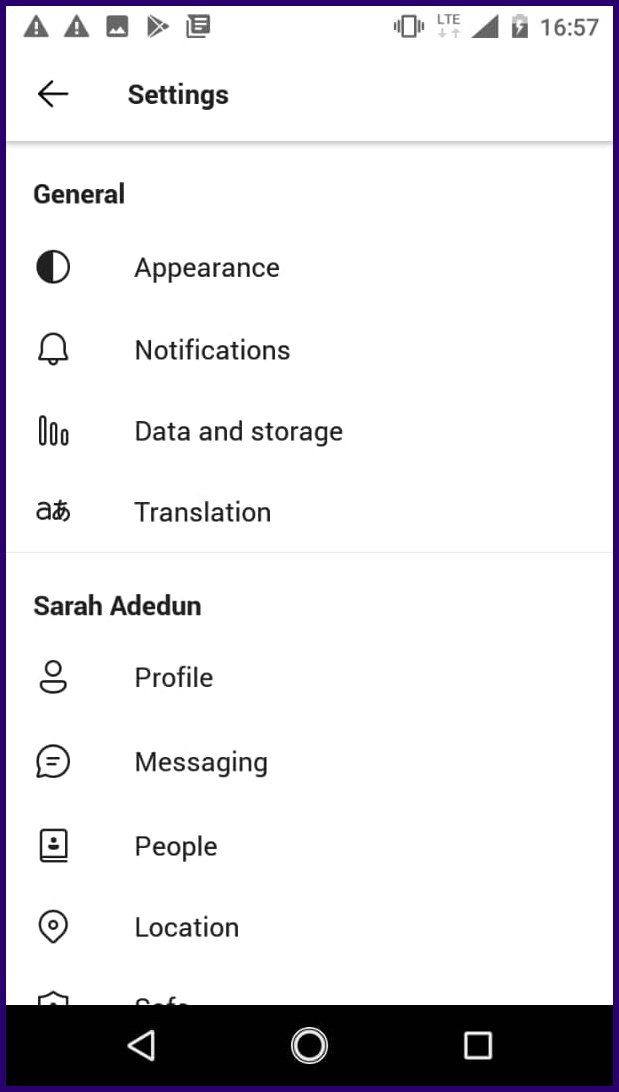
Paso 4: Toque Contactos bloqueados y seleccione el contacto que desea desbloquear tocándolo.
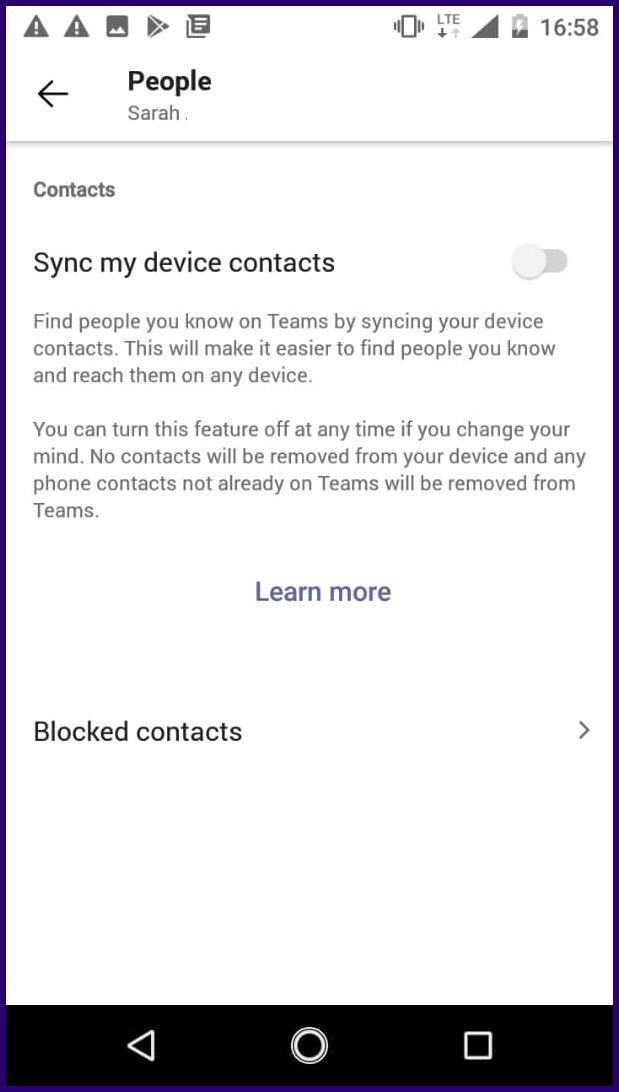
Paso 5: Presiona Desbloquear contacto.
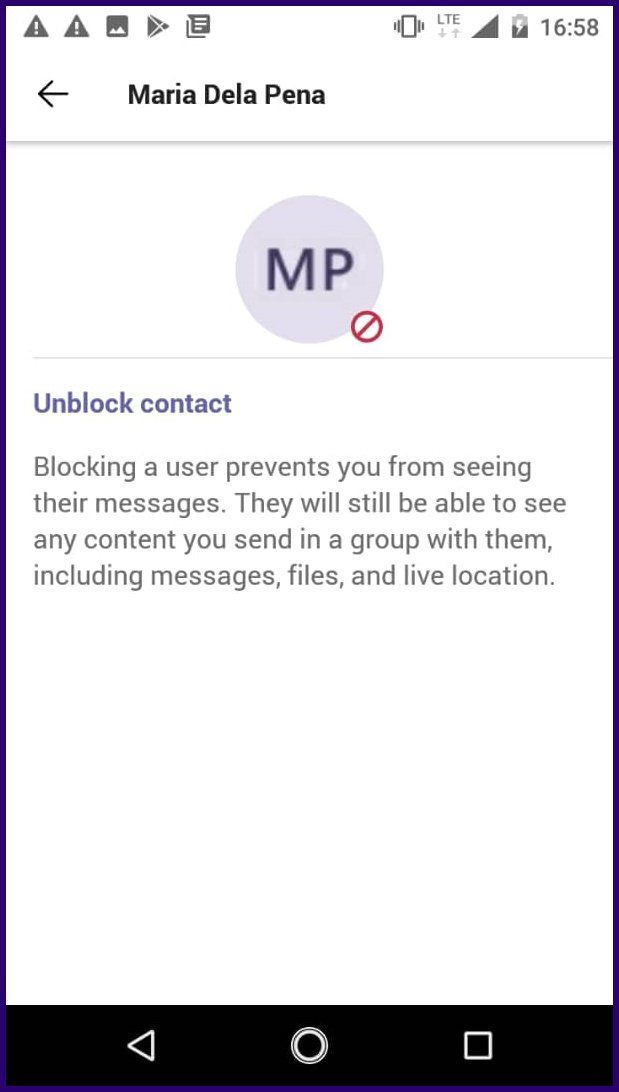
Bloquear un contacto en Microsoft Teams para iOS
Aquí le mostramos cómo bloquear un contacto en Microsoft Teams en su dispositivo iOS:
Paso 1: Inicie la aplicación Teams desde la pantalla de inicio de su dispositivo.
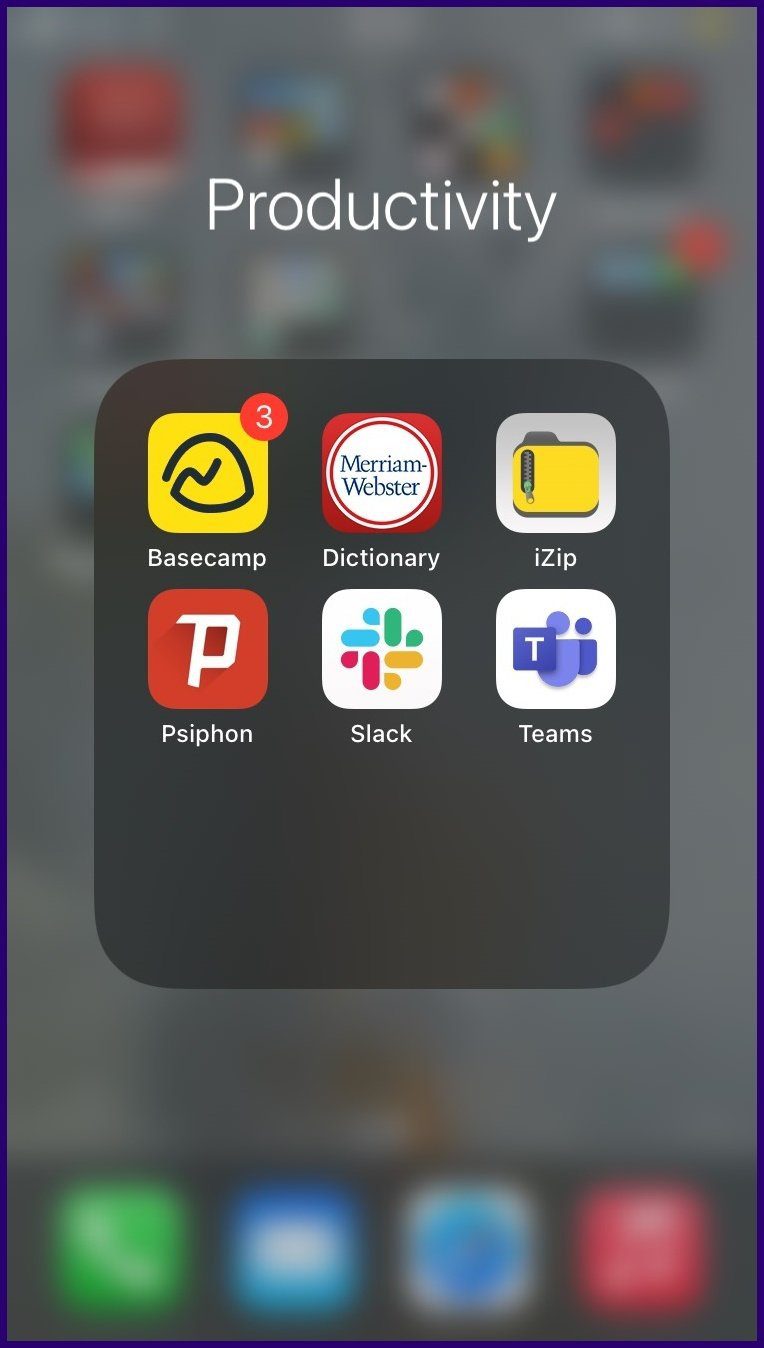
2do paso: En la parte inferior de la pantalla, toca Chat.
Lee También 2 herramientas para tomar capturas de pantalla automáticamente en PC con Windows
2 herramientas para tomar capturas de pantalla automáticamente en PC con Windows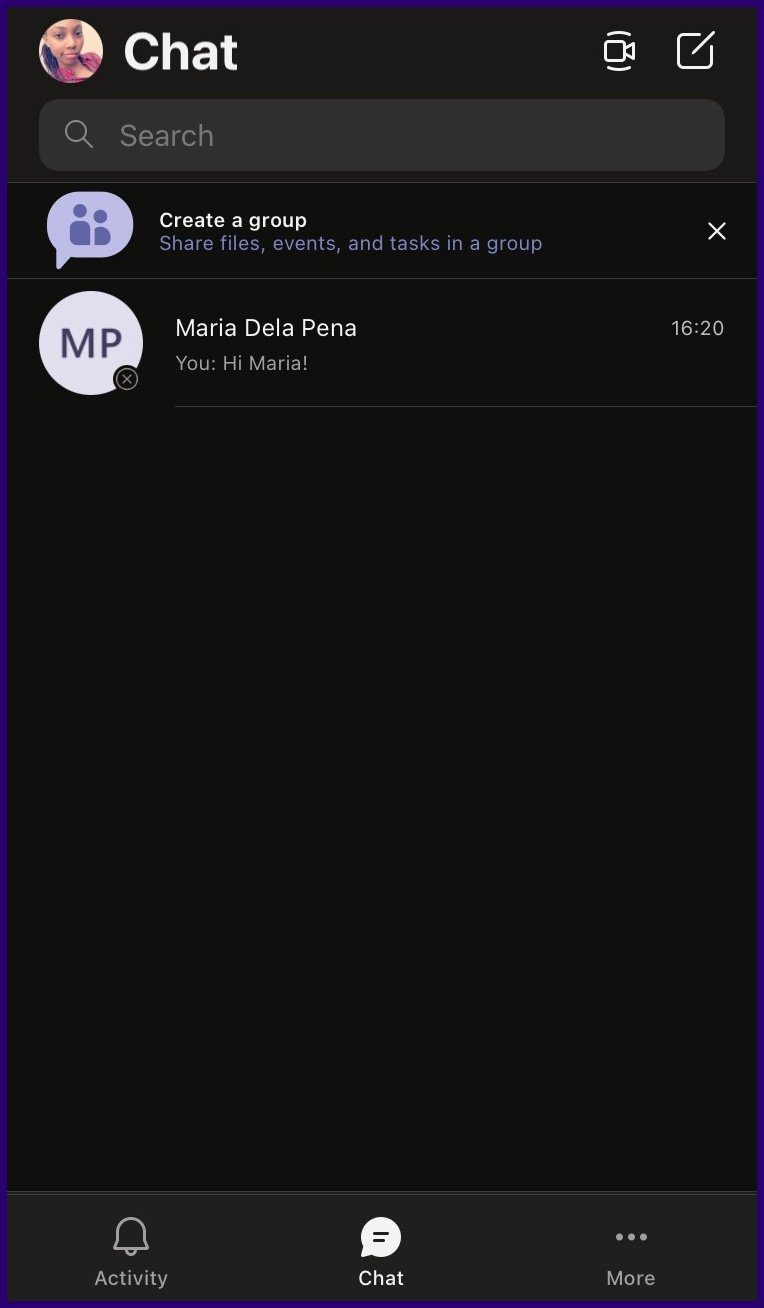
Paso 3: Seleccione el contacto o el chat que desea bloquear tocándolo.

Paso 4: En la parte superior de la pantalla, toca el nombre del contacto.
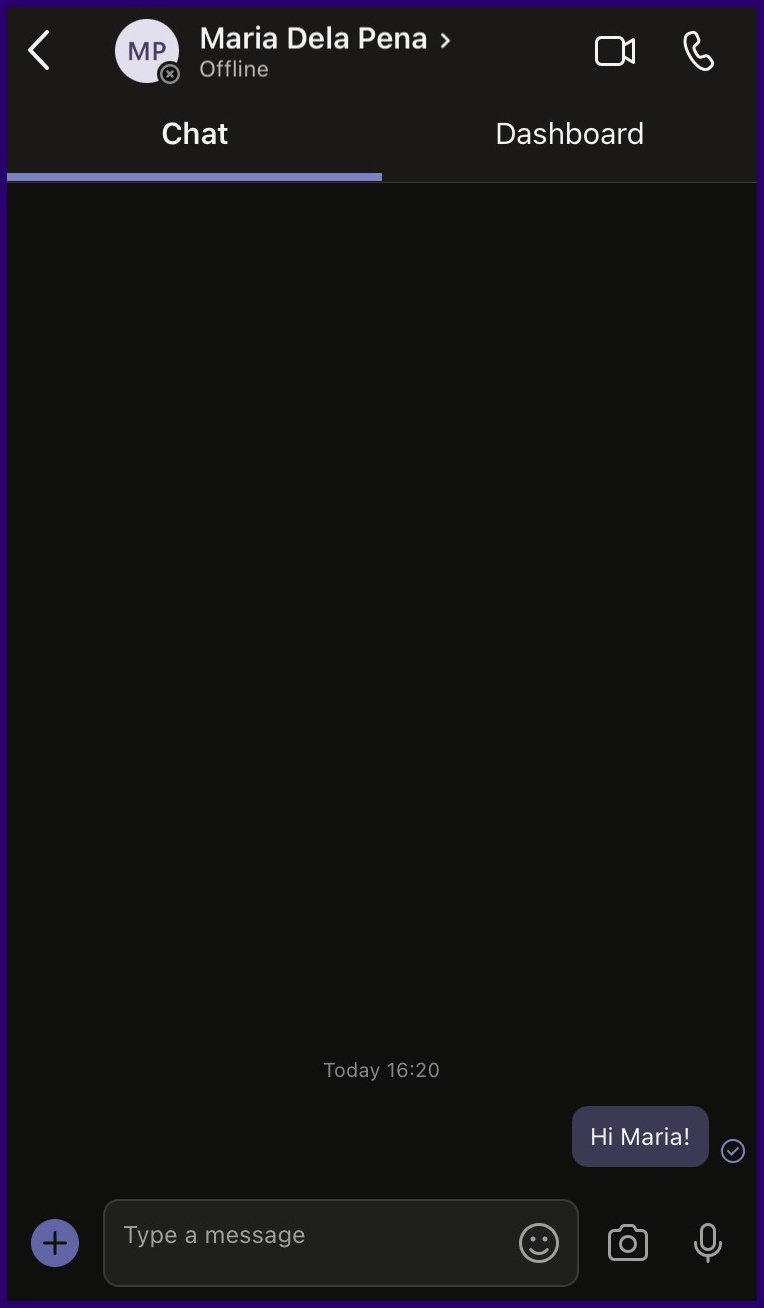
Paso 5: Cuando se abra la ventana de detalles del chat, toca el nombre del contacto por segunda vez.
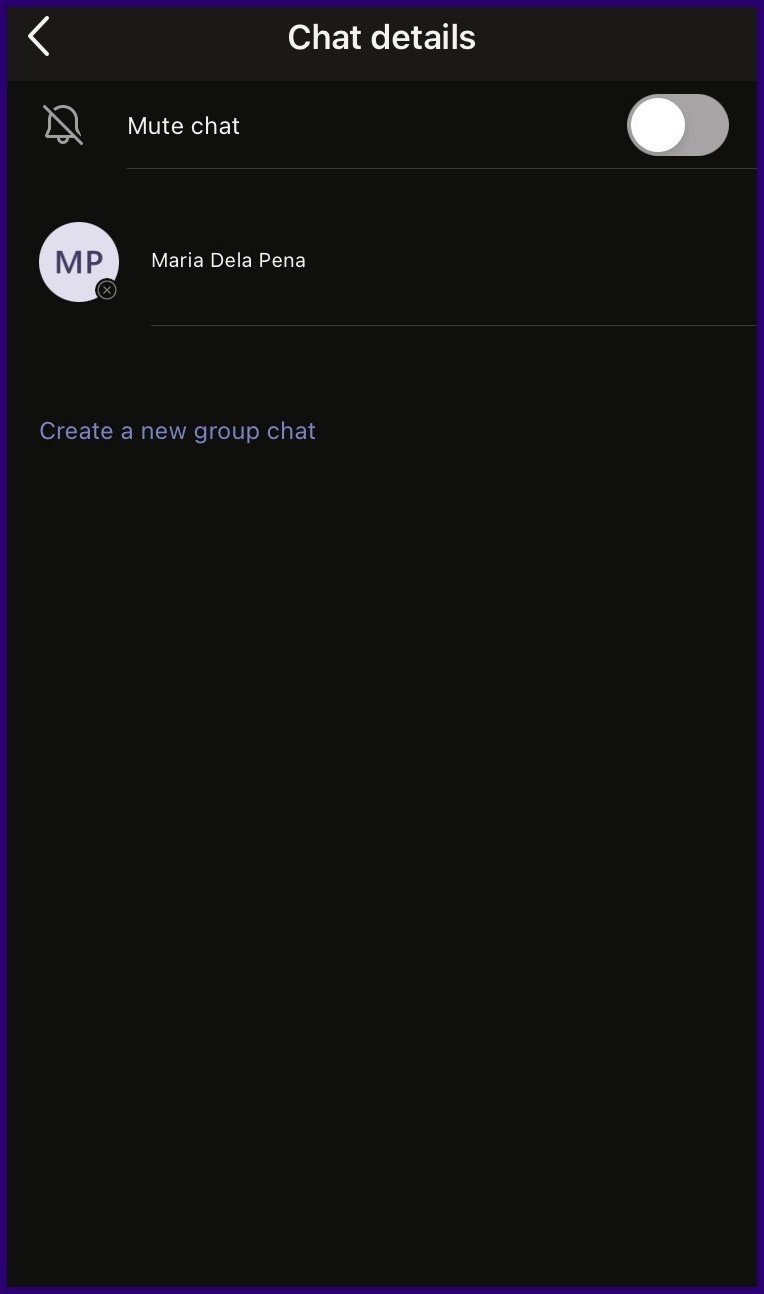
Paso 6: Presiona Bloquear contacto.
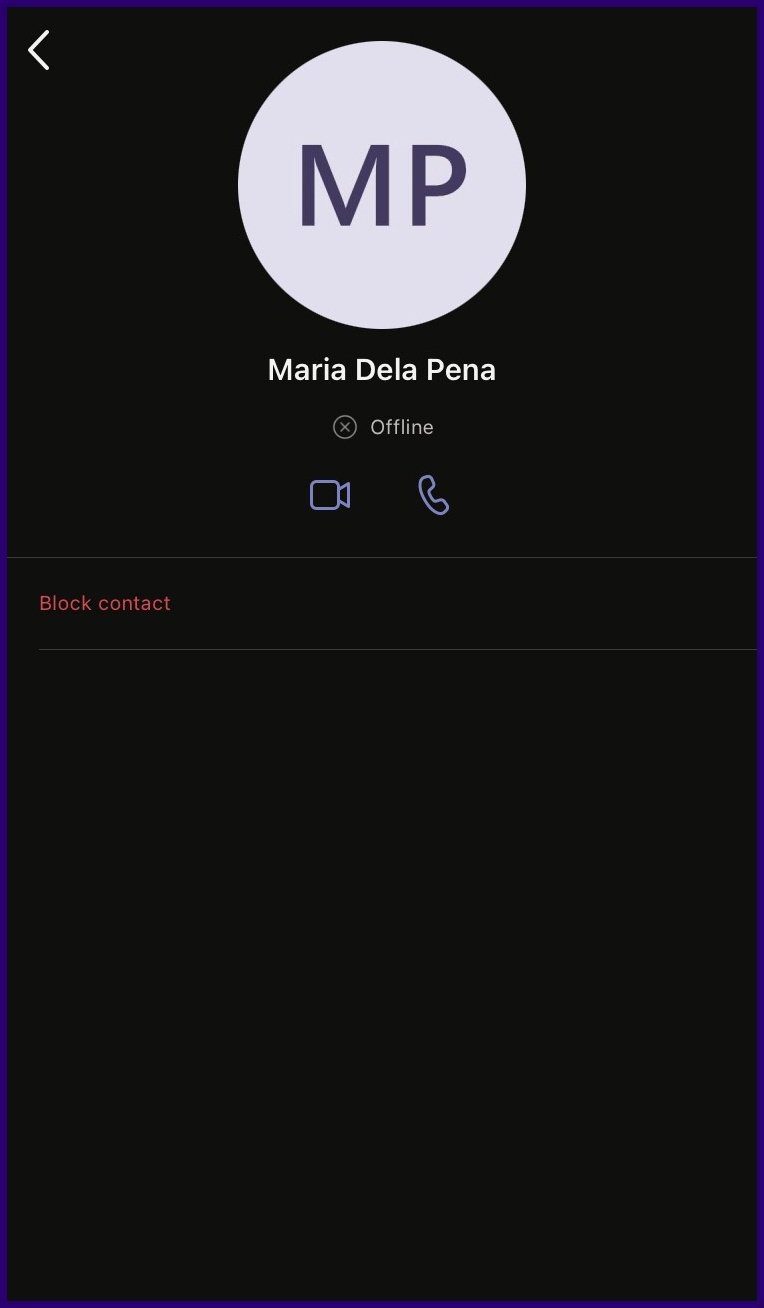
Para desbloquear un contacto en Microsoft Teams para iOS, puede seguir los mismos pasos anteriores. Sin embargo, si el contacto ya no está en su lista de chat reciente, siga los pasos a continuación:
Paso 1: Inicie Microsoft Teams y toque su imagen de perfil.
Lee También Los 5 mejores rastreadores de billetera que puedes comprar
Los 5 mejores rastreadores de billetera que puedes comprar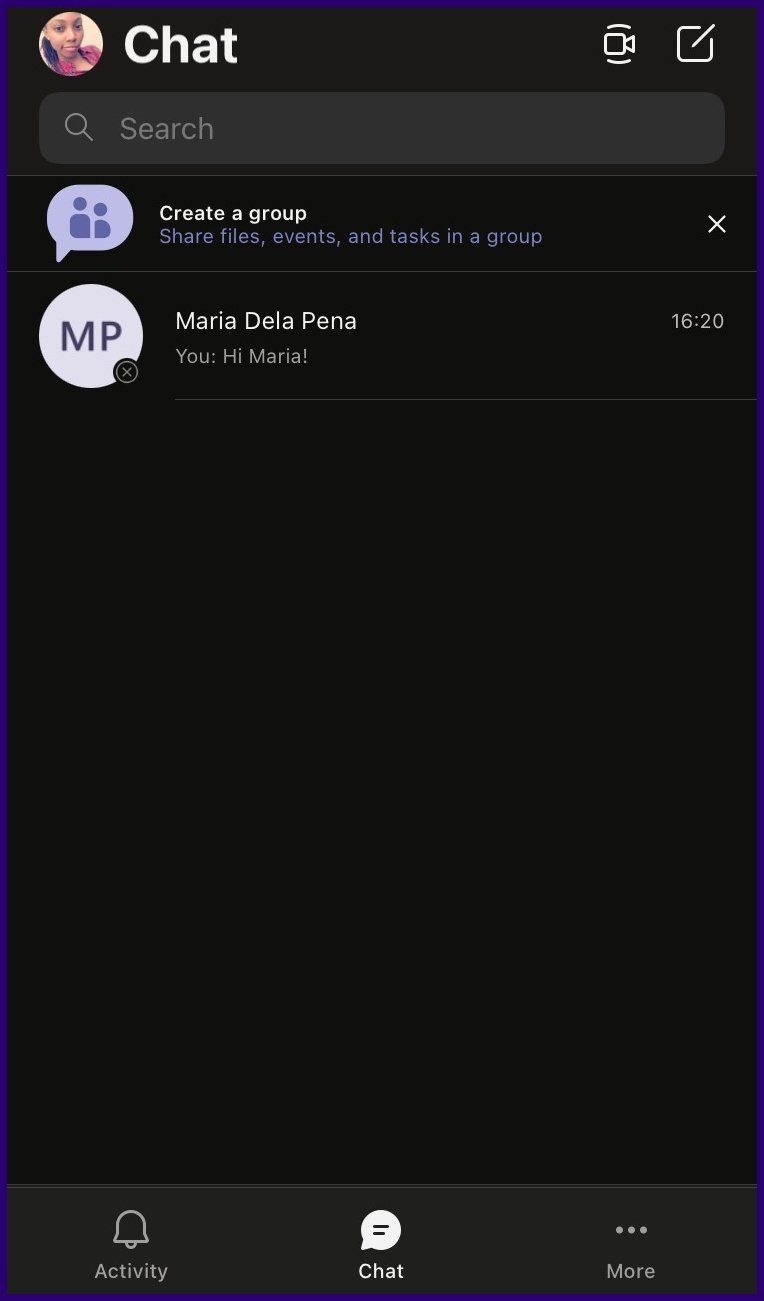
2do paso: Toque Configuración en las opciones del menú.
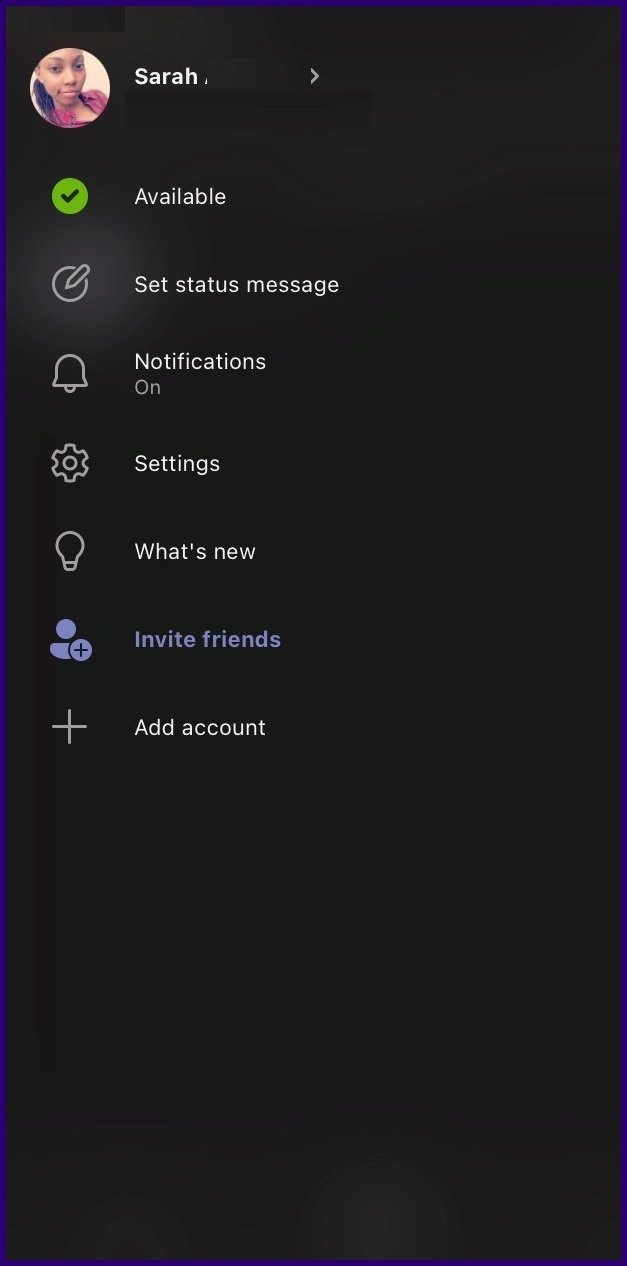
Paso 3: Desplácese hacia abajo en la lista de opciones en la página Configuración y seleccione Personas.
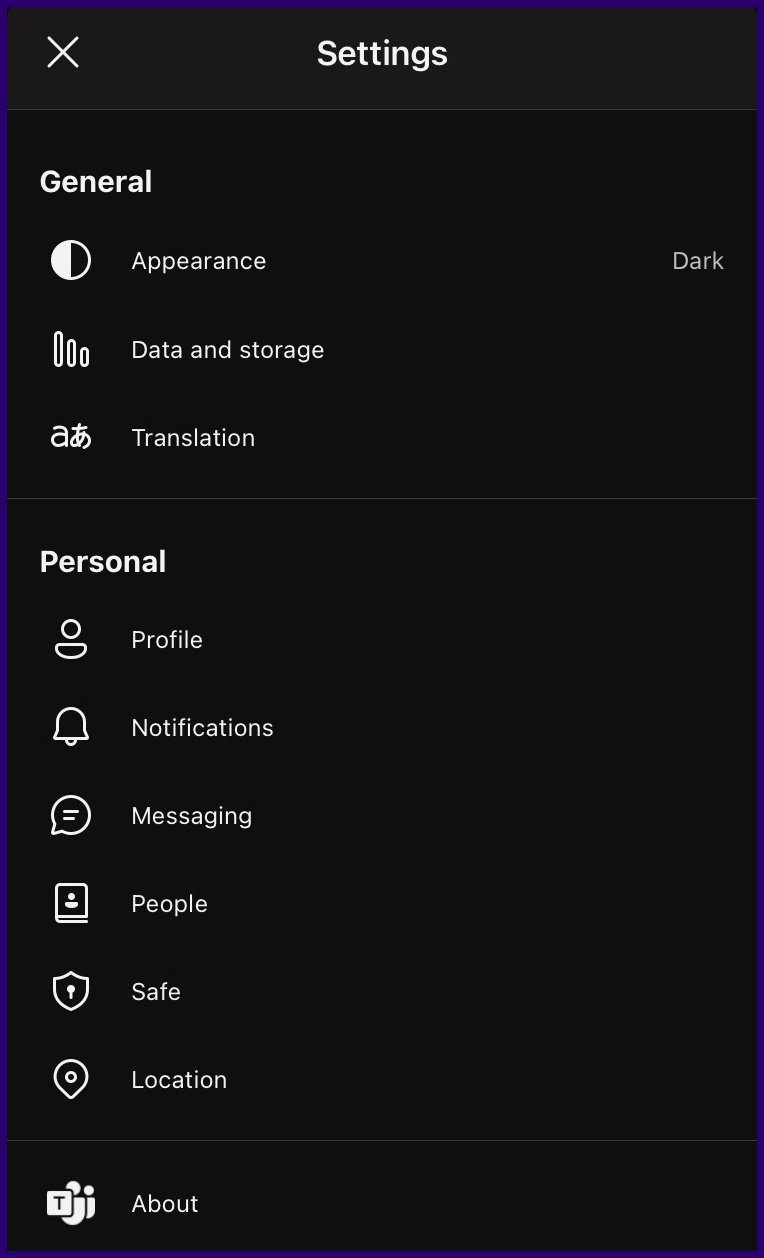
Paso 4: Toque Contactos bloqueados y seleccione el contacto que desea desbloquear tocándolo.
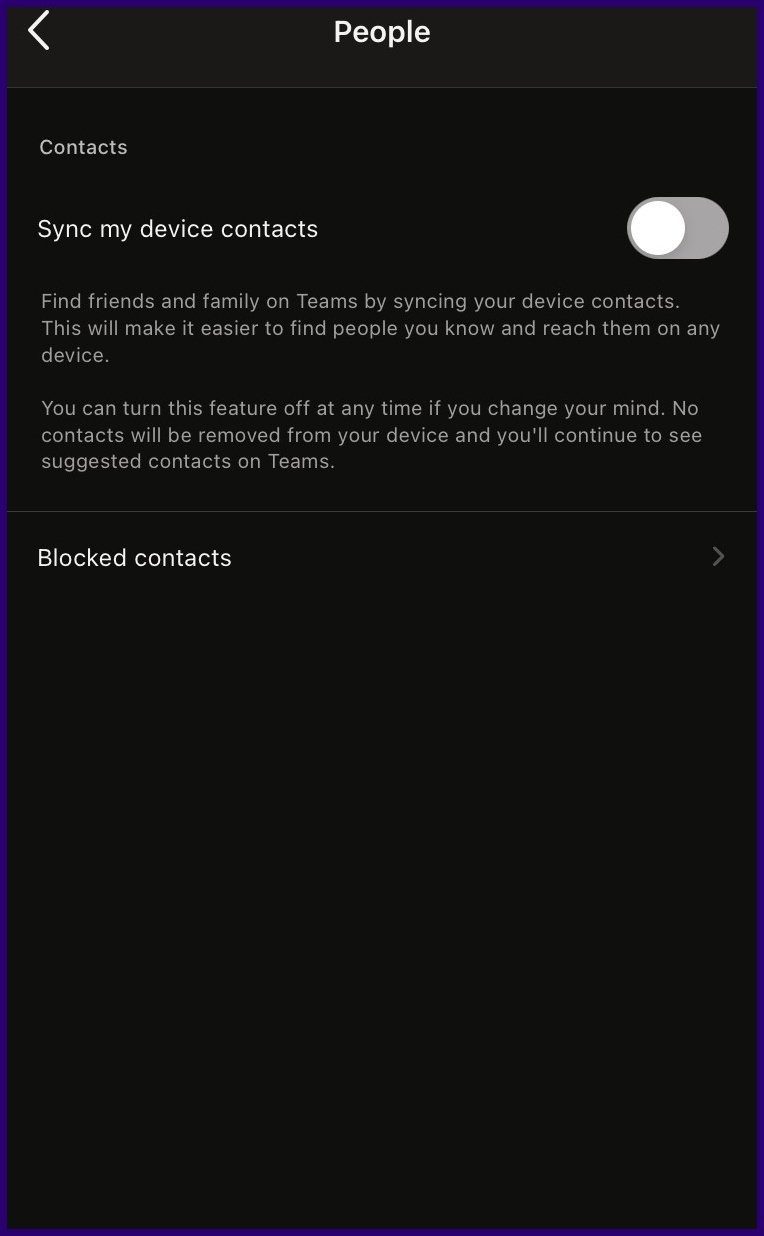
Paso 5: Presiona Desbloquear contacto.
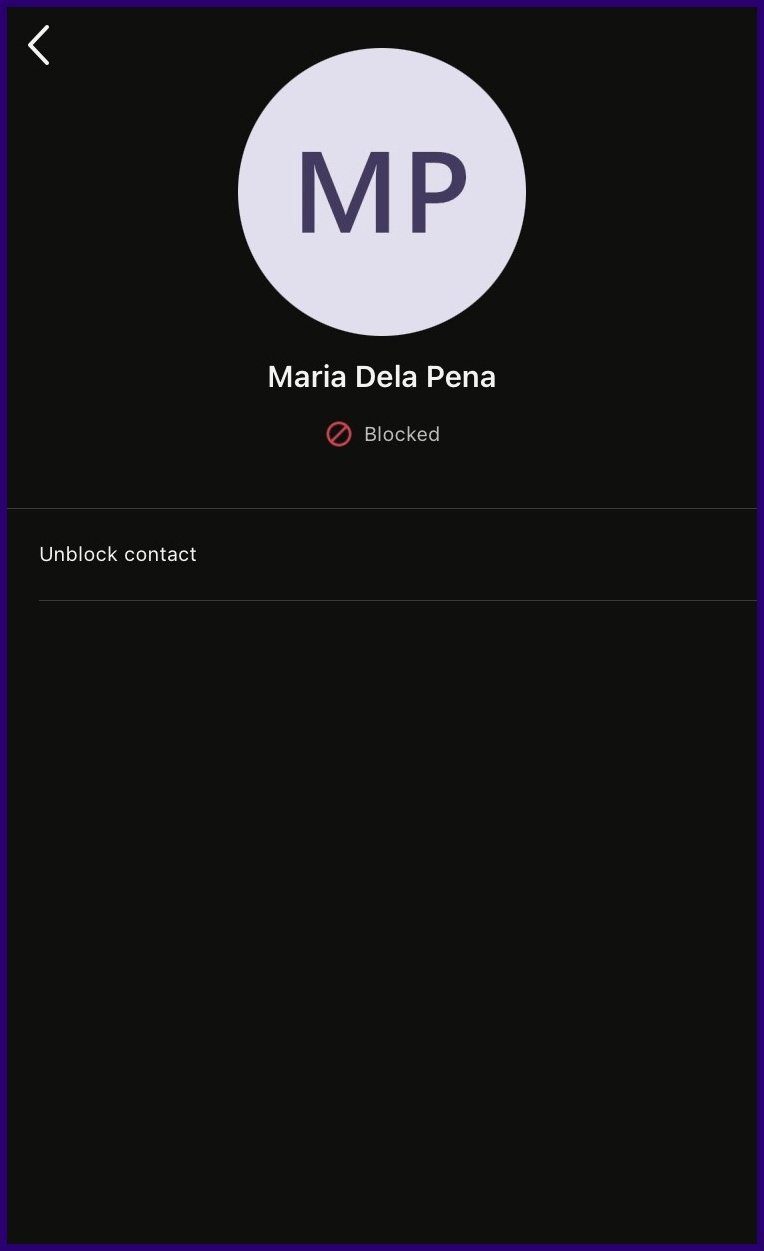
Bloquear un contacto en Microsoft Teams para Windows
Consulte los pasos a continuación para conocer los pasos para bloquear un contacto en Microsoft Teams para Windows.
Paso 1: Inicie Microsoft Teams en su PC.
Lee También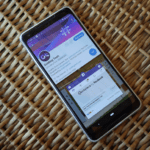 Cómo silenciar y activar el sonido de los participantes en Microsoft Teams
Cómo silenciar y activar el sonido de los participantes en Microsoft Teams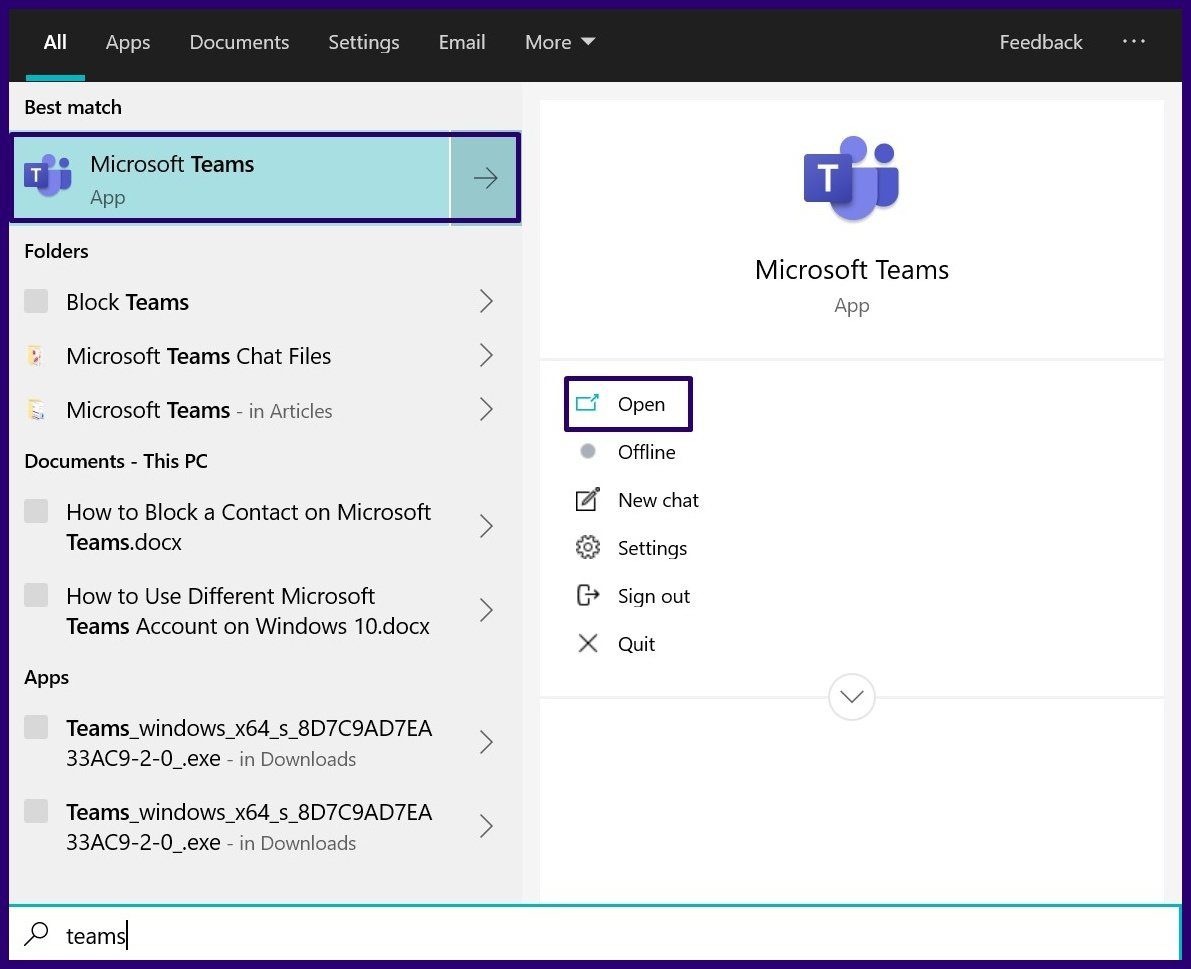
2do paso: Seleccione la pestaña Chat y pase el puntero del mouse sobre el contacto que necesita bloquear. Puede usar la opción Buscar para ubicar el contacto si aún no está en su lista de chat reciente.
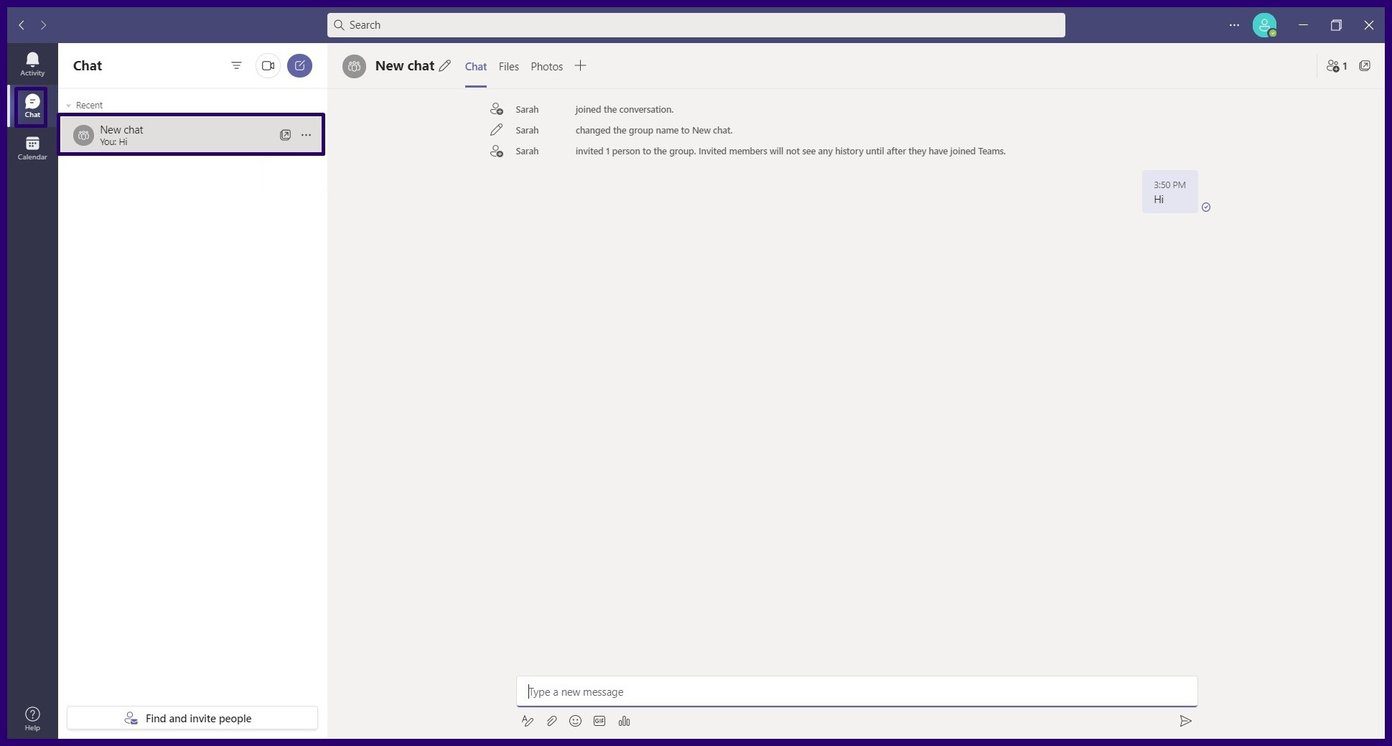
Paso 3: Haga clic en los tres puntos horizontales junto al nombre del contacto, también llamado Más opciones.
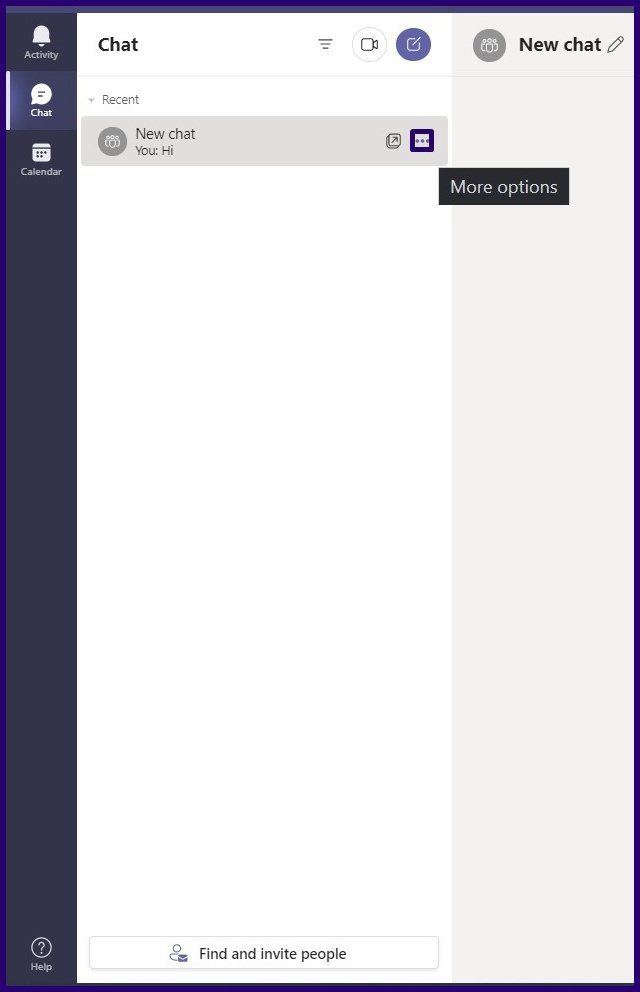
Paso 4: De las opciones enumeradas, seleccione Bloquear y, en lugar de ver el estado del contacto, verá una nueva señal de que el contacto ha sido bloqueado.
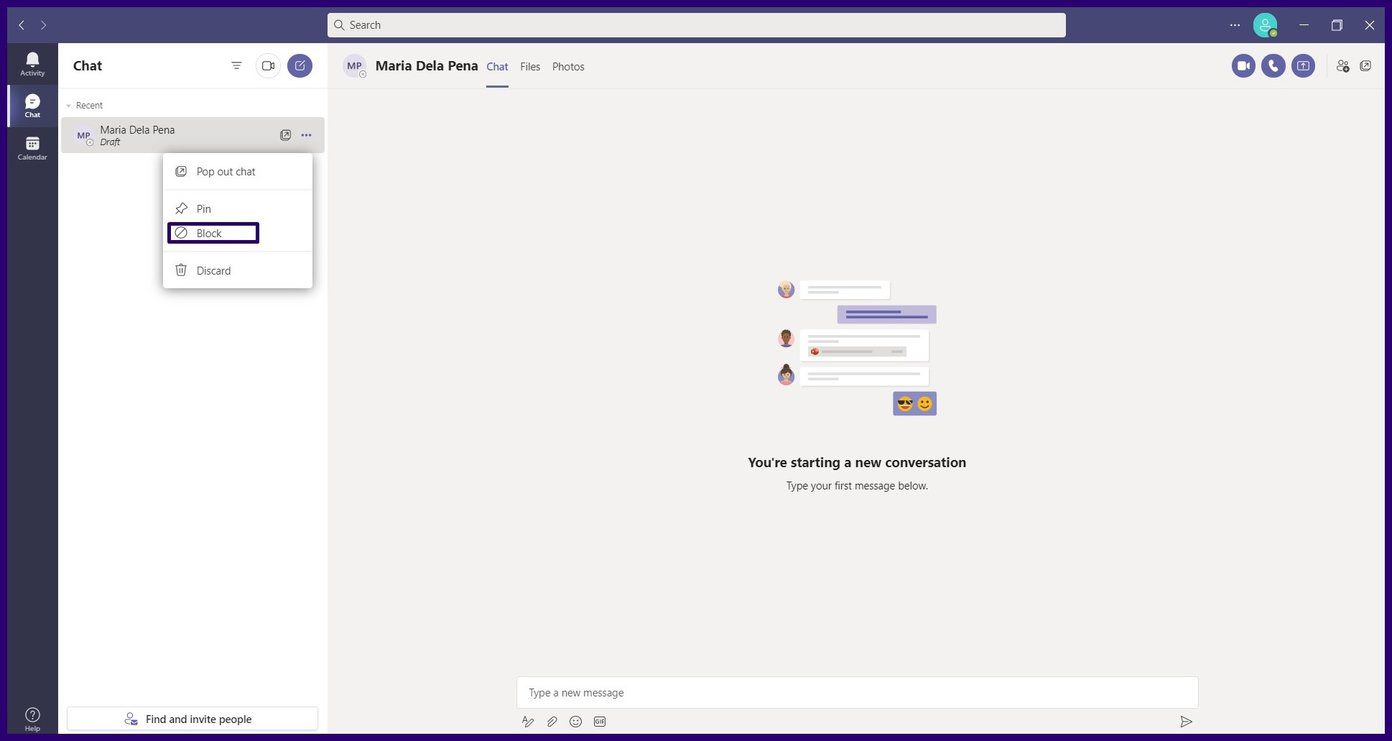
Para desbloquear un contacto en Microsoft Teams cuando usa su PC con Windows, puede seguir los mismos pasos que arriba. Sin embargo, si el contacto ya no está en su lista de chat reciente, siga los pasos a continuación:
Paso 1: Haz clic en los tres puntos horizontales, también llamados ajustes y más, además de tu foto de perfil.
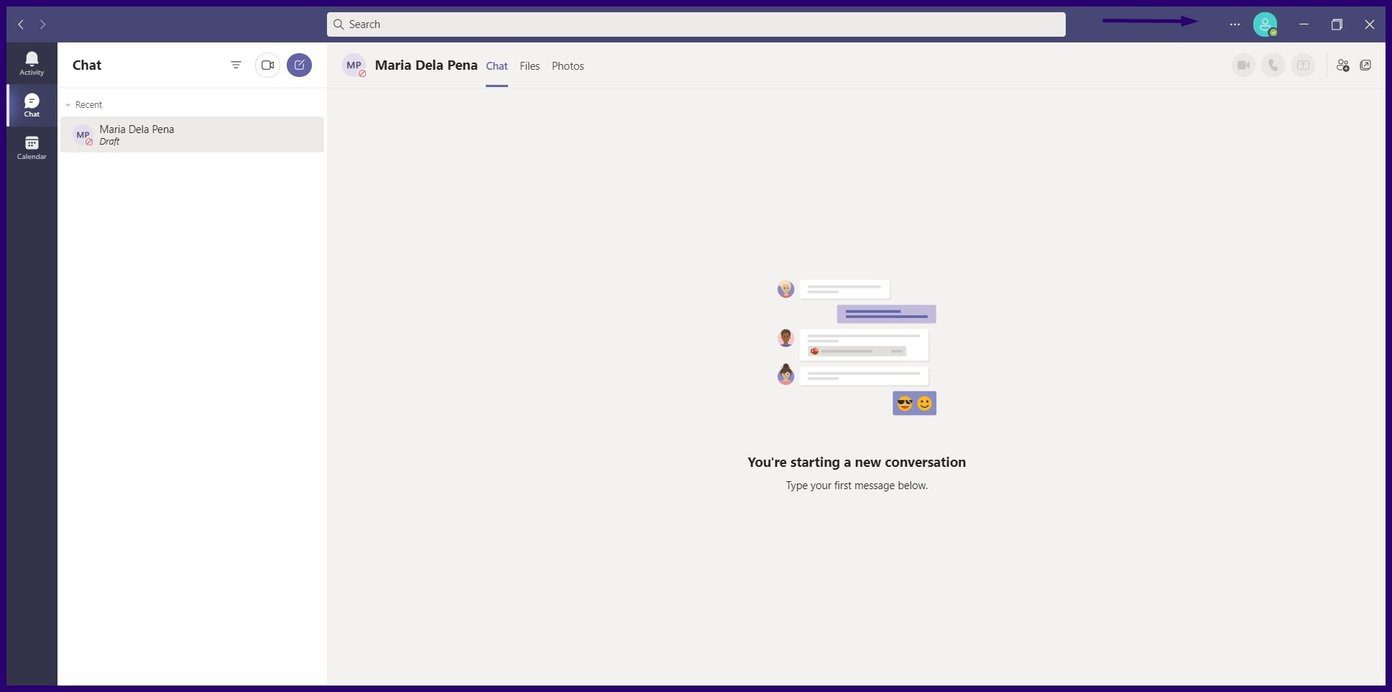
2do paso: Haga clic en Configuración.
Lee También Cómo descargar y guardar los momentos destacados de Instagram
Cómo descargar y guardar los momentos destacados de Instagram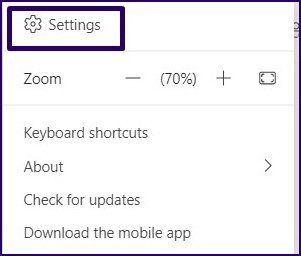
Paso 3: Haga clic en Privacidad y haga clic en Editar contactos bloqueados o Usuarios bloqueados administrados si está utilizando Windows 11.
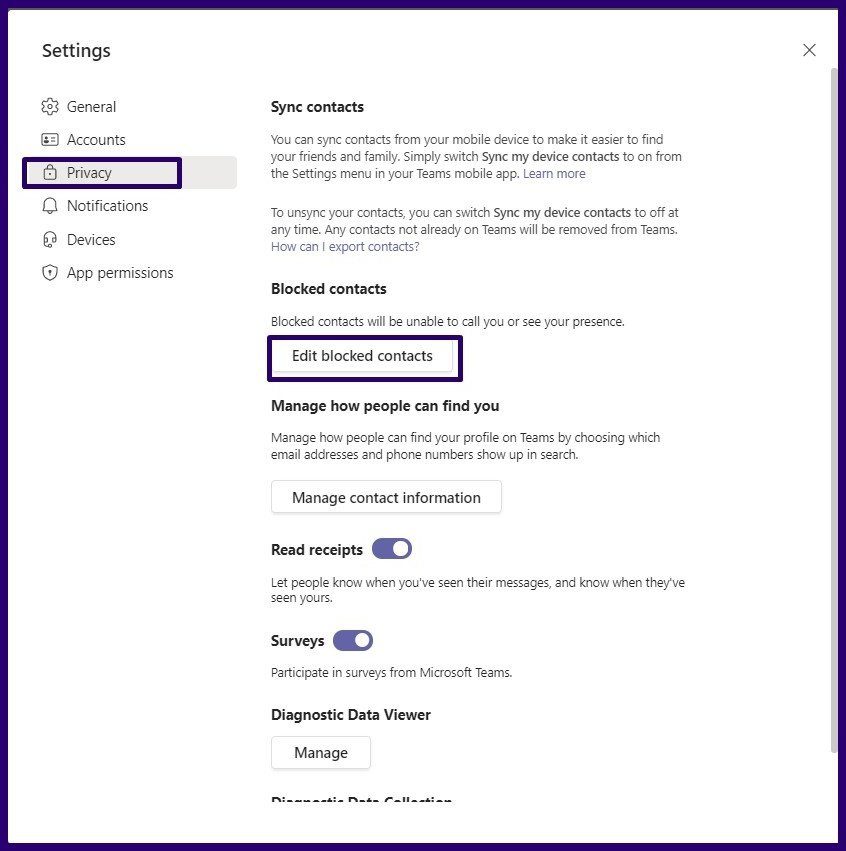
Paso 4: Ubique el contacto que necesita desbloquear y haga clic en Desbloquear.
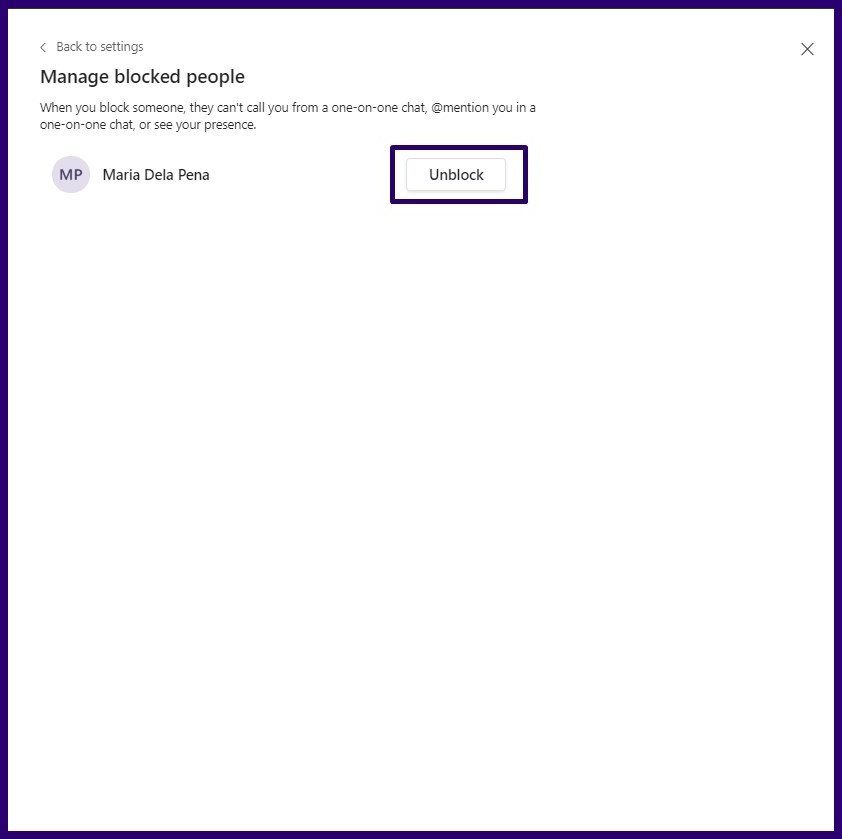
El estado fijo no se muestra en los equipos de Microsoft
Al bloquear un contacto en Microsoft Teams, su estado cambia a Bloqueado. Puede consultar nuestra guía sobre cómo reparar los equipos de Microsoft que ahora muestran el estado en Windows.
Si quieres conocer otros artículos parecidos a Cómo bloquear un contacto en Microsoft Teams puedes visitar la categoría Informática.

TE PUEDE INTERESAR