Cómo borrar caché y cookies en Google Chrome para Web, Android y iPhone
Google Chrome es uno de los navegadores más utilizados. Esto es cierto no solo para PC con Windows o teléfonos Android, sino que muchos usuarios prefieren usar Chrome incluso en sus dispositivos Apple. Google Chrome tiene muchas funciones útiles e incluso le permite sincronizar sus datos de navegación entre plataformas, lo que hace que su flujo de trabajo sea mucho más conveniente.
Si bien Chrome es rápido y confiable la mayor parte del tiempo, periódicamente puede encontrar que su navegador se ralentiza. Esto puede ser debido oculto y las cookies se acumulan con el tiempo con el uso. Es una buena idea borrar regularmente los datos almacenados en caché y los archivos residuales de su navegador. Vea cómo puede borrar el caché y las cookies en Google Chrome para Web, Android y iPhone.
Como cada plataforma tiene diferentes pasos, hemos dividido la guía en secciones separadas.
Lee También Las 6 mejores cajas de TV y dispositivos de transmisión de Android
Las 6 mejores cajas de TV y dispositivos de transmisión de AndroidSi usa Google Chrome para navegar por la web en su PC con Windows o Mac, los pasos para borrar su caché y cookies son bastante simples. El proceso es el mismo cuando se usa Chrome en ambas plataformas. Así es como se hace.
Paso 1: Abra una instancia de Google Chrome en su computadora.
2do paso: Haga clic en los tres puntos presentes en la esquina superior derecha de la ventana de Chrome.
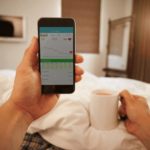 Hora de acostarse de Apple vs. Ciclo de sueño: ¿Cuál funciona mejor?
Hora de acostarse de Apple vs. Ciclo de sueño: ¿Cuál funciona mejor?Paso 3: Ahora seleccione la opción Configuración.
Paso 4: Utilice el panel izquierdo para acceder a la pestaña Privacidad y seguridad.
 Los 5 mejores adaptadores de audio Bluetooth estéreo para el hogar
Los 5 mejores adaptadores de audio Bluetooth estéreo para el hogarPaso 5: Haga clic en la primera opción en Privacidad y seguridad, que es Borrar datos de navegación.
Paso 6: Asegúrese de cambiar a la pestaña Básico en la ventana que aparece.
 Las 6 mejores correas de cuero para Samsung Galaxy Watch 4
Las 6 mejores correas de cuero para Samsung Galaxy Watch 4Paso 7: Ahora marque las casillas junto a "Cookies y otros datos del sitio" e "Imágenes y archivos en caché".
Paso 8: Una vez hecho esto, haga clic en el menú desplegable en la parte superior y seleccione Todo el tiempo.
 ¿Qué es una cuenta de socio de Google Fotos?
¿Qué es una cuenta de socio de Google Fotos?Esto asegurará que se eliminen el caché y las cookies de cuando usa Chrome en su computadora.
Paso 9: Finalmente, haga clic en el botón Borrar datos en la parte inferior de la ventana.
Los datos almacenados en caché y las cookies se eliminarán de Google Chrome. Tenga en cuenta que después de hacer esto, los sitios web que visite tardarán un poco más en cargarse la primera vez. Google Chrome puede pedirle que inicie sesión en sus cuentas.
Lee También Descarga gratuita de libros electrónicos en PDF, Kindle y formatos de texto usando Manybooks.net
Descarga gratuita de libros electrónicos en PDF, Kindle y formatos de texto usando Manybooks.netGoogle Chrome es el navegador web predeterminado en la mayoría de los teléfonos Android. Por lo tanto, es posible que haya estado usando Google Chrome desde que obtuvo su teléfono, lo que resultaría en la creación de una gran cantidad de archivos en caché. Mira cómo puedes borrarlo.
Paso 1: Abra la aplicación Google Chrome en su teléfono inteligente Android.
2do paso: Toque el menú de tres puntos en la esquina superior derecha de la aplicación.
Paso 3: Seleccione la opción Configuración.
Paso 4: En el encabezado Básico, busque Privacidad y seguridad y tóquelo.
Paso 5: Toque Borrar datos de navegación en la parte superior de la pantalla.
Paso 6: Marque las casillas junto a "Cookies y datos del sitio" e "Imágenes y archivos en caché".
Paso 7: Junto al rango de tiempo en la parte superior, toca el menú desplegable y selecciona Todo el tiempo.
Paso 8: Después de seleccionar las opciones relevantes, toque el botón Borrar datos en la esquina inferior derecha.
Esto eliminará todo el caché y las cookies de Google Chrome en su Android.
Aunque Safari es el navegador predeterminado en iOS y iPadOS, algunos usuarios pueden preferir usar Chrome debido a la función de sincronización entre dispositivos. Si usa Chrome en su computadora, tiene sentido usarlo también en su teléfono. Si usa Chrome en su iPhone o iPad, aquí le mostramos cómo borrar el caché y las cookies.
Paso 1: Abra la aplicación Chrome en su iPhone o iPad.
2do paso: Toque los tres puntos horizontales en la esquina inferior derecha de la aplicación.
Paso 3: Seleccione la opción Configuración en la parte inferior.
Paso 4: Desplácese hacia abajo y toque Privacidad.
Paso 5: Ahora seleccione Borrar datos de navegación.
Paso 6: Toque "Cookies, datos del sitio" e "Imágenes y archivos en caché".
Paso 7: Una vez hecho esto, toque Intervalo de tiempo y seleccione Todo el tiempo.
Paso 8: Finalmente, toque Borrar datos de navegación en la parte inferior.
Esto borrará los archivos de caché y las cookies de Chrome en su iPhone o iPad.
Borrar el caché y las cookies de vez en cuando puede ayudar a mejorar su experiencia de navegación y acelerar los tiempos de carga. Sin embargo, esto no es algo que deba hacer con frecuencia, ya que los archivos de caché también almacenan sus preferencias personales, lo que ayuda a los sitios web a mostrarle los datos necesarios según sus necesidades.
Si quieres conocer otros artículos parecidos a Cómo borrar caché y cookies en Google Chrome para Web, Android y iPhone puedes visitar la categoría Informática.

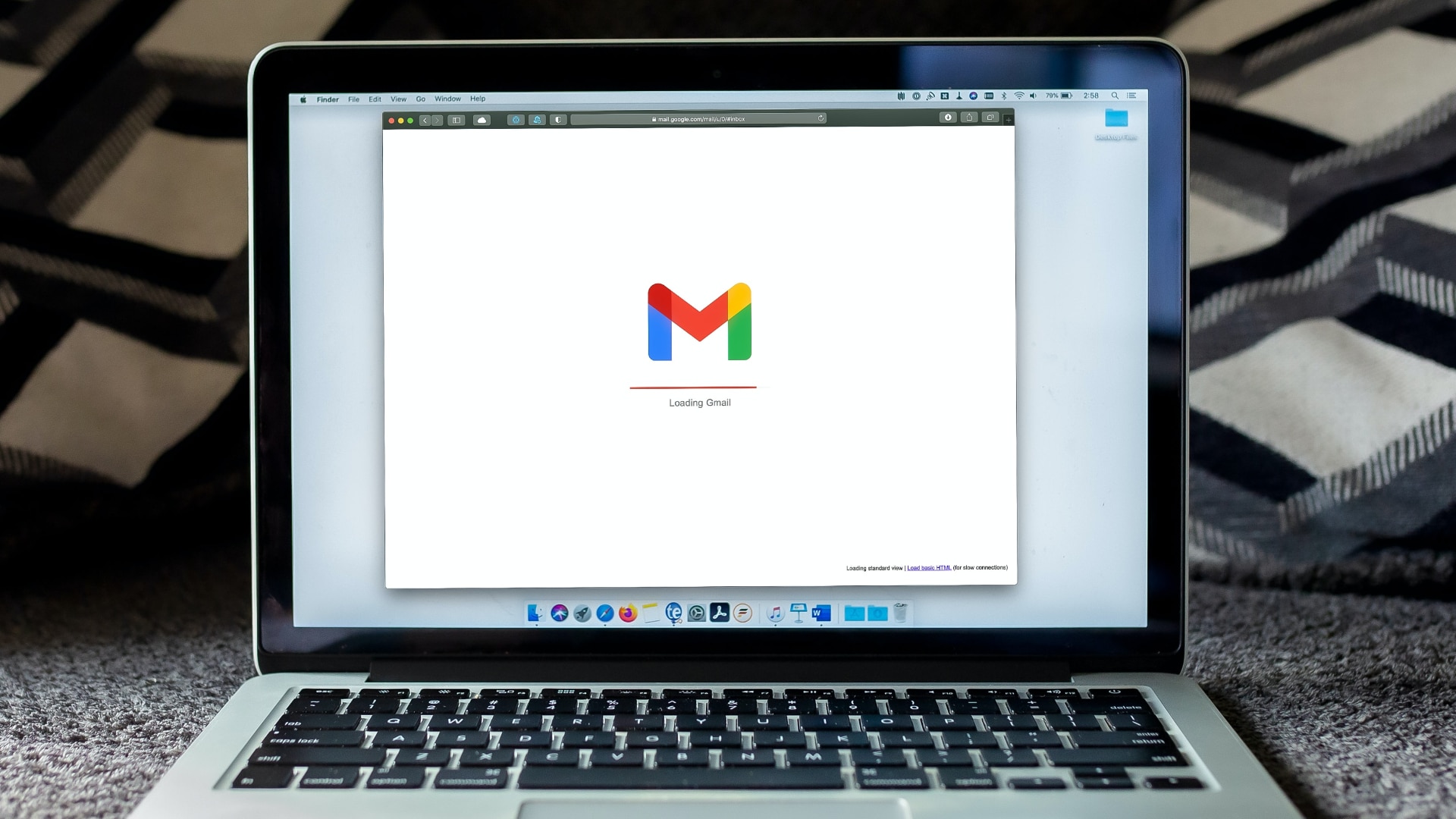
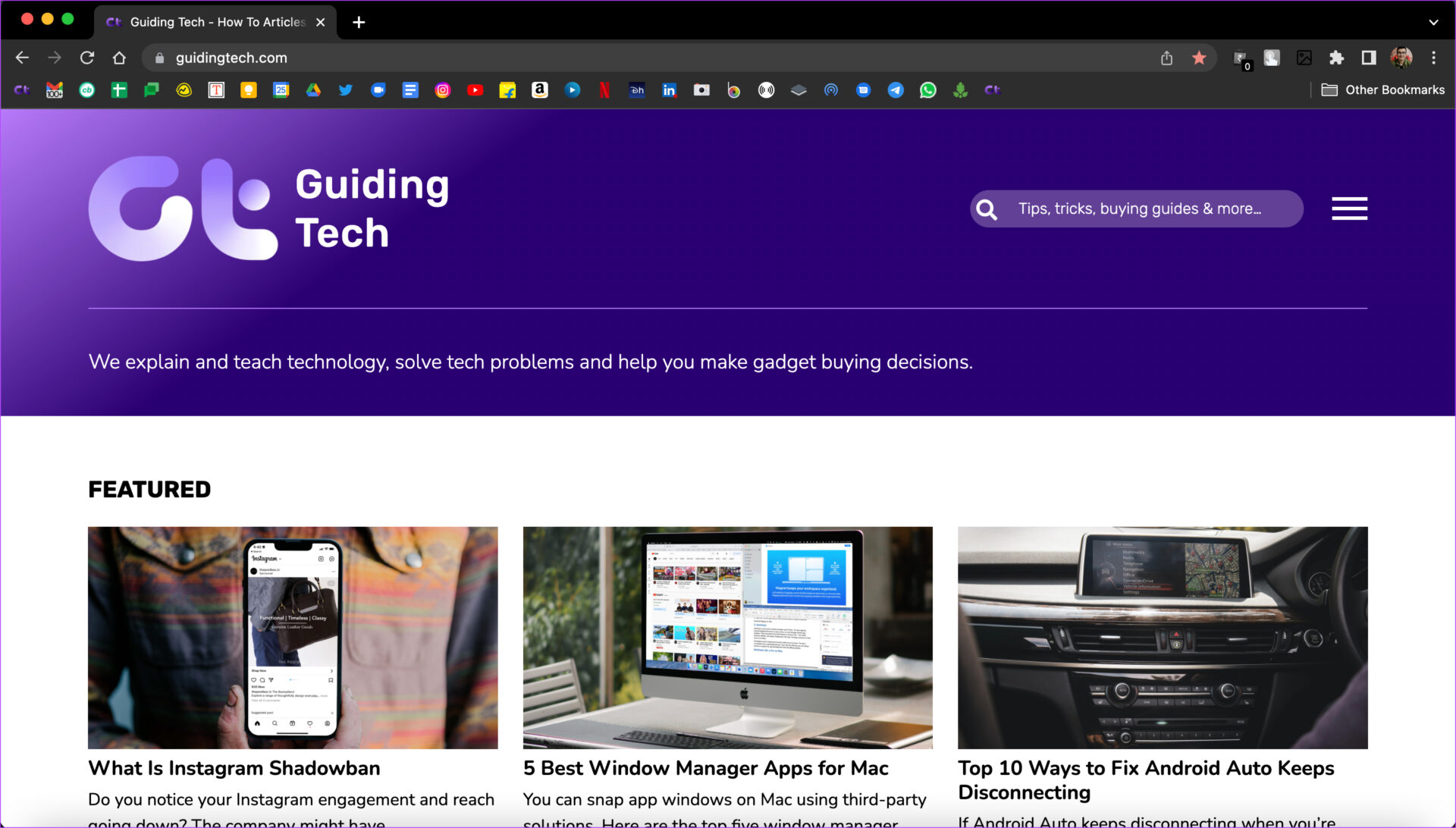
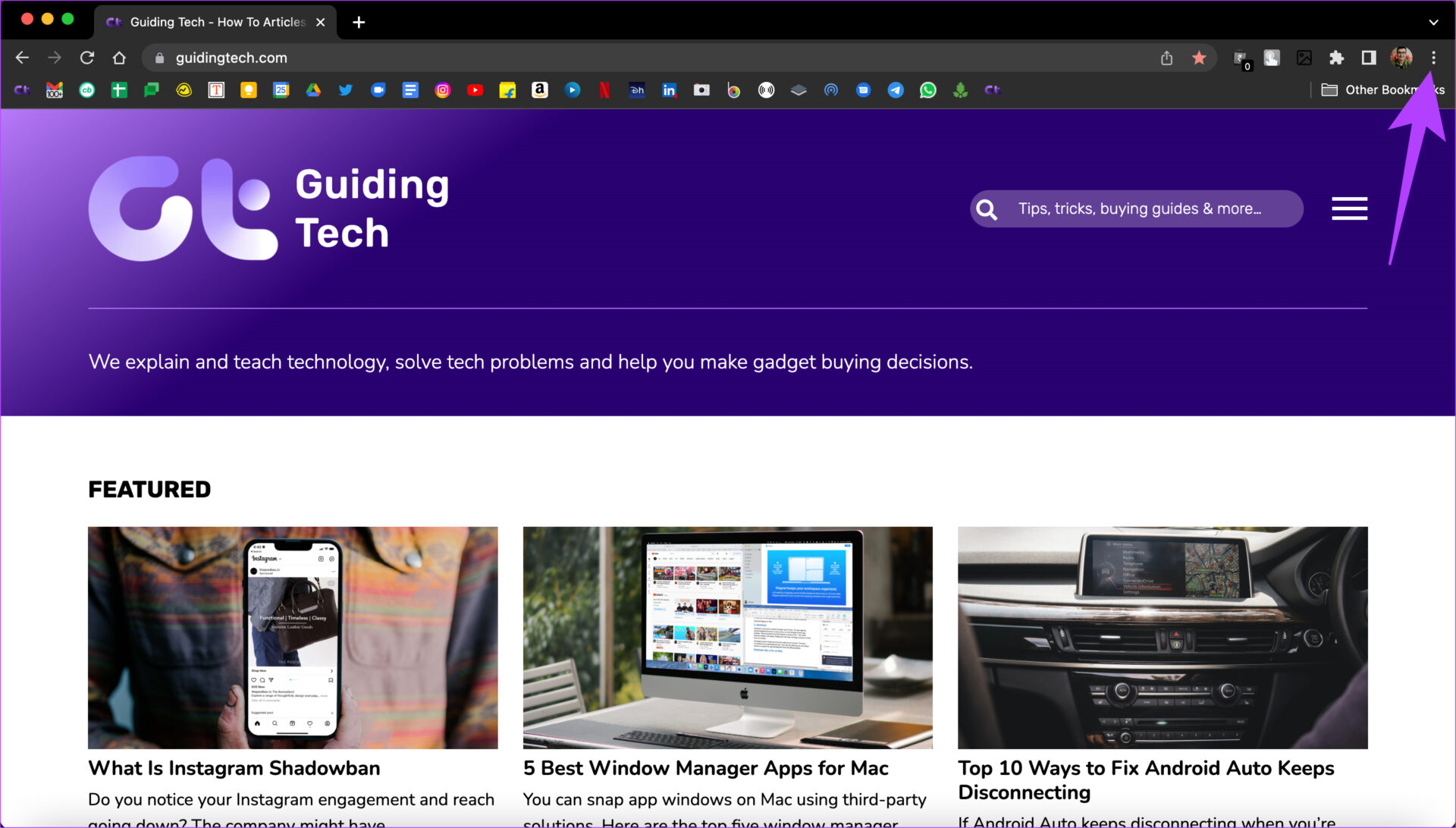
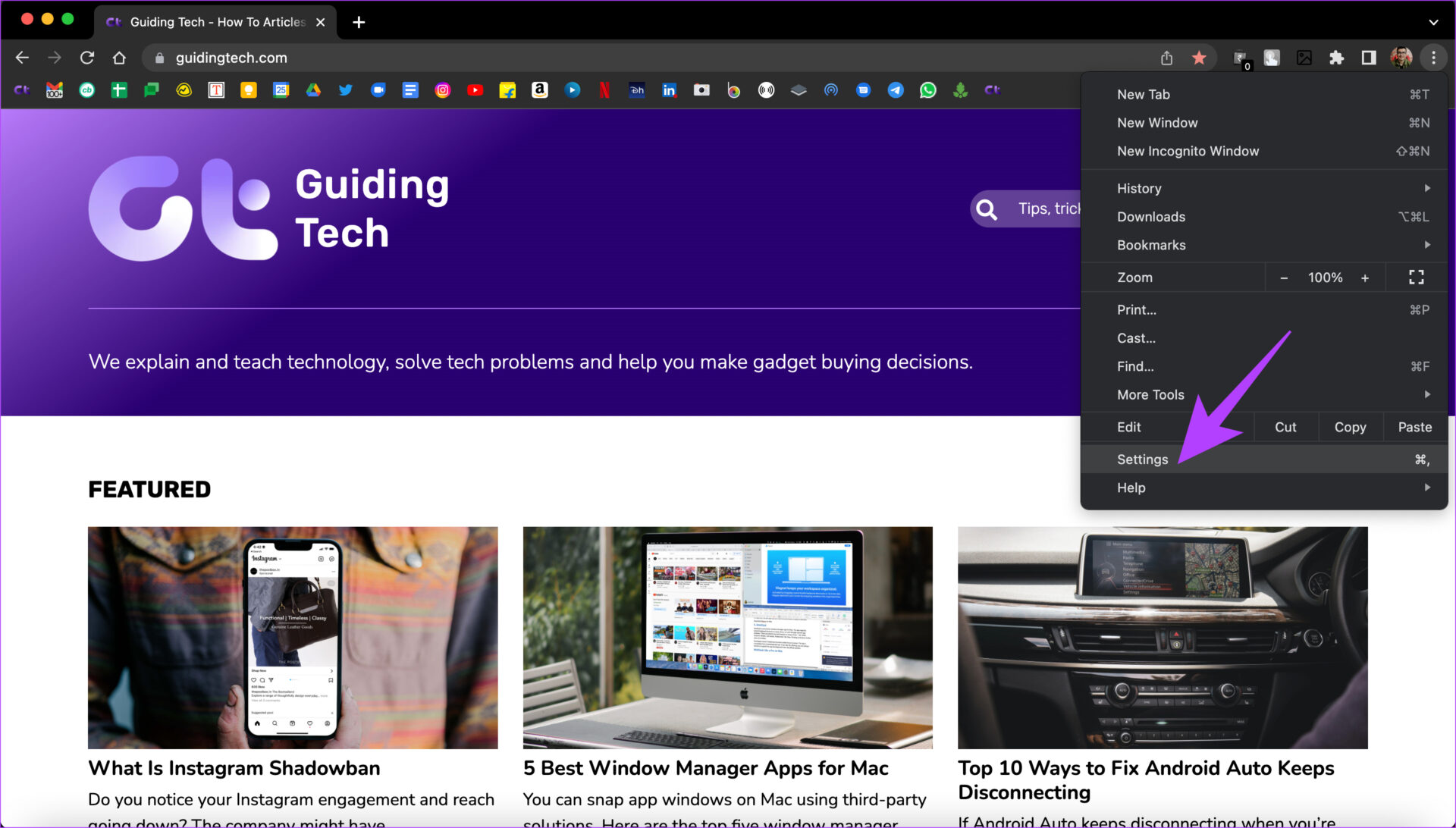

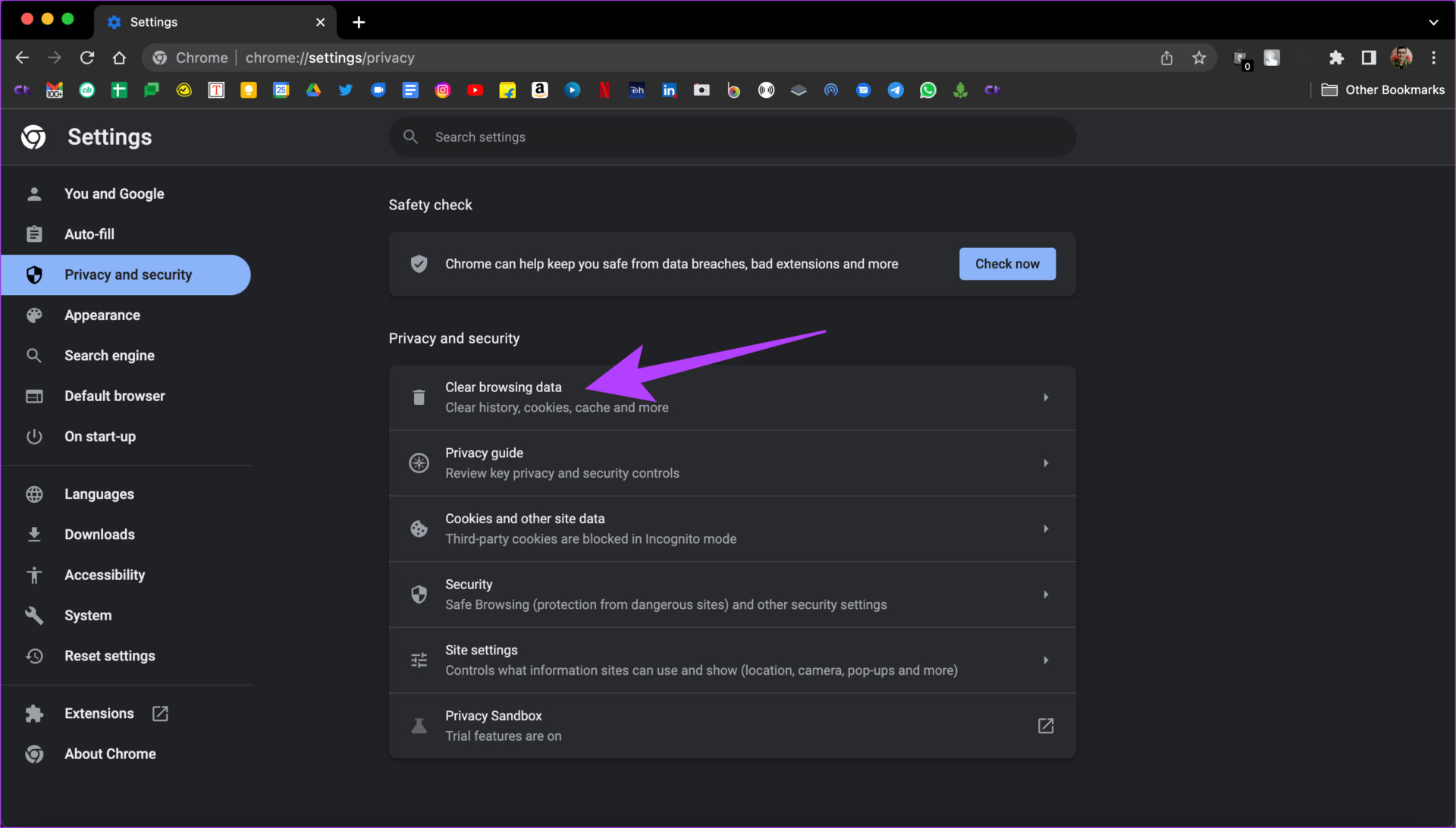
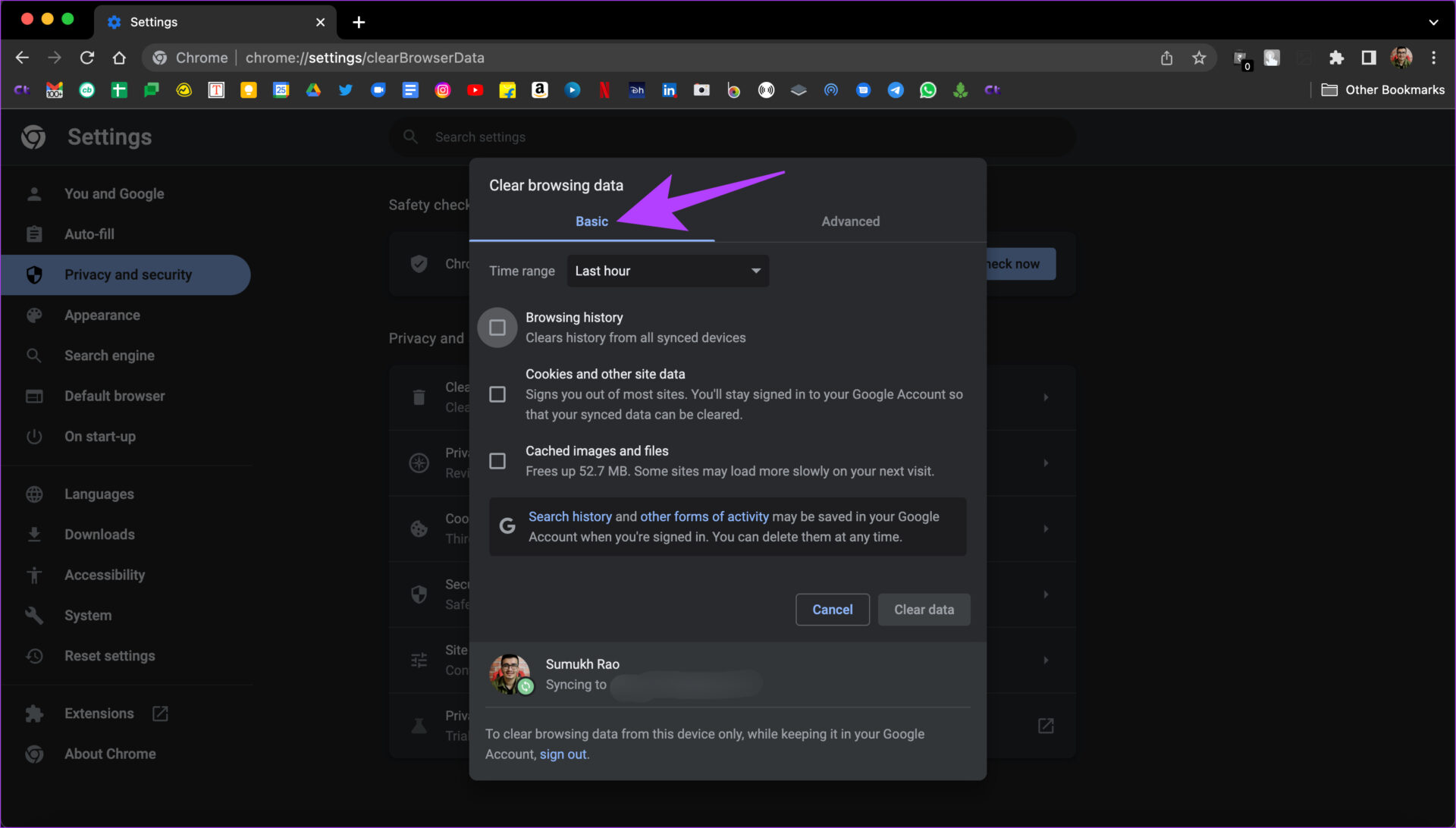
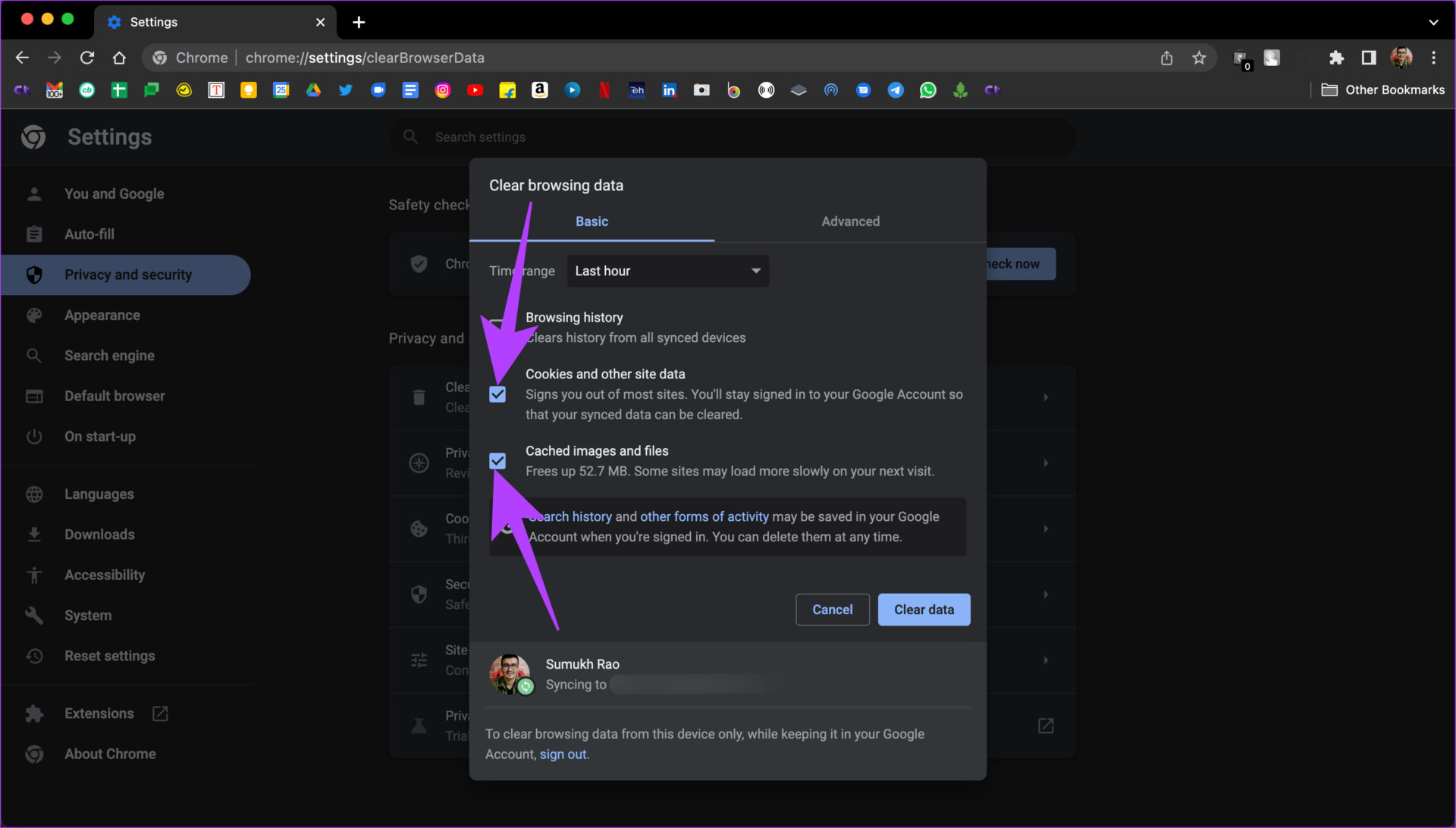
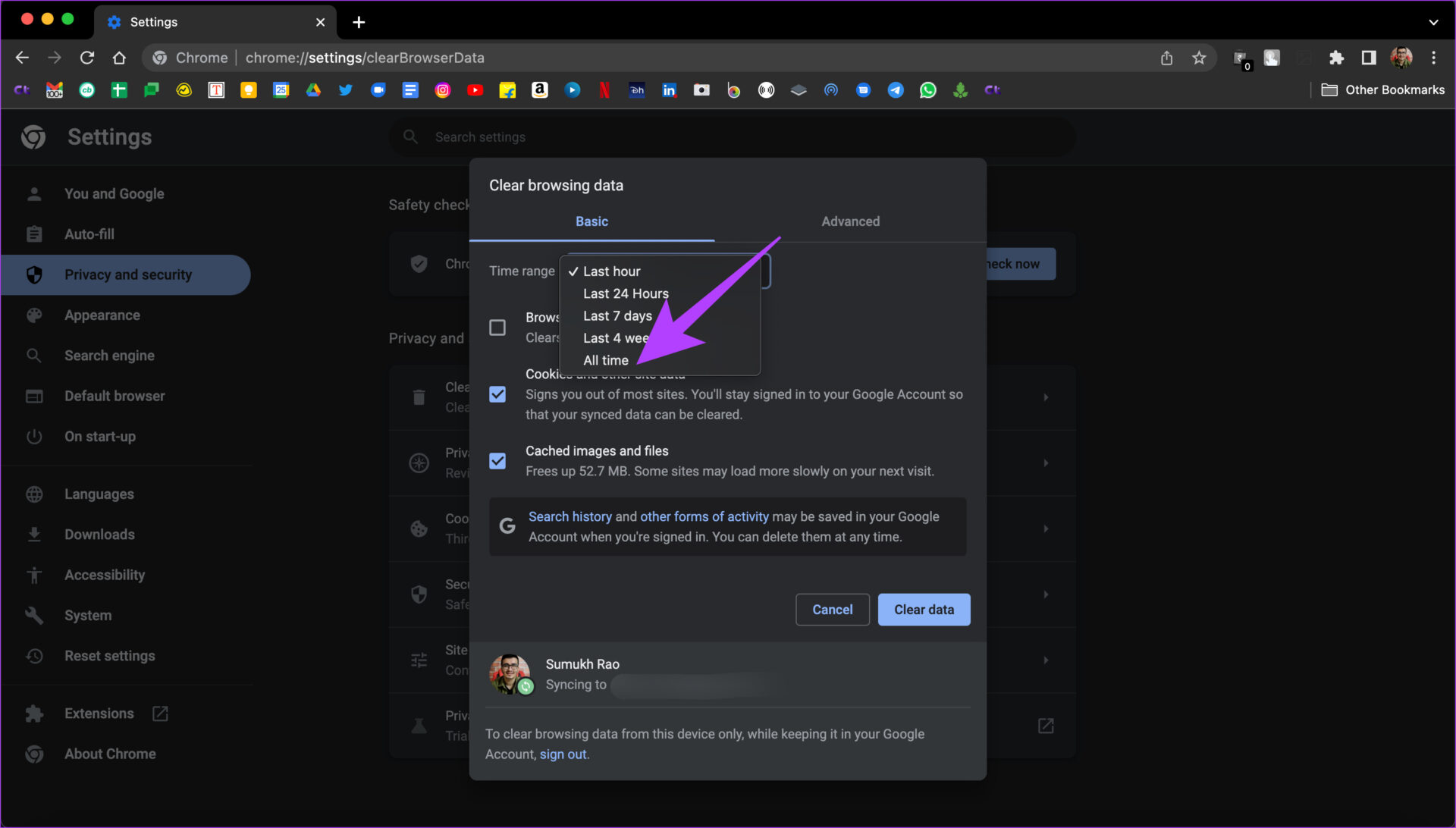

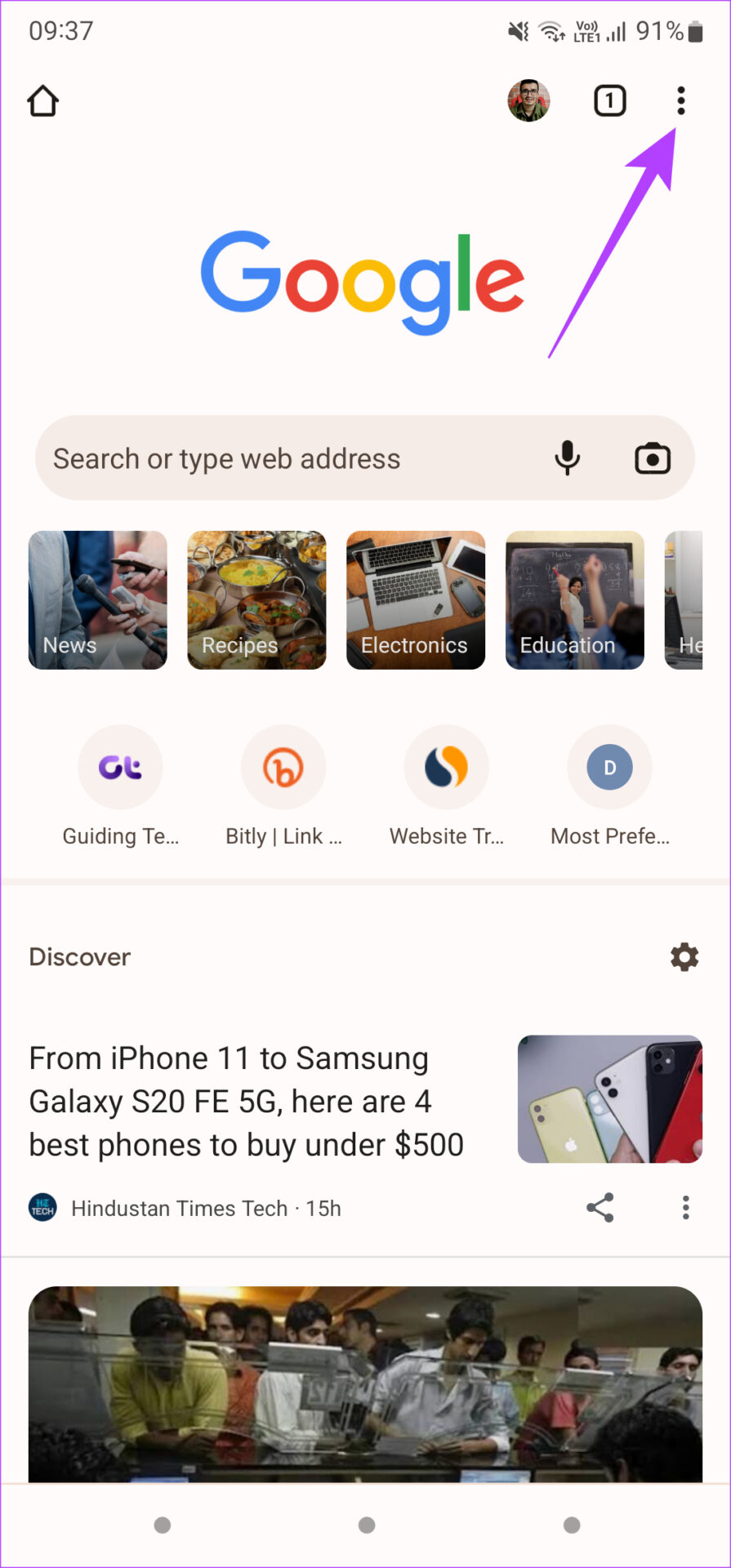
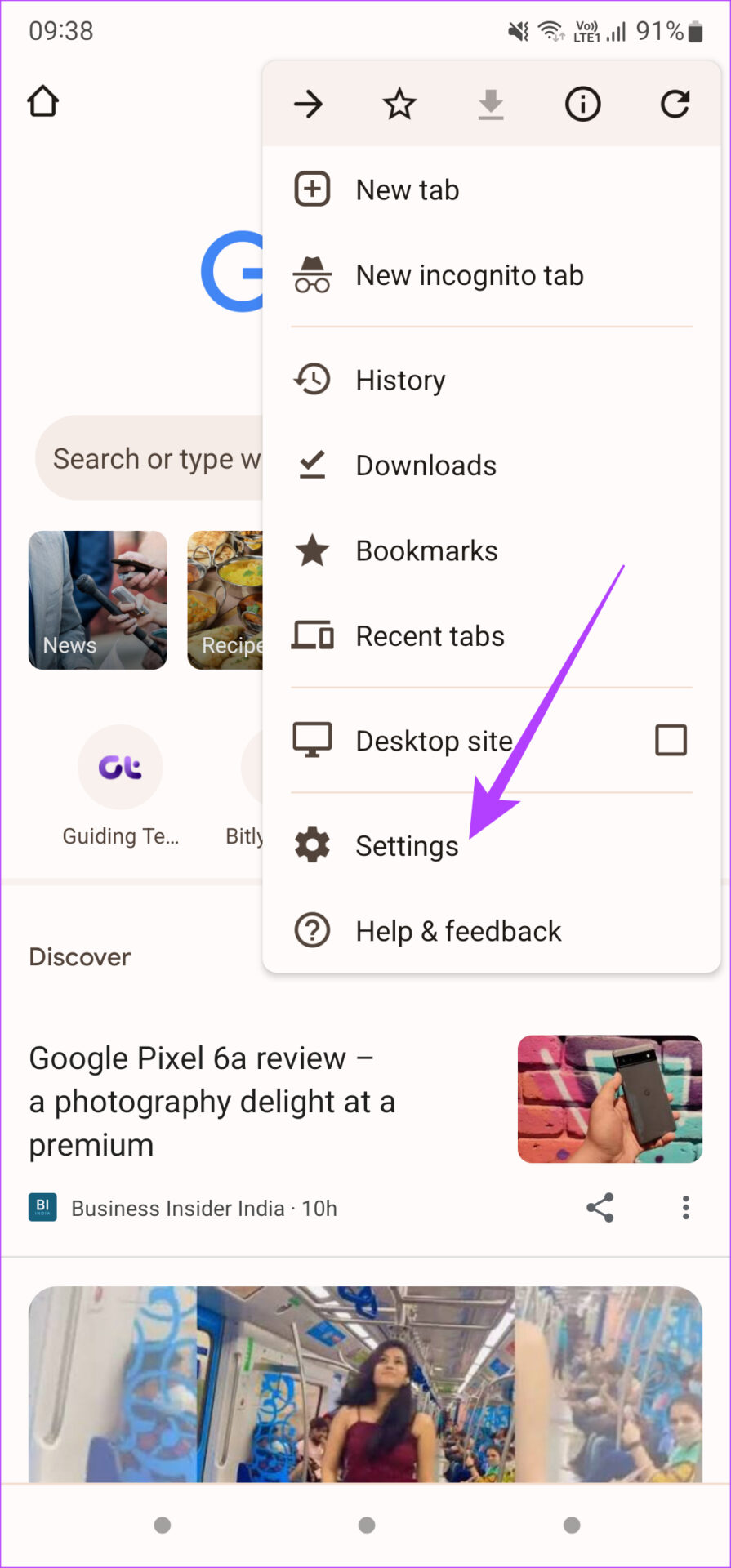
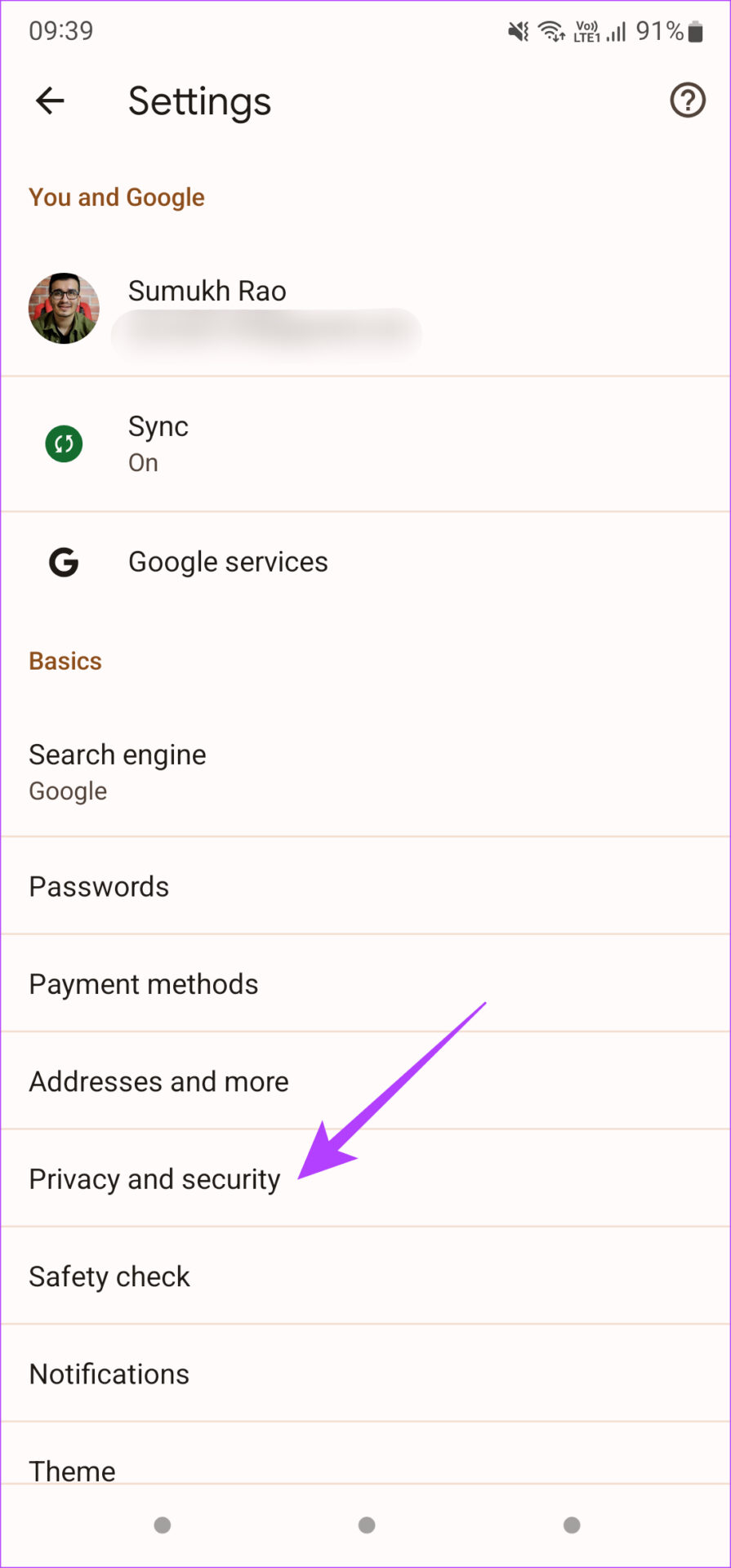
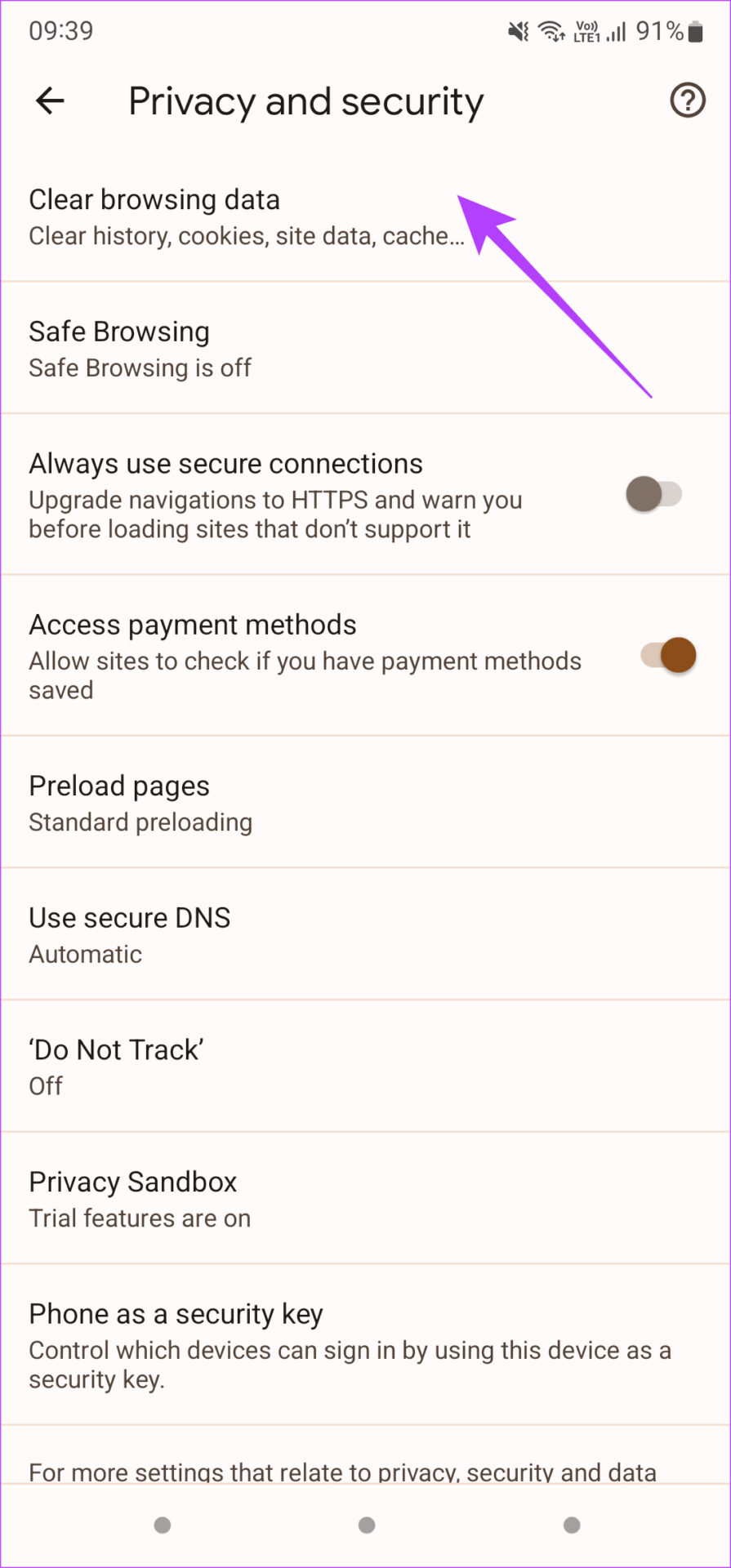

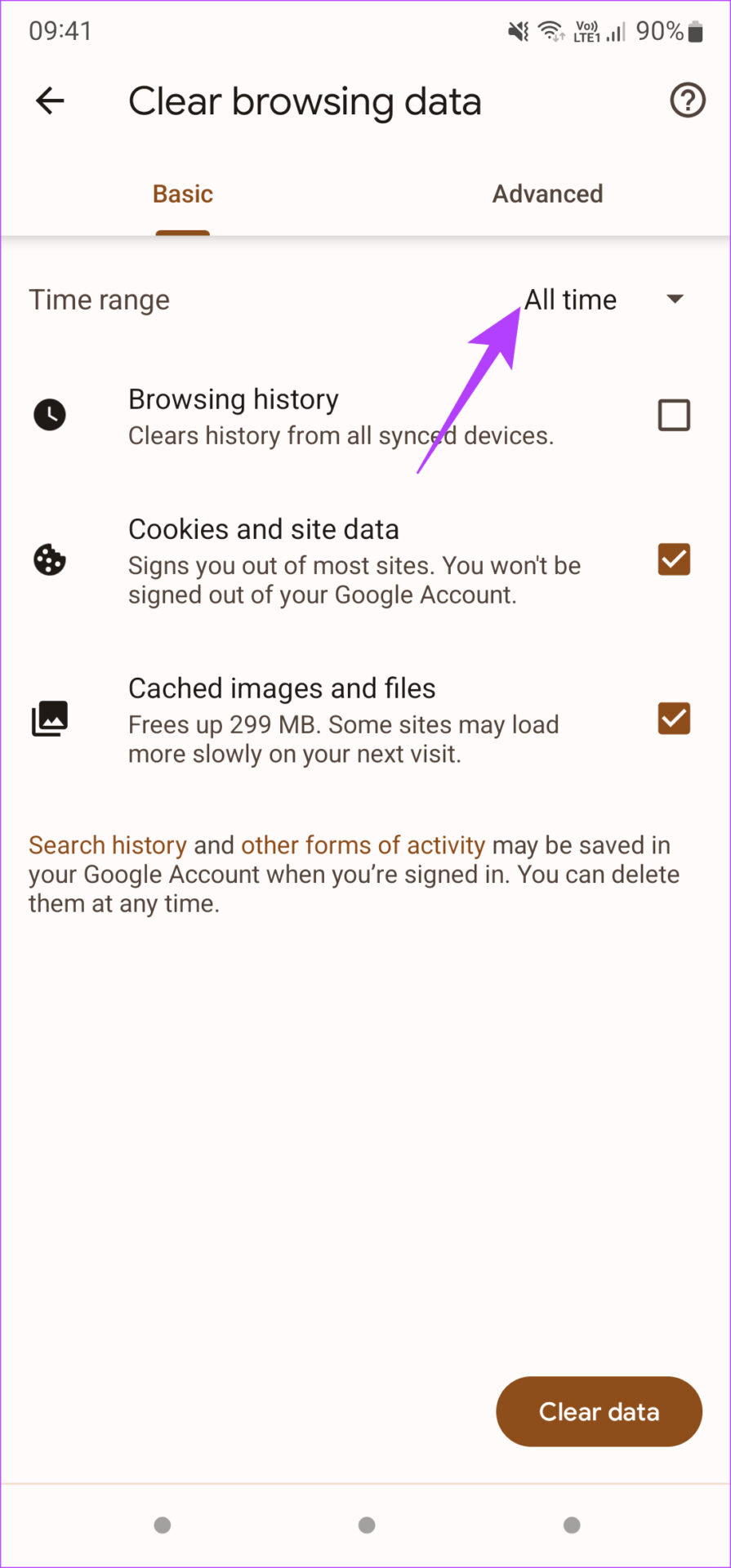
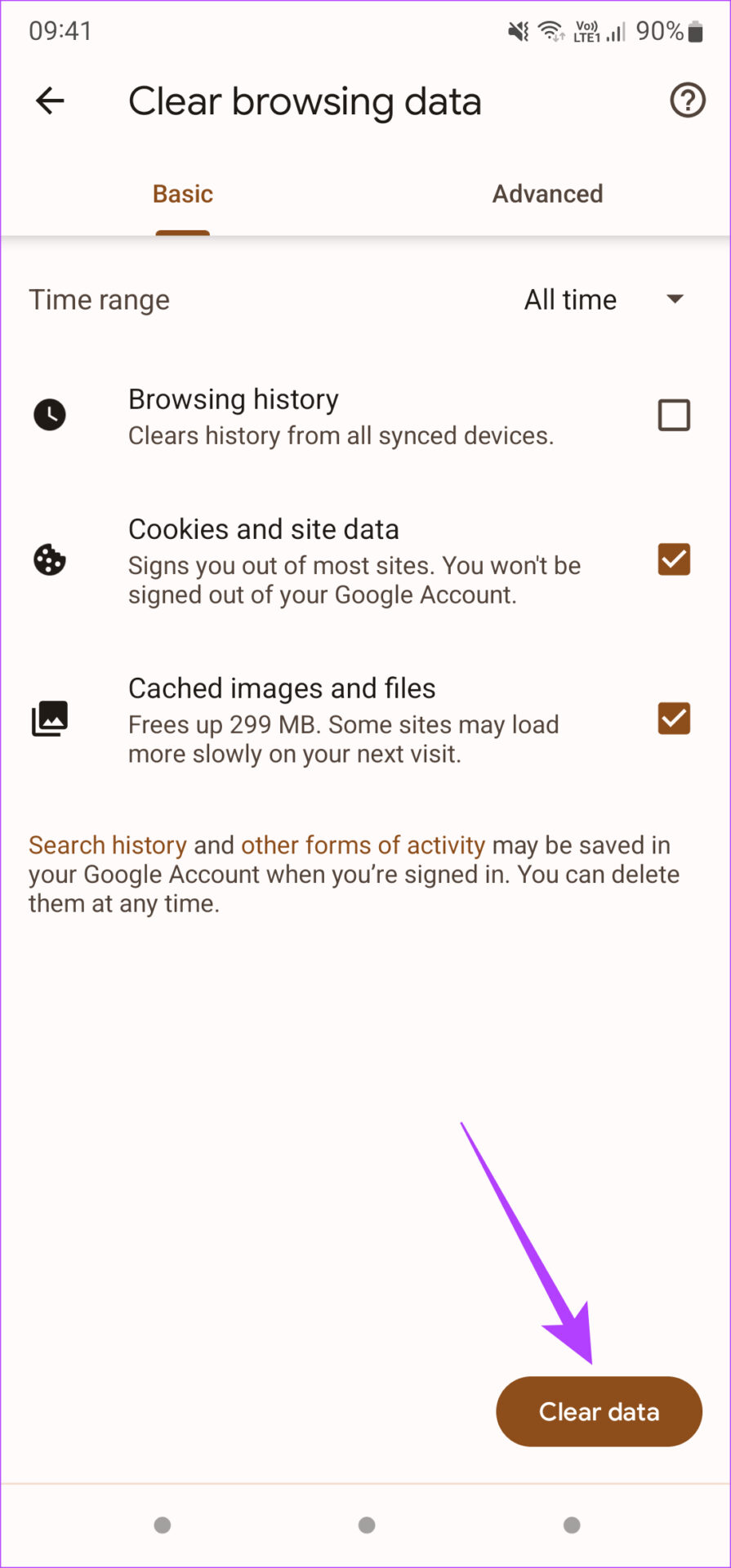
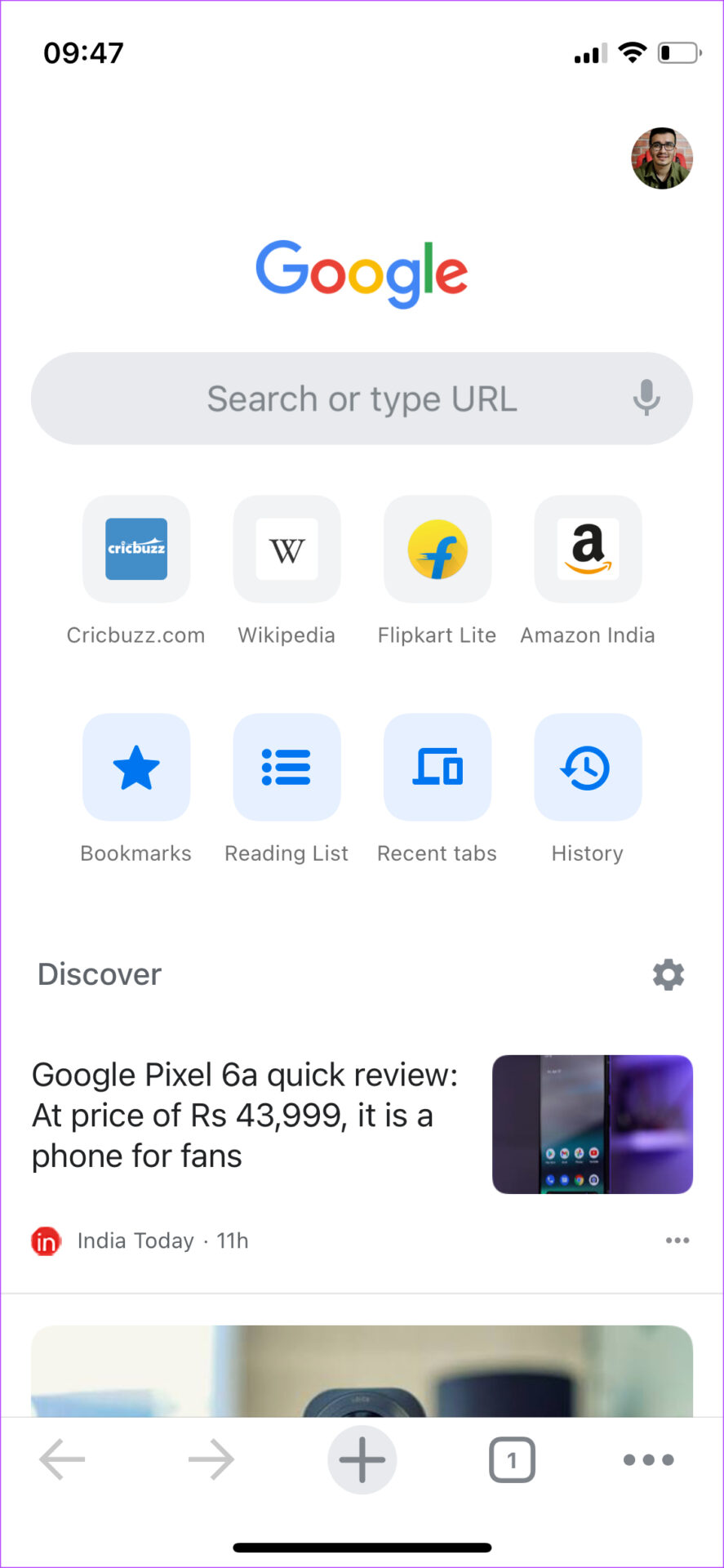

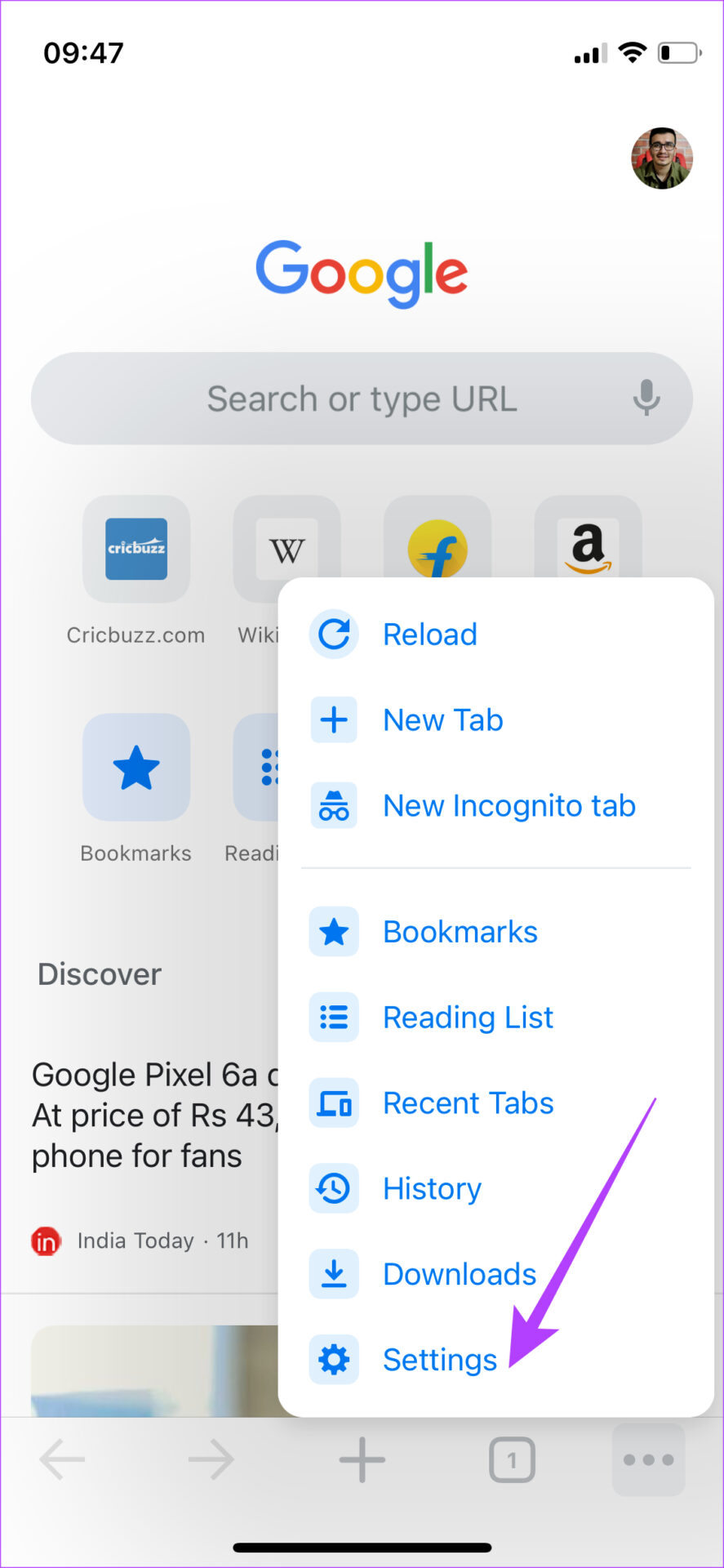
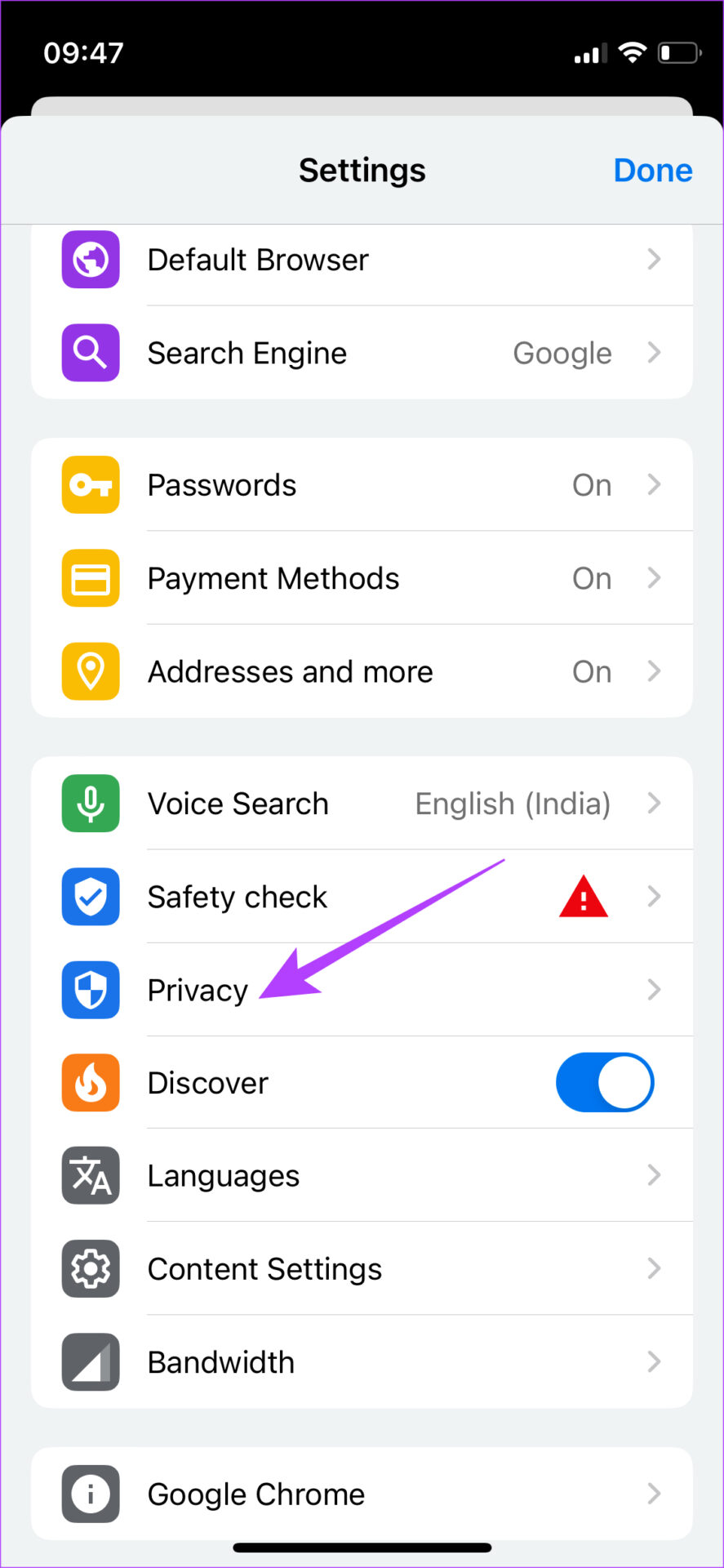
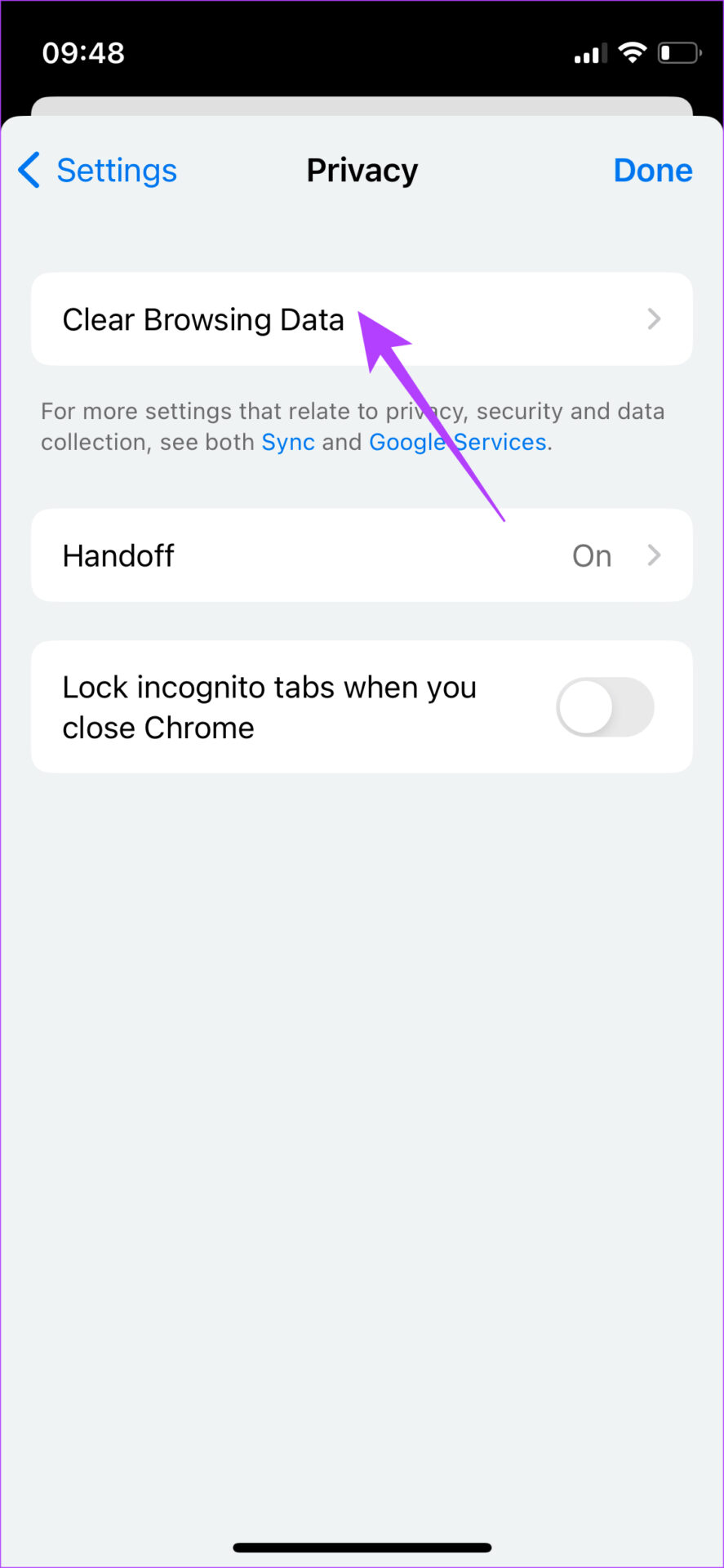
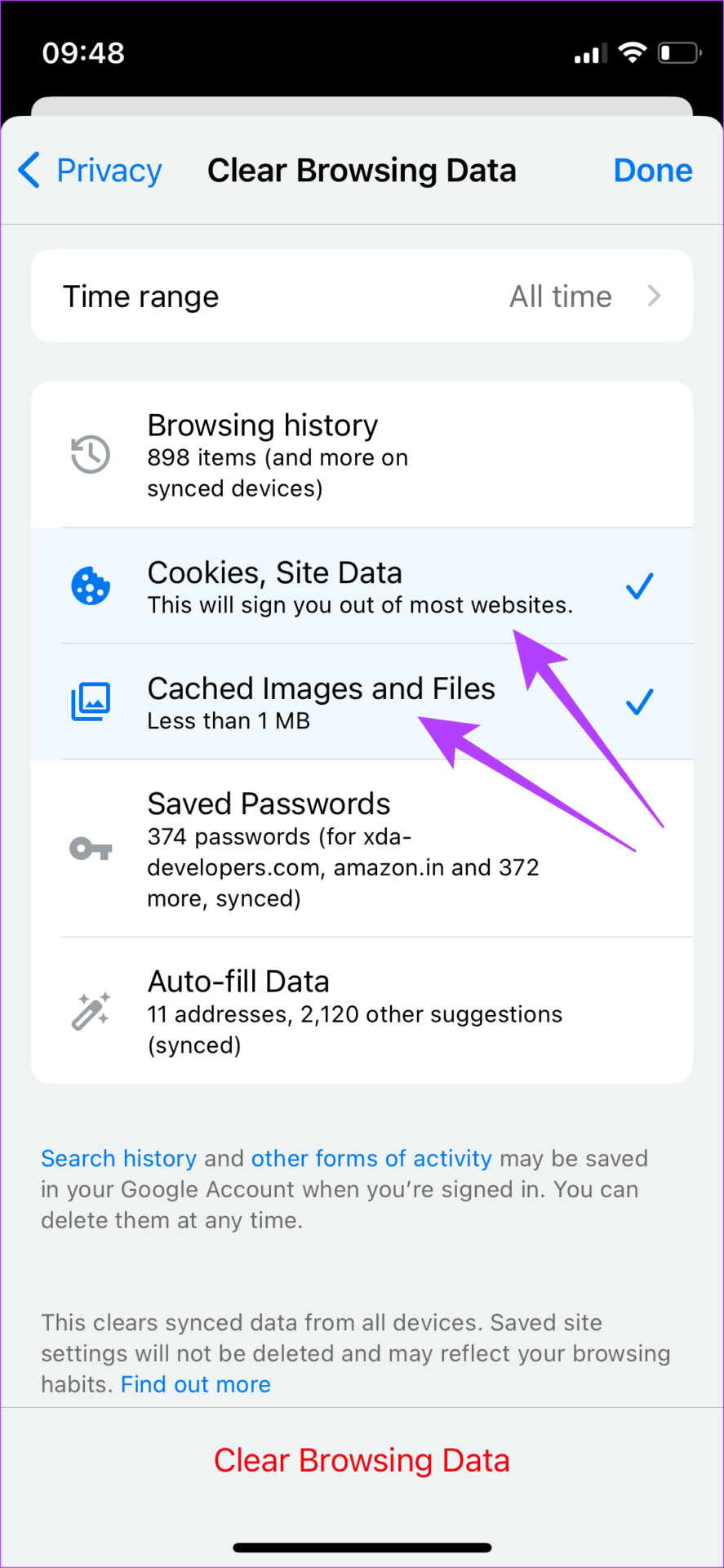
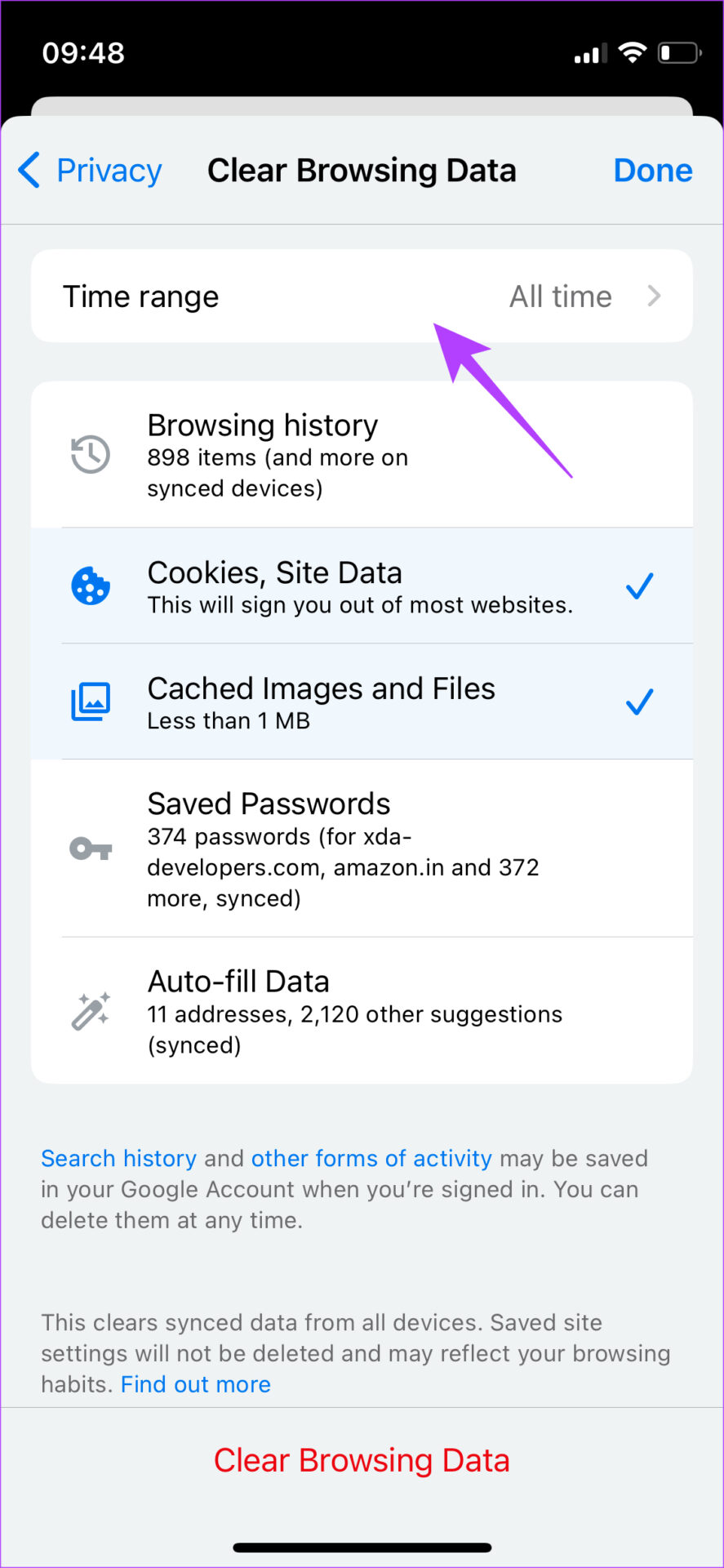
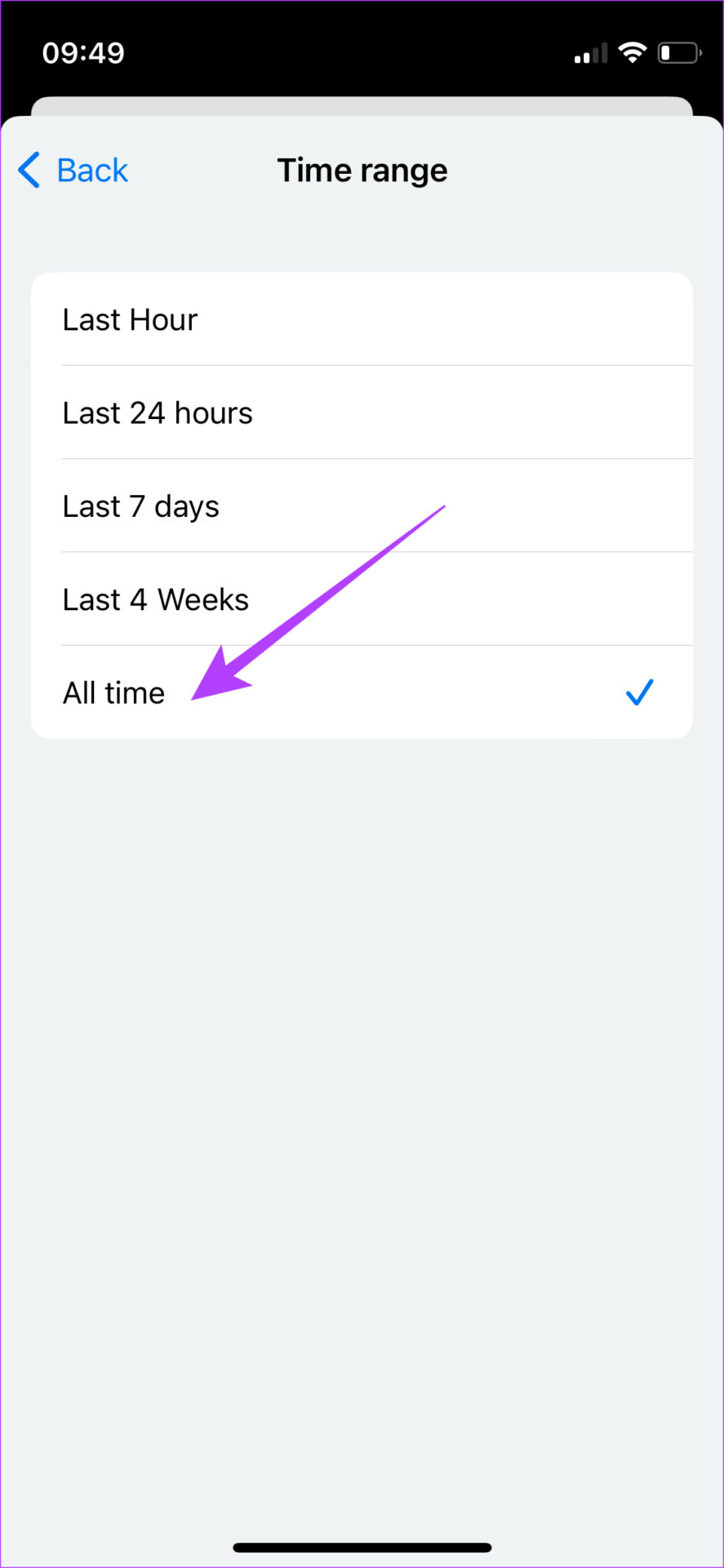
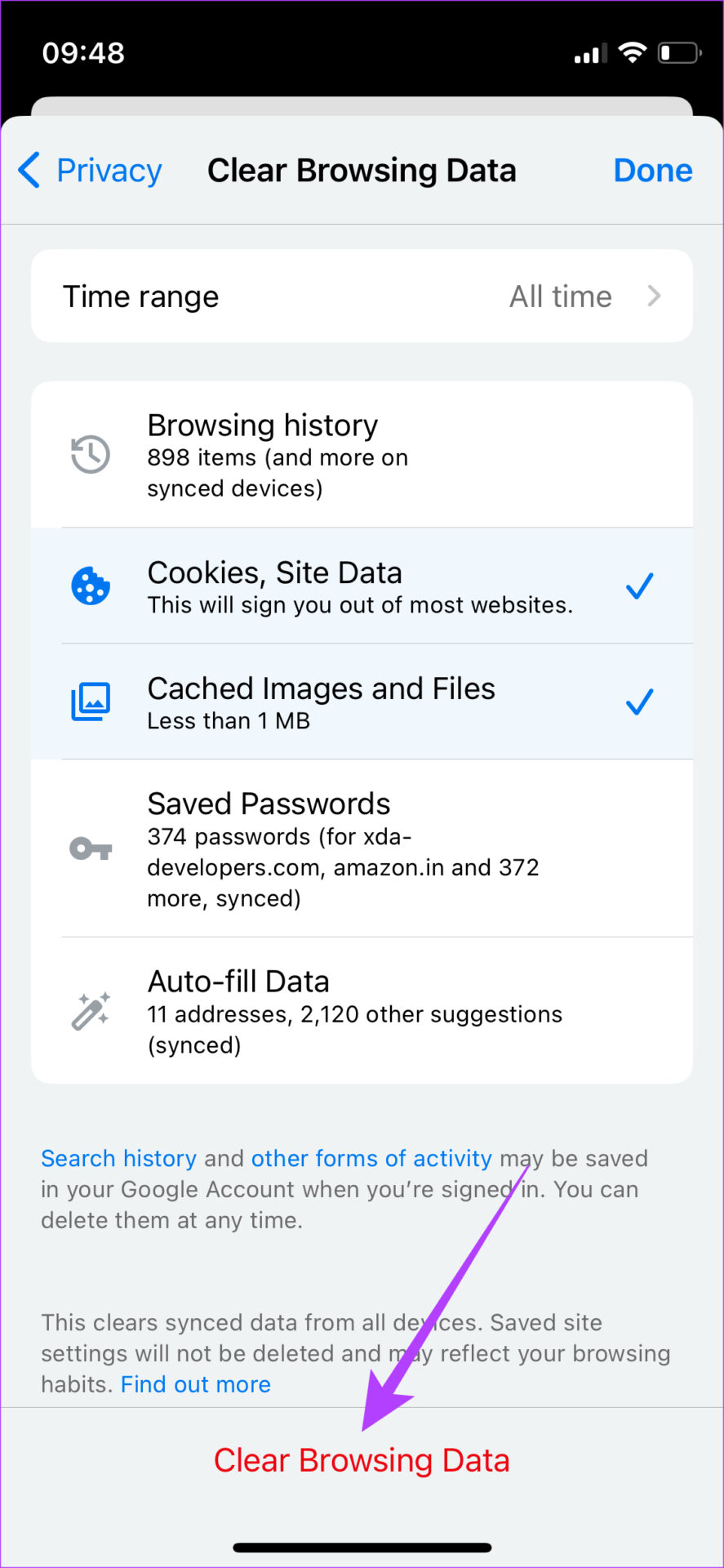
TE PUEDE INTERESAR