Cómo borrar el historial de búsqueda del Explorador de archivos en Windows 10
El Explorador de archivos en Windows 10 realiza un seguimiento de todas sus búsquedas para que pueda encontrar fácilmente los mismos archivos nuevamente. Si bien la barra de herramientas de búsqueda puede ser útil para encontrar rápidamente archivos grandes o mostrar entradas de búsqueda recientes, también puede revelar sus búsquedas de archivos confidenciales si comparte su computadora con otras personas.

Puede borrar rápidamente su historial de búsqueda del Explorador de archivos utilizando algunos métodos y mantener limpio ese cuadro de búsqueda. En esta guía, cubriremos todo lo que necesita saber, desde excluir términos de búsqueda específicos hasta deshabilitar por completo la función de historial de búsqueda en el Explorador de archivos.
- Cómo excluir un término de búsqueda específico en el Explorador de archivos
- Cómo eliminar todo el historial de búsqueda en el Explorador de archivos
- Cómo deshabilitar el historial de búsqueda del Explorador de archivos en Windows 10
- Bonificación: borre el historial de archivos recientes del Explorador de archivos
- No dejes rastros
Cómo excluir un término de búsqueda específico en el Explorador de archivos
Si solo desea eliminar algunos términos de búsqueda del Explorador de archivos, puede hacerlo directamente desde la barra de búsqueda del Explorador de archivos. Así es cómo.
Abra el Explorador de archivos y escriba el término que desea eliminar del historial o haga clic en el campo de búsqueda para ver los términos de búsqueda recientes.
Ahora use su mouse para navegar hasta el término de búsqueda y haga clic en la cruz para eliminar el término de búsqueda.
Lee También Las 7 mejores soluciones para las burbujas de chat en Android 11 no funcionan
Las 7 mejores soluciones para las burbujas de chat en Android 11 no funcionan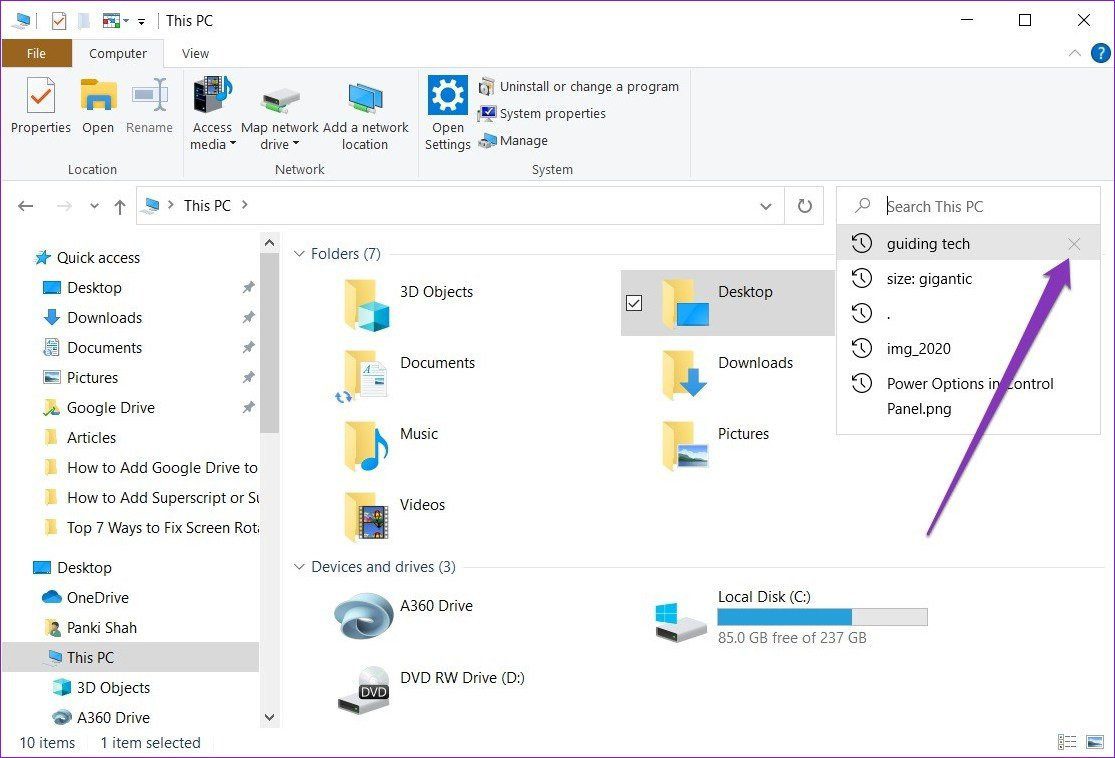
También puede usar la tecla de flecha hacia abajo para resaltar un término de búsqueda específico y presionar la tecla Eliminar para eliminarlo del Explorador de archivos.
Cómo eliminar todo el historial de búsqueda en el Explorador de archivos
Si bien excluir términos de búsqueda específicos es bastante simple, también toma un poco de tiempo cuando desea excluir más de un número limitado de términos de búsqueda. Afortunadamente, puede eliminar todo su historial de búsqueda desde el Explorador de archivos en Windows 10 con solo unos pocos clics.
Método 1
Además de eliminar términos de búsqueda específicos, también puede eliminar todo su historial de búsqueda desde el Explorador de archivos.
Paso 1: Abra el Explorador de archivos y use el cuadro de búsqueda en la esquina superior derecha para buscar cualquier cosa.
2do paso: Ahora cambie a la pestaña Buscar que aparece. En la sección Opciones, expanda el menú Búsquedas recientes y seleccione la opción "Borrar historial de búsqueda" de la lista.
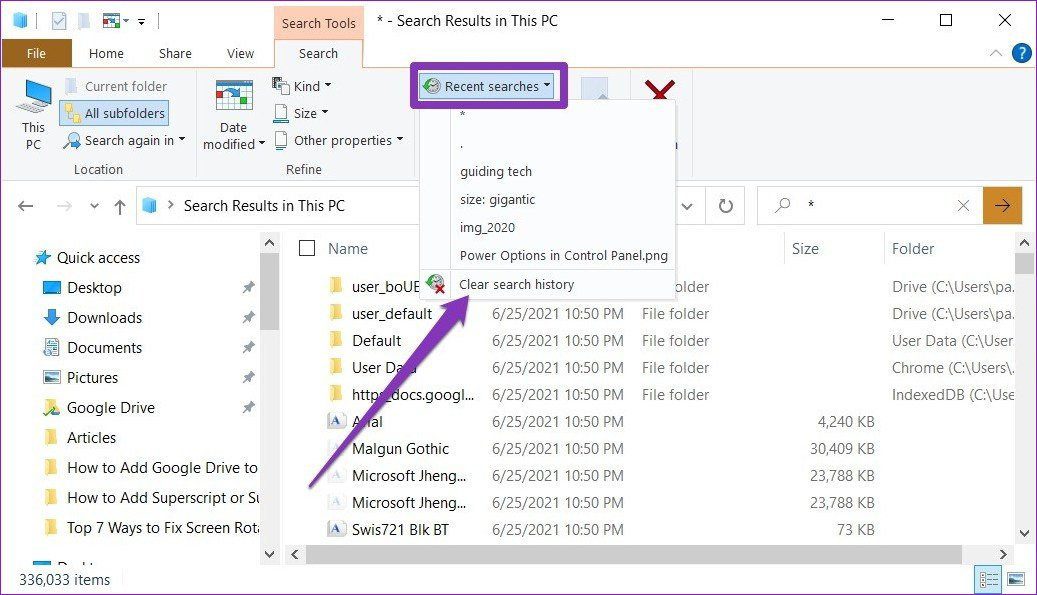
Después de eliminar su historial de búsqueda, la opción Búsquedas recientes aparecerá atenuada.
Lee También Cómo crear y usar patrones de vibración personalizados en iPhone
Cómo crear y usar patrones de vibración personalizados en iPhonemétodo 2
Alternativamente, también puede usar el Registro de Windows para buscar búsquedas anteriores y eliminar cada término de búsqueda individualmente o todos a la vez.
Paso 1: Abra el menú de inicio, escriba regedit, y presione Entrar para abrir el Editor del Registro.
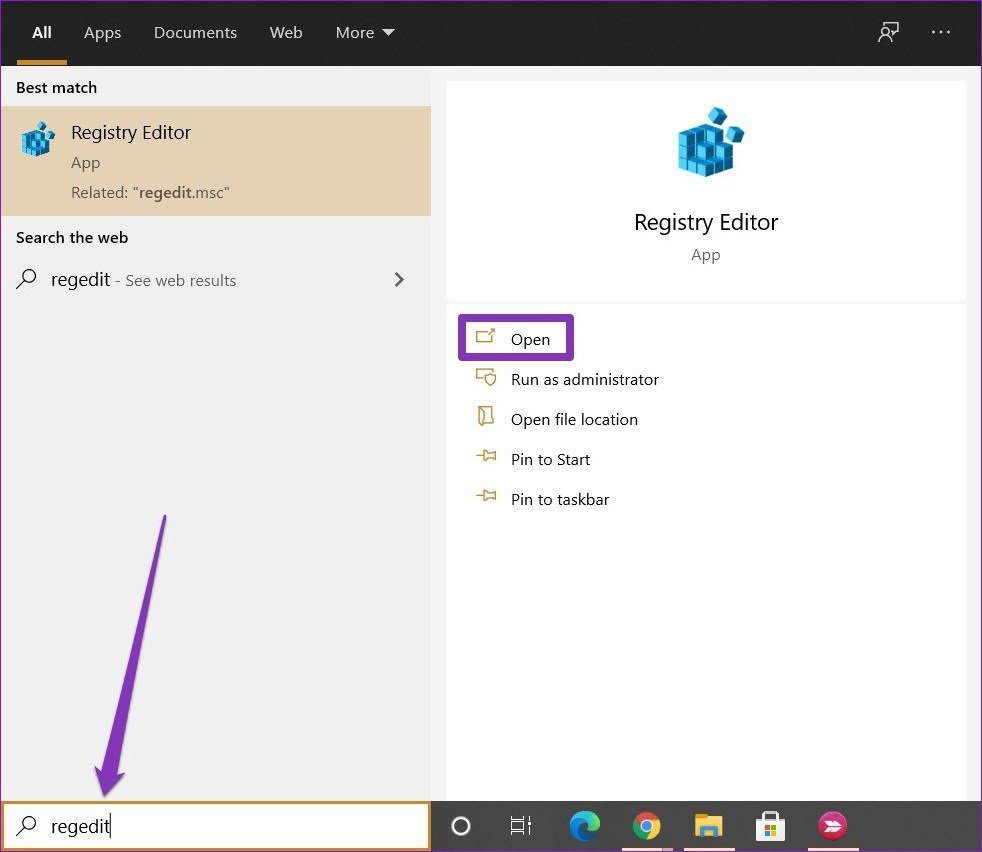
2do paso: En la ventana del Editor del Registro, navegue hasta la barra de direcciones en la parte superior. Pegue la dirección a continuación y obtenga acceso rápido a WorldWheelQuery.
HKEY_CURRENT_USERSoftwareMicrosoftWindowsCurrentVersionExplorerWordWheelQuery
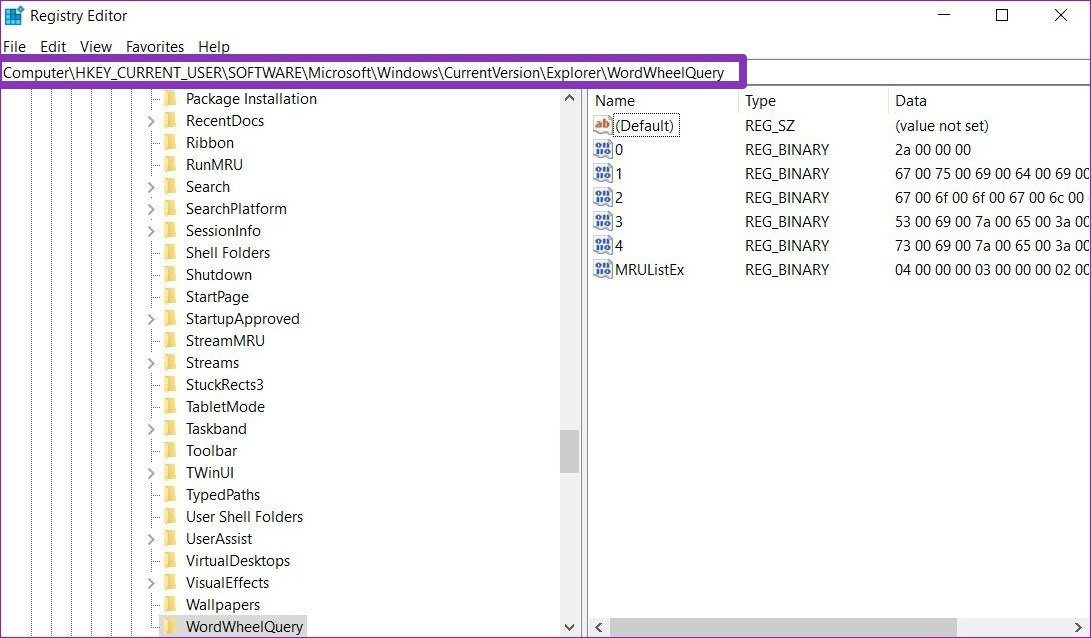
Paso 3: Encontrará las claves DWORD que almacenan el valor del historial de búsqueda del Explorador de archivos en el panel derecho. Las claves se enumeran en números a partir de 0. Aquí, 0 representa el término de búsqueda más antiguo, mientras que el número más alto (en mi caso, 4) indica el más reciente. Puede hacer doble clic en una tecla DWORD para identificar la entrada de búsqueda.
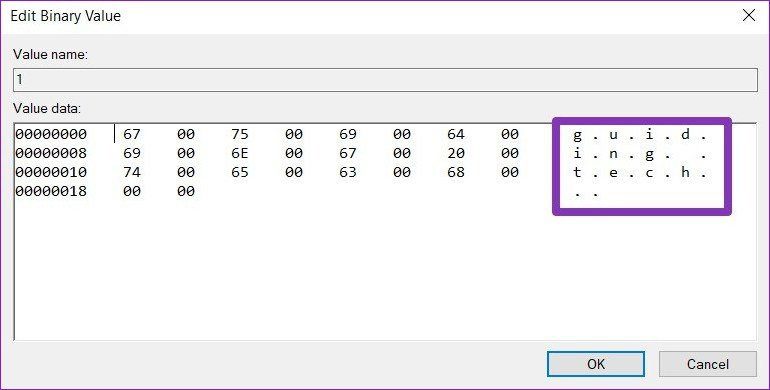
Paso 4: Para eliminar una entrada específica, haga clic derecho en esa tecla específica y elija la opción Eliminar. Cuando se le solicite con el cuadro de diálogo de advertencia, haga clic en Sí.
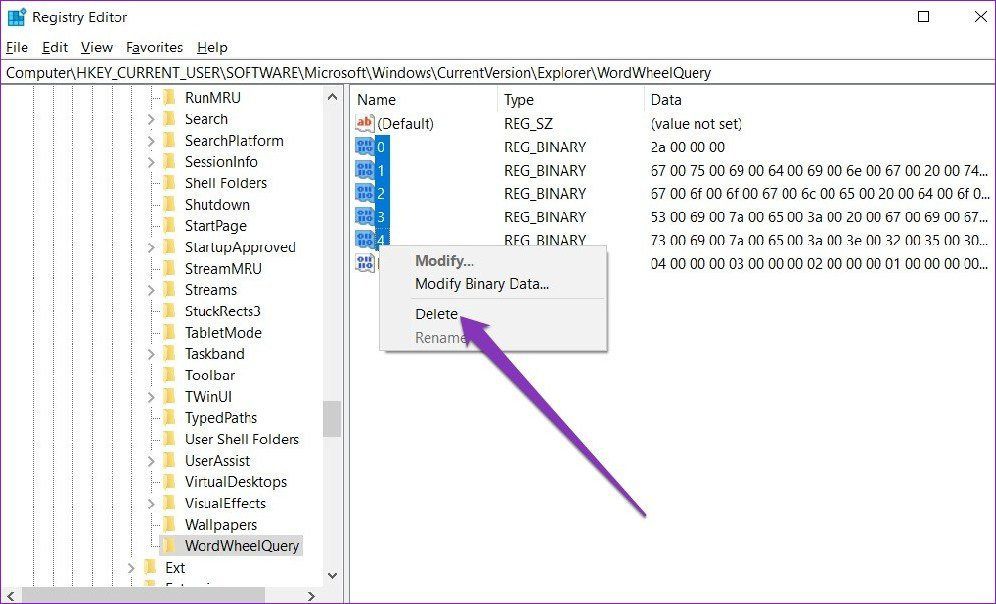
De la misma forma, también puede eliminar todo el historial de búsqueda haciendo clic con el botón derecho en la entrada WorldWheelQuery y eligiendo la opción de eliminación.
Lee También Cómo agregar tareas de Outlook en iPhone y otros consejos
Cómo agregar tareas de Outlook en iPhone y otros consejos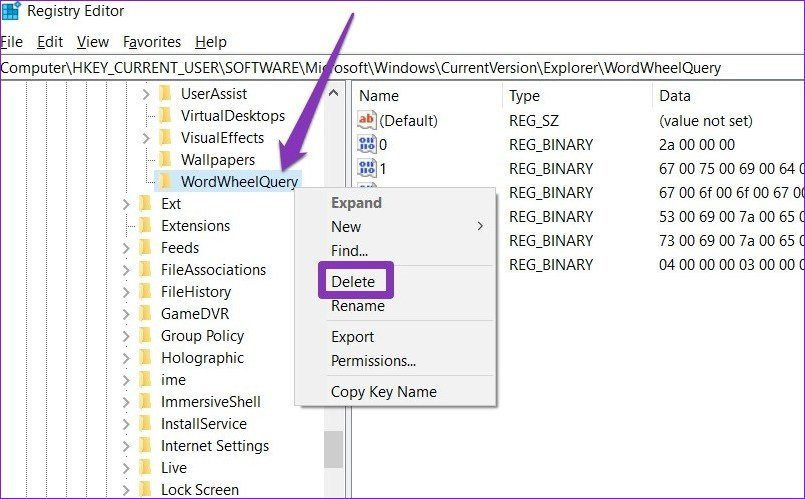
Esto eliminará todo el historial de búsqueda almacenado en el Explorador de archivos.
Cómo deshabilitar el historial de búsqueda del Explorador de archivos en Windows 10
Si bien puede borrar rápidamente su historial de búsqueda del Explorador de archivos utilizando los métodos anteriores, si estas sugerencias de búsqueda no le son útiles, tiene sentido deshabilitarlas todas juntas. Así es cómo.
Paso 1: Abra el menú de inicio, escriba regeditar y presione Entrar para abrir el Editor del Registro.
2do paso: Ahora, en la barra de direcciones en la parte superior, copie y pegue la dirección que se proporciona a continuación para acceder a la siguiente clave.
HKEY_CURRENT_USERSoftwarePoliciesMicrosoftWindows
Paso 3: En el panel derecho, haga clic con el botón derecho en cualquier parte del área en blanco y vaya a Nuevo > Clave. Nombre esta clave 'Explorer'.
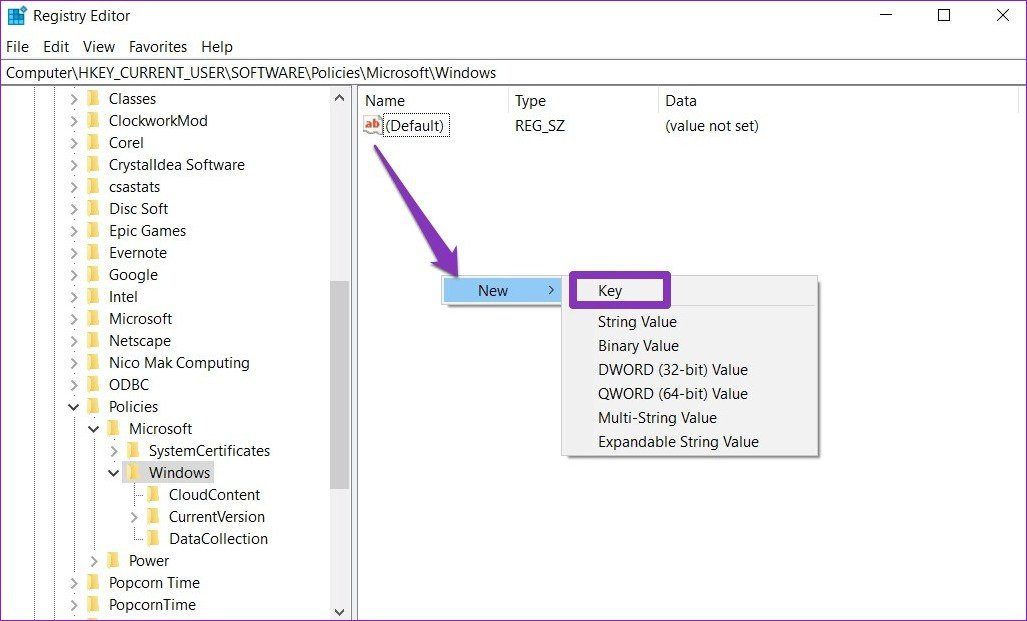
Paso 5: En la nueva clave, haga clic con el botón derecho en la parte vacía nuevamente, busque nuevamente y seleccione Valor DWORD (32 bits) de la lista.
Lee También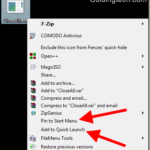 CloseAll cierra todas las ventanas abiertas del programa con un clic
CloseAll cierra todas las ventanas abiertas del programa con un clic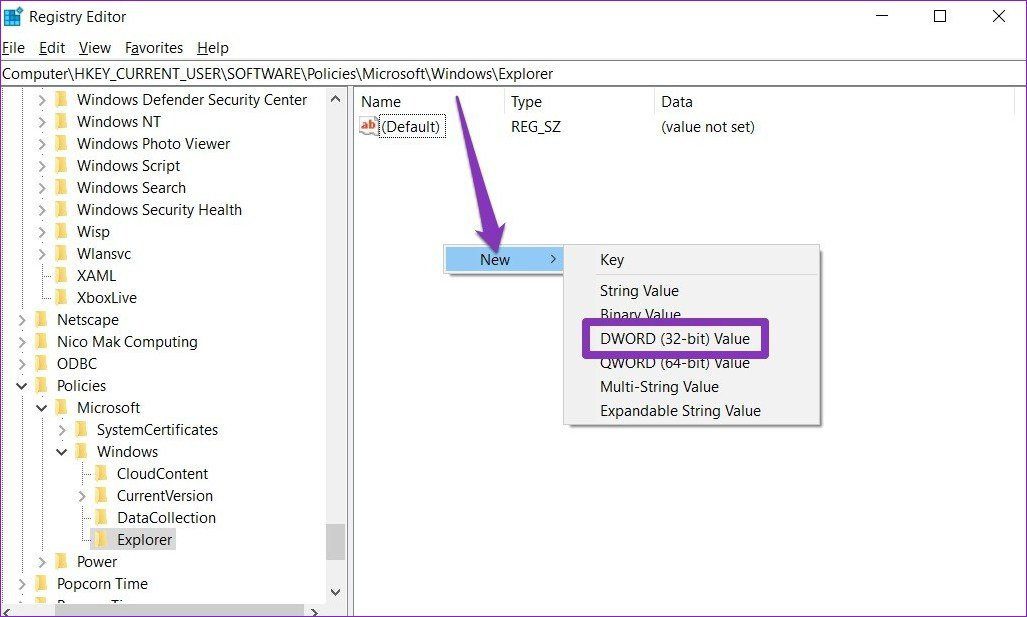
Paso 6: Nombre esta entrada DWORD "DisableSearchBoxSuggestions". Después de eso, haga doble clic en la entrada para cambiar su valor a 1 y haga clic en Aceptar.
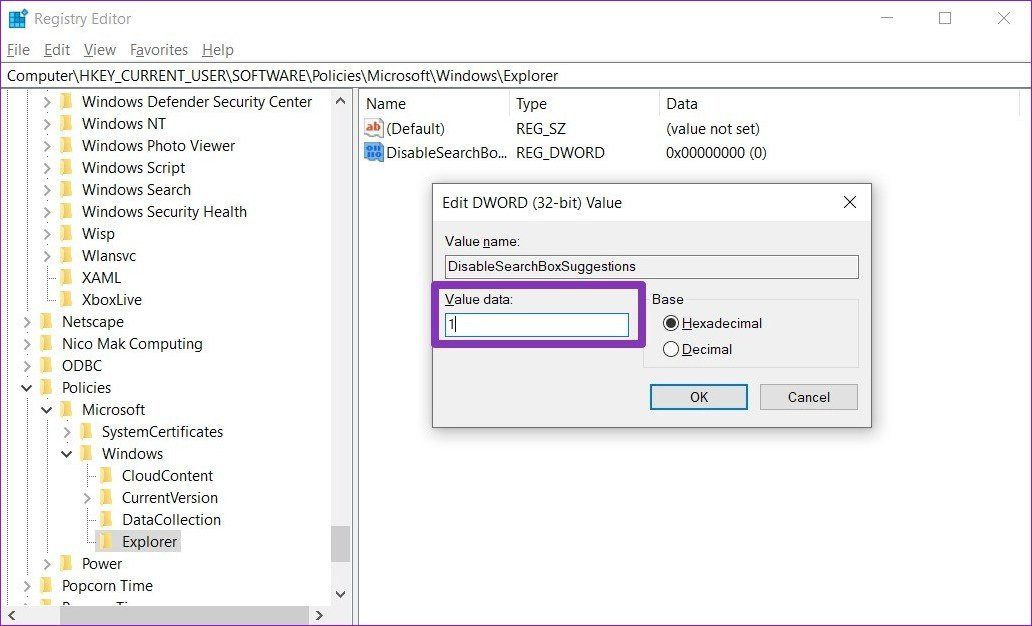
Después de eso, el Explorador de Windows ya no mostrará su historial de búsqueda. Si desea volver a esta configuración, siga los mismos pasos y elimine la clave "DisableSearchBoxSuggestions".
Bonificación: borre el historial de archivos recientes del Explorador de archivos
Incluso después de eliminar sus búsquedas anteriores, los archivos abiertos recientemente aún están visibles en Archivos recientes en el Explorador de archivos. Afortunadamente, puede eliminarlos rápidamente directamente desde el Explorador de archivos. Sigue leyendo para saber cómo.
Paso 1: Abra el Explorador de archivos. Haga clic en el menú Archivo en la parte superior y seleccione "Cambiar carpeta y opción de búsqueda" de la lista.
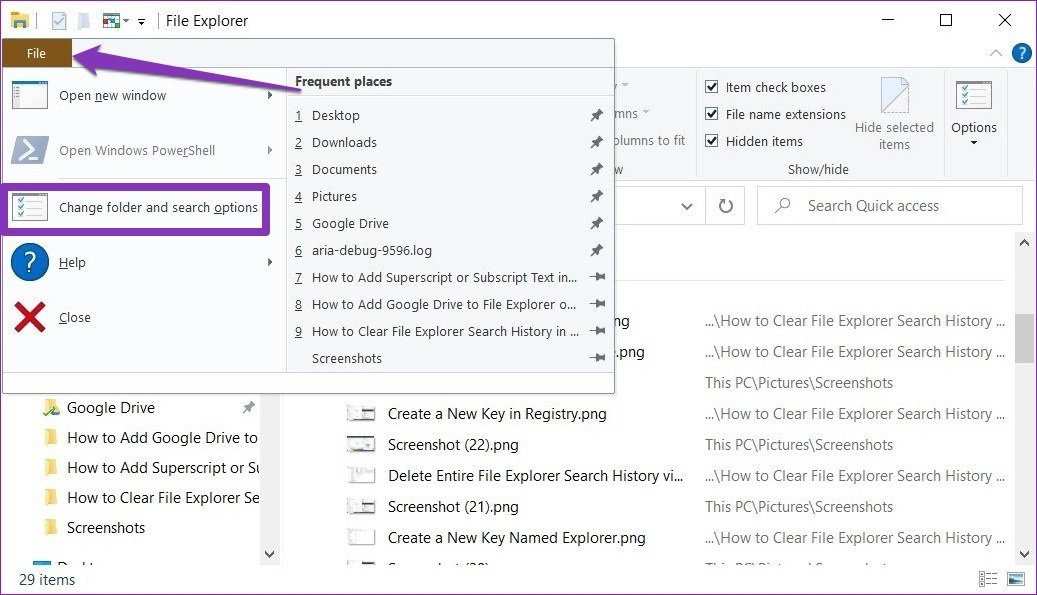
2do paso: En la pestaña General, presione el botón Borrar en la sección Privacidad y haga clic en Aceptar.
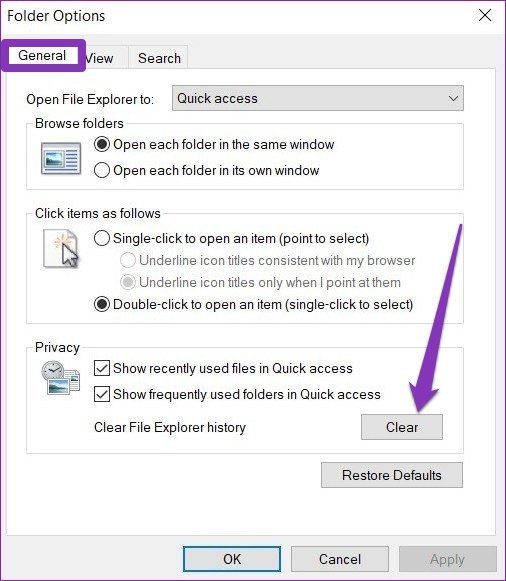
Es eso. Ahora todo su historial de archivos reciente se borrará del Explorador de archivos.
Lee También Las 10 mejores formas de solucionar el problema de Google Discovery Feed que no funciona
Las 10 mejores formas de solucionar el problema de Google Discovery Feed que no funcionaNo dejes rastros
Tener sugerencias de búsqueda en el Explorador de archivos puede ser útil o molesto, dependiendo de cómo lo mires. De todos modos, borrar o deshabilitar el historial de búsqueda es algo bastante simple y fácil de hacer.
Si desea cambiar del Explorador de archivos predeterminado en Windows 10, estas son las mejores alternativas del Explorador de archivos con pestañas que puede probar.
Si quieres conocer otros artículos parecidos a Cómo borrar el historial de búsqueda del Explorador de archivos en Windows 10 puedes visitar la categoría Informática.

TE PUEDE INTERESAR