Cómo Cambiar Capturas De Pantalla: Una Guía Paso A Paso
¡Hazte con el control de tus capturas de pantalla! A veces, los cambios simples son los más eficaces. Si quieres tomar el control de tus capturas de pantalla editando, agregando efectos, e incluso implementando tu propia marca, esta guía paso a paso es para ti. En este artículo, te mostraremos cómo cambiar capturas de pantalla para que puedas sacar el máximo partido a tus capturas de pantalla.
Aprenderás cómo capturar la pantalla de forma sencilla en Windows y Mac OS, y cómo agregar funciones como anotaciones y flechas con herramientas de edición básicas. Te explicaremos cómo añadir gráficos e imágenes a tus capturas de pantalla para crear presentaciones y tutoriales mucho más atractivos, y las mejores prácticas para la edición de imágenes. Finalmente, veremos cómo agregar marcas de agua fácilmente para proteger tus trabajos, y para que siempre sepas quién ha hecho la captura de pantalla.
- No olvidar
- Como Capturar la Pantalla de un Portatil
- Captura de desplazamiento o captura larga. Captura de pantalla
- ¿Screenshots Para Qué?
- ¿Qué Métodos de Captura Existen?
- ¿Cómo Capturar Una Pantalla Completa?
- ¿Cómo Guardar Capturas de Pantallas?
- ¿Qué Programas de Captura Son Recomendables?
- ¿Cuáles Son Las Alternativas para Hacer Capturas?
- Por último
- Compartir nos hace grandes
No olvidar
- Abre la carpeta en la que se encuentran las capturas de pantalla almacenadas.
- Selecciona la imagen que quieres cambiar.
- Haz clic derecho sobre la imagen.
- Selecciona la opción Abrir con y elige el programa de edición de imágenes que prefieras, como Photoshop o Paint .
- Realiza los ajustes y/o ediciones que quieras hacer en la captura de pantalla. Dales un toque creativo para mejorar su aspecto.
- Guarda la imagen. Para ello, haz clic en Archivo y luego selecciona Guardar.
- Elige el formato en el que guardarás la imagen. Los más comunes son JPEG, PNG y GIF.
- Reemplaza la foto antigua por la cambiada, haz clic derecho en ella, elige Renombrar y escribe el nombre de la nueva imagen.
- ¡Listo! Ya has cambiado satisfactoriamente tus capturas de pantalla.
Como Capturar la Pantalla de un Portatil
Captura de desplazamiento o captura larga. Captura de pantalla
¿Screenshots Para Qué?
Los screenshots, también conocidos como capturas de pantalla, son una herramienta fundamental en la vida moderna y el mundo de la tecnología. Estas capturas de pantalla son simples imágenes que se toman de nuestra pantalla de computadora o dispositivo móvil, y que nos sirven para una variedad de usos tanto prácticos como divertidos.
Los Screenshots son increíblemente útiles para guardar información importante, mostrar progresos en proyectos, reportar un fallo en una plataforma informática, entre otros. También puedes compartir eficientemente las capturas de pantallas con tus amigos, familiares o compañeros de trabajo. Por lo general, una imagen captura más información y explica mejor el contenido que solo un mensaje de texto.
Los screenshots también pueden ser usados como una forma divertida de compartir momentos con los demás. Estas imágenes le dan a las personas la oportunidad de ser creadores de contenido original para sus redes sociales, crear memes y divertirse editando con aplicaciones de edición de fotos.
¿Qué Métodos de Captura Existen?
Los métodos de captura se refieren a cualquier técnica, dispositivo o herramienta que se use para obtener una imagen o capturar un vídeo. Estas técnicas y herramientas son ampliamente utilizadas en el campo de la medicina, biología y tecnología para ayudar a las personas a comprender y analizar los objetos y fenómenos.
Lee También Cómo Hacer De Una Canción De Spotify Tu Alarma
Cómo Hacer De Una Canción De Spotify Tu AlarmaMétodos Ópticos: Estos implican observar objetos a través de aparatos ópticos como microscopios, telescopios, cámaras de video y lentes de aumento. La luz se refleja en los objetos y puede ser capturada por estos dispositivos permitiendo ver, en diferentes aumentos y perspectivas, el material bajo estudio.
Radiografías: Estas técnicas se usan para captar imágenes a través de ondas de radio que penetran en los objetos y son recibidas por un detector. Estas ondas de radio se transmiten de forma sincronizada con el dispositivo de captura.
Tecnologías de Imagen Digital: Estas tecnologías usan dispositivos como cámaras digitales y escáneres para capturar una imagen de un objeto. Las imágenes se almacenan como archivos digitales y se pueden editar y modificar en un computador para producir más información.
Captura Química: Esta técnica se usa para detectar materiales peligrosos, también conocidos como "precursores químicos". Estos son materiales reactivos que se usan para fabricar armas o drogas ilegales. Los dispositivos de captura química se usan para detectar estos materiales a través de gas, líquido o vapor.
Captura del Sonido: Estos métodos se usan para detectar sonidos y grabar discursos. Utiliza un micrófono para recoger el sonido, luego se procesa a través de un software especializado. El audio procesado se almacena como un archivo digital para posteriormente ser reproducido.
¿Cómo Capturar Una Pantalla Completa?
Capturar una pantalla completa es una práctica muy común entre usuarios de PC y Mac. Esta herramienta se utiliza para realizar una captura de toda la pantalla que contenga información importante, como por ejemplo, una gráfica, una imagen o una tabla de datos. A continuación te daremos los pasos necesarios para poder realizar una captura completa:
Lee También Cómo Rastrear El Sueño En La Galaxy Watch 4
Cómo Rastrear El Sueño En La Galaxy Watch 4- PASO 1: Dirígete a la pantalla que deseas capturar.
- PASO 2: Una vez que estés en la pantalla a guardar, pulsa las teclas Command+Shift+3 para Mac o Alt+Print Screen para Windows.
- PASO 3: La captura de pantalla se guardará en la carpeta de tus Escritorios.
- PASO 4: Si lo deseas, puedes editar tu captura usando cualquier editor de imágenes.
- PASO 5: Finalmente, guarda tu captura con el formato que desees.
Ya sabes, si quieres capturar una pantalla completa, lo único que necesitas hacer es seguir estos sencillos pasos: Dirígete a la pantalla que deseas guardar, pulsa los botones antes mencionados dependiendo si estás usando Mac o Windows, encontrarás la captura en tu carpeta de escritorios y podrás editarla para luego guardarla en el formato que desees.
¿Cómo Guardar Capturas de Pantallas?
Guardar Capturas de Pantalla es una tarea sencilla que se puede lograr de varias formas, dependiendo del sistema operativo que estemos usando. Las teclas más utilizadas para generar capturas son la tecla prt sc o impr pant, esta tecla toma una imagen de la pantalla y la guarda temporalmente en la memoria.
Windows 10: La mejor forma para guardar la imagen y hacer uso de ella, es abrir el programa Paint (que viene por defecto en Windows 10) y en la barra superior seleccionar Archivo > Pegar, esto copiará la imagen a la aplicación Paint; una vez que aparezca la imagen en la interfaz de Paint, podemos guardarla directamente desde aquí.
Mac OS X Yosemite: Para guardar una captura de pantalla en este sistema operativo hay varias maneras de hacerlo, nosotros recomendamos usar la combinación de teclas Comando + Control + Mayúscula + 3; con esta combinación de teclas la imagen se guardara automáticamente en el Escritorio.
Linux Ubuntu: Lo mismo que antes, la mejor manera de guardar capturas de pantalla en Linux es mediante la combinación de teclas Ctrl + Alt + Impr Pant. Esto generará una imagen en el directorio de descargas, que luego podremos renombrar.
Es importante considerar que estos son solo algunos ejemplos, ya que entre sistemas operativos hay grandes diferencias en cuanto a la forma como enfrentamos los mismos problemas; sin embargo, estas opciones son las más comunes y sencillas para tomar capturas de pantalla rápidamente.
Lee También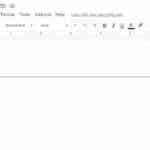 Cómo Agregar Bordes A Google Docs: Una Guía Paso A Paso
Cómo Agregar Bordes A Google Docs: Una Guía Paso A Paso¿Qué Programas de Captura Son Recomendables?
Actualmente hay una gran variedad de programas de captura disponibles para los usuarios, todos ellos ofrecen diferentes características y funcionalidades. Los programas de captura más comunmente recomendables son los siguientes:
Snagit: Este programa es una herramienta profesional de captura de pantalla a nivel de software que permite a los usuarios tomar capturas de pantalla completas, regiones seleccionadas, ventanas individuales, objetos web y mucho más. Ofrece numerosas herramientas de edición, como texto, anotaciones, etiquetas, líneas, flechas y marcos. La principal ventaja de Snagit es que presenta excelente calidad de imagen.
Monosnap: Esta herramienta de captura de pantalla moderna le permite capturar fácilmente contenido web, documentos y otros tipos de archivos, almacenarlos en la nube y compartirlos con amigos y colegas. Monosnap ofrece herramientas avanzadas de edición y también cuenta con soporte para compartir capturas de pantalla en diversas plataformas de redes sociales. Su principal ventaja es que proporciona integración con Dropbox.
Lightshot: Esta herramienta es un programa gratuito, ligero y compacto que permite a los usuarios realizar capturas de pantalla de regiones seleccionadas de forma rápida y sencilla. Además, cuenta con herramientas básicas de edición, así como la posibilidad de guardar capturas de pantalla directamente en Firefox o Chrome. Otra ventaja interesante de Lightshot es que permite hacer anotaciones en las capturas de pantalla sin instalar ningún software adicional.
ShareX: Esta herramienta de captura de pantalla ofrece funcionalidades avanzadas para los usuarios profesionales de Windows. Esta aplicación es perfecta para capturar imágenes desde la pantalla y subirlas directamente a la nube. ShareX también ofrece numerosas herramientas de edición avanzadas para permitir a los usuarios realizar correcciones en sus capturas de pantalla antes de compartirlas en línea. Otra ventaja destacable de este programa es el soporte para diversos servicios de almacenamiento en la nube, como Dropbox, Imgur, etc.
¿Cuáles Son Las Alternativas para Hacer Capturas?
En la era moderna los usuarios de computadoras y dispositivos móviles suelen realizar capturas para compartir información con otros usuarios o simplemente guardar documentos o recortes de pantalla para usos futuros. Existen diferentes alternativas para tomar capturas que varían dependiendo del sistema operativo que tengamos, los programas y equipos al alcance.
Lee También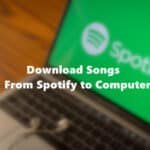 Cómo Fusionar Cuentas De Spotify: Una Guía Paso A Paso
Cómo Fusionar Cuentas De Spotify: Una Guía Paso A PasoUtilizando el Botón PrtScr en un Teclado Esta es una manera simple y rápida de hacer capturas de pantallas en cualquier computadora. Cuando se presiona la tecla, su contenido es copiado al portapapeles para luego ser pegado como imagen en programas como Paint etc.
Utilizar Programas Especializados Existen diferentes aplicaciones y softwares especializados para tomar capturas como Greenshot, Snipping Tool para Windows, Grab para Mac OSX, entre muchas otras. Estos programas permiten además añadir notas, marcar áreas, destacar texto e incluso guardar las capturas en diferentes formatos.
Utilizar Softwares de Edición Gráfica Los programas más conocidos para edición gráfica como Photoshop o Gimp permiten también realizar capturas abriendo los menús correspondientes. Si bien es cierto tienen muchas más funciones que los programas de captura, por lo general pueden resultar complicados de aprender.
Utilizar Aplicaciones Web Existen multitud de webs y aplicaciones para tomar capturas desde un navegador como Lightshot, Awesome Screenshot, Fireshot etc. Estas aplicaciones permiten añadir notas, editar la captura y guardarla directamente a google drive, dropbox, etc.
Utilizar Teclas de Acceso Rápido Muchos sistemas operativos como IOS, Android, Windows 10 y macOS Mojave cuentan con teclas de acceso directo para hacer capturas. Estas son una forma práctica y sencilla de hacer capturas ya que no requieren de programas especializados para ser realizadas.
Finalmente, cada sistema operativo presenta diferentes alternativas para hacer capturas que se moldean a nuestras necesidades y dificultades. Desde teclas de acceso directo hasta programas avanzados, existen muchas formas de tomar capturas que se adaptan a nosotros mismos.
Lee También Cómo Sideload Aplicaciones En NVIDIA Shield TV
Cómo Sideload Aplicaciones En NVIDIA Shield TVPor último
CONCLUSIÓN: Tomar capturas de pantalla es una herramienta útil que nos permite compartir contenido visual de forma rápida y sencilla. Al seguir los pasos detallados en esta guía, cualquier persona puede cambiar sus capturas de pantalla sin complicaciones, desde la selección del área a capturar hasta el almacenamiento de la imagen en su dispositivo. Por lo tanto, ahora ya tienes todas las herramientas necesarias para tomar tus propias capturas de pantalla de forma fácil y rápida.
Compartir nos hace grandes
¿Encontraste útil el contenido? Comparte una captura de pantalla en tus redes sociales para mostrar tus avances con el tema tratado, de esta forma ayudarás a otros a profundizar más en el tema y descubrir nuevas caminos.
Tu opinión es importante, dinos ¿cómo encontraste la guía?, ¿lograste cambiar la captura de pantalla de manera exitosa? Deja tu comentario en la sección de abajo. Si aún tienes alguna duda, no dudes en contactarnos para recibir apoyo personalizado sobre este tema. Estamos aquí para ayudarte.
Si quieres conocer otros artículos parecidos a Cómo Cambiar Capturas De Pantalla: Una Guía Paso A Paso puedes visitar la categoría Software.

TE PUEDE INTERESAR