Cómo cambiar el estilo de fuente en Gmail en la web y el móvil
Al escribir un correo electrónico largo, es posible que desee subrayar detalles específicos para que el destinatario no se lo pierda. Gmail para la web y las aplicaciones móviles de Gmail ofrecen varias opciones de formato para cambiar el estilo de fuente. Puede agregar un efecto de negrita a la hora de la reunión o resaltar el valor en un correo electrónico. Vea cómo dar formato al texto en las aplicaciones web y móviles de Gmail.
Gmail en la web viene con un editor de texto enriquecido para ayudarlo a personalizar el estilo de fuente y la apariencia según sus preferencias. Las opciones son limitadas en las aplicaciones móviles de Gmail, pero aún así es suficiente para escribir un correo electrónico largo sobre la marcha. Le mostraremos cómo cambiar el estilo de fuente en Gmail en la web y en las aplicaciones de Gmail en dispositivos móviles sin más preámbulos.
Gmail en la Web
El menú de redacción de Gmail en la web ofrece varias herramientas de formato para cambiar la apariencia y el estilo del texto en un correo electrónico. Estas opciones están a la par con el software de procesamiento de texto dedicado y cubren todo para que un usuario personalice el texto.
 Las 5 mejores soluciones para el micrófono de los equipos de Microsoft que no funcionan en Mac
Las 5 mejores soluciones para el micrófono de los equipos de Microsoft que no funcionan en MacPaso 1: Abre Gmail en un navegador web.
2do paso: Haga clic en el botón Redactar en la esquina superior izquierda.
Paso 3: Agregue la dirección de correo electrónico y el asunto del correo electrónico del destinatario y comience a escribir su mensaje.
Lee También Las 6 mejores alternativas a la aplicación Kindle de Amazon
Las 6 mejores alternativas a la aplicación Kindle de AmazonPaso 4: Use la barra de formato a continuación para cambiar la apariencia y el estilo del texto.
Paso 5: Si las opciones de formato no se muestran para usted, haga clic en el botón "A" en la parte inferior.
 Firefox Focus vs DuckDuckGo: ¿Cuál es el mejor navegador para la privacidad?
Firefox Focus vs DuckDuckGo: ¿Cuál es el mejor navegador para la privacidad?Estas son las opciones de formato de Gmail en la web:
- Cambiar el tipo y el tamaño del texto
- Juega con efectos de texto en negrita, cursiva y subrayado
- Cambiar el texto y el color de fondo (texto resaltado)
- Cambiar la alineación del texto
- precio
- Lista numerada y con viñetas
- Provenir
Cambiar el estilo de texto predeterminado en Gmail en la web
Gmail usa el tipo de texto Sans Serif por defecto y mantiene el tamaño normal. Es posible que la configuración predeterminada no sea del agrado de todos, y es posible que deba ajustar el estilo y el tamaño del texto para cada correo electrónico en las opciones de formato. En su lugar, puede ir a la configuración de Gmail y cambiar el estilo de texto predeterminado.
Paso 1: En la página de inicio de Gmail, haga clic en el ícono de Configuración en la esquina superior derecha.
2do paso: Seleccione y vea todas las configuraciones.
Lee También Cómo desinstalar aplicaciones y extensiones de Chrome en Windows y Mac
Cómo desinstalar aplicaciones y extensiones de Chrome en Windows y MacPaso 3: Vaya a la pestaña General.
Paso 4: Desplácese hacia abajo hasta el estilo de texto predeterminado.
 6 sitios web geniales para ver YouTube sin YouTube
6 sitios web geniales para ver YouTube sin YouTubePaso 5: Cambie el estilo, el tamaño y el color del texto a su preferencia.
Paso 6: Desplácese hacia abajo y seleccione el botón Guardar cambios.
Después de eso, cada vez que intente redactar un correo electrónico en Gmail, verá la ventana de redacción con las preferencias de estilo de texto elegidas.
Volver al estilo de texto predeterminado en Gmail en la Web
Si desea volver al estilo de texto predeterminado de Gmail, puede hacerlo fácilmente en la configuración de Gmail. Para mantener la coherencia, le recomendamos que mantenga el estilo de texto predeterminado.
Lee También Google Chrome vs Safari: ¿Qué navegador web es mejor en iPhone?
Google Chrome vs Safari: ¿Qué navegador web es mejor en iPhone?Paso 1: Vaya a la configuración de Gmail en la web (consulte los pasos anteriores).
2do paso: En la pestaña General, desplácese hacia abajo hasta Estilo de texto.
Paso 3: Toque el icono de eliminación de formato como se muestra en la captura de pantalla a continuación.
Desplácese hacia abajo y haga clic en el botón Guardar cambios.
Cambiar el estilo de texto en Gmail para Android
Si bien no es visible de antemano, Gmail para Android ofrece opciones de formato para cambiar el estilo del texto. Esto puede ser útil al responder a un correo electrónico o escribir uno nuevo. Siga los pasos a continuación para aprender.
Paso 1: Abra la aplicación Gmail en Android.
2do paso: Toque el botón Redactar en la esquina inferior derecha.
Paso 3: Redacte su correo electrónico y comience a escribir su mensaje.
Paso 4: Seleccione el texto y presione Formato en el menú contextual cuando desee resaltar algo.
Paso 5: Puede agregar efectos de negrita, cursiva, subrayado y cambiar el estilo y el color del texto.
Toque la cruz en la esquina inferior derecha para ocultar la barra de formato. No hay forma de cambiar el estilo de texto predeterminado en la aplicación de Gmail para Android.
Formato de texto en la aplicación Gmail para iPhone
Las opciones de formato de texto de Gmail están limitadas en su aplicación oficial para iPhone en comparación con su aplicación para Android. Solo puedes jugar con efectos de negrita, cursiva y subrayado. Así es cómo.
Paso 1: Abra la aplicación Gmail en el iPhone.
2do paso: Redacte un correo electrónico y escriba el cuerpo del mensaje.
Paso 3: Mantenga presionado el texto que desea formatear.
Paso 4: Toca las opciones de formato y selecciona el estilo negrita, cursiva o subrayado.
No sabemos por qué Google no ofrece las mismas opciones de formato de texto enriquecido (como Android) en iOS.
Crea el correo electrónico perfecto en Gmail
Ya sea que escriba una carta comercial, envíe una factura o escriba una propuesta de ventas, debe usar las opciones de formato de texto estándar de Gmail y resaltar los detalles importantes en un correo electrónico. No olvide implementar una firma de correo electrónico para agregar un toque personal.
Si quieres conocer otros artículos parecidos a Cómo cambiar el estilo de fuente en Gmail en la web y el móvil puedes visitar la categoría Informática.

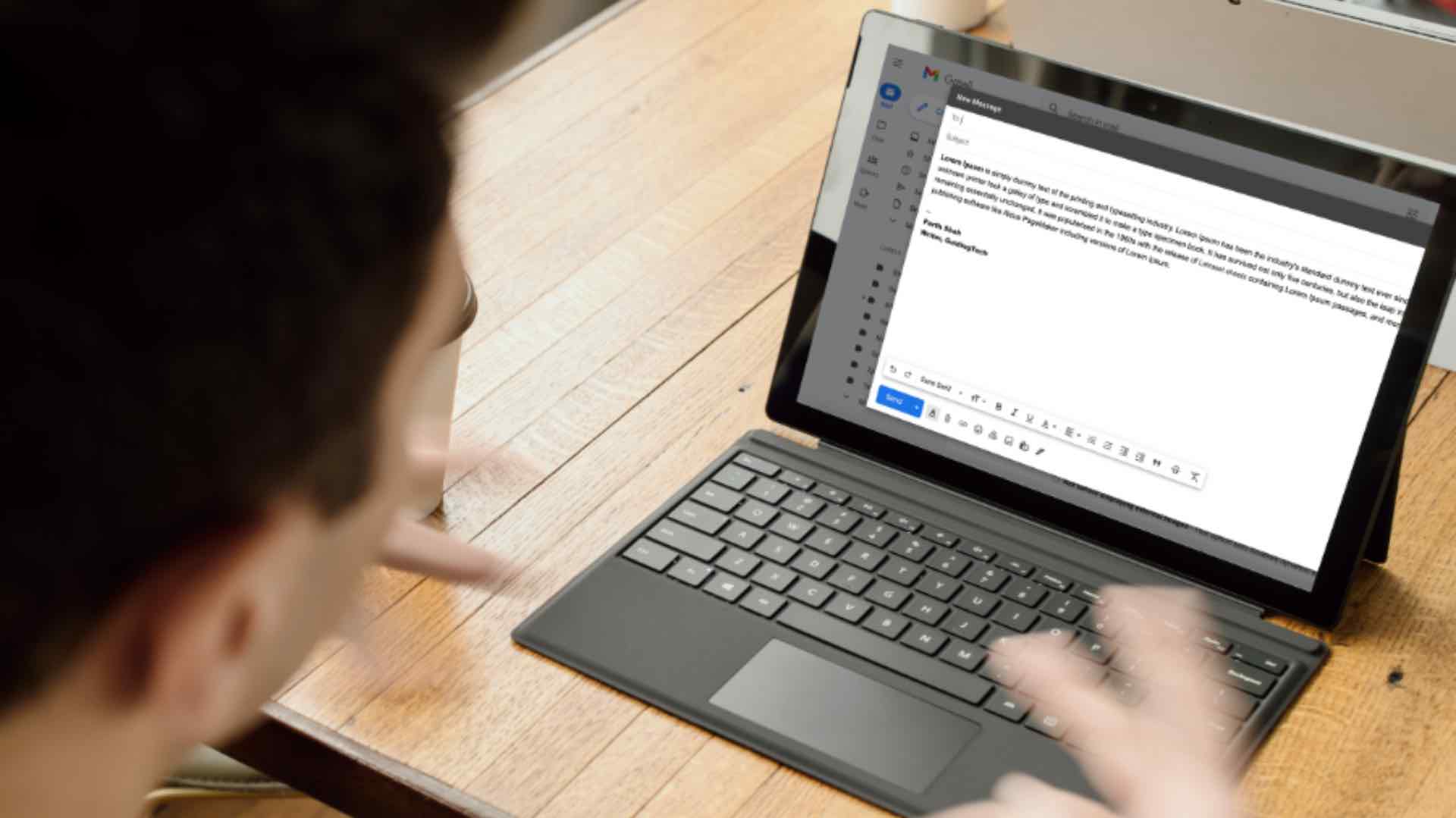
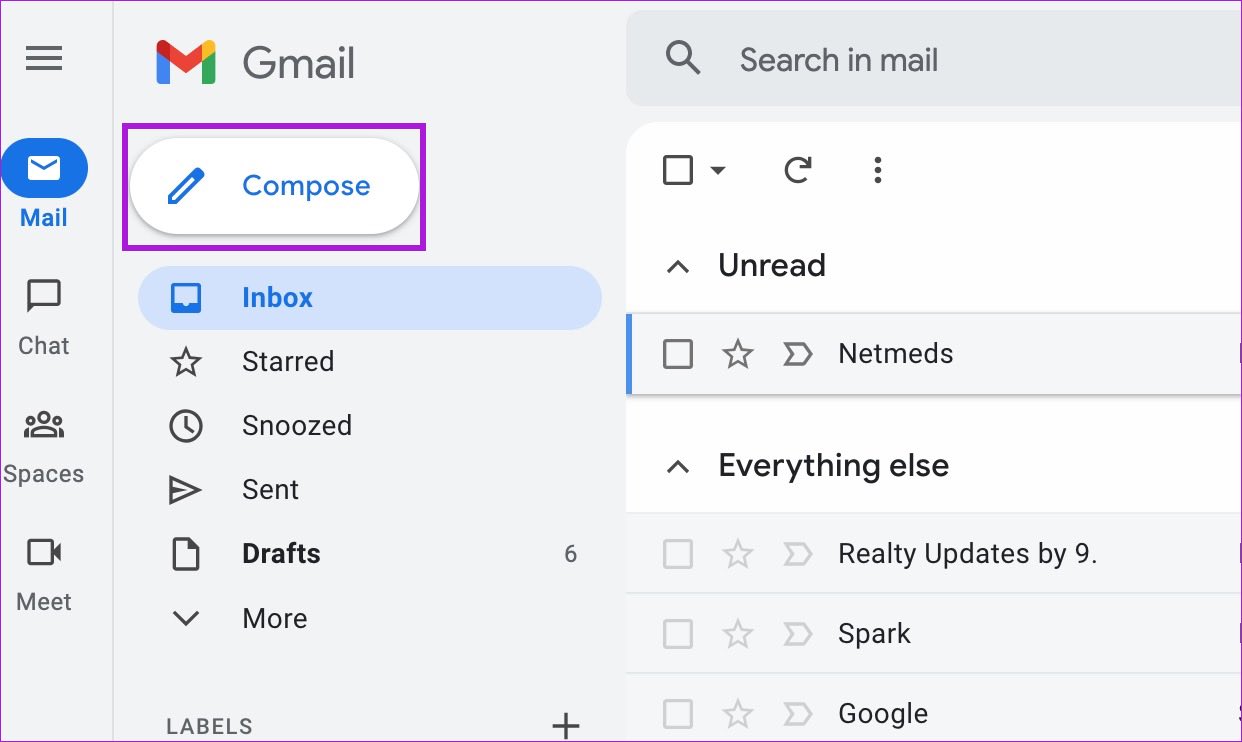
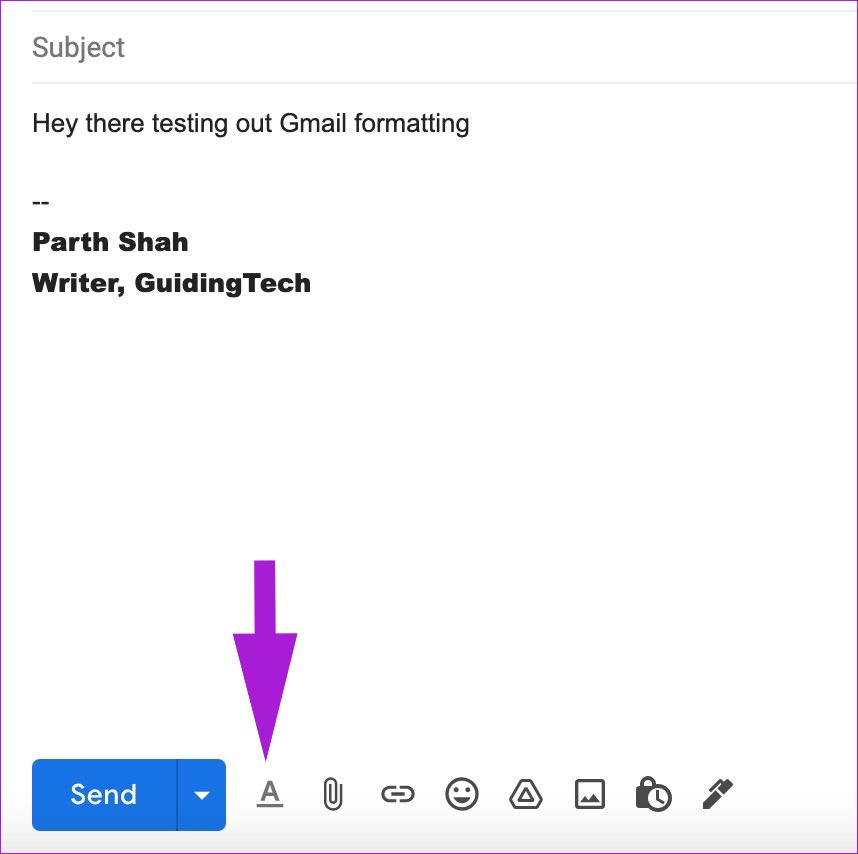
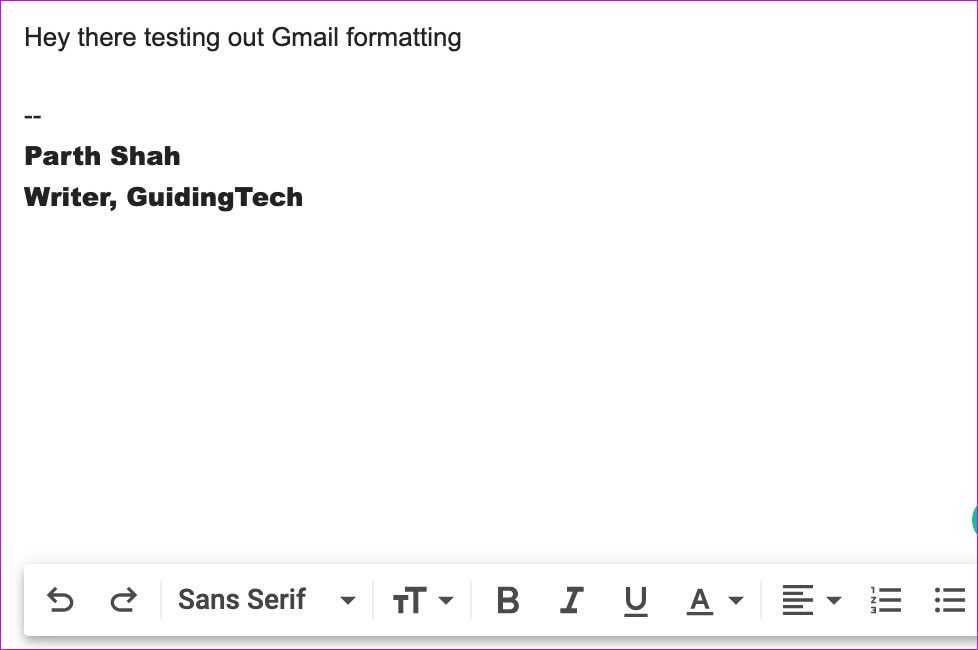
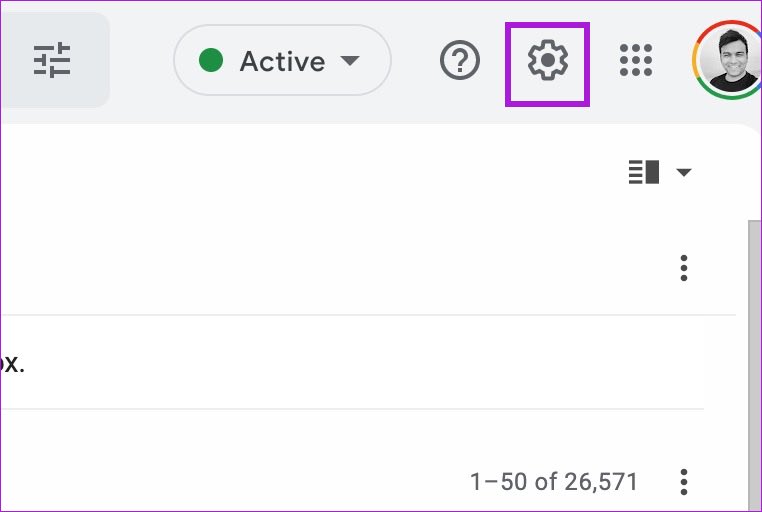
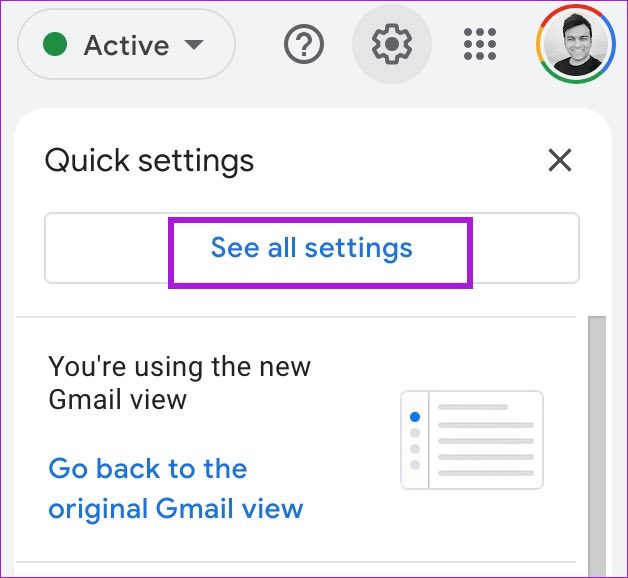
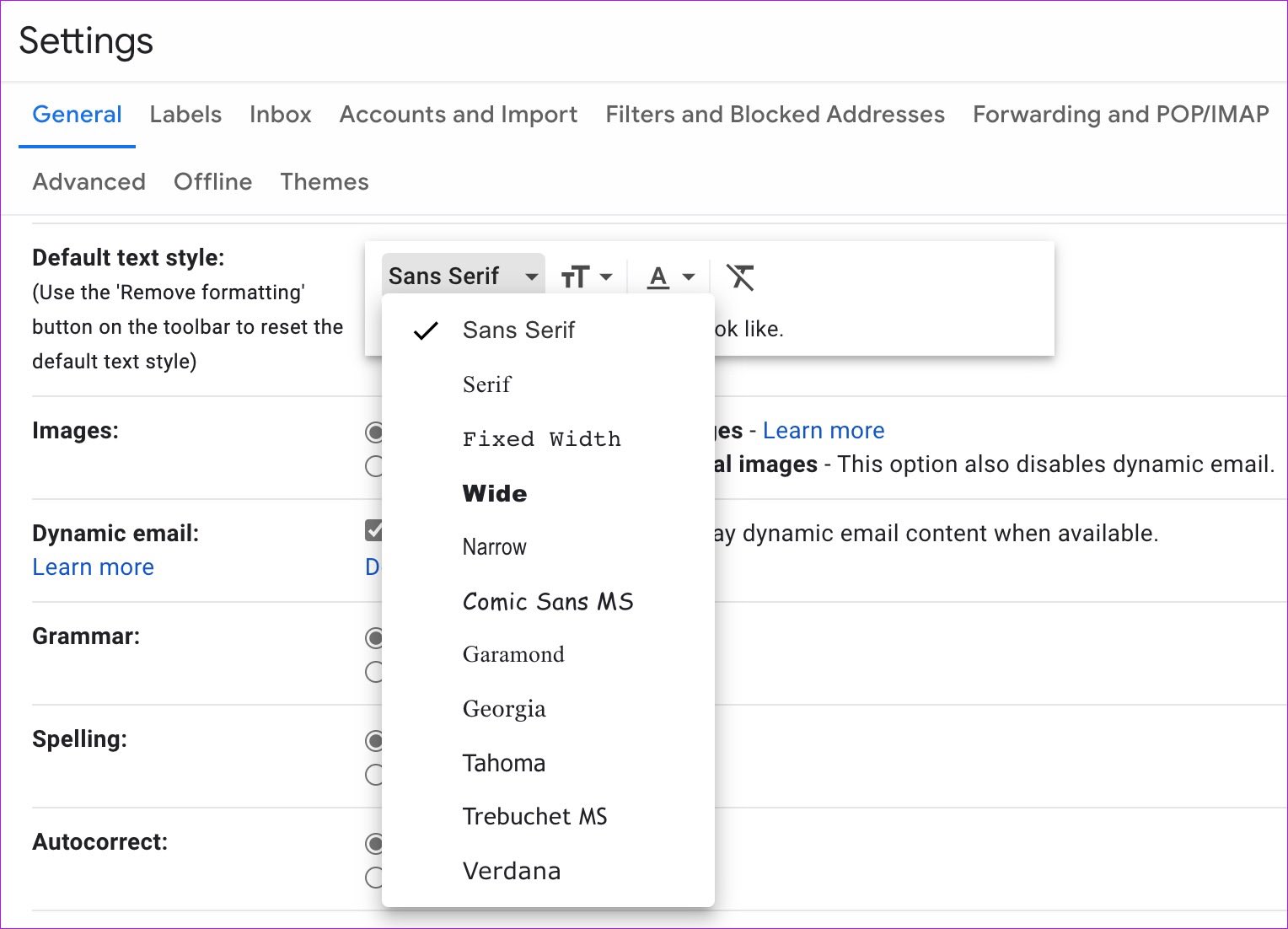
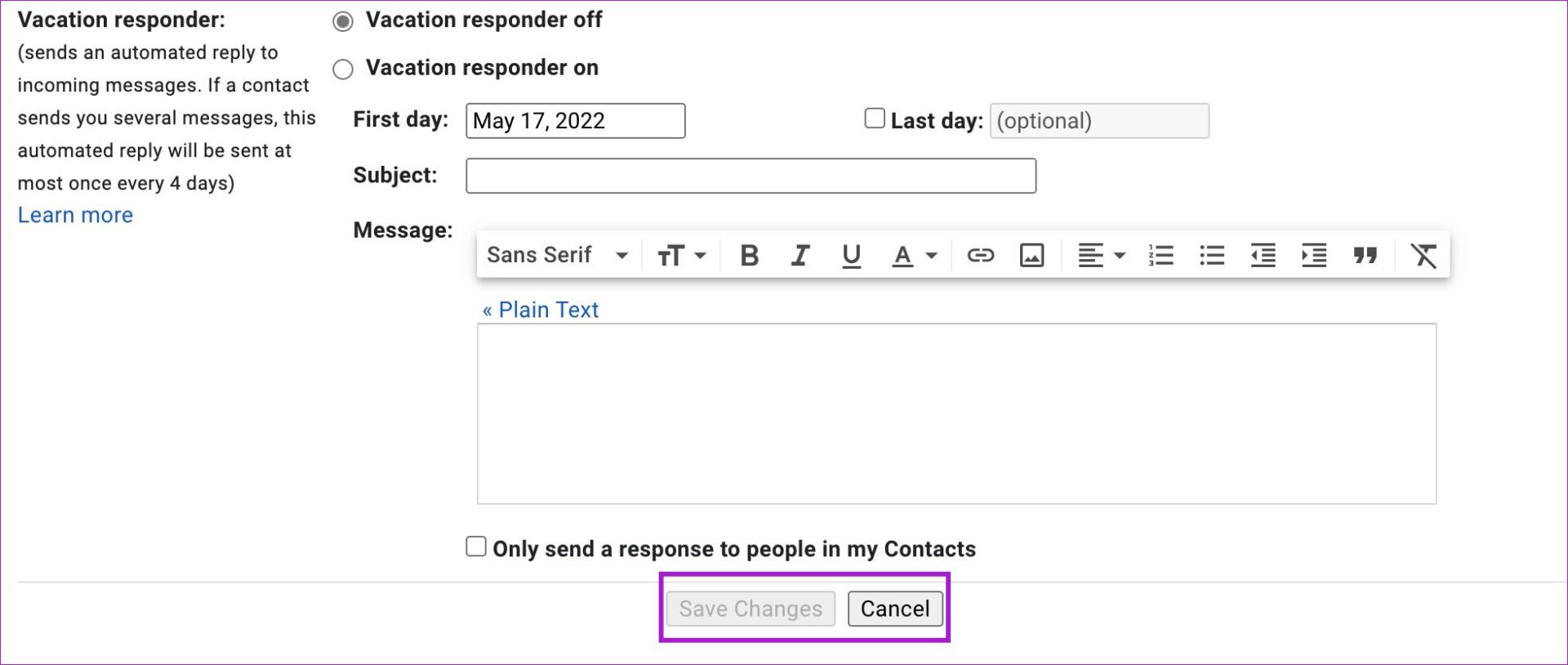

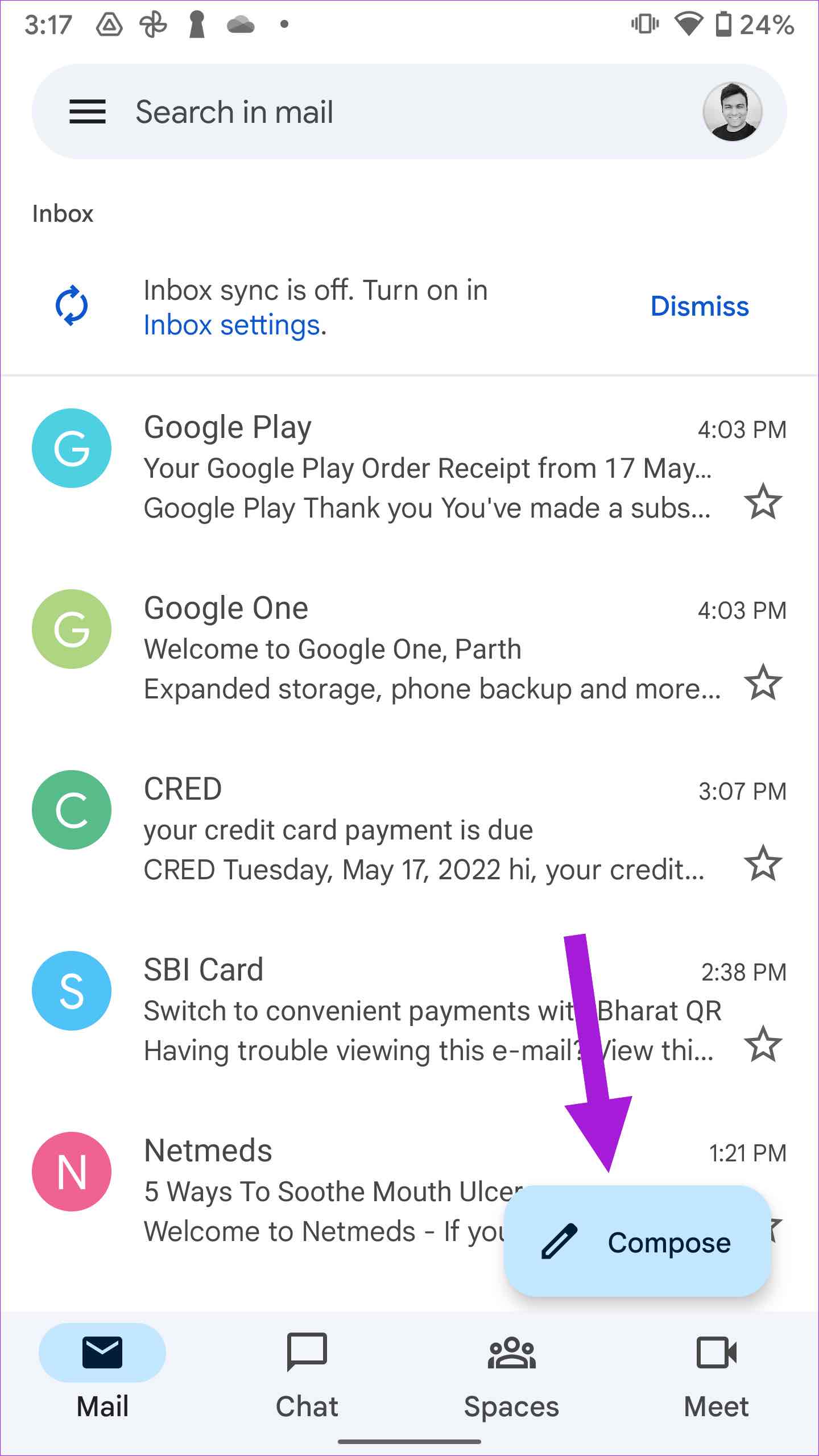
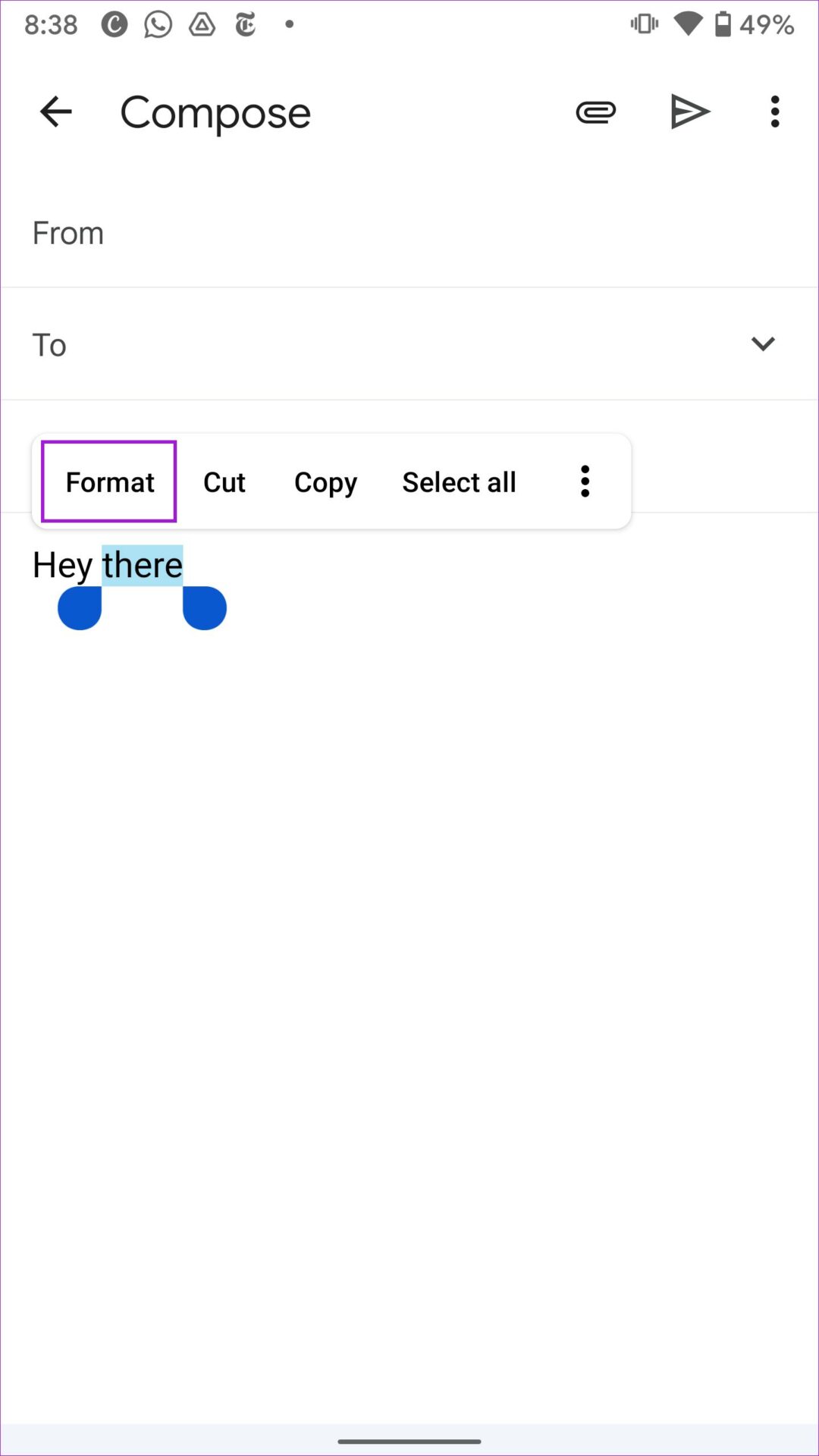


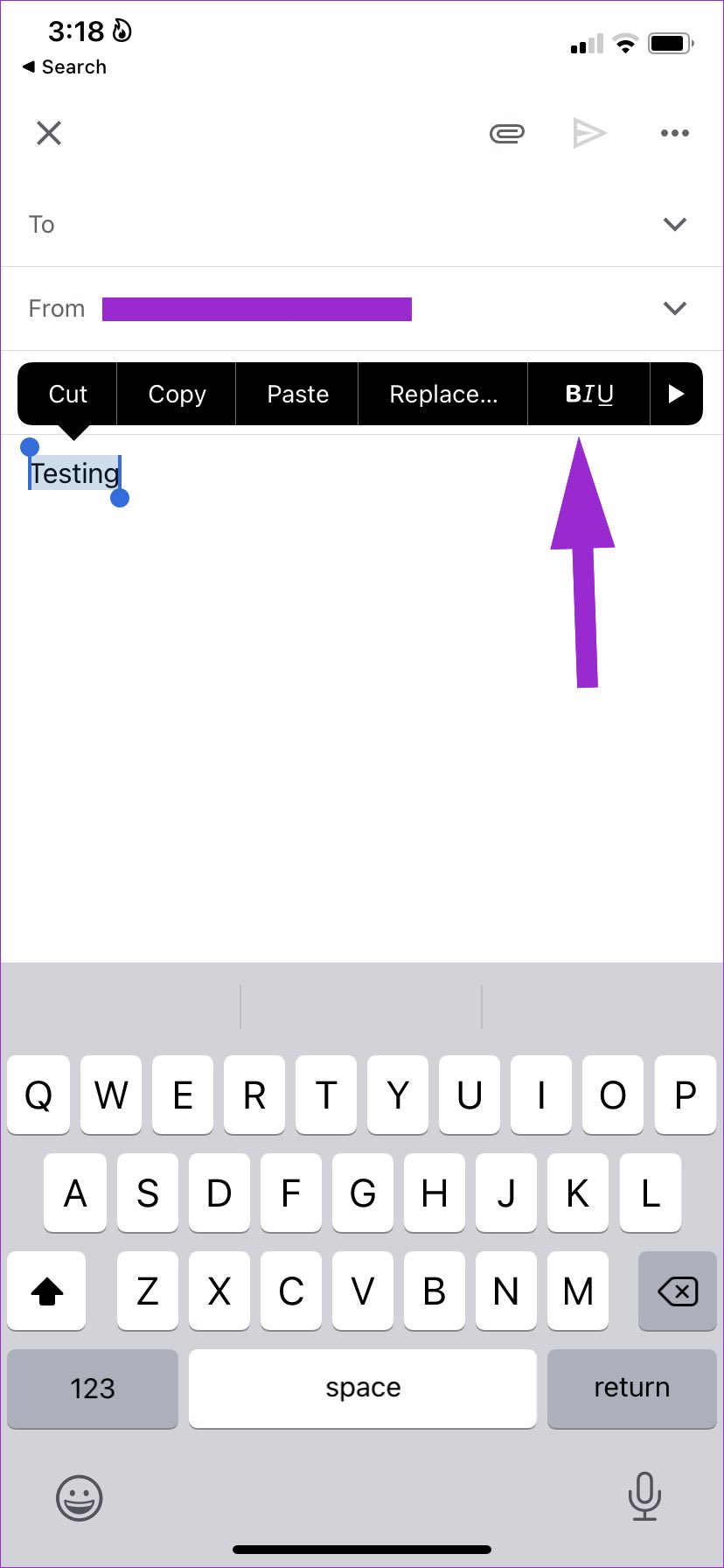
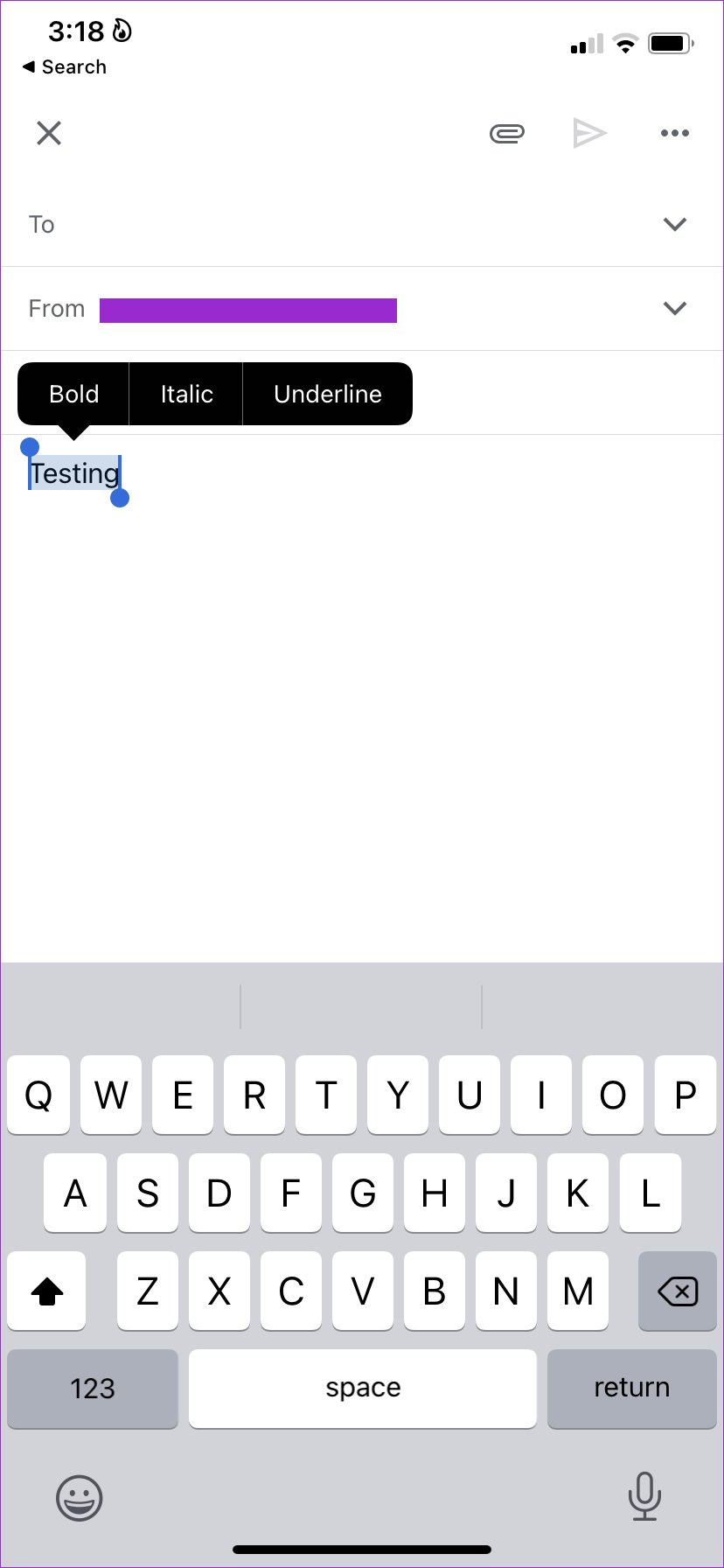
TE PUEDE INTERESAR