Cómo cambiar el estilo de fuente en Outlook Desktop y Mobile
¿Está escribiendo una propuesta comercial larga o enviando una factura a través de Outlook? Puede resaltar los términos y condiciones del contrato para una mejor legibilidad. Las aplicaciones web y móviles de Outlook tienen una barra de formato predeterminada para cambiar el estilo del texto en un mensaje de correo electrónico. Vea cómo cambiar el estilo de fuente en Outlook Web, Desktop y Mobile.
No debe exagerar al usar las opciones de formato en un solo correo electrónico. En lugar de mejorar la legibilidad, la práctica puede confundir aún más al destinatario. Los ajustes de estilo de texto deben ser sutiles y no exagerados en todo el correo electrónico. Cada vez que escribimos correos electrónicos profesionales, solo destacamos algunos detalles importantes. Le mostraremos cómo usar las opciones de formato en Outlook.
- Cambiar el estilo de fuente en Microsoft Outlook en la web
- Cambiar el estilo de fuente en la aplicación de Microsoft Outlook para Windows
- Cambiar el estilo de fuente en Microsoft Outlook para Mac
- Cambiar el estilo de fuente en las aplicaciones de Microsoft Outlook para iPhone y Android
- Haz que tus correos electrónicos se destaquen
Cambiar el estilo de fuente en Microsoft Outlook en la web
Con la integración de Office, las reglas de correo electrónico y muchas otras funciones, basta con decir que Outlook Web es el cliente de Outlook con más funciones. Es posible que algunos usuarios solo vean texto sin formato al redactar un correo electrónico en Outlook. Primero debe habilitar las opciones de formato. Siga los pasos a continuación.
 Cómo Crear Un Código QR En 7 Sencillos Pasos
Cómo Crear Un Código QR En 7 Sencillos PasosPaso 1: Abra el sitio web de Outlook en un navegador web e inicie sesión con los detalles de su cuenta de Microsoft.
2do paso: Seleccione el botón Nuevo mensaje en la parte superior y escriba un correo electrónico.
Paso 3: Puede ver el texto sin formato habilitado de forma predeterminada. Deshabilitará los archivos adjuntos de imágenes, el panel de emoji y las opciones de formato. Haga clic en el menú de tres puntos en la barra inferior.
Lee También No Hay Altavoces Ni Auriculares Conectados: Métodos Para Solucionarlo
No Hay Altavoces Ni Auriculares Conectados: Métodos Para SolucionarloPaso 4: Seleccione Cambiar a HTML en el menú que aparece.
Paso 5: Outlook habilitará la barra de formato en la parte inferior para cambiar el estilo de fuente y la alineación del texto.
Lee También Cómo Recuperar La Contraseña De Windows 10
Cómo Recuperar La Contraseña De Windows 10Microsoft Outlook para la web viene con docenas de opciones de formato. Puede cambiar el tipo y el tamaño de la fuente, jugar con negrita, cursiva, subrayar, cambiar el color, usar la viñeta, etc.
Puede abrir más opciones de formato (representadas por el menú de tres puntos) y aumentar la sangría, insertar comillas, enlaces, superíndices e incluso agregar una tabla si desea más opciones. tiene todas las opciones que necesita para crear el correo electrónico perfecto en Outlook. Como dijimos anteriormente, no te excedas con tantas opciones a tu alcance.
Cambiar el estilo de fuente predeterminado en Microsoft Outlook en la web
No todos prefieren el estilo de fuente predeterminado en Outlook. Si usted es una de esas personas y cambia constantemente el estilo y el tamaño de la fuente, debe cambiar el estilo de fuente predeterminado de una vez por todas. Así es cómo.
Paso 1: Abra Outlook para la web en un navegador, inicie sesión con su cuenta de Microsoft y seleccione el icono Configuración en la esquina superior derecha.
Lee También SpyHunter 5. Usabilidad, Efectividad Y Confiabilidad
SpyHunter 5. Usabilidad, Efectividad Y Confiabilidad2do paso: Cuando se abra una columna a la derecha, haga clic en el enlace "Mostrar todas las configuraciones de Outlook" en la esquina inferior derecha.
Paso 3: En el menú Correo, seleccione Redactar y responder.
Lee También Los 7 Mejores AntiMalware Para Windows
Los 7 Mejores AntiMalware Para WindowsPaso 4: Desplácese hacia abajo para redactar un mensaje en formato HTML. Cambie el estilo y el tamaño del texto predeterminado y use efectos de negrita, cursiva y subrayado.
Paso 5: Verifique la vista en vivo en la parte inferior y presione el botón Guardar.
Redacte un correo electrónico en Outlook y vea el nuevo estilo de texto predeterminado en acción.
Cambiar el estilo de fuente en la aplicación de Microsoft Outlook para Windows
La aplicación Outlook para Windows no utiliza texto sin formato y opta por HTML para redactar un mensaje. Las opciones de formato son simples. Echémosles un vistazo.
Lee También Cómo Activar Windows Defender Directiva De Grupo
Cómo Activar Windows Defender Directiva De GrupoPaso 1: Abra la aplicación Outlook en Windows. Haga clic en el botón Nuevo correo electrónico en la esquina superior izquierda.
Paso 3: Comience a escribir el cuerpo del mensaje y Outlook activará una barra de formato en la parte superior.
Las opciones de formato son estándar, y si ha usado Microsoft Word antes, se sentirá como en casa.
Cambiar el estilo de fuente en Microsoft Outlook para Mac
Outlook utiliza una interfaz completamente renovada en Mac en comparación con la versión de Windows. A medida que comience a escribir un nuevo mensaje, encontrará una barra de formato similar en la parte superior para cambiar el estilo de fuente.
Cambiar el estilo de fuente en las aplicaciones de Microsoft Outlook para iPhone y Android
A diferencia de las aplicaciones móviles de Gmail, Outlook no oculta las opciones de estilo de fuente al redactar un correo electrónico. Veamos las opciones de formato de Outlook en iOS y Android.
iOS
Paso 1: Abra la aplicación Outlook en el iPhone.
2do paso: Presiona el ícono + en la parte inferior.
Paso 3: Toque el ícono A cuando comience a redactar un correo electrónico.
Paso 4: Puede editar el título, el subtítulo y el cuerpo, agregar viñetas y números e insertar un enlace. Sin embargo, la aplicación Outlook para iPhone no ofrece opciones para cambiar los colores de fuente y una viñeta.
androide
Paso 1: Abra la aplicación de Outlook en Android y toque el botón de redacción.
2do paso: Toque el ícono A en la parte inferior y abra las opciones de formato para cambiar el estilo de fuente en Outlook.
Las opciones son las mismas, pero Outlook para Android ofrece una herramienta de lápiz para agregar su firma. Asegúrese de usarlo cuando sea necesario.
Haz que tus correos electrónicos se destaquen
Con la cantidad correcta de opciones de estilo de fuente, puede redactar el correo electrónico perfecto en Outlook y crear una mejor impresión frente al destinatario. Sin embargo, no olvide agregar una firma de correo electrónico. Agrega otro toque personal a su correo electrónico. También puede leer nuestro artículo dedicado a cambiar el estilo de fuente en Gmail.
Si quieres conocer otros artículos parecidos a Cómo cambiar el estilo de fuente en Outlook Desktop y Mobile puedes visitar la categoría Informática.

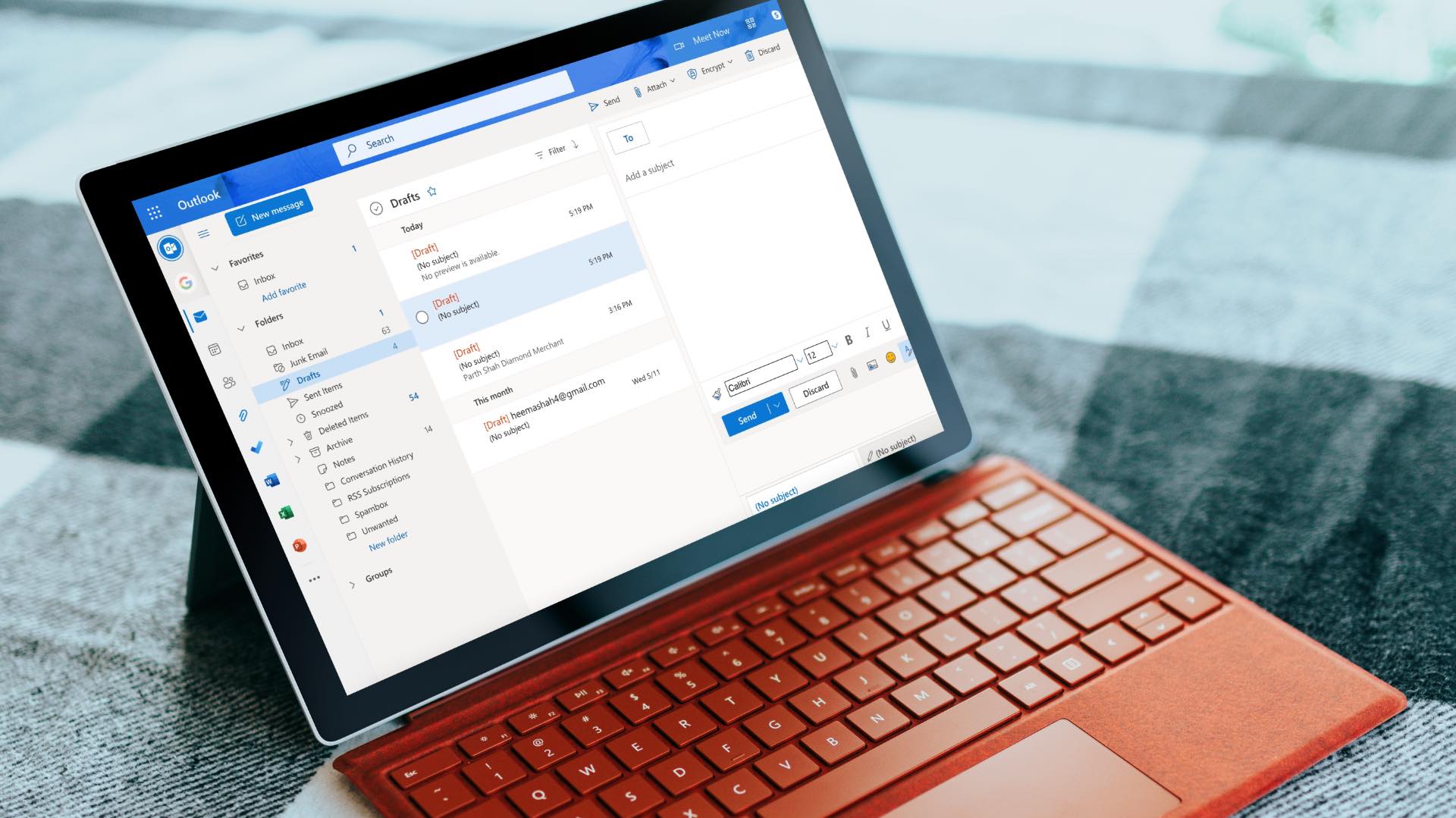
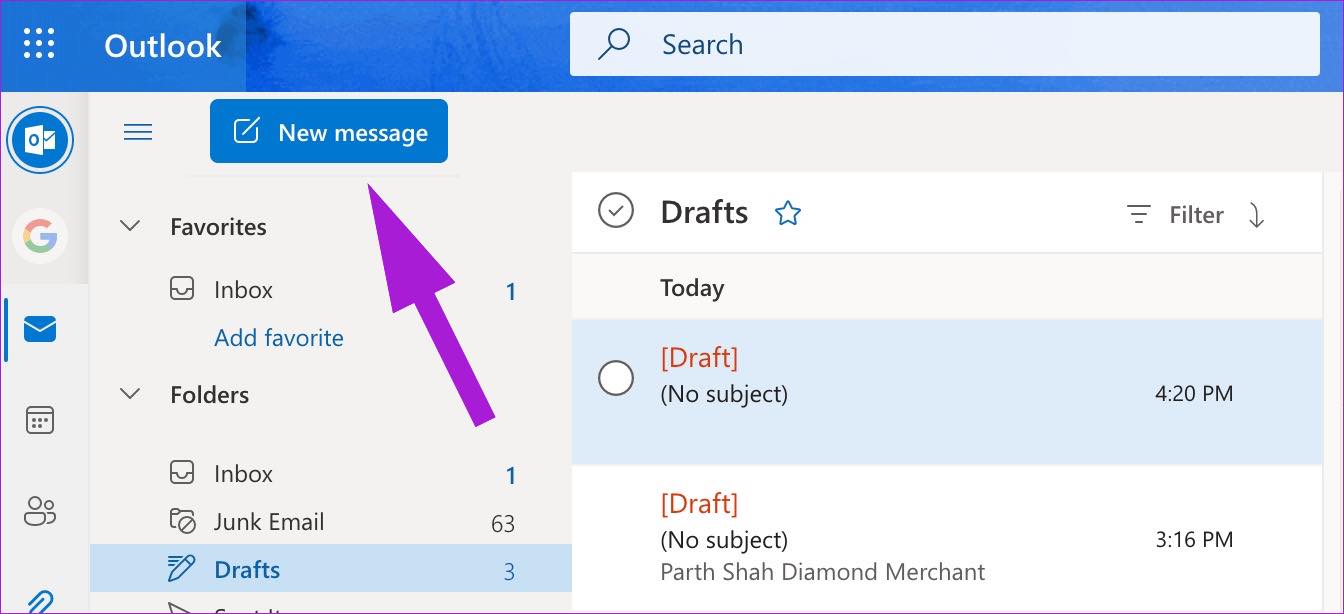
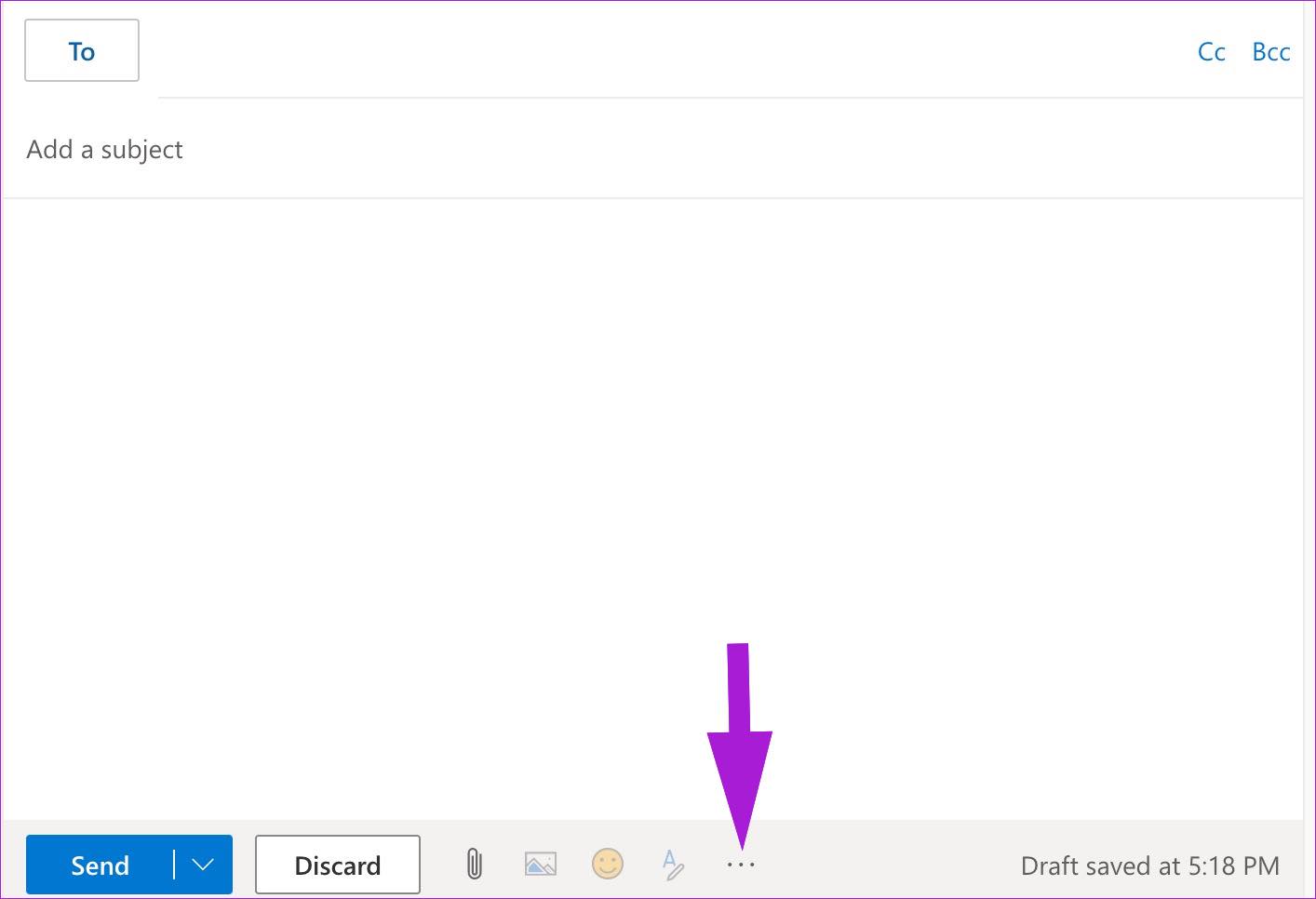
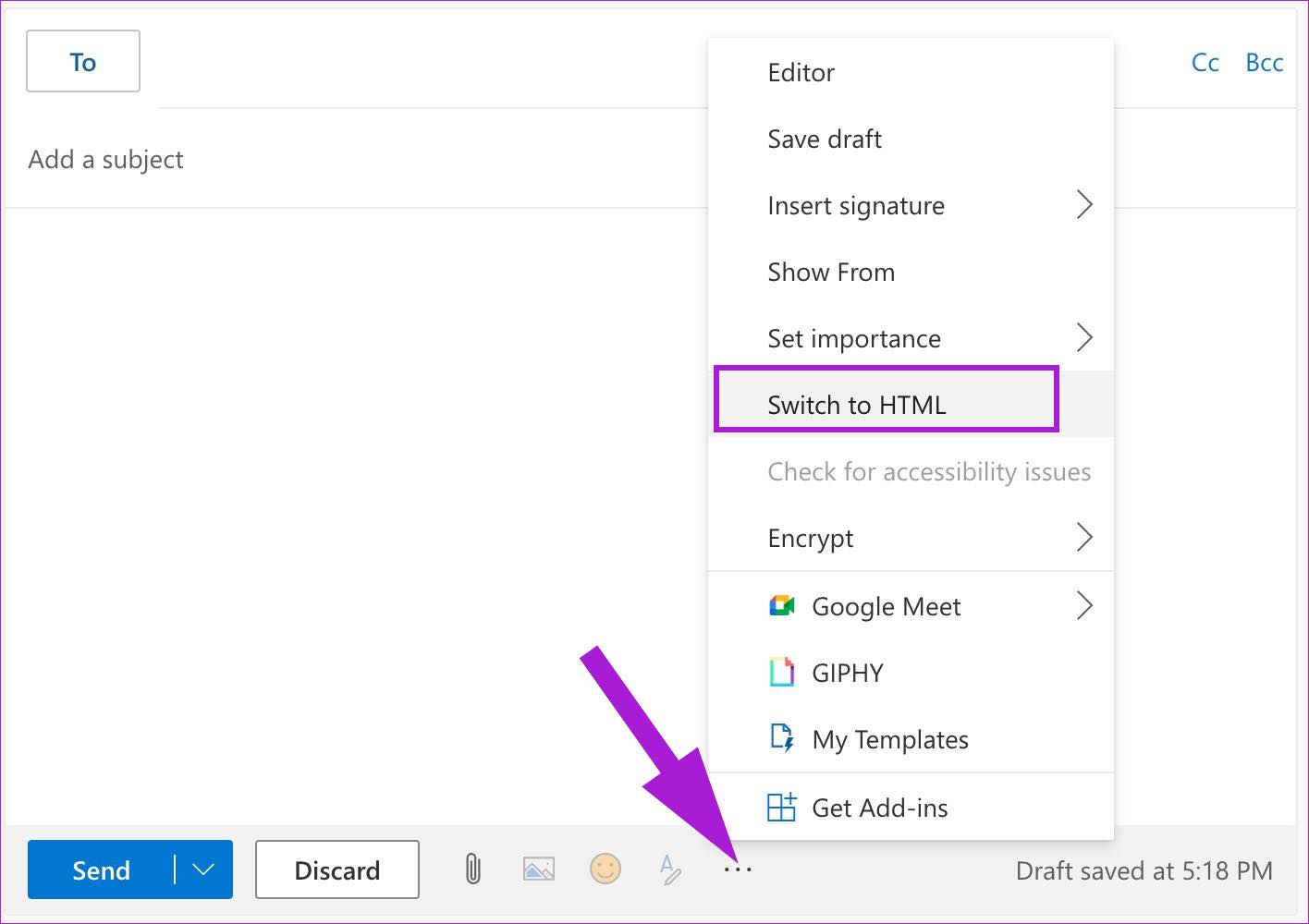
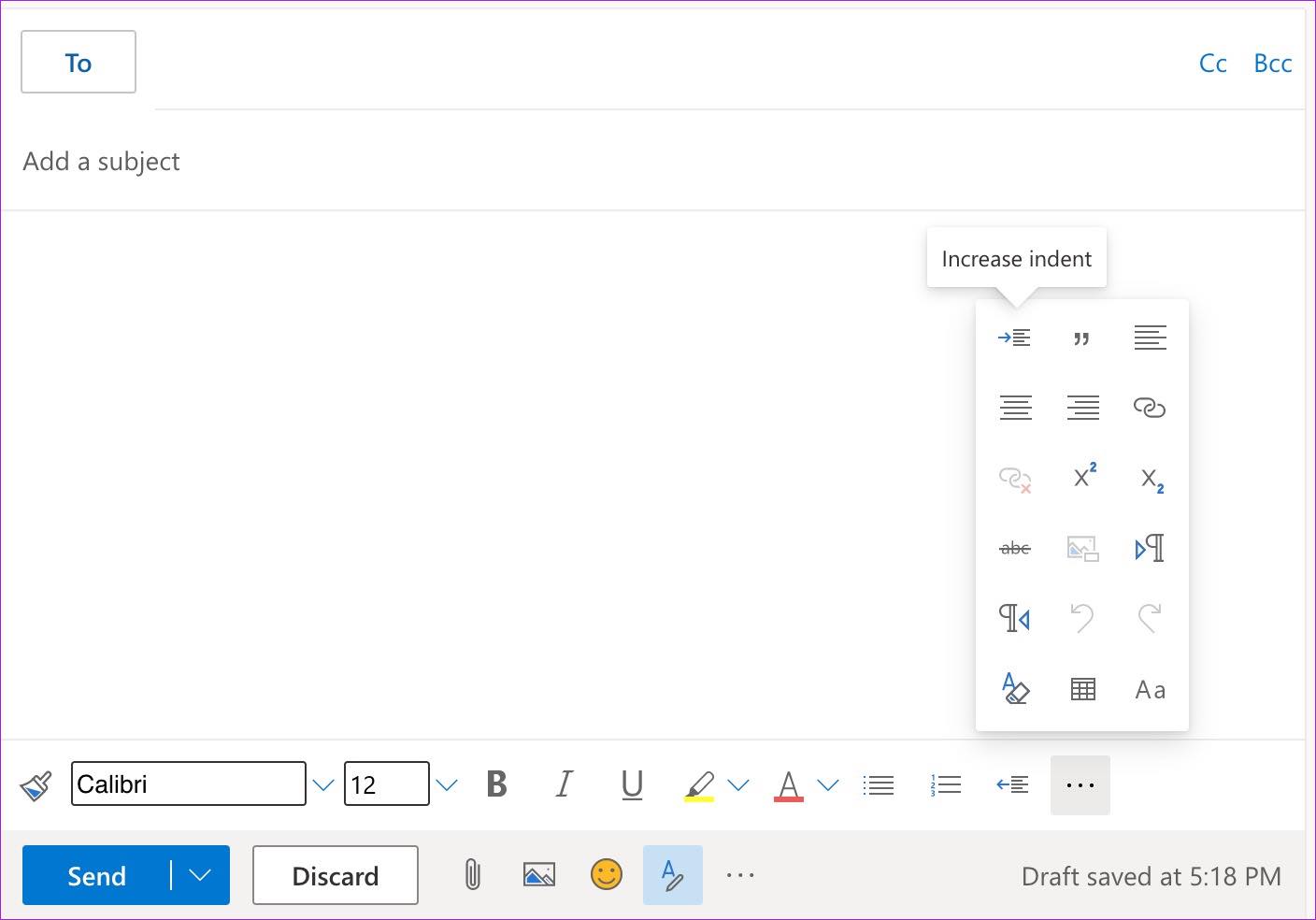

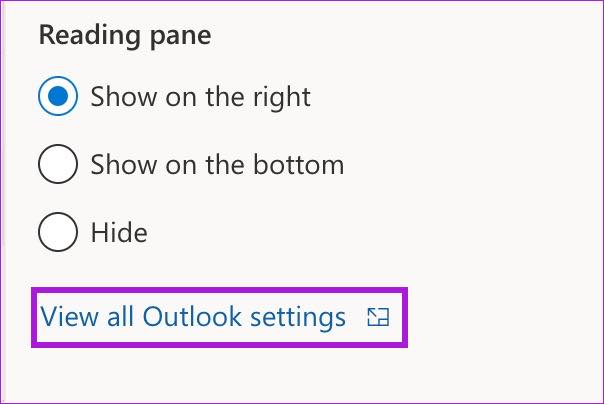
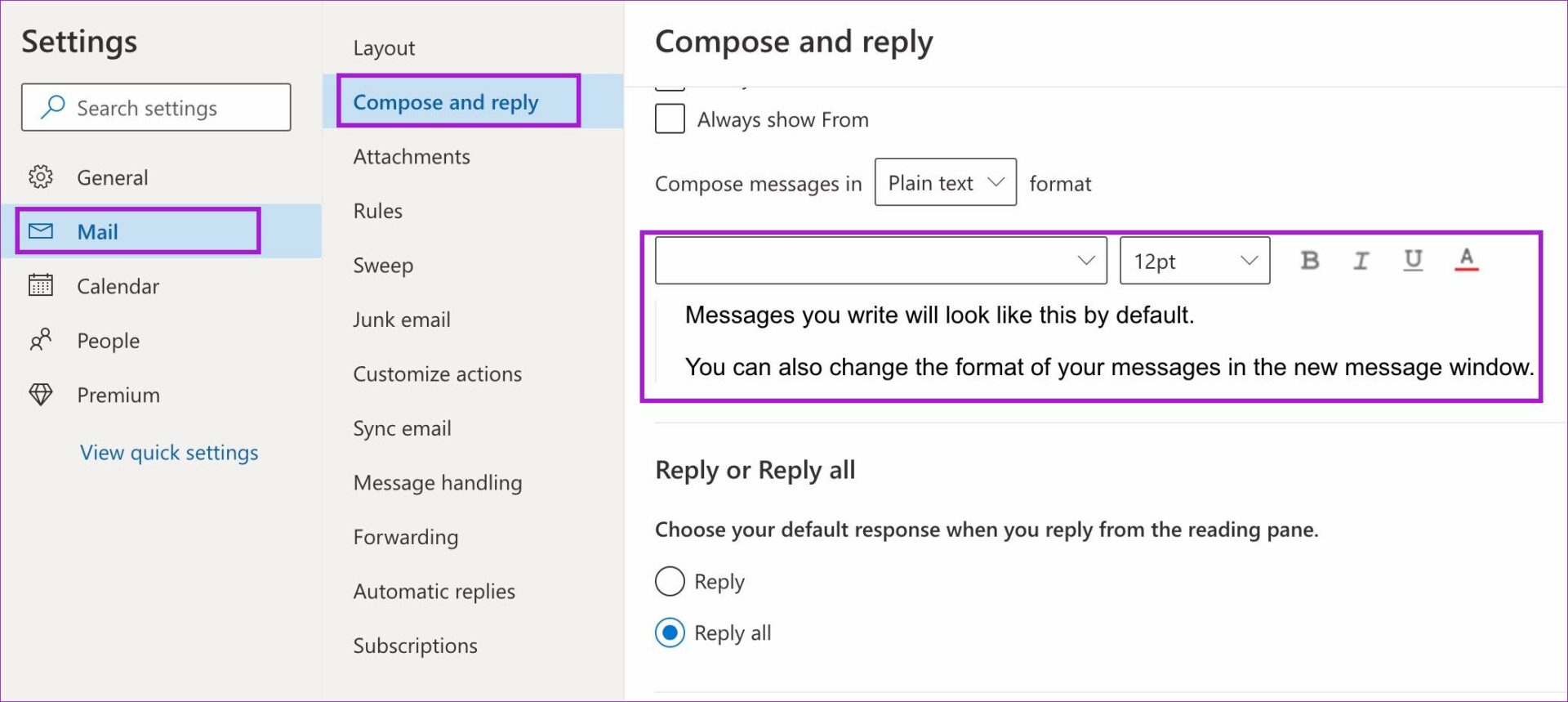
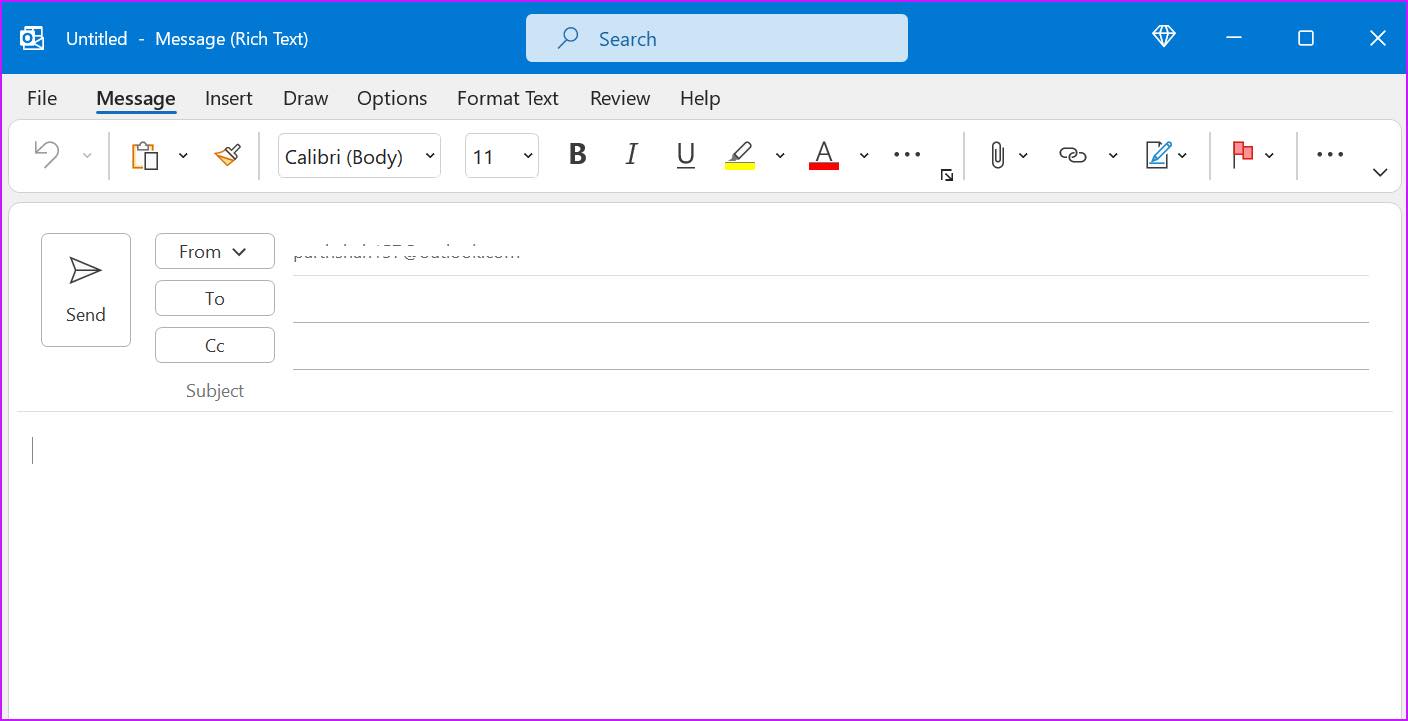
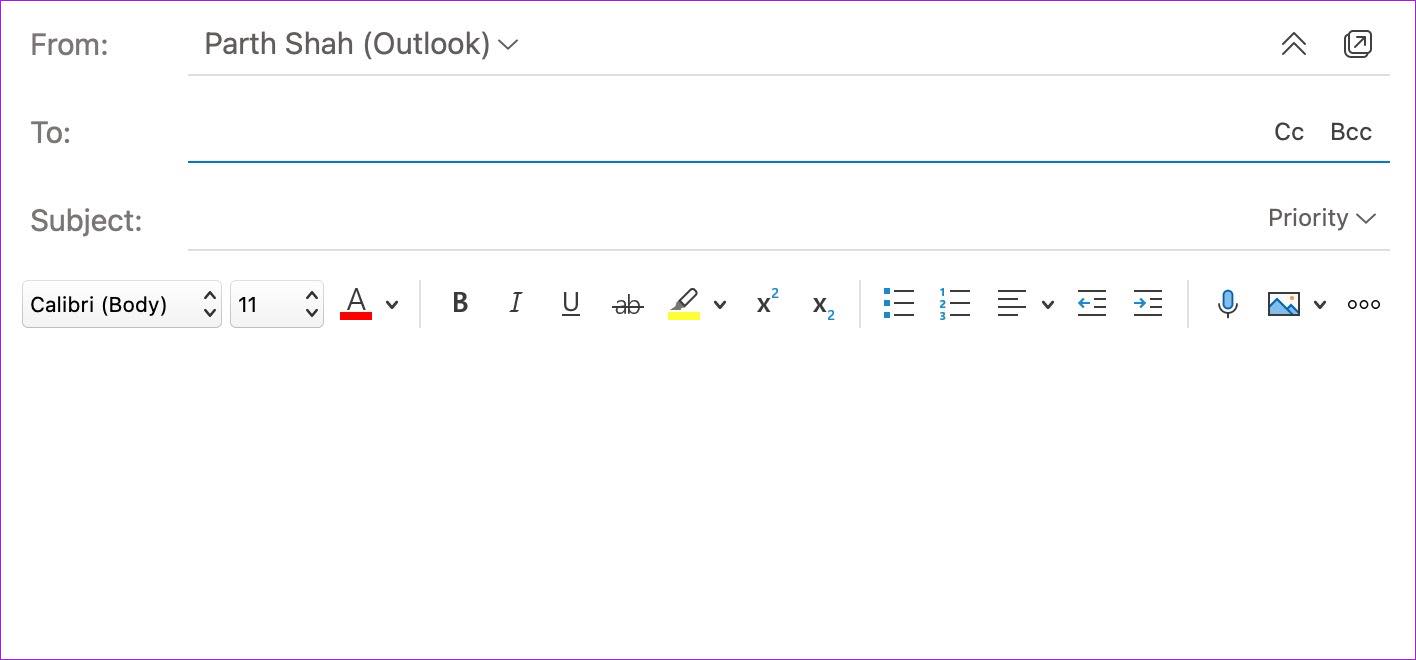
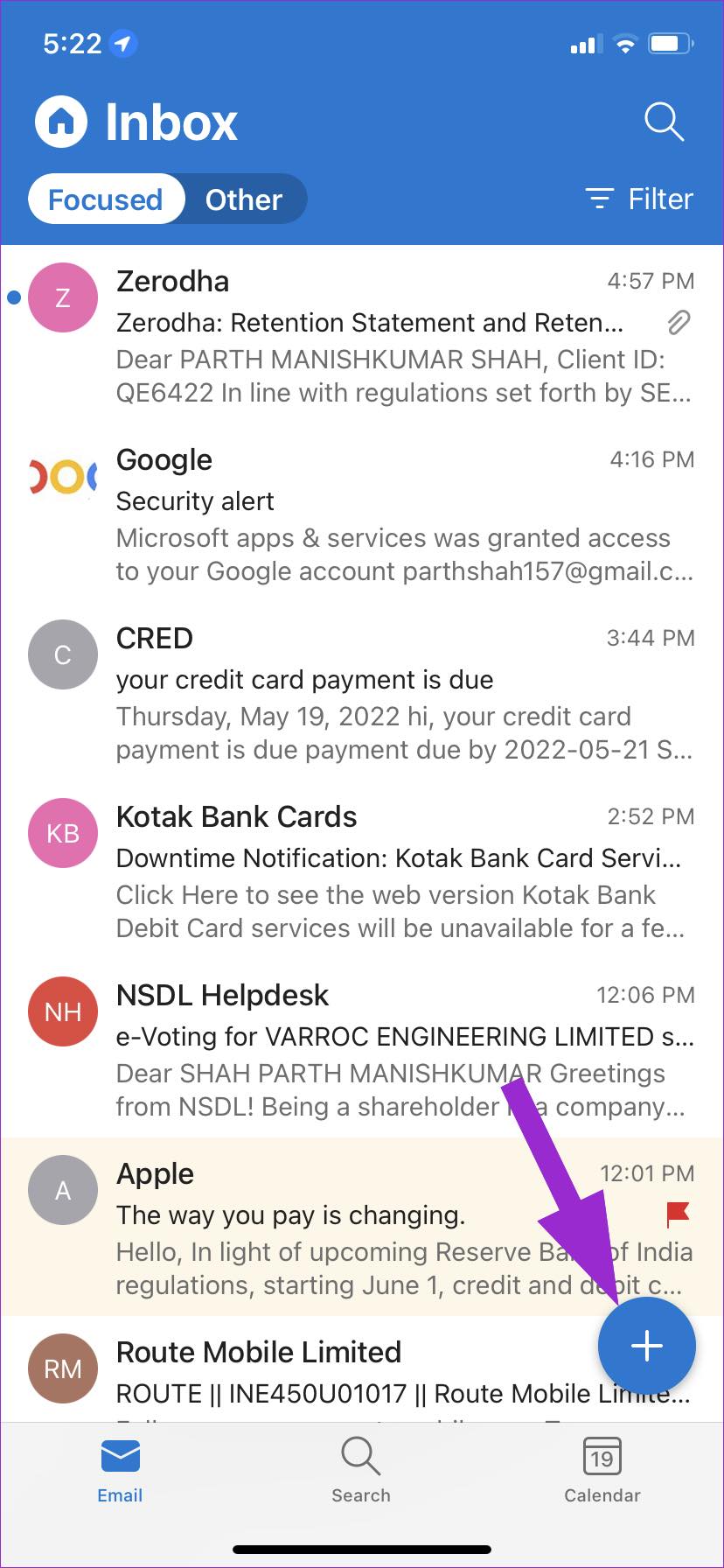
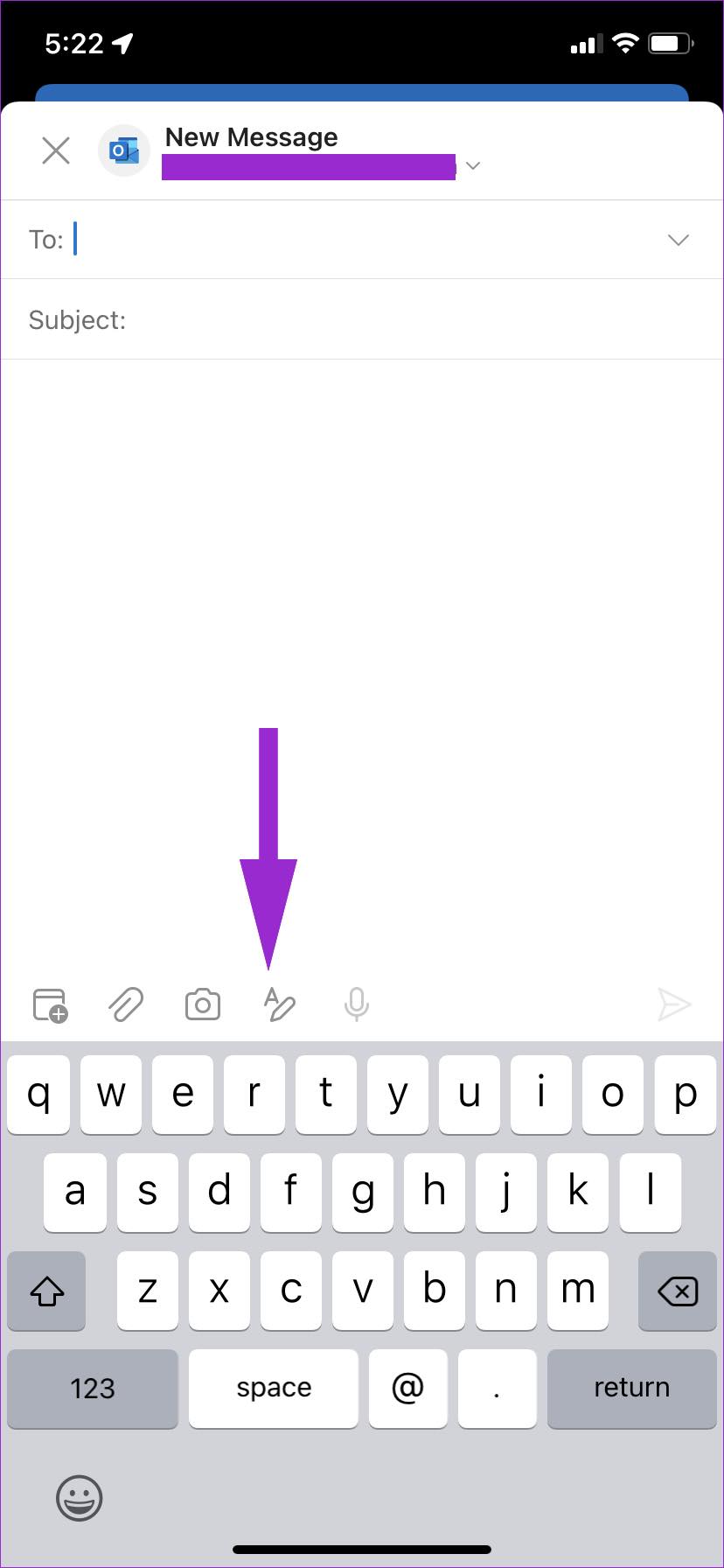
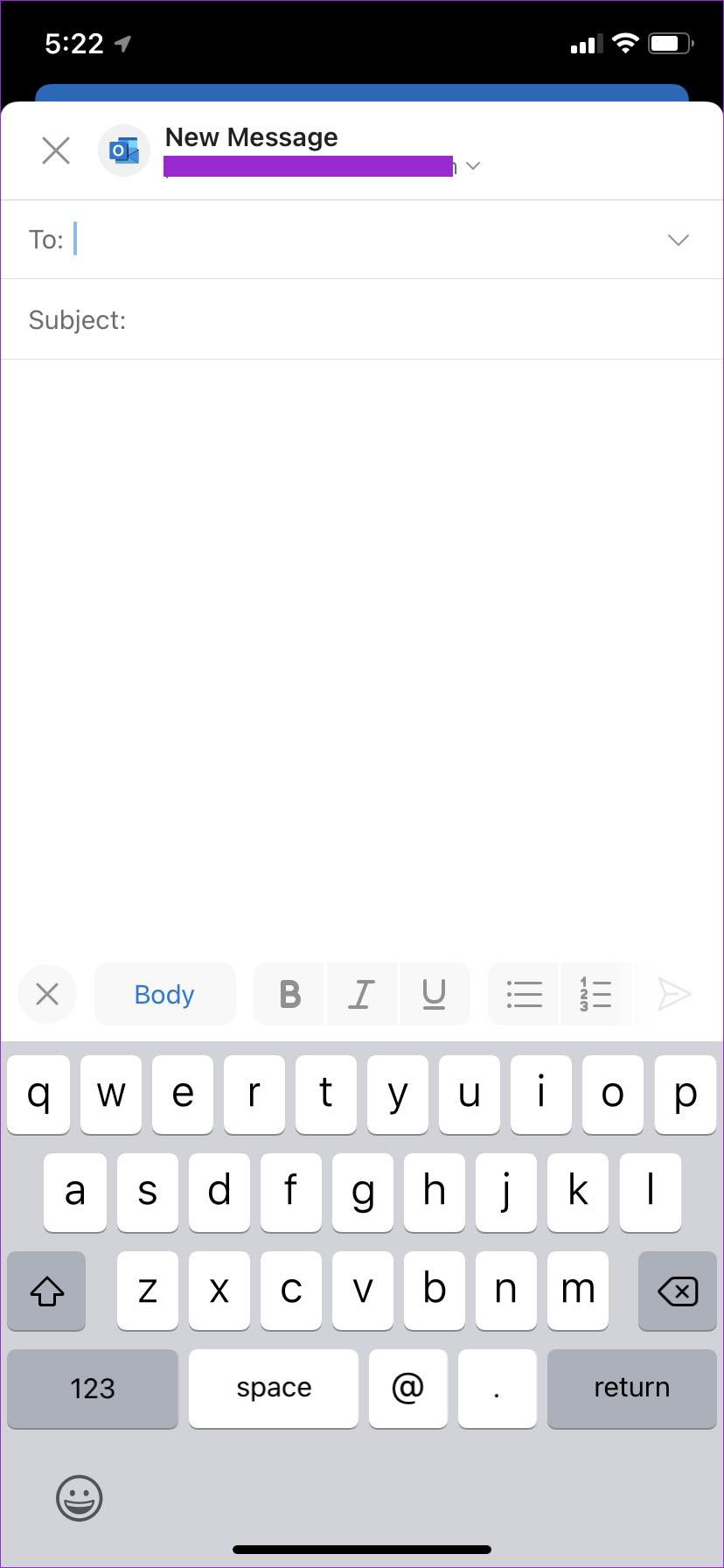
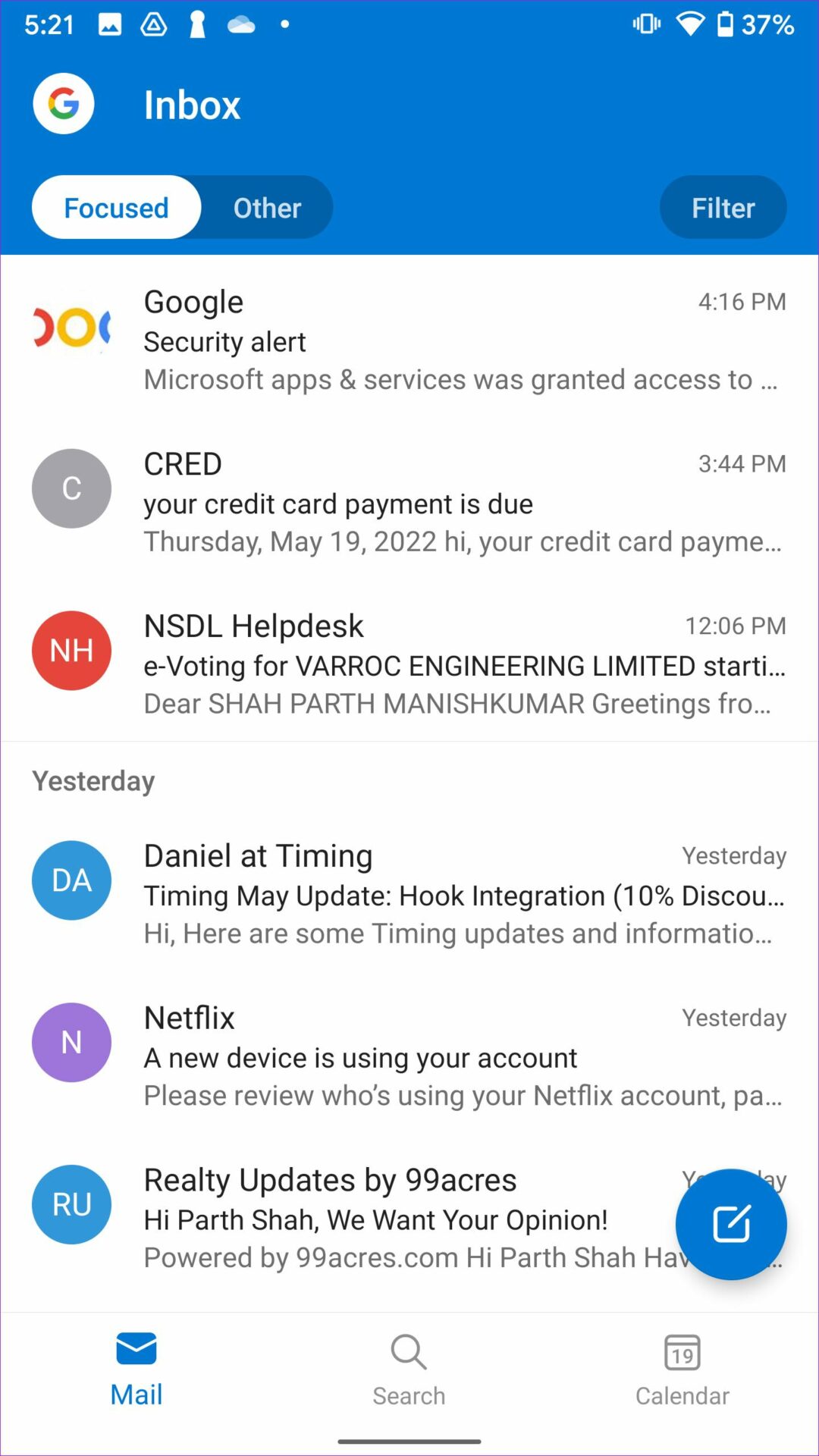
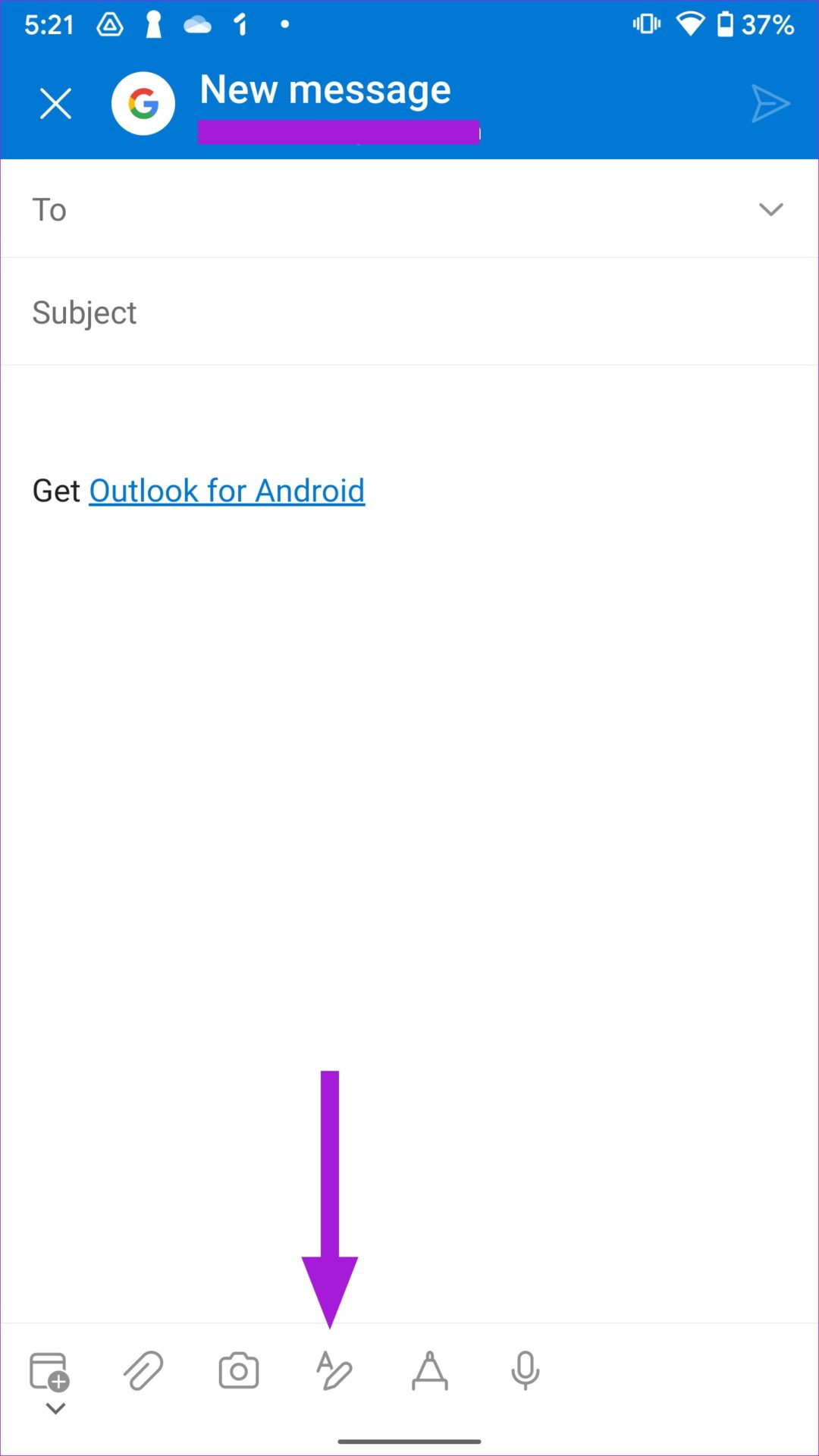
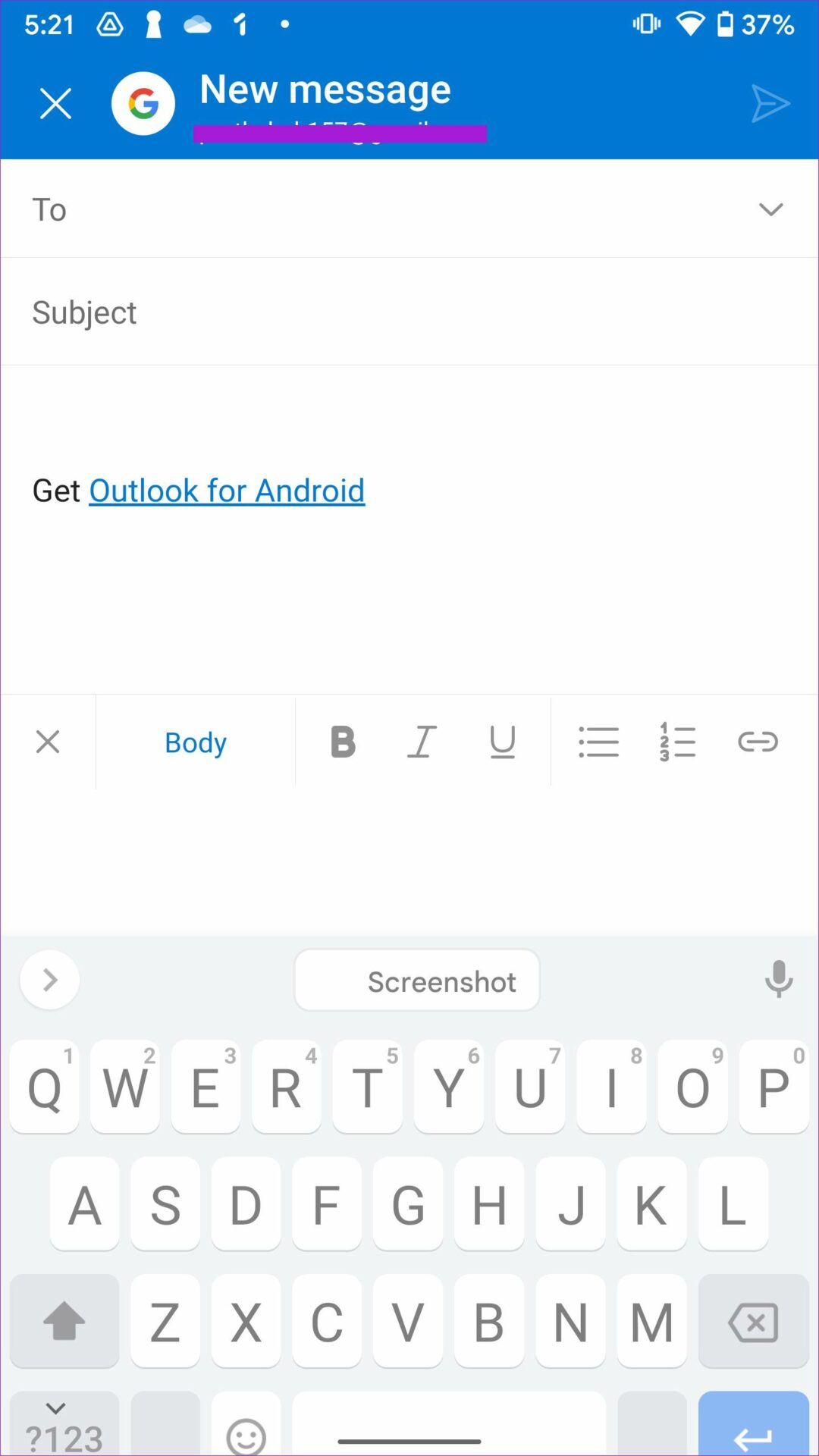
TE PUEDE INTERESAR