Cómo Cambiar El Ícono De La Papelera De Reciclaje En Windows 10
Si has instalado o actualizado recientemente a Windows 10 desde una versión anterior de Windows y empezaste a explorar Windows 10, podrás ver el nuevo conjunto de íconos en el escritorio, en el explorador de archivos y otras áreas del sistema operativo.
Por ello el nuevo ícono de la papelera de reciclaje no es el mejor, ya no se destaca en este sistema operativo moderno, y siempre está visible, es por ello que si deseas cambiar el ícono de la Papelera de reciclaje en Windows 10 por uno de mejor aspecto en este artículo te lo enseñaremos.
- La Papelera de Reciclaje en Windows 10
- Cómo Abrir Papelera de reciclaje de Windows 10
- Cómo reparar la Papelera de Reciclaje de Windows 10
- Cómo puedo ver la papelera de reciclaje oculta en Windows 10
- Cómo cambiar el ícono de la papelera de reciclaje en Windows 10
- Cómo cambiar el tamaño de la papelera de reciclaje Windows 10
- Cómo Configurar la Papelera de reciclaje para eliminar los archivos automáticamente en Windows 10
- Cómo Agregar Papelera de reciclaje a barra de tareas desde Windows 10
- Cómo Agregar la Papelera de reciclaje a barra de tareas usando herramientas de terceros
La Papelera de Reciclaje en Windows 10
La papelera de reciclaje de Windows 10 es una de las funcionalidades más importantes que se encuentra dentro de Windows, porque esto representa un área de almacenamiento para aquellos archivos y las carpetas que se desea eliminar del computador.
En esta herramienta cuando envías cualquier elemento a la papelera este no se borra de una forma definitiva, es la instancia previa a que ese proceso de eliminación se de, y te permita organizar todo lo que se quiere desechar del sistema operativo.
En este sentido, al igual que en las versiones anteriores de Windows, no es necesario descargar algún software de terceros para sustituir el ícono que es predeterminado de la Papelera de reciclaje por uno personalizado.
Lee También Cómo Solucionar Video Tdr Failure Atikmpag. Sys En Windows 10
Cómo Solucionar Video Tdr Failure Atikmpag. Sys En Windows 10Para ello, existe una disposición en la Configuración de íconos de escritorio para poder cambiar la Papelera de reciclaje, este PC y los íconos de red, cuyo acceso a la configuración de los íconos del escritorio no son sencillos en Windows 10, a diferencia de las versiones previas, pues la ventana de personalización clásica se ha abandonado.
Cómo Abrir Papelera de reciclaje de Windows 10
En el caso que no puedas conseguir la papelera de reciclaje de Windows 10 de forma sencilla, a través de estos métodos que te presentamos a continuación podrás hacerlo.
Primer Método
Abrir Papelera de reciclaje desde Configuración
- PRIMER PASO
A través de este método te permite que sea visible el ícono de la papelera de reciclaje en el escritorio, para eso tienes que darle clic derecho en el escritorio y luego en el listado tienes que seleccionar la opción de “Personalizar”.
- SEGUNDO PASO
Luego de ello te redireccionarán a la siguiente ventana a la que debes ir a la sección de Temas.
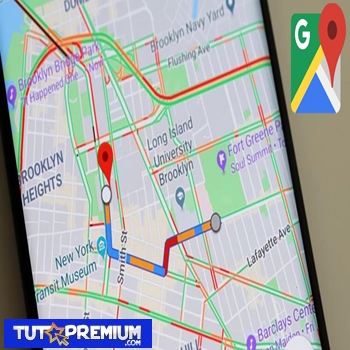 Cómo Comprobar El Tráfico Al Trabajo Y Del Trabajo A Casa En Google Maps
Cómo Comprobar El Tráfico Al Trabajo Y Del Trabajo A Casa En Google Maps- TERCER PASO
Luego le das clic sobre la línea de la “Configuración de iconos de escritorio”, y después tendrás que activar la casilla de “Papelera de reciclaje”.
- CUARTO PASO
Posteriormente le debes dar clic en la opción de Aplicar y Aceptar para poder guardar los cambios y verás el acceso a la papelera en el escritorio de Windows 10.
Segundo Método
Abrir Papelera de reciclaje desde Ejecutar
En esta opción consiste en hacer la ejecución de un comando para poder acceder a la papelera, siguiendo estos pasos:
- PRIMER PASO
Tienes que usar la combinación de teclas inicio+R.
- SEGUNDO PASO
Luego la ventana se desplegará y debes ingresar lo siguiente: shell:RecycleBinFolder
- TERCER PASO
Posteriormente debes darle clic en la opción de Aceptar o pulsas en Enter para poder acceder a la papelera.
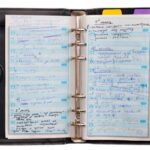 Las Mejores Agendas Telefónicas Para Windows 10
Las Mejores Agendas Telefónicas Para Windows 10Tercer Método
Abrir Papelera de reciclaje desde Explorador
También se puede acceder al contenido de la papelera de forma directa desde el Explorador de archivos de Windows 10, siguiendo estos pasos:
- PRIMER PASO
En este proceso consiste en acceder directamente al Explorador y en la barra de los nombres debes ingresar la palabra “papelera” y de forma automática se abrirá la opción de “Papelera de reciclaje”.
- SEGUNDO PASO
Luego de esto le das clic en la opción de “Papelera de reciclaje” y podrás acceder a esta.
También puedes leer Cómo Programar Windows 10 Para Que Vacíe La Papelera De Reciclaje Automáticamente
Cómo reparar la Papelera de Reciclaje de Windows 10
Para poder reparar la papelera de reciclaje de Windows 10 debes seguir estos métodos:
Primer Método
Reparando la Papelera de reciclaje usando Símbolo del sistema en Windows 10
Para poder reparar la papelera usando el símbolo del sistema es el método más práctico, ya que esto no es posible directamente desde el explorar, sino desde la consola del símbolo del sistema siguiendo estos pasos:
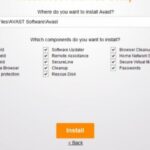 Cómo Desinstalar Avast SafeZone Browser En Tu Computadora
Cómo Desinstalar Avast SafeZone Browser En Tu Computadora- PRIMER PASO
Tienes que acceder como administrador, y para ello buscas el símbolo del sistema en el cuadro de búsqueda de Windows 10 y lo ejecutas.
- SEGUNDO PASO
Luego se desplegará el siguiente mensaje del control de las cuentas del usuario el cual debes darle en aceptar
- TERCER PASO
Después que ingreses a la terminal, le das a ejecutar la siguiente línea: rd /s /q C:\$Recycle.bin
- CUARTO PASO
Posterior a ello el comando Remove Directory (RD) es desarrollado para poder borrar de forma segura el directorio en Windows 10, usando los parámetros que son:
- /s: se encarga de borrar todos los archivos y las subcarpetas al igual de la propia carpeta, siendo útil para eliminar el árbol de las carpetas completas.
- /q: este es el modo silencioso el cual no despliega la confirmación Y / N.
En este caso se reemplazará la unidad C por la unidad deseada.
- QUINTO PASO
En el caso de que no uses el parámetro /q es necesario confirmar la eliminación de la papelera de reciclaje. Después de esto proceden a reiniciar el sistema operativo para que la papelera de reciclaje sea creada de nuevo.
 ¿Qué Es La Carpeta AppData En Windows Y Cómo Limpiarla?
¿Qué Es La Carpeta AppData En Windows Y Cómo Limpiarla?Segundo Método
Reparando la Papelera de reciclaje eliminando los permisos en Windows 10
En este caso se editan los permisos para poder visualizar los archivos que están protegidos en el sistema, que se ocultan por seguridad, ya que al tener una mala configuración trae inestabilidad general del sistema operativo.
- PRIMER PASO
Tienes que acceder al Panel de control y al estar en el campo de búsqueda ingresas al “explorador”.
- SEGUNDO PASO
Al estar allí le das sobre la pestaña “Opciones del Explorador de archivos” y en la ventana que está desplegada te diriges a la pestaña de “Ver” y luego desactivas la casilla de “Ocultar archivos protegidos del sistema operativo” y se mostrará una advertencia.
- TERCER PASO
Después de ello debes pulsar en la opción de Si para poder completar la acción, luego pulsas en Aplicar y le das en Aceptar para guardar los cambios.
- CUARTO PASO
Posterior a ello debes ir a cada unidad y en ese lugar ves la carpeta Recycle Bin.
 Solución Problemas Discos Duros Seagate En Windows 10
Solución Problemas Discos Duros Seagate En Windows 10- QUINTO PASO
Luego para poder quitar los permisos le das clic derecho sobre la carpeta y seleccionas las Propiedades y en la ventana le das a la pestaña “Seguridad”
- SEXTO PASO
Después le das clic en Editar y en la siguiente ventana selecciona cada uno de los grupos o los usuarios y pulsas en “Quitar” para poder eliminar los permisos de cada uno.
- SÉPTIMO PASO
Para finalizar le das en Aplicar y Aceptar para poder guardar los cambios y reinicias Windows 10.
Cómo puedo ver la papelera de reciclaje oculta en Windows 10
Para poder ver la papelera de reciclaje en Windows 10 debe seguir estos pasos:
Lee También Cómo Recuperar La Contraseña De Windows 10
Cómo Recuperar La Contraseña De Windows 10- PRIMER PASO
Si no ves la papelera de reciclaje de Windows 10 tienes que darle clic derecho sobre el escritorio y seleccionas la opción de “Personalizar”.
- SEGUNDO PASO
Después en la ventana desplegada tienes que ir a la sección de “Temas”.
- TERCER PASO
Luego de ello le das clic en la línea de “Configuración de iconos de escritorio” y en la ventana activas la casilla “Papelera de reciclaje”, y pulsas en Aplicar y Aceptar para guardar los cambios.
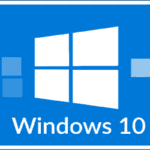 Cómo Borrar Carpetas Vacías En Windows 10
Cómo Borrar Carpetas Vacías En Windows 10Cómo cambiar el ícono de la papelera de reciclaje en Windows 10
Para poder cambiar el ícono de la Papelera de reciclaje en Windows 10 debes seguir estos pasos:
- PRIMER PASO
Tienes que abrir la configuración del ícono del escritorio. Luego escribe Mostrar u ocultar iconos comunes en el escritorio en el cuadro de búsqueda del menú de Inicio o de la barra de tareas, y presionas la tecla Intro para poder abrir el cuadro de diálogo Configuración de íconos del escritorio.
- SEGUNDO PASO
En el caso que no puedes abrir la Configuración de íconos del escritorio desde el escritorio, te diriges a la Configuración de la aplicación luego a Personalización después a Temas y, le das clic en Configuración de iconos del escritorio.
 Puerto USB esta lento en Windows 10
Puerto USB esta lento en Windows 10- TERCER PASO
Posterior a eso le das clic en el ícono Papelera de reciclaje, y luego en el botón de Cambiar ícono .
- CUARTO PASO
Cuando se vea el cuadro de diálogo de Cambiar icono, seleccionas un ícono de los íconos que aparecen en el cuadro o le das clic en el botón de Examinar para navegar a la carpeta que contiene el archivo del ícono que deseas utilizar como ícono de la papelera de reciclaje, y le das clic en la opción de Abrir para establecer el ícono seleccionado como ícono de la papelera de reciclaje.
Nota Importante: la condición es que el archivo de ícono tiene que estar en el formato.ico, por ello no se puede seleccionar un archivo de imagen cualquiera. Para esto hay muchos lugares en la web donde puedes descargar iconos de forma gratuita con este formato, como en DeviantArt
- QUINTO PASO
Luego de ello puedes cambiar el ícono de la Papelera de reciclaje, para ello, tienes que selecciona el ícono de Papelera de reciclaje, le das clic en el botón de Cambiar.
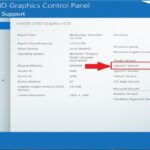 Qué Es Opengl Windows 10, Cuál Versión Tengo, Actualización Y Más
Qué Es Opengl Windows 10, Cuál Versión Tengo, Actualización Y MásCómo cambiar el tamaño de la papelera de reciclaje Windows 10
En el caso que desees cambiar el tamaño de la Papelera de reciclaje en Windows 10 para ello sigue estos pasos:
- PRIMER PASO
El 5% es el total del volumen del tamaño de la papelera si quiere editar este valor por defecto debes darle clic derecho sobre el acceso de la papelera de reciclaje en el escritorio y seleccionas la opción Propiedades.
- SEGUNDO PASO
En la ventana podrás ver cada volumen que está disponible, allí seleccionas el volumen para editar el tamaño por defecto e ingresas el tamaño deseado en el formato MB, en el campo de Tamaño personalizado.
- TERCER PASO
Para finalizar le das clic en el botón de Aplicar y le das en Aceptar para guardar los cambios.
Lee También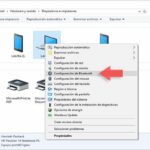 Cómo Solucionar Problemas De Bluetooth En Windows 10
Cómo Solucionar Problemas De Bluetooth En Windows 10
Cómo Configurar la Papelera de reciclaje para eliminar los archivos automáticamente en Windows 10
Para poder configurar la Papelera de reciclaje para eliminar los archivos automáticamente en Windows 10 estableciendo estos límites en 1, 14, 30 o 60 días, para ello sigue estos pasos:
- PRIMER PASO
Tienes que ir al menú Inicio y seleccionas la utilidad de Configuración.
- SEGUNDO PASO
Luego selecciona la categoría de Sistema y después le das clic en la sección de Almacenamiento.
- TERCER PASO
Posterior a ello tienes que darle clic en la línea de Cambiar el modo de liberar espacio de forma automática y puedes establecer los valores deseados para la papelera de reciclaje, y para las descargas en la sección de los Archivos temporales.
 Cómo Cancelar El Apagado Automático De Windows 10
Cómo Cancelar El Apagado Automático De Windows 10Cómo Agregar Papelera de reciclaje a barra de tareas desde Windows 10
Si deseas agregar la Papelera de reciclaje a barra de tareas desde Windows 10 debes seguir estos pasos:
- PRIMER PASO
Lo primero es darle clic derecho sobre la barra de tareas para poder comprobar que la línea de Bloquear todas las barras de tareas no se encuentra activada.
- SEGUNDO PASO
En el caso que esté seleccionada la opción de Bloquear todas las barras de tareas le das clic sobre ella para eliminar la selección, y le das de nuevo clic derecho en la barra de las tareas y seleccionas la opción de Barra de herramientas / Nueva barra de herramientas.
- TERCER PASO
Luego se verá una ventana donde seleccionas la carpeta a agregar y agregas la siguiente ruta:%appdata%\Microsoft\Internet Explorer\Quick Launch
- CUARTO PASO
Al estar en esta opción le das a pulsar en el botón de Seleccionar carpeta y podrás ver que se ha agregado en la barra de tareas actual en el costado derecho.
- QUINTO PASO
Luego le das clic derecho sobre la opción de Quick Launch y se desactiva las opciones de Mostrar texto y Mostrar título con el objetivo de solo desplegar los íconos.
- SEXTO PASO
Para finalizar se arrastra el ícono de la papelera de reciclaje hacia el Quick launch y podrás ver el acceso creado, y pulsas allí para poder acceder a la papelera de reciclaje.
Cómo Agregar la Papelera de reciclaje a barra de tareas usando herramientas de terceros
En este caso tienes que cumplir los siguientes pasos:
- PRIMER PASO
En este caso tienes que agregar a MiniBin la que puedes descargar en el siguiente enlace
- SEGUNDO PASO
Con esta APP te permite realizar los ajustes de personalización del sistema enfocándose en la papelera de reciclaje, al ser descargada, tienes que extraer y la ejecución para ser instalada.
- TERCER PASO
Al estar instalada la debes ejecutar y poder ver que se ha creado co el respectivo ícono de papelera en la barra de tareas en la parte derecha de esta.
- CUARTO PASO
Para finalizar puedes acceder a la configuración dando clic derecho sobre el ícono y seleccionan de la opcion Configure, y podrás modificar el tamaño de los íconos, tienes que abrir la papelera (Open) o vaciarla si es requerido (Empty)
También puedes leer Cómo Eliminar MPC Cleaner De Windows [4 Métodos]
Como se pudo ver la papelera de reciclaje de Windows 10 tiene muchas opciones que deben ser aprovechadas por los usuarios, por ello revisa todas las opciones dadas en este artículo y saca provecho de todas las herramientas de Windows.
Si quieres conocer otros artículos parecidos a Cómo Cambiar El Ícono De La Papelera De Reciclaje En Windows 10 puedes visitar la categoría Sistemas Operativos.



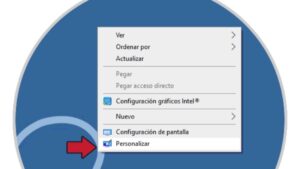
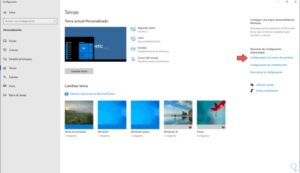
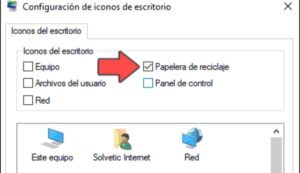
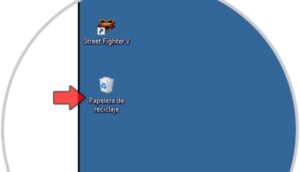
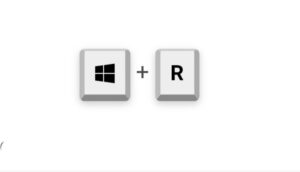
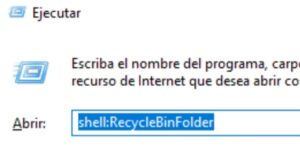
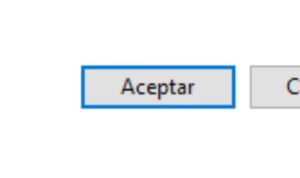
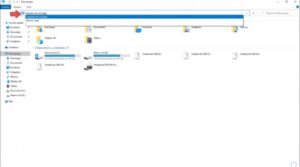
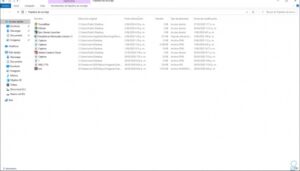
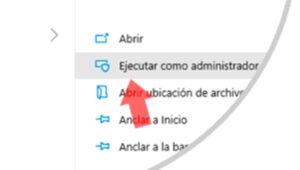
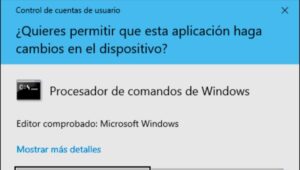
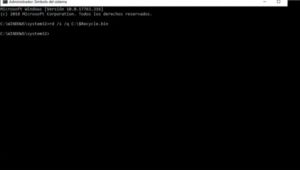
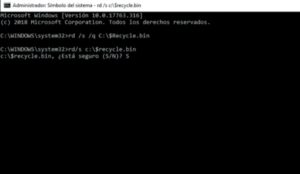
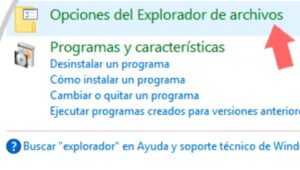

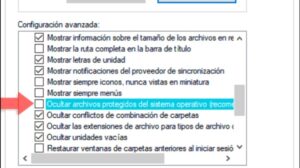
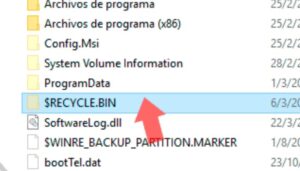
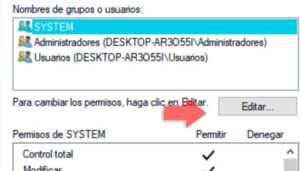
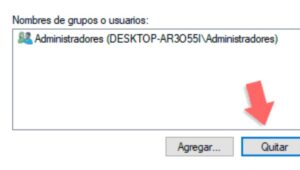
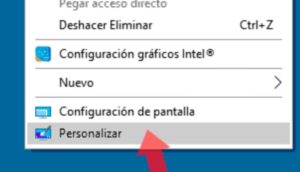
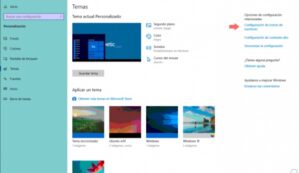
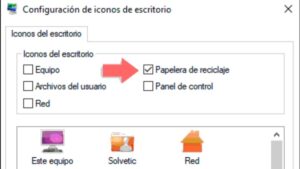

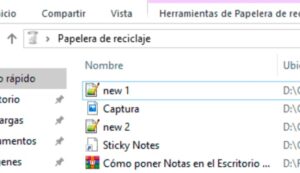
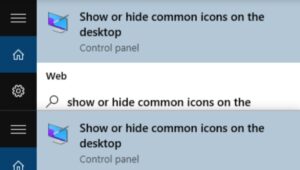
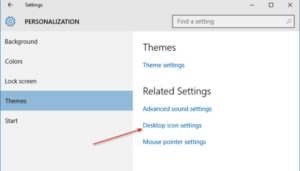
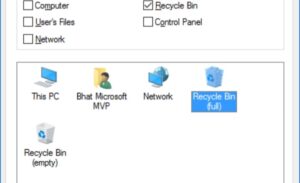

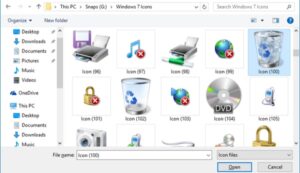
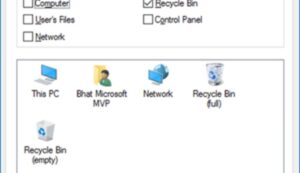
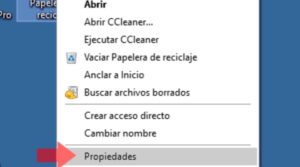
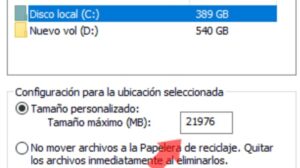
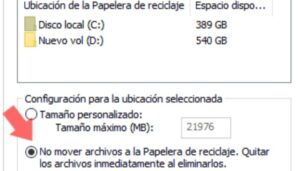
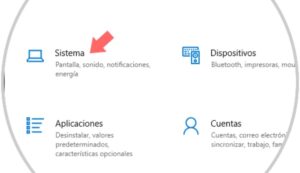
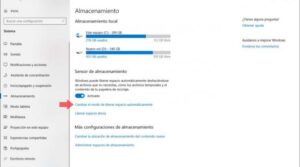
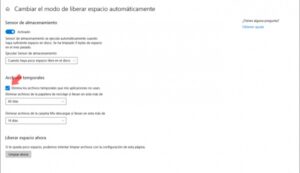
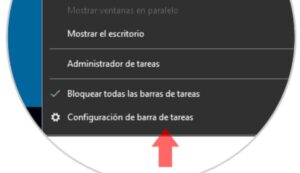
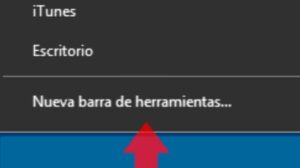
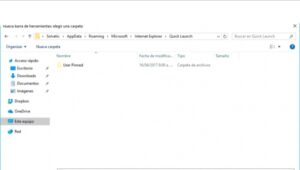
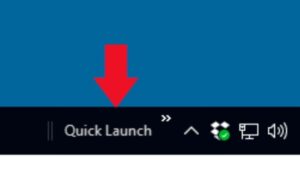
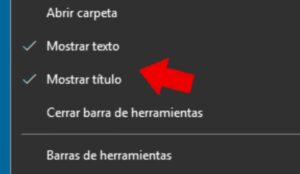
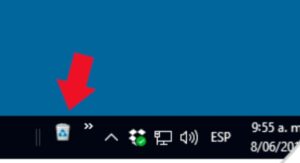
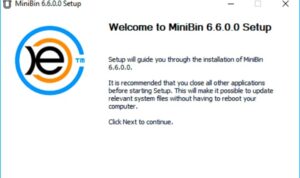
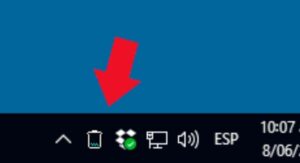
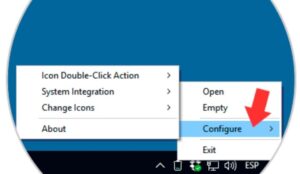
TE PUEDE INTERESAR