Cómo cambiar el idioma de YouTube en aplicaciones web y móviles
Recientemente, una actualización para Google Chrome cambió el idioma predeterminado del sitio web de YouTube por alguna extraña razón. Todo el texto de YouTube aparecía en hindi, aunque establecí el inglés como idioma predeterminado. Me di cuenta de que al tratar con el Problema de inicio de sesión automático engañoso de Chrome.
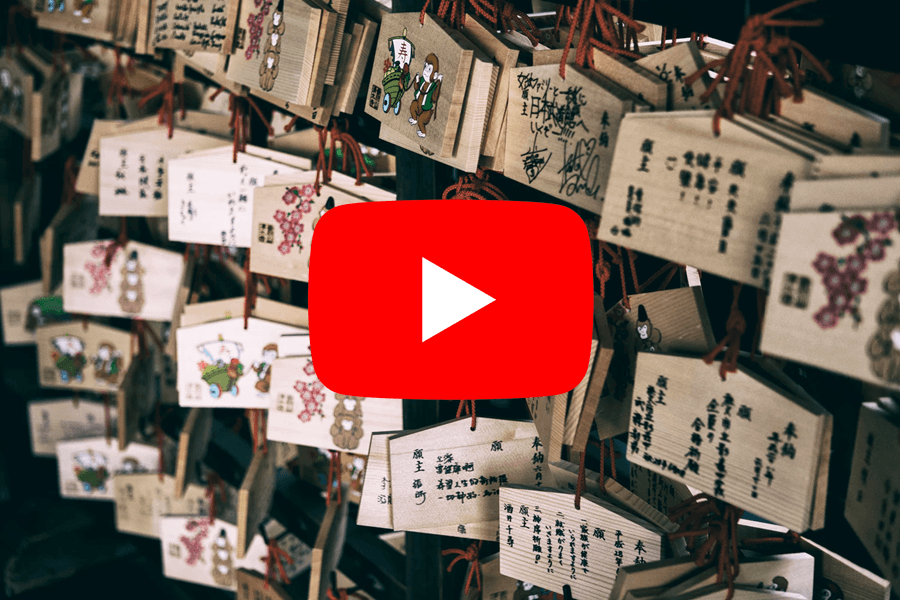
Me di cuenta de que incluso el sitio móvil de YouTube a veces muestra texto en hindi. Si también te enfrentas a este problema, has venido al lugar correcto. Aquí, le mostraremos cómo cambiar el idioma de YouTube.
Antes de comenzar, es importante saber que cambiar el idioma de YouTube no afectará los videos populares o recomendados. Variarán según su ubicación, a menos que viva en un país como India, donde la configuración del idioma juega un papel importante en la visualización de tendencias o la visualización de videos en su pantalla de inicio.
Cambiar el idioma de YouTube en la web
Conectado
Para cambiar el idioma mientras está conectado, siga estos pasos:
Paso 1: Abre YouTube en tu navegador.
Lee También Cómo Crear Un Código QR En 7 Sencillos Pasos
Cómo Crear Un Código QR En 7 Sencillos Pasos2do paso: Haga clic en el icono de la imagen de perfil en la esquina superior derecha. En el menú, seleccione Idioma en la lista desplegable.
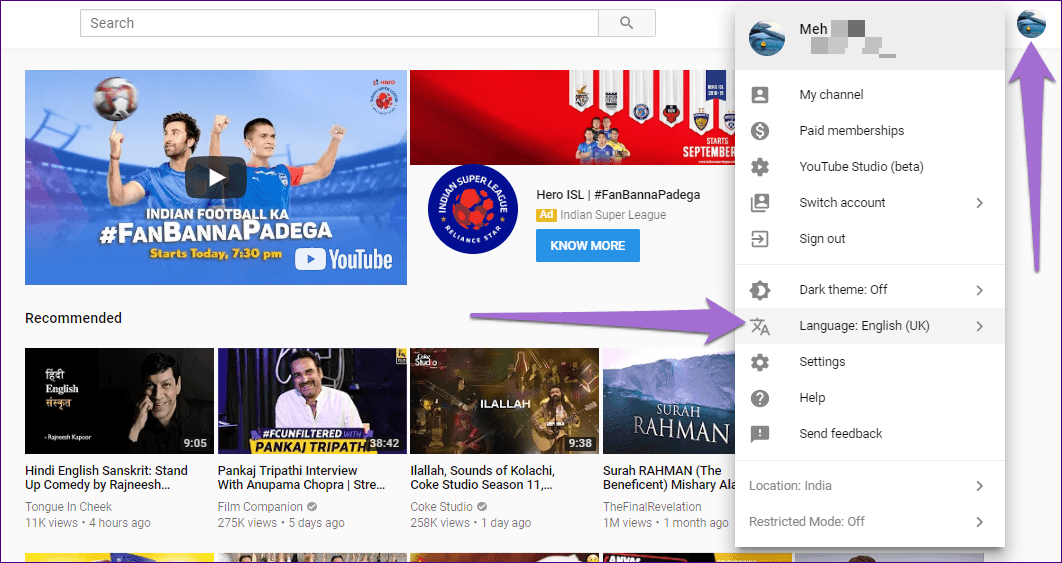
Paso 3: Seleccione el idioma de su elección.

Salir
Si no ha iniciado sesión en YouTube, siga estos pasos para cambiar su idioma:
Paso 1: Abra el sitio web de YouTube.
2do paso: Toque el icono de tres puntos en la esquina superior derecha y seleccione Idioma en el menú. Suele ser la segunda opción desde arriba.
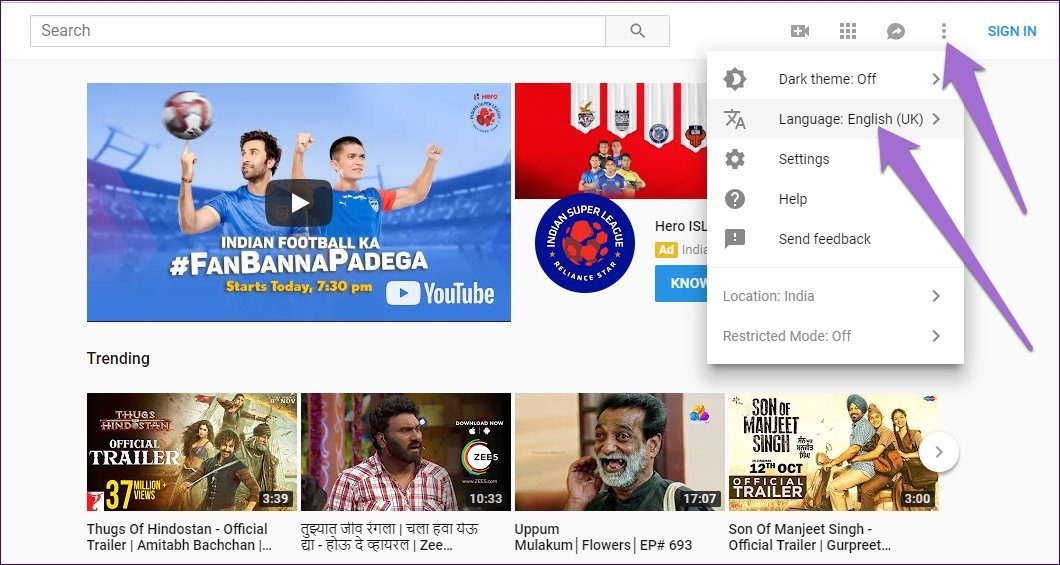
Paso 3: A continuación, seleccione el idioma que desea utilizar.
Lee También No Hay Altavoces Ni Auriculares Conectados: Métodos Para Solucionarlo
No Hay Altavoces Ni Auriculares Conectados: Métodos Para Solucionarlo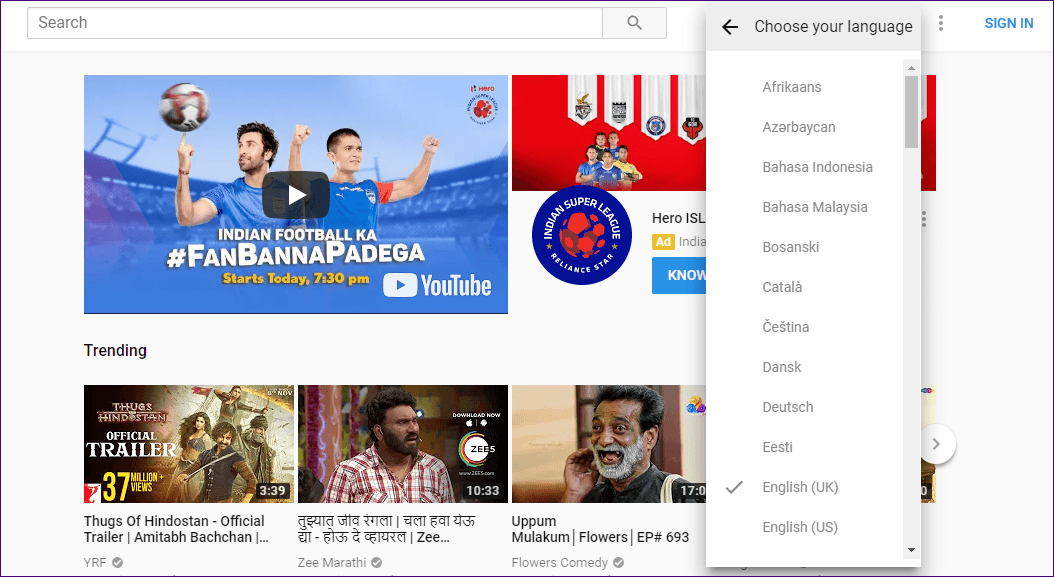
Cambiar el idioma en el sitio móvil de YouTube
Aquí está la cosa. Si abro el sitio web de YouTube directamente en mi móvil, el idioma es inglés, pero si abro un enlace de YouTube en Instagram u otra aplicación, los títulos están en hindi.
Los pasos mencionados a continuación funcionarán en ambos escenarios. Esto es lo que debe hacer.
Paso 1: En el sitio web móvil de YouTube, toque el ícono de tres puntos en la esquina superior derecha. En el menú contextual, seleccione Configuración.
anotar:
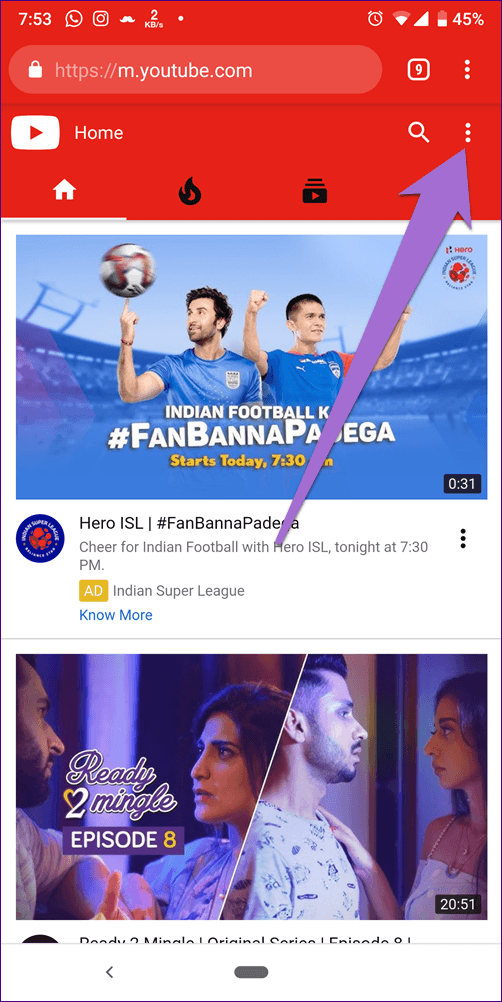
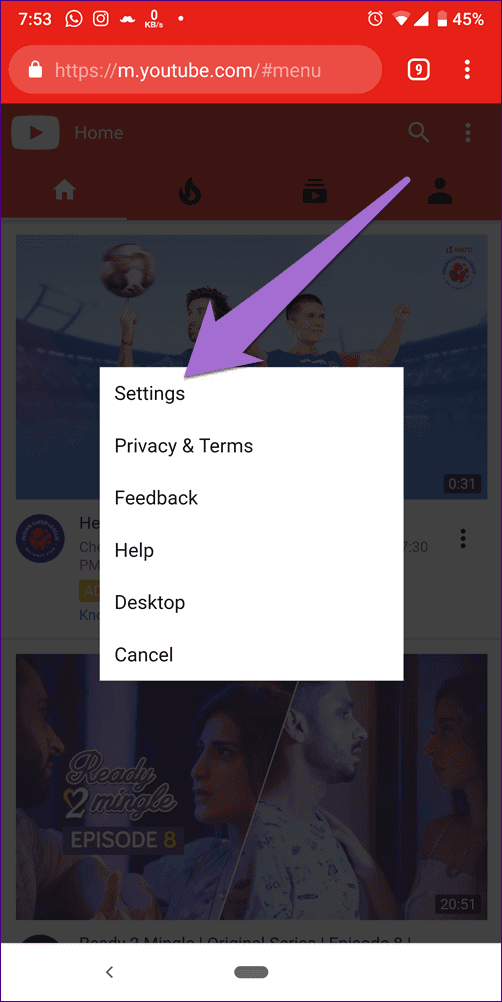
2do paso: En la siguiente pantalla, toque Idioma. Luego elige el idioma.
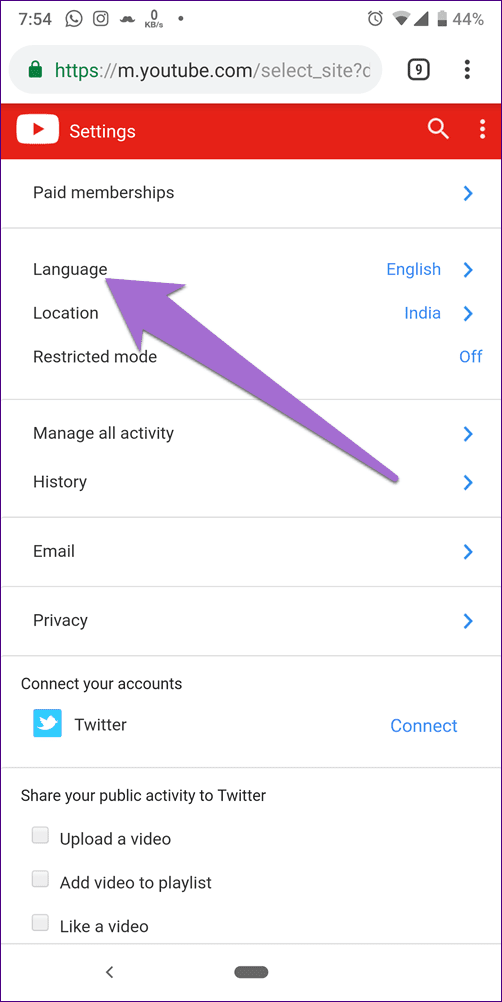
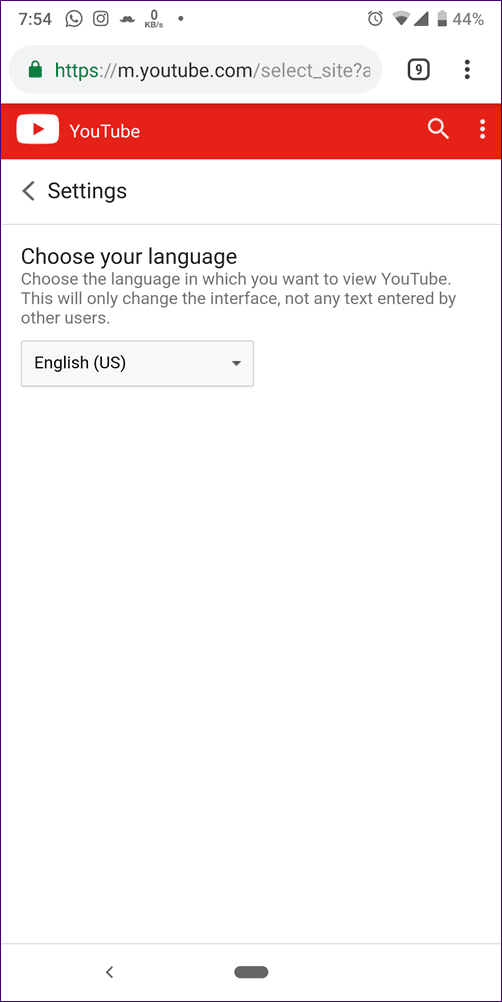
Cambiar el idioma de YouTube en Android e iOS
Si desea cambiar el idioma del texto en las aplicaciones móviles de YouTube, no hay una opción dedicada para eso. Para hacer esto, debe cambiar el idioma de su dispositivo, ya que la mayoría de las aplicaciones siguen el idioma de su dispositivo móvil.
Lee También Cómo Recuperar La Contraseña De Windows 10
Cómo Recuperar La Contraseña De Windows 10Cambiar el idioma del dispositivo en Android
Paso 1: Abra la configuración del dispositivo y vaya a Sistema.
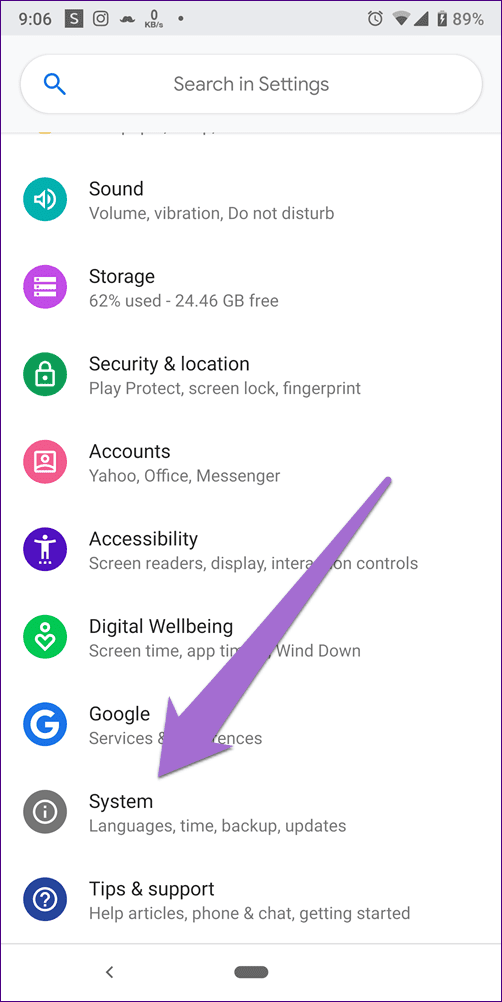
2do paso: Toque Idiomas y entrada seguido de Idiomas.
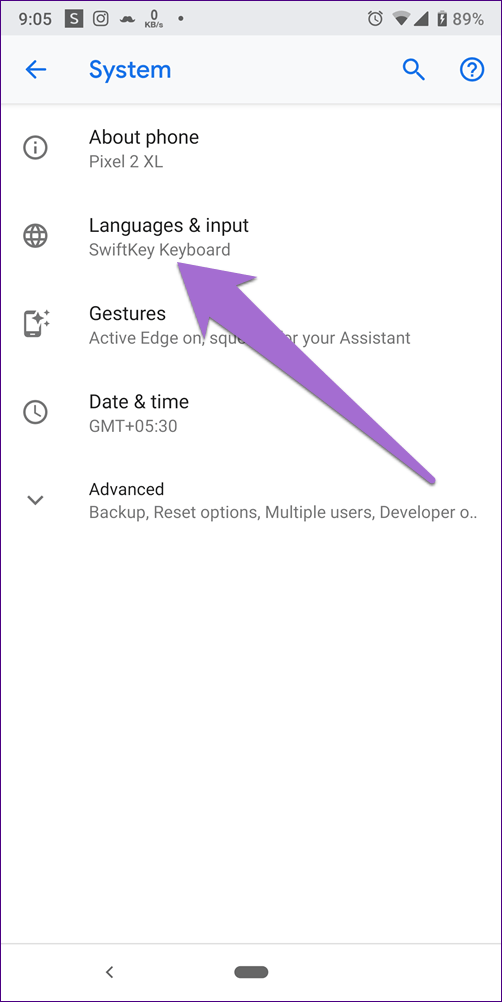
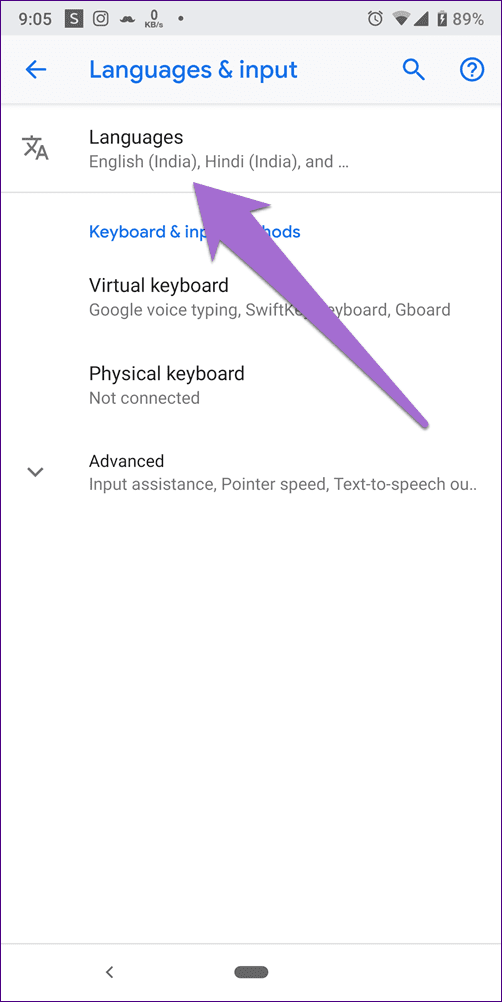
Paso 3: Seleccione el idioma de su elección y asegúrese de mantenerlo en la primera posición.
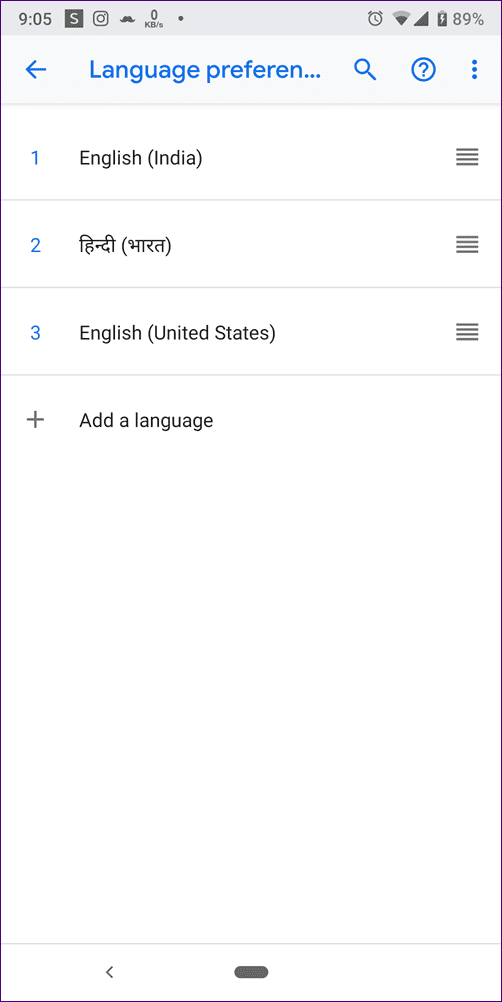
Cambiar el idioma del dispositivo en iPhone y iPad
Paso 1: Abra Configuración del dispositivo en su iPhone o iPad y toque General.
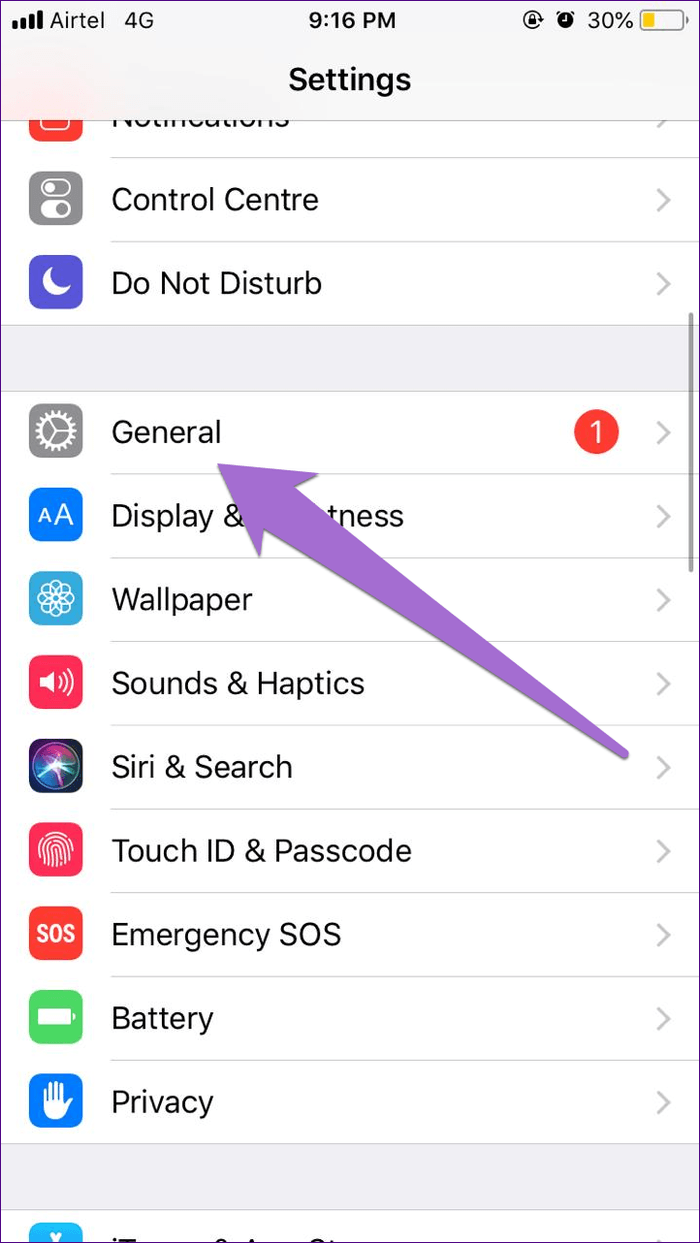
2do paso: toque Idioma y región. A continuación, seleccione el idioma del dispositivo.

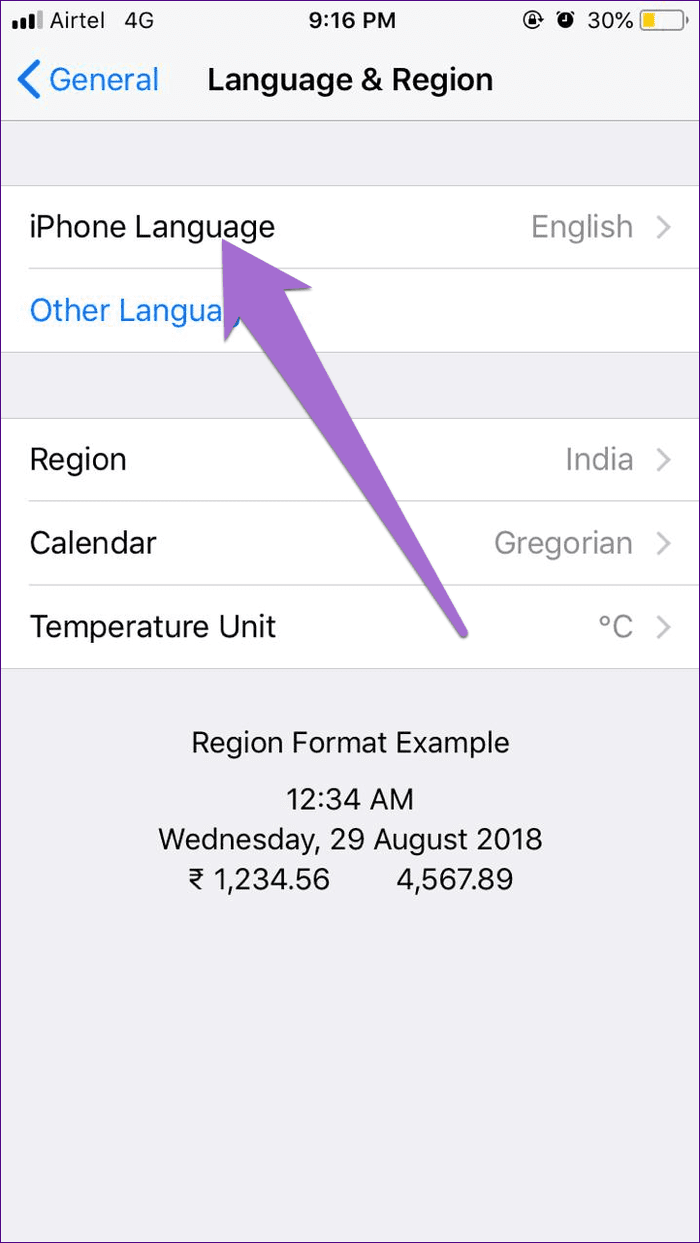
paso 3: Finalmente, seleccione el idioma de su elección y valide la selección en la ventana emergente que aparece.
Lee También SpyHunter 5. Usabilidad, Efectividad Y Confiabilidad
SpyHunter 5. Usabilidad, Efectividad Y ConfiabilidadEditar tendencias y contenido recomendado
Para cambiar los videos recomendados y de tendencia en YouTube, debe cambiar su ubicación en la aplicación de YouTube.
Cambiar ubicación en Android
Paso 1: Abre la aplicación de YouTube en tu dispositivo y toca el ícono de la imagen de perfil en la parte superior.
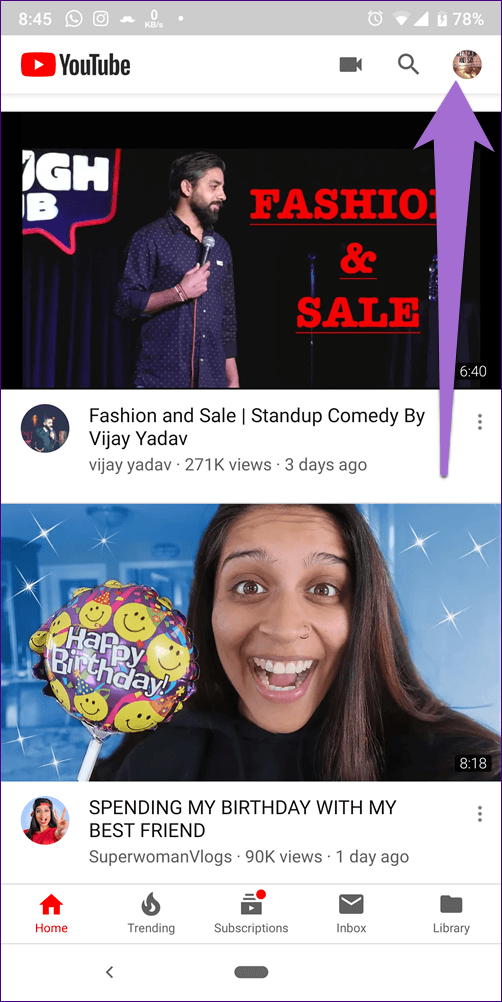
2do paso: Seleccione Configuración y vaya a General.
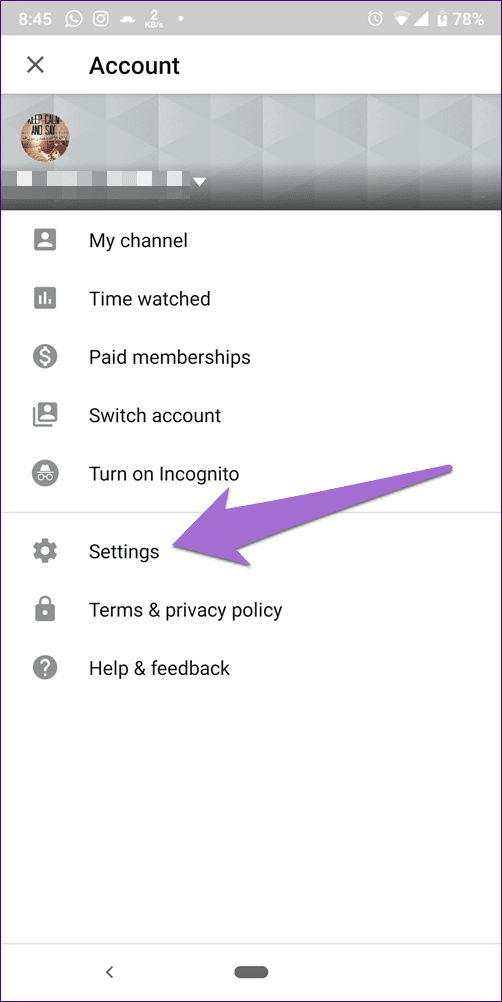
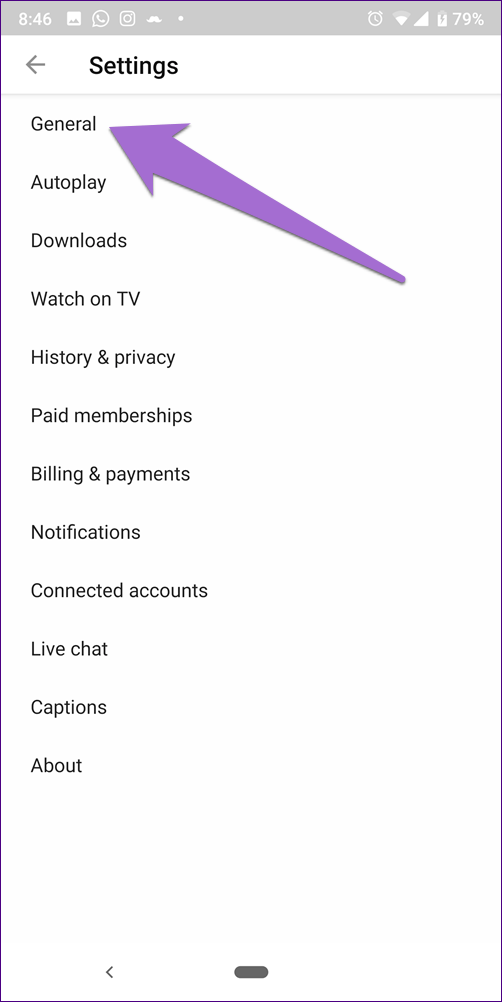
paso 3: Desplácese hacia abajo y toque Ubicación. Aquí, establezca la ubicación según sus preferencias.
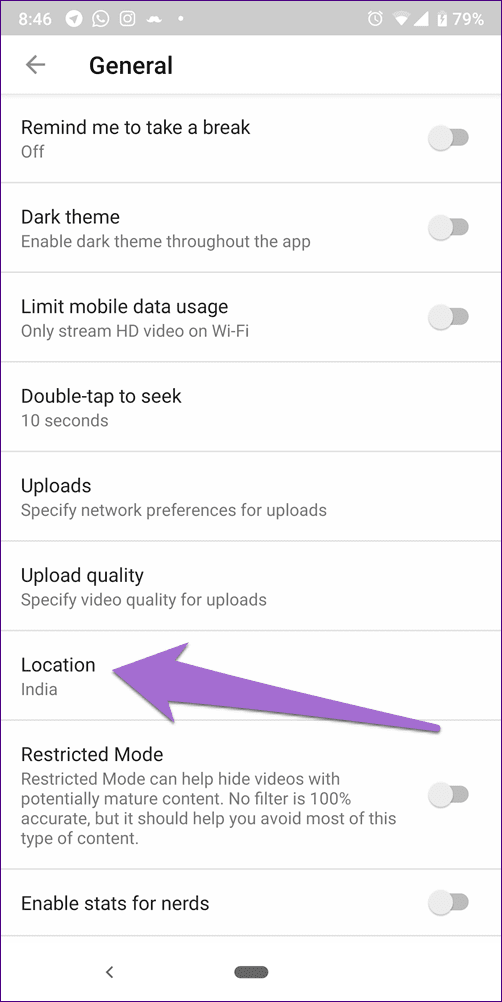
Cambiar ubicación en iPhone y iPad
Paso 1: Abre la aplicación de YouTube en tu dispositivo iOS y toca el ícono de perfil.
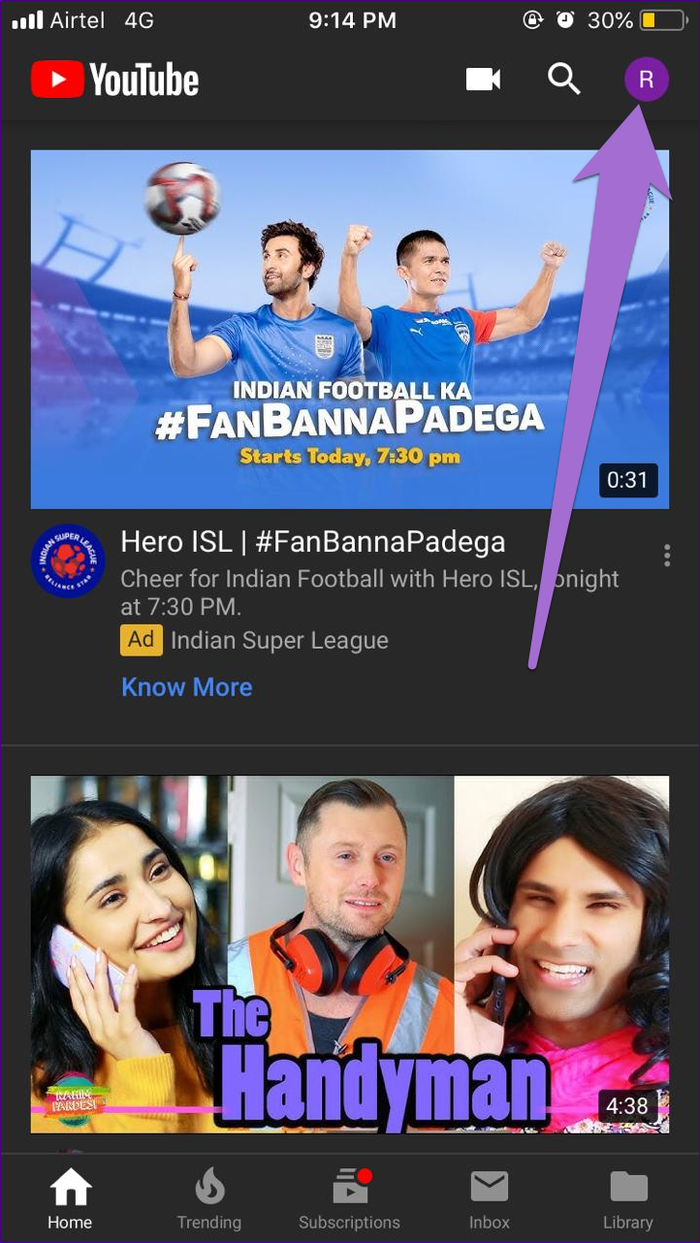
2do paso: Vaya a Configuración y toque Ubicación.
Lee También Los 7 Mejores AntiMalware Para Windows
Los 7 Mejores AntiMalware Para Windows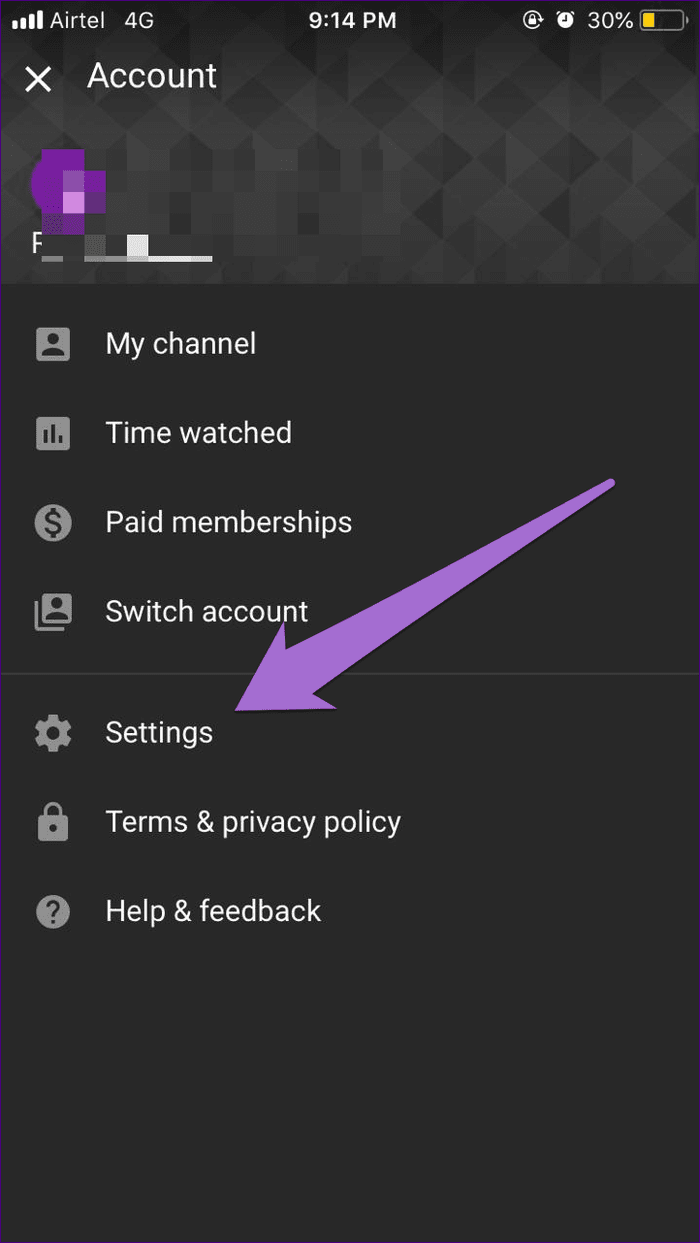

Paso 3: Seleccione el país de su elección.
Cambiar ubicación en la web
Paso 1: Abra YouTube en un navegador en su PC.
2do paso: Presiona el ícono de la imagen de perfil. En el menú, seleccione Ubicación. Luego elige el país.
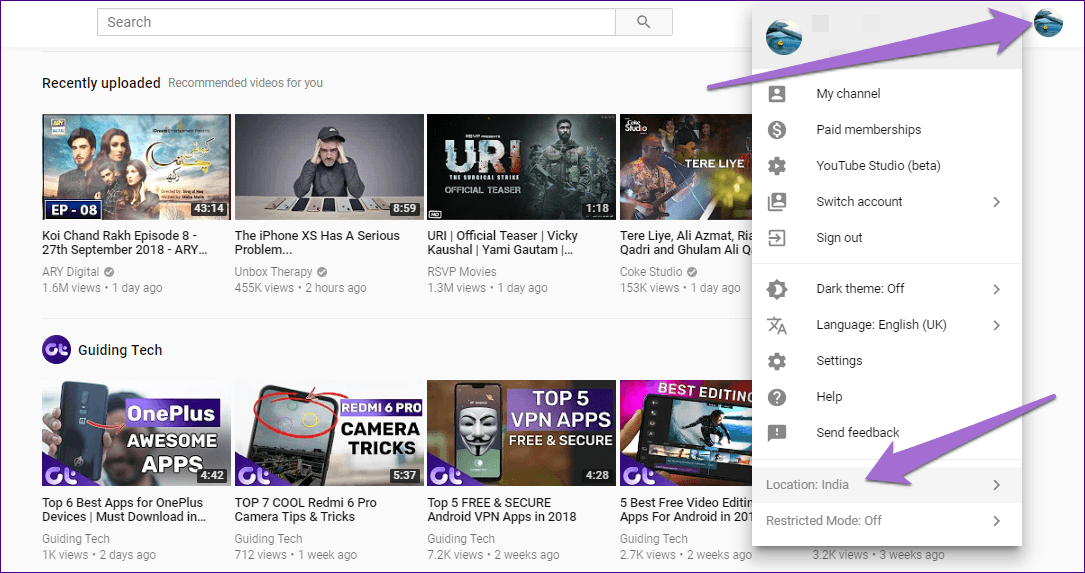
Consejo adicional: habilite el modo oscuro
Entonces notó el tema oscuro de YouTube en las capturas de pantalla publicadas anteriormente. Bueno, YouTube lanzó recientemente el tan esperado modo oscuro y también está disponible en Google Chrome. Es muy fácil cambiar YouTube al modo oscuro en todas las plataformas.
Modo oscuro en Android
En la aplicación móvil de YouTube, toca el icono de la imagen de perfil en la pantalla de inicio. Luego ve a Configuración > General. Activa el tema oscuro.
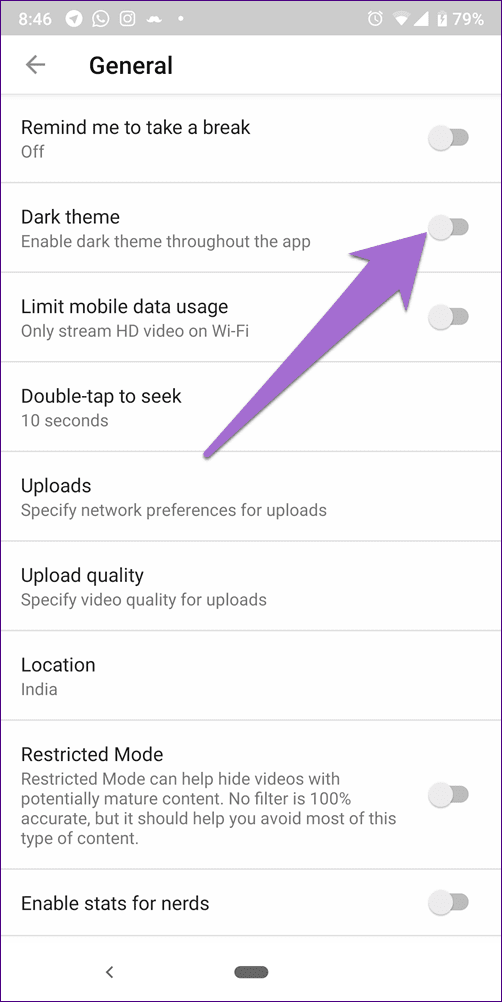
Modo oscuro en iOS
Toque el ícono de la imagen de perfil en la esquina superior derecha de la pantalla de inicio de la aplicación de YouTube en su iPhone o iPad. Luego toque Configuración y habilite el tema oscuro.
Lee También Cómo Activar Windows Defender Directiva De Grupo
Cómo Activar Windows Defender Directiva De Grupo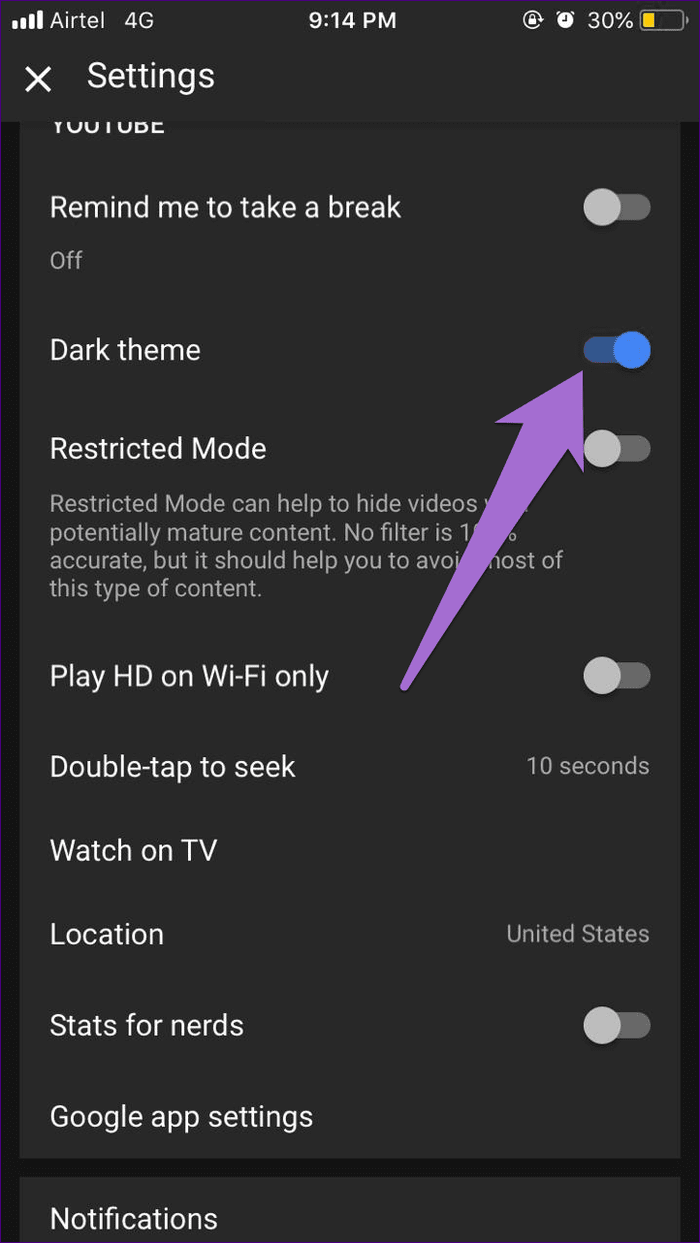
modo oscuro en la web
En el sitio web de YouTube, haga clic en la imagen de perfil en la parte superior para abrir el menú. Luego toque el tema oscuro y mueva el interruptor para activarlo.
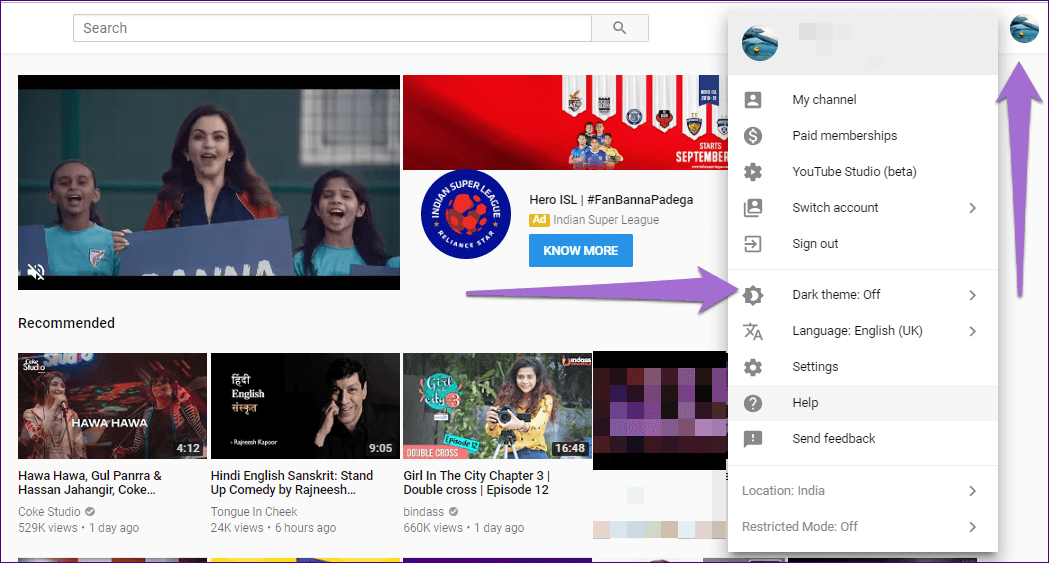
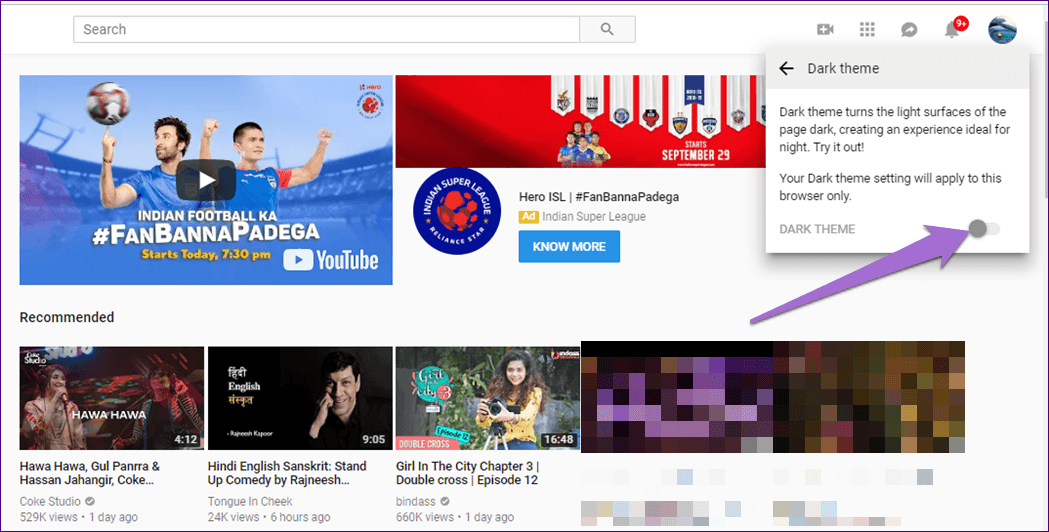
¡Arreglalo!
Sé que YouTube no es para texto, pero los titulares están destinados a ser leídos, ¿verdad? Es muy molesto no poder reproducir títulos en YouTube si están en otro idioma. Pero gracias a los pasos anteriores, ahora puede cambiar fácilmente el idioma. Y si quieres, también puedes descargar vídeos de YouTube de forma legal.
Si quieres conocer otros artículos parecidos a Cómo cambiar el idioma de YouTube en aplicaciones web y móviles puedes visitar la categoría Informática.

TE PUEDE INTERESAR