Cómo cambiar entre hojas en Excel
Excel es un programa muy poderoso. Si eres alguien que usa hojas de cálculo con frecuencia, aprender a usar Excel puede marcar una gran diferencia. Pero incluso si ya conoce los conceptos básicos, siempre hay algunos trucos adicionales que pueden mejorar su experiencia general al trabajar en la aplicación.
Uno de los trucos útiles para aprender son los diferentes métodos que puede usar para cambiar rápidamente entre hojas en Excel. Empezaremos con las opciones sencillas como hacerlo manualmente y poco a poco pasaremos a otras alternativas para usuarios más avanzados.
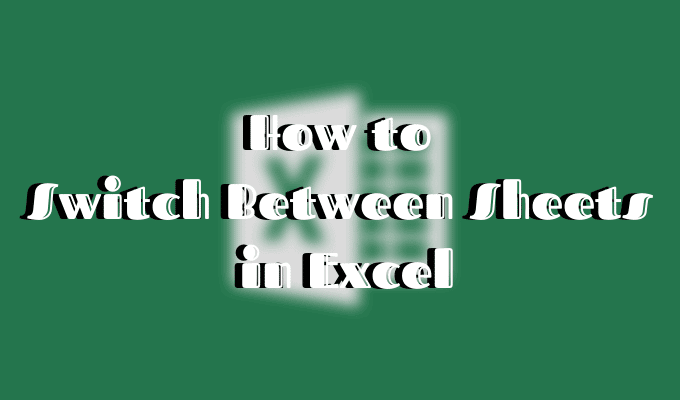
También creamos un breve videotutorial a nuestro canal de YouTube, que puedes consultar.
Métodos abreviados de teclado para cambiar entre hojas en Excel
Entonces tiene frente a usted un documento de Excel con varias hojas de trabajo. Cuando necesite cambiar entre ellos, la opción obvia sería hacerlo seleccionando manualmente una hoja diferente en la parte inferior del libro de trabajo. Sin embargo, es posible que esta opción no esté disponible.
Si no puede usar su mouse o panel táctil, o si tiene una gran carga de trabajo y no pierde el tiempo, puede cambiar entre hojas en Excel usando un atajo de teclado.
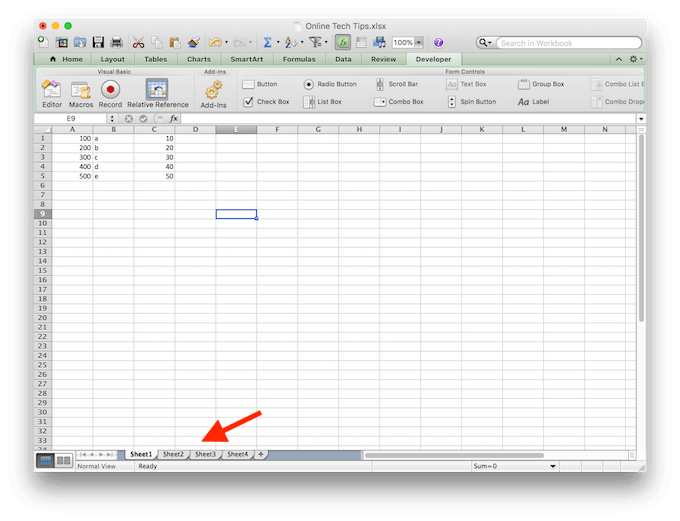
Hay dos atajos que deberá aprender aquí: Ctrl + AvPág (página abajo) para pasar a la hoja de la derecha y Ctrl+RePág (página arriba) para ir a la hoja de la izquierda. O simplemente siga estos pasos para cambiar entre hojas en el libro de trabajo:
Lee También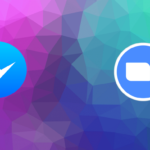 Facebook Mensajería Messenger vs Android: cuál elegir
Facebook Mensajería Messenger vs Android: cuál elegir- Para mover una hoja a la derecha, mantenga presionado CONTROLluego presione el botón AvPág llave.
- Para continuar moviéndose hacia la derecha, presione la tecla . AvPág clave de nuevo.
- Para retroceder o una hoja a la izquierda, mantenga presionado CONTROLluego presione el botón Re Pág llave.
- Para continuar moviéndose hacia la izquierda, presione la tecla . Re Pág clave de nuevo.
Este es solo un ejemplo de un atajo de teclado útil para Excel. Aprender algunos atajos esenciales más puede ayudarlo a aumentar su productividad. Por ejemplo, él lo hará ahorra tiempo al navegar por Excelo realizar tareas rutinarias, como cambiar la altura de la fila y el ancho de la columna en el programa.
Utilice el comando Ir a
Usar el comando Ir a es otra forma conveniente de mover su hoja de cálculo de Excel. Apreciará especialmente este método si tiene que lidiar diariamente con documentos de Excel sobrecargados con muchas filas y columnas.
Para saltar a otro espacio en su libro de trabajo usando el comando Ir a, siga estos pasos:
- Abre tu hoja de cálculo de Excel.
- Elegir Para editar en el menú en la parte superior de la pantalla.
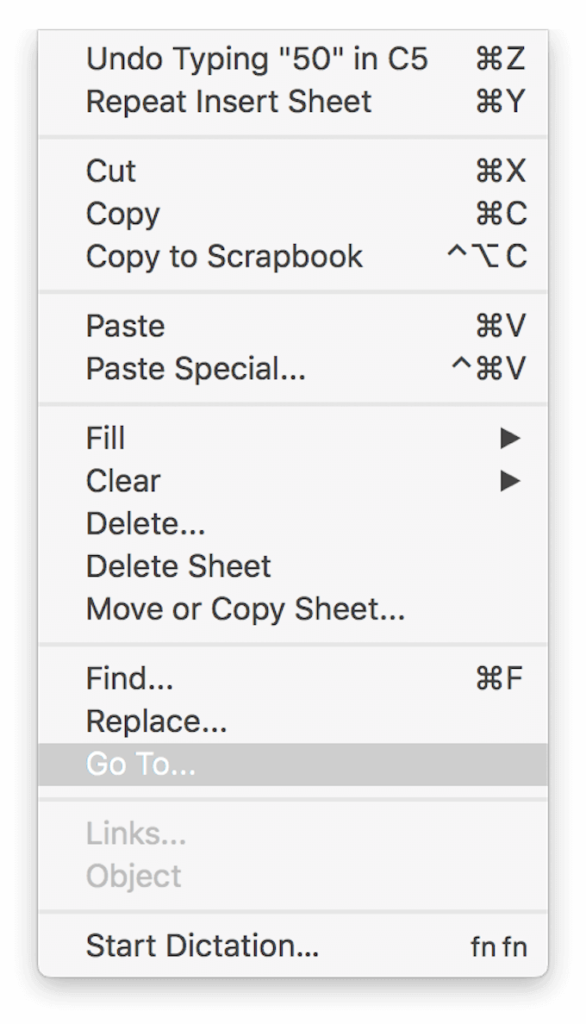
- Seleccione Vamos para… opción de menú desplegable. Verá la ventana Ir abierta. Puede usarlo para moverse de un lugar a otro en su documento.
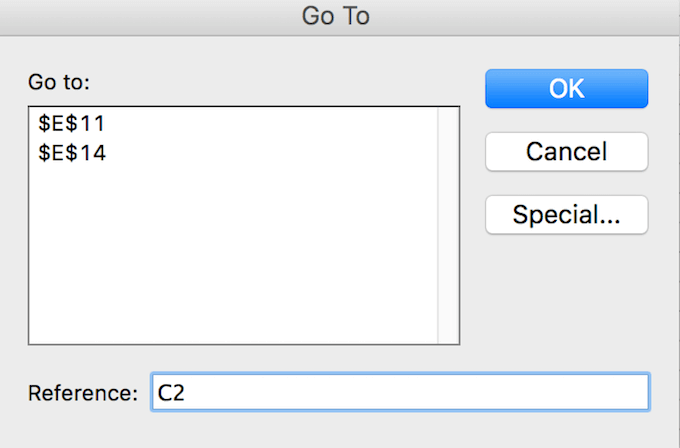
- En la ventana de diálogo, busque el Referencia fila e ingrese su referencia de celda, como "C22" o "H134". entonces presione OK.
Esto lo llevará a la ubicación elegida, moviendo el cuadro de la celda activa a esa celda específica.
Habilite el comando Ir a usando atajos de teclado
Una forma más rápida de usar el comando Ir a en Excel es aprender los métodos abreviados de teclado adecuados. Hay dos opciones diferentes aquí, puede presionar el botón F5 botón o usar el botón CTRL+G atajo de teclado para mostrar la ventana Ir a.
Una vez que comience a usar la función Ir a, verá que también almacena todas sus búsquedas anteriores en esta pequeña ventana. Por lo tanto, puede encontrar una lista de todas sus referencias de celdas anteriores en el cuadro superior sobre el Referencia línea. Una característica útil si va y viene entre áreas específicas de su documento de Excel.
Lee También Aplicación de escritorio ToDoist para Windows: una revisión completa
Aplicación de escritorio ToDoist para Windows: una revisión completaSin embargo, tenga en cuenta que esta información desaparecerá una vez que cierre el libro de Excel. Entonces, si cree que lo necesitará para referencia futura, guárdelo en otro lugar antes de dejar el documento.
Cambiar entre hojas en Excel usando Ir a
Si no desea saltar a una celda específica en una hoja de trabajo diferente, pero solo desea abrir todo, también puede usar el comando Ir a para hacerlo.
Para cambiar entre hojas en su libro de Excel, siga estos pasos:
- Abre tu libro de Excel.
- Muestre la ventana Ir a utilizando uno de los accesos directos o manualmente.
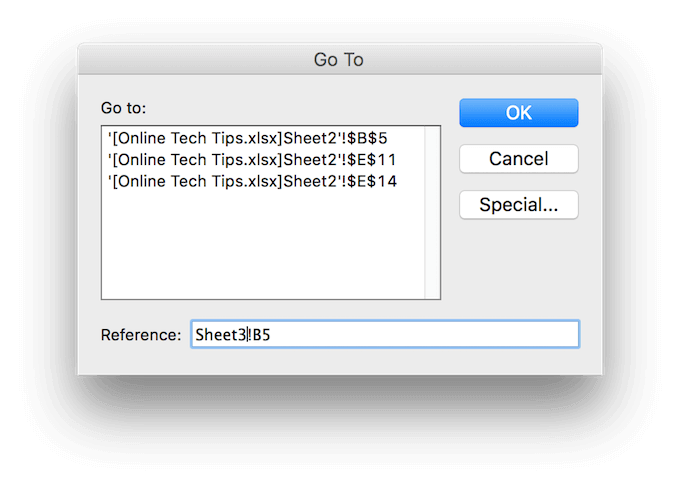
- En el Referencia fila, ingrese el nombre de la hoja deseada, así como la referencia de la celda. Por ejemplo, si está en la hoja 2 y desea pasar a la hoja 3, escriba "Hoja 3 + signo de exclamación + referencia de celda" en la línea de referencia, como Hoja3!B5.
El signo de exclamación se usa aquí como separador entre el nombre de la hoja y el número de celda, ya que no puede usar espacios en las referencias de celda.
- Este comando lo llevará a otra hoja de trabajo y moverá el área de la celda activa a la celda que eligió. Para volver a la hoja anterior, repita todo el proceso, pero cambie el nombre de la hoja ingresado en la ventana Ir a.
Usar un hipervínculo para editar hojas
También puede navegar por su libro de Excel y saltar de una hoja a otra usando hipervínculos. En Excel, existen diferentes tipos de hipervínculos y puede vincular a un archivo existente en su computadora, una página web o una dirección de correo electrónico.
Si desea crear un hipervínculo y usarlo para saltar a otra hoja, siga estos pasos:
- Seleccione una ubicación en su hoja de trabajo (una celda) donde desea insertar el hipervínculo.
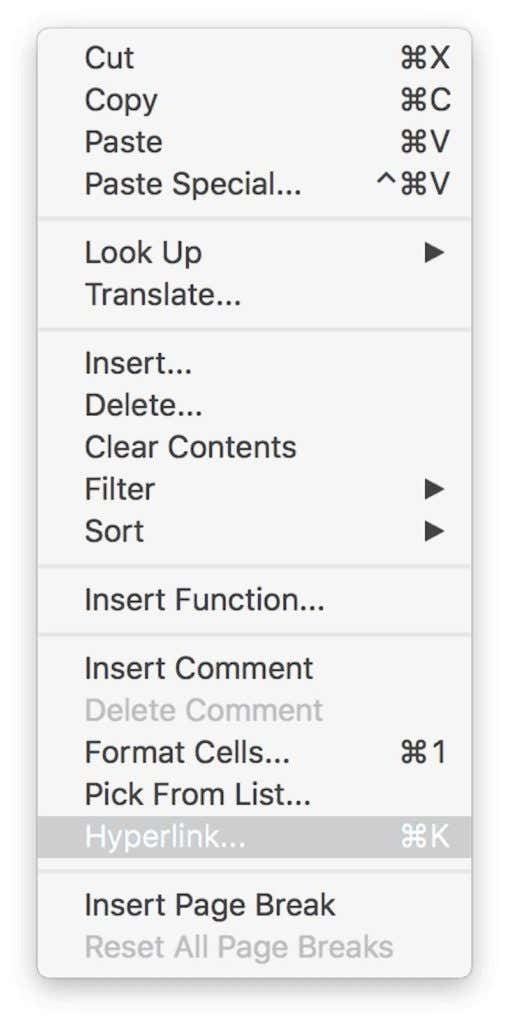
- Haz clic derecho sobre él y elige Hipervínculo en el menú desplegable.
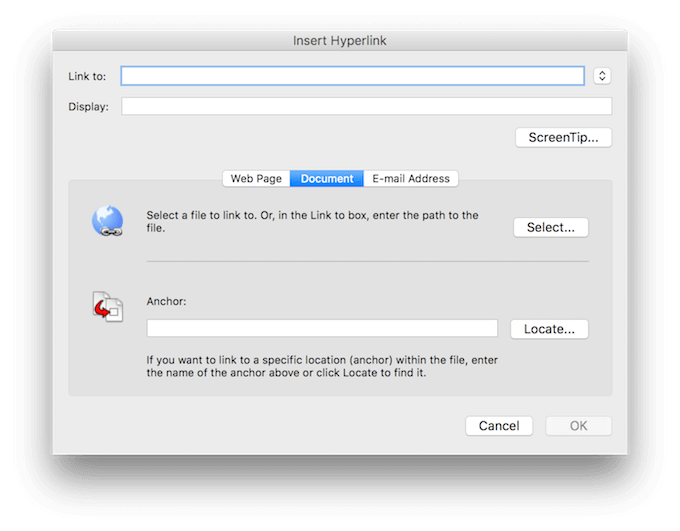
- De las opciones en el medio del cuadro, elija Documento.
- Salta a la línea de anclaje a continuación, encuentra el Localizar… junto a él y haga clic en él.
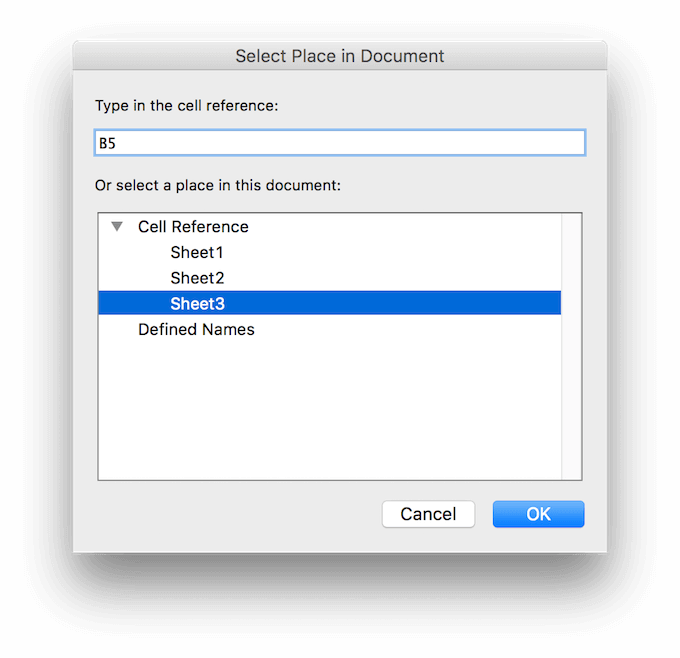
- En la ventana emergente, elija la hoja a la que desea vincular e ingrese la referencia de celda a la que desea que lo lleve el hipervínculo.
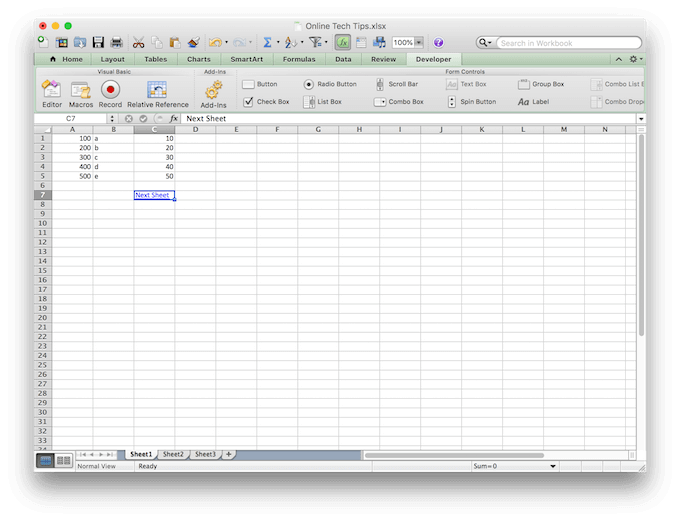
- Después de presionar OK, será llevado a la ventana anterior, donde podrá editar el texto del hipervínculo que verá en el documento. Escríbalo a continuación Exhibición.
Posteriormente puede eliminar o editar este hipervínculo para cambiar su destino o apariencia.
Lee También Las 7 mejores formas de arreglar aplicaciones que no se actualizan en Mac
Las 7 mejores formas de arreglar aplicaciones que no se actualizan en MacUse un script VBA para moverse entre hojas
Si bien todo lo anterior es excelente para cambiar entre hojas de Excel, es posible que se encuentre en una situación en la que necesite más. Por ejemplo, si trabaja con un documento de Excel que consta de muchas hojas y necesita cambiar constantemente entre ellas. En este caso puedes cree una secuencia de comandos macro o VBA para automatizar este proceso para ti.
Excel le permite automatizar muchas funciones y comandos diferentes mediante secuencias de comandos de Visual Basic para Aplicaciones (VBA). Es el lenguaje de programación utilizado por Excel para crear macros.
Si eres completamente nuevo en el tema, echa un vistazo a nuestro Guía para principiantes de VBA Es un Guía avanzada de VBA para MS Excel para aprender todo sobre la programación de bricolaje en Microsoft Office.
Si ya conoce uno o dos, puede usar macros como estas para moverse en su libro de Excel.
Macro VBA para mover a la derecha
Sub Change_Sheets_Right() Dim SheetNum, CurrentSheet As Integer SheetNum = Sheets.Count CurrentSheet = ActiveSheet.Index If CurrentSheet < SheetNum Then Sheets(CurrentSheet + 1).Activate Else Sheets(1).Select End If End Sub
Macro de VBA para mover a la izquierda
Sub Change_Sheets_Left() Dim SheetNum, CurrentSheet As Integer SheetNum = Sheets.Count CurrentSheet = ActiveSheet.Index If CurrentSheet > 1 Then Sheets(CurrentSheet - 1).Activate Else Sheets(SheetNum).Activate End If End Sub
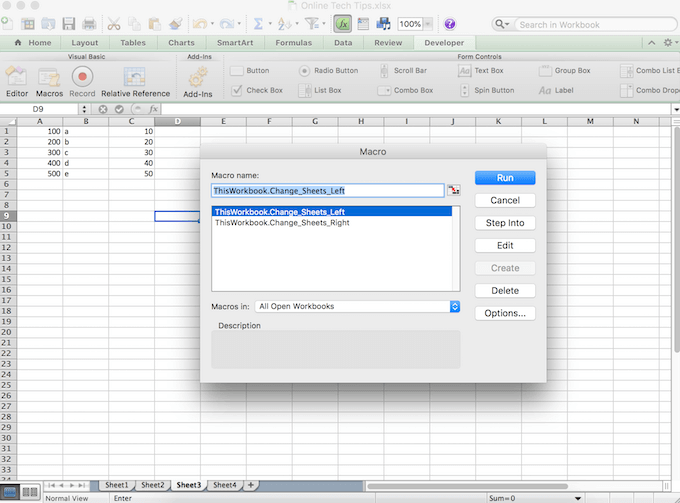
Instale ambos códigos en su libro de trabajo para que pueda avanzar y retroceder, derecha e izquierda, una hoja a la vez.
Conviértase en un usuario profesional de Excel
Ahora está en camino de dominar Excel y ahorrar mucho tiempo y esfuerzo en el trabajo al mismo tiempo. Por supuesto, siempre habrá nuevos consejos y trucos que puede aprender sobre este software. como los muchos formas de compartir un archivo de Excel con sus colegaso aprenda cómo proteger con contraseña sus archivos de Excel.
Lee También Cómo arreglar la discordia atascada en la pantalla de inicio de sesión
Cómo arreglar la discordia atascada en la pantalla de inicio de sesiónSin embargo, la automatización de su flujo de trabajo diario es el primer y probablemente el paso más importante que puede tomar cuando se sumerge en el mundo de Excel.
¿Qué consejos de automatización de Excel conoces y usas? ¡Compártelas con nosotros en la sección de comentarios a continuación!
Si quieres conocer otros artículos parecidos a Cómo cambiar entre hojas en Excel puedes visitar la categoría Informática.

TE PUEDE INTERESAR