Cómo cambiar la contraseña en tu Chromebook: Guía paso a paso para asegurar tu dispositivo
¿Estás buscando asegurar tu Chromebook cambiando la contraseña? Esta guía paso a paso te mostrará cómo hacerlo. Cuando cambias la contraseña en tu Chromebook, afectará tanto al libro de visitas como a tu cuenta de Google.
Para empezar, abre Google Chrome y selecciona tu imagen de perfil. Luego, ve a Cuenta de Google y haz clic en Inicio de sesión y seguridad, seguido de Contraseña. Ten en cuenta que se podría requerir un factor de autenticación.
Esta guía proporciona instrucciones paso a paso sobre cómo cambiar la contraseña en tu Chromebook, asegurando la seguridad de tu dispositivo. Cambiar regularmente tu contraseña es importante para proteger tu información personal y mantener un entorno seguro.
Para cambiar tu contraseña en tu Chromebook:
- Abre Google Chrome en tu Chromebook.
- Haz clic en la imagen de perfil asociada a tu cuenta en la esquina superior derecha.
- Selecciona 'Cuenta de Google' en el menú desplegable.
- Esto te llevará a la página de configuración de tu cuenta de Google.
Para navegar a la configuración de contraseña:
- Desde el menú del lado izquierdo, selecciona 'Inicio de sesión y seguridad'.
- Dentro de esta sección, encuentra y elige 'Contraseña'.
Pasos para cambiar tu contraseña:
Lee También Cómo Eliminar tu Cuenta de Amazon Prime Video: Una Guía Sencilla
Cómo Eliminar tu Cuenta de Amazon Prime Video: Una Guía Sencilla- Completa cualquier paso de autenticación necesario, como proporcionar un código de verificación enviado por mensaje de texto o correo electrónico.
- Ingresa una nueva contraseña fuerte y única que cumpla con todos los requisitos de seguridad de Google.
- Criterios de contraseña recomendados:
- Combinación de letras mayúsculas y minúsculas.
- Números.
- Caracteres especiales.
Consejos para la gestión de contraseñas:
- Toma nota de tu nueva contraseña en un lugar seguro.
- Utiliza un administrador de contraseñas confiable para acceder fácilmente en el futuro.
- Pasos para cambiar la contraseña en un Chromebook:
- Gestión de usuarios en Chromebook
- Herramientas y consejos adicionales
- Preguntas frecuentes
-
Preguntas frecuentes
- ¿Puedo cambiar la contraseña de mi Chromebook sin tener acceso a otro dispositivo?
- ¿Qué sucede si olvido mi contraseña anterior y no puedo iniciar sesión en mi Chromebook?
- ¿Cómo habilito la autenticación de dos factores en mi Chromebook?
- ¿Cuántos códigos de respaldo debo generar para mi Chromebook?
- ¿Puedo imprimir desde mi Chromebook sin tener que pasar por el proceso de verificación de dos factores?
- Conclusión
Pasos para cambiar la contraseña en un Chromebook:
- Abre el menú de Configuración haciendo clic en el icono de la cuenta en la esquina inferior derecha de la pantalla.
- Selecciona "Configuración" en el menú desplegable.
- En la sección "Personas", haz clic en "Administrar otras personas".
- Haz clic en tu cuenta de usuario.
- En la sección "Seguridad", haz clic en "Cambiar contraseña".
- Ingresa tu contraseña actual y luego ingresa tu nueva contraseña dos veces para confirmar.
- Haz clic en "Cambiar contraseña" para guardar los cambios.
- Una vez que hayas cambi
Para cambiar la contraseña en tu Chromebook, deberás acceder a la configuración de seguridad. Esto se puede hacer abriendo Google Chrome, seleccionando tu imagen de perfil y yendo a la Cuenta de Google.
Una vez en la configuración de seguridad, podrás modificar la contraseña actual para asegurar la seguridad de tu dispositivo. Después de realizar los cambios, recibirás una confirmación y la finalización del proceso, asegurando que tu nueva contraseña se haya configurado correctamente para tu Chromebook.
Accediendo a la configuración de seguridad
Durante la escritura, presente el 40% del contenido en listas con viñetas o listas sin numerar, utilizando el formato markdown; también resalte las frases importantes en negrita utilizando el formato markdown.
Para acceder a la configuración de seguridad en tu Chromebook, sigue estos pasos:
- Abre Google Chrome y selecciona la imagen de perfil.
- Ve a Cuenta de Google y haz clic en Inicio de sesión y seguridad.
- Elige Contraseña para cambiar tu contraseña.
- Nota: Cambiar la contraseña afectará tu cuenta de Google y otros servicios asociados.
- Es posible que se te solicite un factor de autenticación durante este proceso.
Se recomienda habilitar la autenticación de dos factores o la verificación en dos pasos para proteger tu Chromebook con una contraseña. Aquí está la razón:
Lee También Cómo desbloquear el Amazon Fire Stick 2016: Una Guía Paso a Paso
Cómo desbloquear el Amazon Fire Stick 2016: Una Guía Paso a Paso- Capa de seguridad adicional: La autenticación de dos factores agrega una capa adicional de seguridad al requerir un número de teléfono para la verificación por mensaje de texto.
- Códigos de respaldo: Los códigos de respaldo son cruciales en caso de que pierdas acceso a tu teléfono.
Para personalizar tu Chromebook y mejorar tu experiencia de usuario, sigue estos pasos:
- Accede a la configuración de Chrome.
- Cambia fácilmente los fondos de pantalla y los temas.
Recuerda: Siempre se recomienda almacenar datos importantes en Google Drive para una mayor seguridad.
Modificando la contraseña actual
Si necesitas ver la contraseña de tu Chromebook, sigue estos pasos para una solución rápida y fácil.
Primero, abre Google Chrome en tu dispositivo y haz clic en la imagen de perfil.
Luego, ve a Cuenta de Google y selecciona Inicio de sesión y seguridad.
Desde allí, elige Contraseña para ver tu contraseña actual.
Lee También Cómo ocultar un pedido en Amazon
Cómo ocultar un pedido en Amazon¿Cómo ver la contraseña de mi Chromebook?
Para ver la contraseña de tu Chromebook, puedes seguir estos pasos:
- Abre Google Chrome en tu Chromebook.
- En la esquina superior derecha, haz clic en la imagen de perfil o iniciales, luego selecciona "Administrar tu cuenta de Google" en el menú desplegable.
- Esto te llevará a la página de configuración de la cuenta de Google.
Desplázate hacia abajo hasta la sección "Seguridad" y haz clic en "Contraseña".
- Es posible que se te solicite ingresar nuevamente la contraseña de tu cuenta de Google por motivos de seguridad.
Una vez que estés en la sección "Contraseña", verás una lista de todas tus contraseñas guardadas, incluida la de tu Chromebook.
- Busca la entrada relacionada con tu Chromebook y haz clic en el icono del ojo junto a ella para revelar la contraseña.
Asegúrate de mantener esta contraseña confidencial y segura.
Si deseas actualizar la contraseña de tu Chromebook, puedes hacer clic en los tres puntos junto al icono del ojo y seleccionar "Editar" o "Eliminar" para realizar los cambios necesarios.
Confirmación y finalización del proceso
Después de completar los pasos, tu contraseña de Chromebook se cambiará exitosamente. Para guardar una contraseña en Chrome cuando no se te solicite, sigue estos pasos:
Lee También Cómo restablecer tu tablet Amazon Fire: Soluciones Rápidas y Efectivas
Cómo restablecer tu tablet Amazon Fire: Soluciones Rápidas y Efectivas- Abre Google Chrome en tu Chromebook.
- Haz clic en la imagen de perfil ubicada en la esquina superior derecha de la pantalla.
- Selecciona "Configuración" en el menú desplegable.
- Desplázate hacia abajo y haz clic en "Contraseñas".
- Activa la opción que dice "Ofrecer guardar contraseñas".
Ahora, cada vez que ingreses una nueva contraseña en un sitio web, Chrome te pedirá que la guardes para su uso futuro.
Para cambiar tu contraseña en otras cuentas como Facebook o Outlook:
- Para Facebook: Ve a Configuración > Seguridad e inicio de sesión > Cambiar contraseña.
- Para Outlook: Ve a Configuración de la cuenta > Seguridad y privacidad > Cambiar contraseña.
Para cambiar la contraseña de inicio de sesión de tu computadora:
- En Windows: Ve a Menú de inicio > Configuración > Cuentas > Opciones de inicio de sesión > Contraseña.
- En Mac: Ve a Menú de Apple > Preferencias del sistema > Usuarios y grupos > Cambiar contraseña.
Recuerda siempre elegir contraseñas fuertes y únicas y mantenerlas seguras.
Gestión de usuarios en Chromebook
Para cambiar de usuario en un Chromebook, simplemente haz clic en el icono de la cuenta ubicado en la esquina inferior derecha de la pantalla. Desde allí, puedes seleccionar el usuario al que deseas cambiar e ingresar su contraseña si es necesario.
Cambiar la cuenta de administrador en un Chromebook implica acceder al menú de configuración, seleccionar "Usuarios" y luego hacer clic en "Administrar otros usuarios". Desde allí, puedes optar por agregar o quitar administradores según sea necesario.
Lee También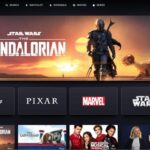 Cómo agregar AMC Plus a Amazon Prime
Cómo agregar AMC Plus a Amazon Prime¿Cómo cambiar de usuarios en un Chromebook?
Si quieres cambiar de usuario en tu Chromebook, puedes seguir estos pasos:
- Haz clic en la imagen de perfil en la esquina inferior derecha de la pantalla. Esto abrirá un menú.
- En el menú, verás una lista de todos los usuarios disponibles en tu Chromebook.
- Para cambiar a un usuario diferente, simplemente haz clic en su nombre.
- Si es necesario, es posible que debas ingresar su contraseña para acceder a su cuenta.
- Si deseas agregar un nuevo usuario, haz clic en "Agregar persona" en el menú.
- Sigue las indicaciones para configurar su cuenta.
- Cambiar de usuario es rápido y fácil, lo que permite que varias personas utilicen el mismo Chromebook con sus propias configuraciones y cuentas personalizadas.
¿Cómo cambiar la cuenta de administrador en Chromebook?
Cambiar la cuenta de administrador en un Chromebook se puede hacer siguiendo estos pasos:
- Abrir el menú de configuración haciendo clic en la hora en la esquina inferior derecha de la pantalla.
- Seleccionar "Configuración" en el menú desplegable.
- En el menú de configuración, hacer clic en "Personas" en el panel lateral izquierdo.
Para cambiar a otra cuenta de usuario:
- Hacer clic en el nombre del usuario al que desea cambiar.
- Ingresar su contraseña si se le solicita.
- La cuenta de administrador ahora se cambiará al usuario seleccionado.
Nota: Solo los usuarios con privilegios administrativos pueden cambiar de cuenta en un Chromebook.
Herramientas y consejos adicionales
Cuando se trata de usar el Administrador de contraseñas en tu Chromebook, puedes garantizar la protección y seguridad de tu información confidencial.
Esta herramienta te permite almacenar y gestionar tus contraseñas de forma segura, facilitando el acceso a tus cuentas sin comprometer la seguridad.
Lee También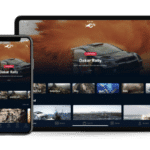 ¿Cómo bloquear descargas en la tablet Amazon Fire?
¿Cómo bloquear descargas en la tablet Amazon Fire?Usando el Administrador de contraseñas en Chromebook
Para gestionar fácilmente tus contraseñas en Chromebook, puedes confiar en la función de Administrador de contraseñas integrada. Con esta función, puedes almacenar de forma segura y autocompletar tus contraseñas para varios sitios web y aplicaciones.
Para acceder al Administrador de contraseñas en Chromebook, sigue estos pasos:
- Abre Google Chrome.
- Haz clic en los tres puntos en la esquina superior derecha de la ventana del navegador.
- Desde el menú desplegable, selecciona 'Configuración'.
- Haz clic en 'Contraseñas'.
En el Administrador de contraseñas, encontrarás una lista de todas tus contraseñas guardadas. Puedes ver, editar o eliminarlas según sea necesario.
Características clave del Administrador de contraseñas en Chromebook:
- Almacena de forma segura y autocompleta contraseñas para sitios web y aplicaciones.
- Accede fácilmente al Administrador de contraseñas desde la configuración del navegador Chrome.
- Visualiza, edita o elimina contraseñas guardadas.
- Habilita la generación automática de contraseñas para una mayor seguridad.
Con el Administrador de contraseñas en Chromebook, puedes realizar un seguimiento de tus contraseñas y garantizar una experiencia de navegación más segura.
Recuerda utilizar siempre contraseñas fuertes y únicas para cada sitio web y aplicación para mejorar tu seguridad en línea.
Protección y seguridad en Chromebook
Para proteger tu Chromebook con una contraseña, puedes seguir una guía paso a paso para asegurar tu dispositivo.
Primero, abre Google Chrome y selecciona la imagen del perfil.
Luego, ve a Cuenta de Google y elige Inicio de sesión y seguridad.
Desde allí, puedes seleccionar Contraseña y realizar los cambios necesarios para fortalecer la protección de tu Chromebook.
¿Cómo proteger Chrome con una contraseña?
Puedes proteger tu Chromebook configurando una contraseña para ella. Esto asegura que solo los usuarios autorizados puedan acceder a tu dispositivo y a los datos almacenados en él.
Para configurar una contraseña en tu Chromebook, sigue estos pasos:
- Abre el menú de Configuración haciendo clic en la hora en la esquina inferior derecha de la pantalla.
- Haz clic en 'Configuración'.
- Desplázate hacia abajo y haz clic en 'Bloqueo de pantalla'.
- Elige una contraseña e ingrésala dos veces para confirmar.
Preguntas frecuentes
Si has olvidado la contraseña de tu Chromebook, no te preocupes, podemos ayudarte a recuperar el acceso.
Cambiar tu contraseña de Google en un Chromebook es un proceso sencillo que se puede hacer en cualquier dispositivo y navegador.
¿Olvidaste la contraseña de tu Chromebook? Podemos ayudarte.
Si has olvidado la contraseña de tu Chromebook, hay pasos que puedes seguir para recuperar el acceso a tu dispositivo.
Aquí tienes una guía paso a paso para ayudarte a cambiar la contraseña en tu Chromebook:
- Abre Google Chrome.
- Selecciona la imagen de perfil.
- Ve a Cuenta de Google.
- Elige Contraseña.
Siguiendo estos pasos, podrás cambiar la contraseña de tu Chromebook y recuperar el acceso a tu dispositivo.
Es importante recordar que cambiar la contraseña también afectará a tu cuenta de Google y otros servicios de Google.
Si no tienes acceso a tu Chromebook, aún puedes cambiar la contraseña haciéndolo desde otro dispositivo. El Chromebook se sincroniza automáticamente con tu cuenta de Google, por lo que cambiar la contraseña en otro dispositivo también la actualizará en tu Chromebook.
Recuerda almacenar datos importantes en Google Drive y considera habilitar la autenticación de dos factores para una mayor seguridad.
¿Cómo cambiar la contraseña de Google en un Chromebook?
Ahora que has aprendido cómo recuperar tu contraseña olvidada de Chromebook, pasemos al siguiente paso: cambiar tu contraseña de Google en tu Chromebook.
Es importante actualizar regularmente tu contraseña por razones de seguridad. Cambiar la contraseña de Google también cambiará la contraseña de tu Chromebook, ya que están sincronizadas.
Para cambiar tu contraseña de Google en Chromebook, sigue estos pasos:
- Abre Google Chrome en tu dispositivo.
- Haz clic en la imagen de perfil en la esquina superior derecha.
- Desde el menú desplegable, selecciona 'Cuenta de Google'.
- En la página de configuración de la cuenta de Google, haz clic en 'Inicio de sesión y seguridad'.
- Desplázate hacia abajo y encuentra la sección 'Contraseña'.
- Haz clic en 'Contraseña' para proceder con el cambio de contraseña.
- Es posible que necesites proporcionar autenticación, como ingresar tu contraseña actual o verificar tu identidad a través de un segundo factor (si está habilitado).
- Sigue las indicaciones para crear una nueva contraseña segura para tu cuenta de Google.
- Una vez que hayas cambiado exitosamente tu contraseña de Google, automáticamente se actualizará la contraseña en tu Chromebook también.
Preguntas frecuentes
¿Puedo cambiar la contraseña de mi Chromebook sin tener acceso a otro dispositivo?
Sí, puedes cambiar la contraseña de tu Chromebook sin necesidad de acceder a otro dispositivo. Simplemente sigue estos pasos:
1) Abre Google Chrome en tu Chromebook.
2) Haz clic en tu imagen de perfil.
3) Ve a la configuración de la cuenta de Google.
4) Selecciona "Inicio de sesión y seguridad".
5) Elige "Contraseña".
6) Es posible que se te solicite un factor de autenticación.
¿Qué sucede si olvido mi contraseña anterior y no puedo iniciar sesión en mi Chromebook?
Si olvidas tu contraseña anterior y no puedes iniciar sesión en tu Chromebook, puede ser un problema. Sin la contraseña anterior, es posible que no puedas acceder a tu dispositivo.
Es importante recordar y llevar un registro de tus contraseñas. Se recomienda almacenar datos importantes en Google Drive como respaldo.
Si te encuentras bloqueado, es posible que necesites comunicarte con el soporte de Google para obtener ayuda adicional.
¿Cómo habilito la autenticación de dos factores en mi Chromebook?
Para habilitar la autenticación de dos factores en tu Chromebook, ve a la configuración de la cuenta de Google. Selecciona 'Inicio de sesión y seguridad' y elige 'Verificación en dos pasos'.
Proporciona un número de teléfono para la verificación por mensaje de texto y sigue las indicaciones para completar la configuración. La autenticación de dos factores agrega una capa adicional de seguridad a tu cuenta al requerir un segundo paso de verificación.
Es importante tener códigos de respaldo en caso de que pierdas acceso a tu teléfono. Estos códigos pueden ser utilizados como un método alternativo para iniciar sesión.
¿Cuántos códigos de respaldo debo generar para mi Chromebook?
Para garantizar la seguridad de tu Chromebook, se recomienda generar varios códigos de respaldo. La cantidad exacta de códigos de respaldo que debes generar depende de tus preferencias personales y del nivel de seguridad deseado.
Sin embargo, generalmente se aconseja generar al menos cinco códigos de respaldo para tu Chromebook. Estos códigos pueden ser utilizados en caso de que pierdas acceso a tu teléfono o tengas algún problema con la autenticación de dos factores.
¿Puedo imprimir desde mi Chromebook sin tener que pasar por el proceso de verificación de dos factores?
Sí, puedes imprimir desde tu Chromebook sin tener que pasar por el proceso de verificación de dos factores. Los códigos de respaldo son fundamentales para esto, especialmente para los usuarios de Project Fi.
Los teléfonos de Project Fi requieren el inicio de sesión de la cuenta de Google, y los códigos de respaldo pueden omitir el proceso de verificación de dos factores. Cada código de respaldo solo se puede utilizar una vez, así que asegúrate de generar suficientes códigos y almacenarlos en un lugar seguro.
Perder acceso a tu teléfono sin los códigos de respaldo puede causar problemas.
Conclusión
En conclusión, cambiar la contraseña en tu Chromebook es un paso crucial para asegurar tu dispositivo y proteger tu cuenta de Google. Siguiendo la guía paso a paso proporcionada, puedes cambiar fácilmente tu contraseña a través de la configuración de Google Chrome.
Además, es importante gestionar los usuarios en tu Chromebook para garantizar el acceso autorizado. No olvides habilitar la autenticación de dos factores y los códigos de respaldo para una seguridad adicional.
Por último, explora herramientas y consejos adicionales como imprimir desde tu Chromebook o personalizarlo con fondos de pantalla y temas para mejorar tu experiencia de usuario.
Si quieres conocer otros artículos parecidos a Cómo cambiar la contraseña en tu Chromebook: Guía paso a paso para asegurar tu dispositivo puedes visitar la categoría Amazon.

TE PUEDE INTERESAR