Cómo cambiar la cuenta de Microsoft en Windows 10
Todos los productos y servicios de Microsoft están conectados a su cuenta de Microsoft. Incluso Windows ofrece la posibilidad de conectarse mediante el
Misma cuenta Dicho esto, muchos usuarios tienen varias cuentas de Microsoft para separar su vida personal de su vida laboral. Otros prefieren usar una cuenta local. Pero, ¿cómo cambiar la cuenta de Microsoft en su computadora con Windows 10 cuando sea necesario? ¿Cómo crear/añadir una nueva cuenta?

Si bien no se requiere una cuenta de Microsoft para usar una computadora con Windows 10, es aconsejado Sin embargo. Puede haber otras razones para actualizar o cambiar los detalles de su cuenta de Microsoft en su computadora:
- Compró una computadora usada y el último propietario falló u olvidó formatearla.
- Llevas una doble vida y tienes múltiples trabajos que requieren que inicies sesión en diferentes cuentas.
- ¿Eres un usuario avanzado, un entusiasta o un desarrollador al que le gusta jugar?
- Desea utilizar dos cuentas de OneDrive para maximizar el espacio de almacenamiento gratuito que ofrece.
Averigüemos cómo puede cambiar la cuenta de Microsoft en una computadora con Windows 10 y qué debe tener en cuenta.
Agregue una identificación y un número de correo electrónico a la misma cuenta de Microsoft
Muchos usuarios querían cambiar el correo electrónico y el número de teléfono de inicio de sesión de su cuenta de Microsoft. No es necesario crear una nueva cuenta solo para eso. Puede agregar hasta 10 ID y números de correo electrónico a la misma cuenta como "alias" sin crear una nueva cuenta para cada uno. También puede reemplazar los detalles de la cuenta anterior con uno nuevo o hacer que el nuevo inicio de sesión sea "principal".
Paso 1: Abre los tuyos Área de gestión de cuentas de Microsoft y en Alias de cuenta, donde puede agregar una nueva ID o número de correo electrónico.
Lee También Cómo Crear Un Código QR En 7 Sencillos Pasos
Cómo Crear Un Código QR En 7 Sencillos Pasos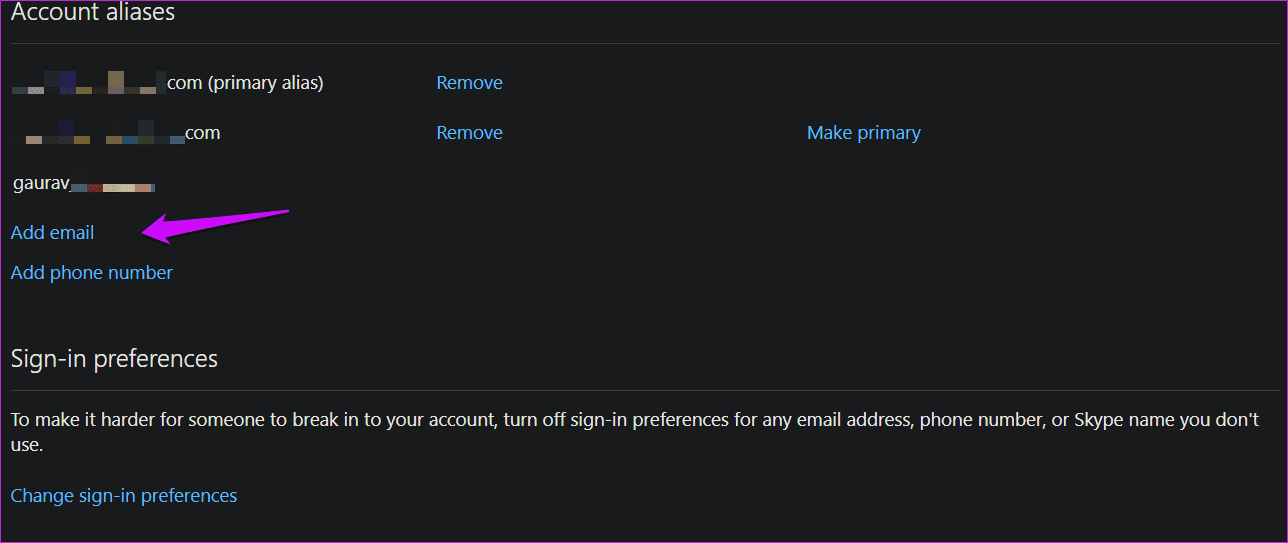
2do paso: Elija la primera opción si desea crear una nueva cuenta de Outlook en las instalaciones y la segunda opción si está utilizando un proveedor de correo electrónico de terceros como Gmail.
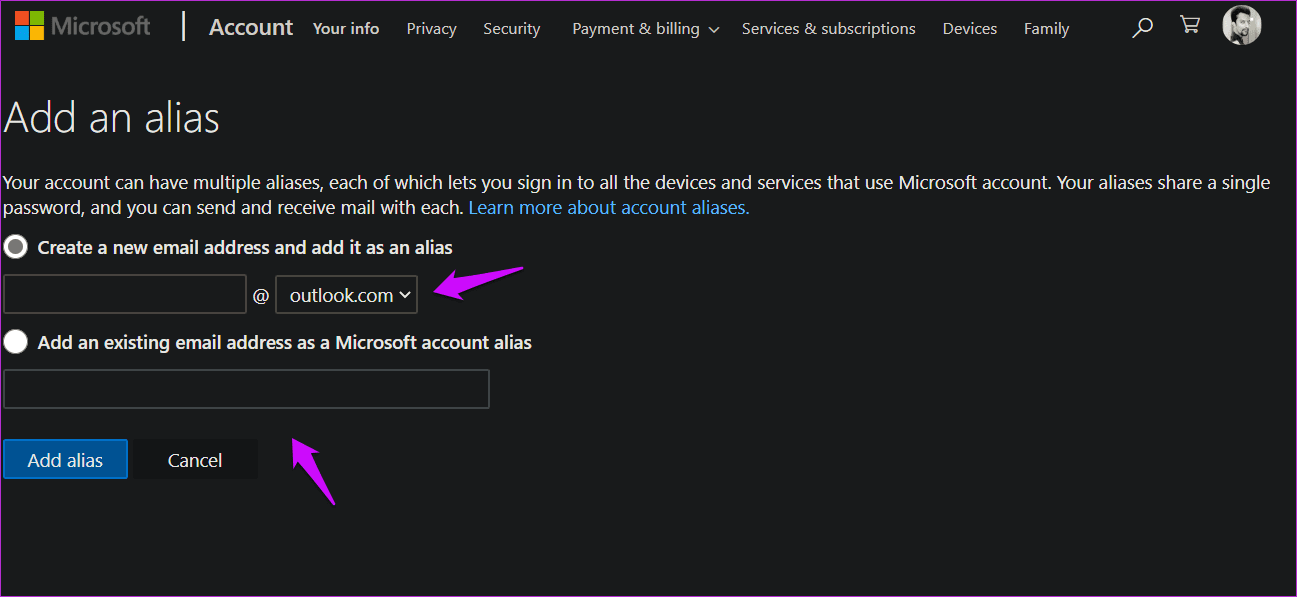
Debe saber que no hay forma de mover alias de una cuenta de Microsoft a otra. Tampoco puede recuperar alias. Si elimina un alias en una cuenta de Microsoft, se eliminará de forma permanente de los servidores de Microsoft y usted o cualquier otra persona no podrá usarlo en otra cuenta de Microsoft.
Cambiar cuenta de Microsoft a local y viceversa
Otros usuarios querían deshacerse de su cuenta de Microsoft e ir a la ubicación o viceversa.
Para los no iniciados, hay dos tipos de cuentas que puede crear en computadoras con Windows. Puede crear una cuenta local o una cuenta de Microsoft. Una cuenta local es una cuenta que solo requiere un nombre de usuario y una contraseña. Además, puede eliminar su contraseña más tarde. Ninguno de sus datos de Microsoft sale de su computadora o se sincroniza con otro dispositivo de Windows. Permanece fuera de línea y en un dispositivo. Sin embargo, varias aplicaciones de Microsoft como Store, Skype, etc. no funcionará ni se descargará sin una cuenta de Microsoft.
Por otro lado, una cuenta de Microsoft sincronizará todas sus actividades en todos los dispositivos y mantendrá todos los datos en la nube en los servidores de Microsoft. La ventaja es obvia. ¿Quieres cambiar entre ellos?
Paso 1: Presione la tecla de Windows + I para abrir Configuración y haga clic en Cuentas.
Lee También No Hay Altavoces Ni Auriculares Conectados: Métodos Para Solucionarlo
No Hay Altavoces Ni Auriculares Conectados: Métodos Para Solucionarlo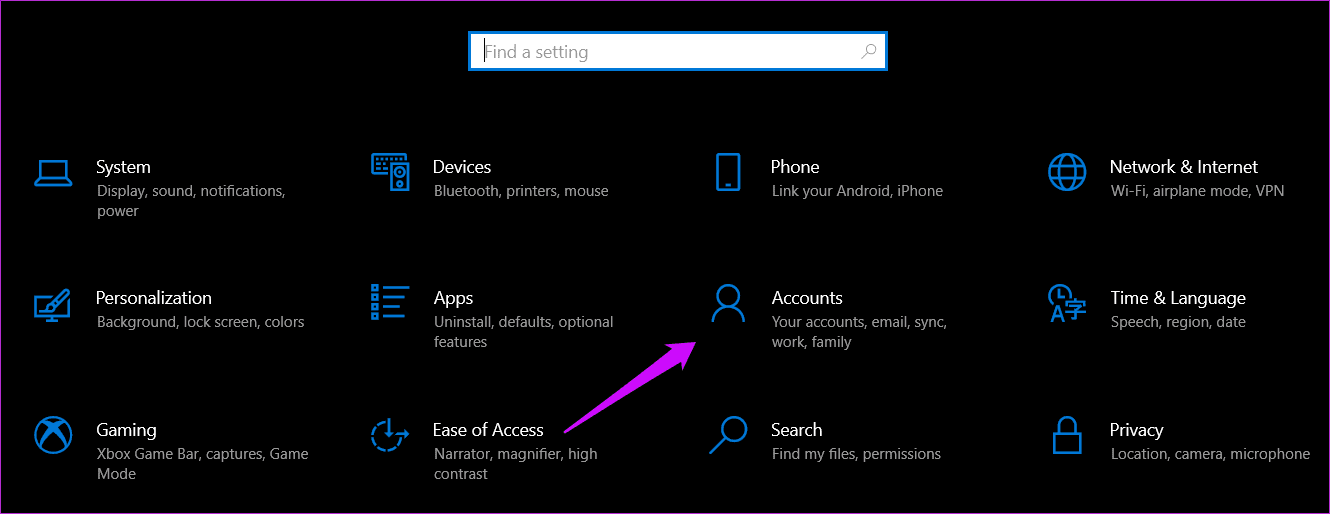
2do paso: Haga clic en la opción "Iniciar sesión con una cuenta local" para iniciar el proceso.

Luego siga las instrucciones en pantalla. Es posible que deba ingresar la contraseña/PIN actual de su cuenta de Microsoft para la verificación.
Para cambiar de una cuenta local a una cuenta de Microsoft, seguirá los mismos pasos. Esta vez seleccionará la opción "Iniciar sesión con una cuenta de Microsoft" que debería estar visible porque está utilizando una cuenta local.
Cambiar a una nueva cuenta de Microsoft o agregar una nueva cuenta de Microsoft
Tiene una nueva cuenta de Microsoft con una ID de correo electrónico diferente (Outlook.com o Live.com, que es propiedad de Microsoft) y desea usar esta nueva cuenta en su computadora con Windows 10.
Paso 1: Abra Configuración nuevamente (tecla de Windows + I) y navegue a Cuentas> Familia y otros usuarios.

2do paso: Haga clic en el botón "Agregar a otra persona a esta PC".
Lee También Cómo Recuperar La Contraseña De Windows 10
Cómo Recuperar La Contraseña De Windows 10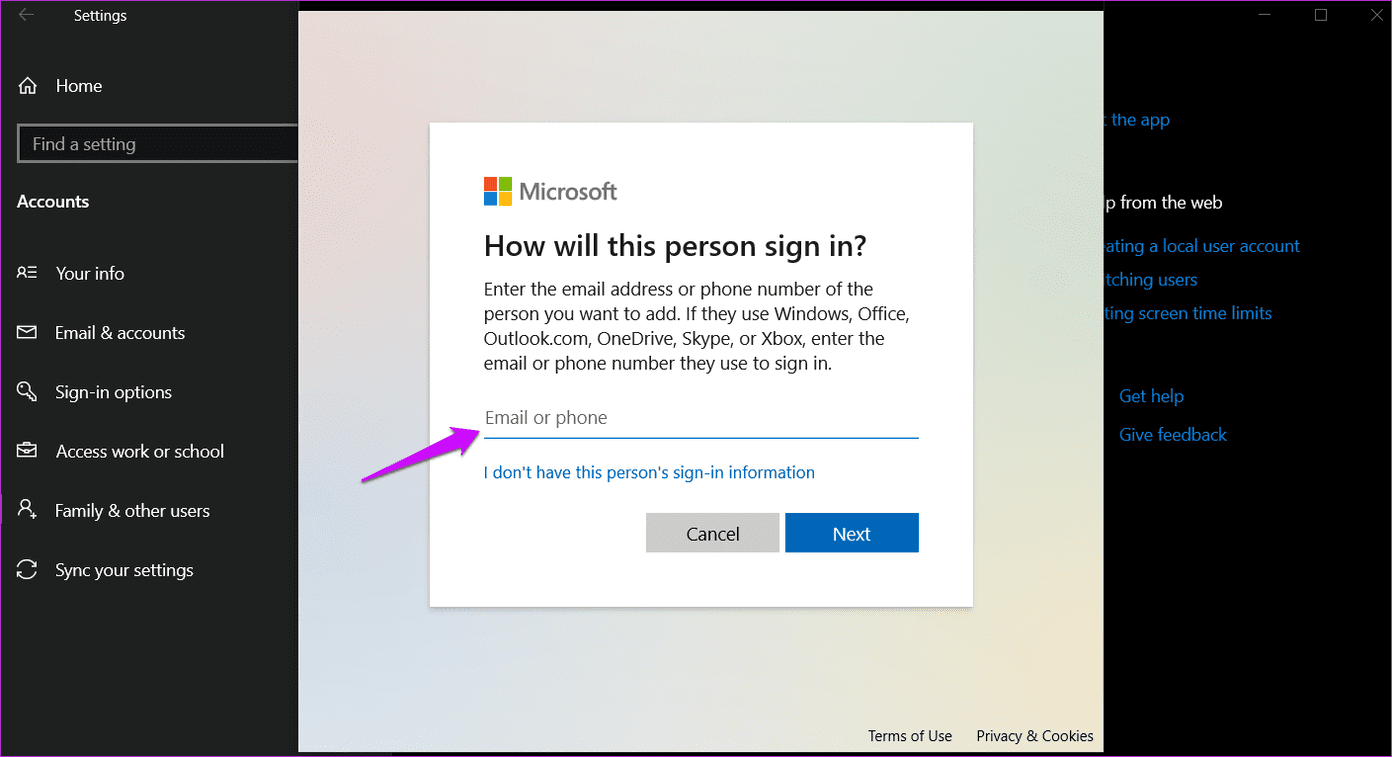
Ahora seguirá las instrucciones en pantalla e ingresará la nueva ID y contraseña de la cuenta de Microsoft para agregar esta cuenta a su computadora. Las instrucciones de configuración incluirán configuraciones como 2FA y Windows Hello. Al igual que cuando agregó por primera vez su cuenta de Microsoft.
Lo que haces es crear una nueva cuenta de usuario en tu computadora con esta nueva cuenta de Microsoft. Puede cambiar entre estos dos usuarios normalmente desde el menú Inicio o reiniciar su computadora.
sistema de doble contabilidad
Microsoft permite muchas formas de administrar su computadora con Windows 10. A diferencia de Windows 7 y versiones anteriores, tiene más opciones, como usar una cuenta local o de Microsoft, lo que abre nuevas posibilidades. Le sugiero que se tome el tiempo para pensar en lo que quiere hacer y cómo quiere que se haga. Esto le ahorrará tener que cambiar entre configuraciones y cuentas. Proteja siempre su cuenta con funciones como Hello o 2FA. Cualquiera de los dos te ahorrará muchos dolores de cabeza algún día.
Háganos saber si tiene alguna pregunta en la sección de comentarios a continuación.
Próximo : ¿Conoce la diferencia entre un usuario estándar y un usuario administrador en Windows 10? Haga clic en el enlace a continuación para conocer la diferencia entre dos tipos de cuentas de usuario en Windows.
 SpyHunter 5. Usabilidad, Efectividad Y Confiabilidad
SpyHunter 5. Usabilidad, Efectividad Y ConfiabilidadSi quieres conocer otros artículos parecidos a Cómo cambiar la cuenta de Microsoft en Windows 10 puedes visitar la categoría Informática.

TE PUEDE INTERESAR