Cómo cambiar la imagen PNG y el color del texto en GIMP
A menudo tenemos una imagen monocromática, como un icono o un logotipo, que debe cambiarse de color. Puede preocuparse por necesitar una herramienta profesional o premium para tal tarea. Pero este no es el caso. Con herramientas gratuitas como GIMP, puede cambiar fácilmente el color de sus imágenes PNG y texto. Veamos cómo cambiar el color de las imágenes usando GIMP en este artículo.
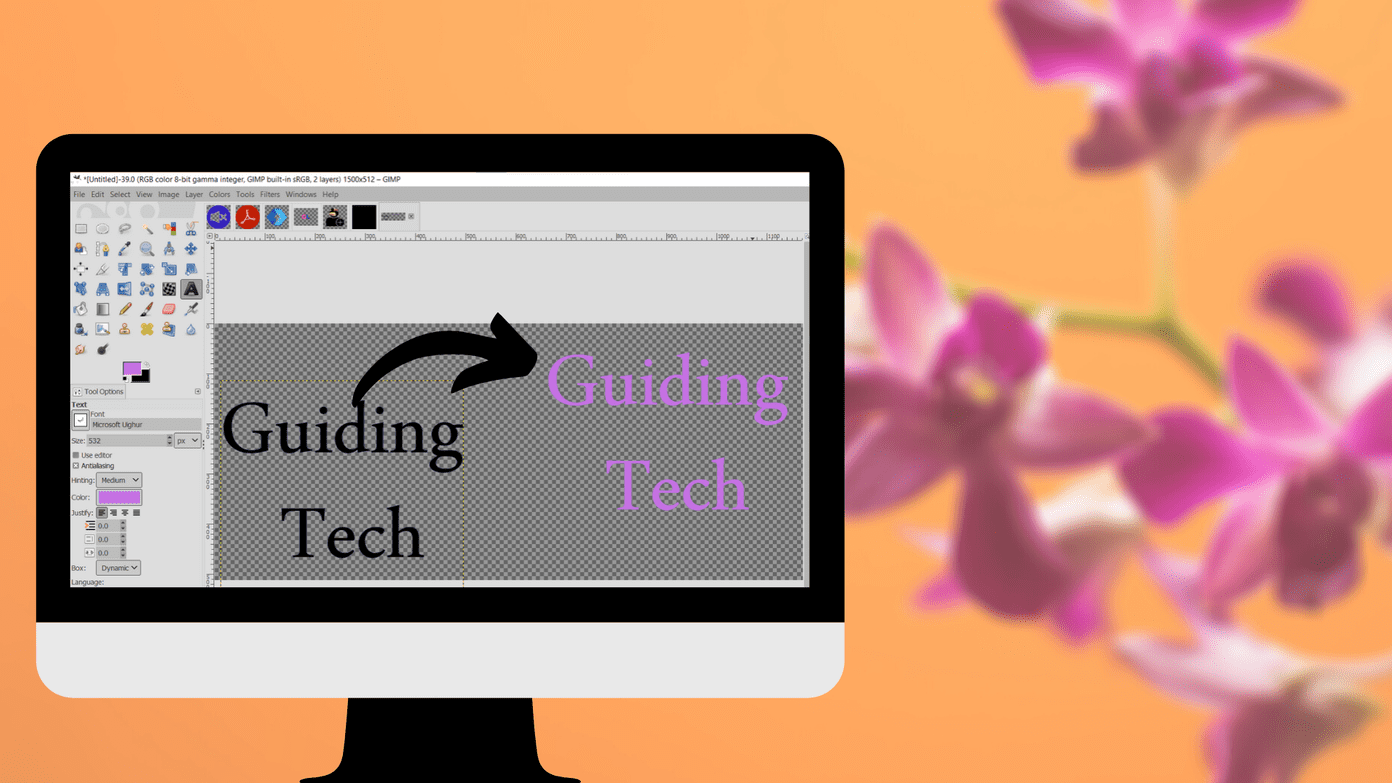
Si no está familiarizado con Photoshop, GIMP es una gran alternativa. Puede usar GIMP para cambiar el color de los logotipos, iconos, etc. Si su imagen transparente es negra o de otro color, GIMP lo ayudará a cambiar el color fácilmente.
Hay tres métodos para cambiar el color de las imágenes PNG en GIMP. Los primeros dos métodos reemplazarán la imagen completa con un solo color y el último método lo ayudará a agregar diferentes colores. Vamos a empezar.
Método 1: cambie el color usando Colorize en GIMP
En este método, usaremos la función Colorear de GIMP para cambiar el color de una imagen o texto transparente. Veamos los pasos:
Paso 1: Inicie GIMP y abra su imagen PNG, preferiblemente con un fondo transparente usando Archivo > Abrir. Si su imagen tiene un fondo, aprenda cómo cambiar el color de fondo a transparente en GIMP. Entonces adelante.
Lee También Cómo deshabilitar las mayúsculas automáticas en iPhone
Cómo deshabilitar las mayúsculas automáticas en iPhone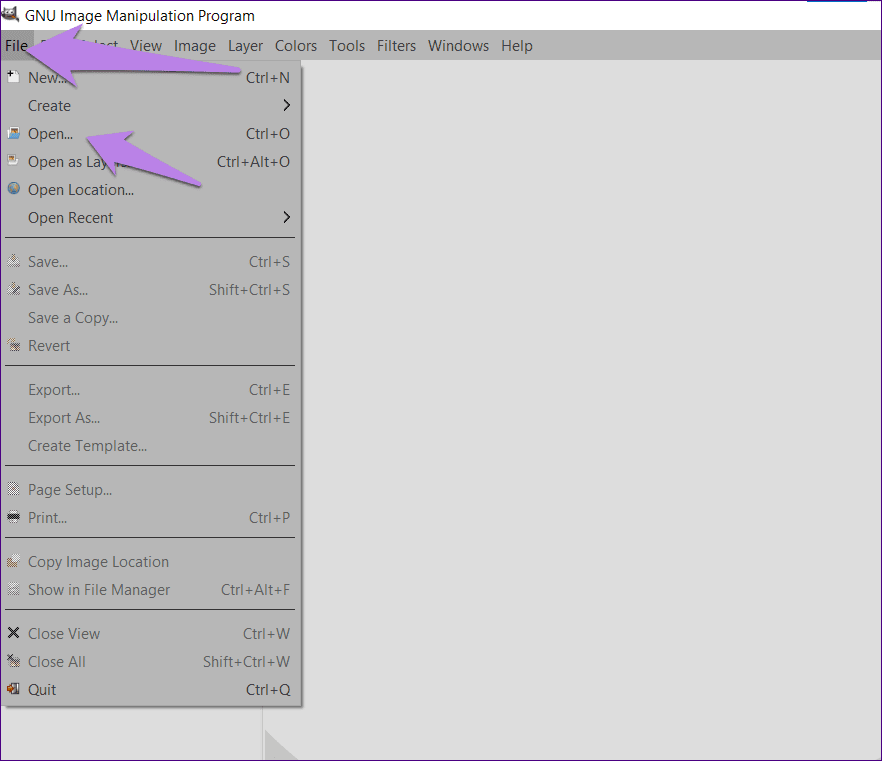
2do paso: Haga clic en la opción Colores presente en la barra superior. Elija Colorear en el menú.
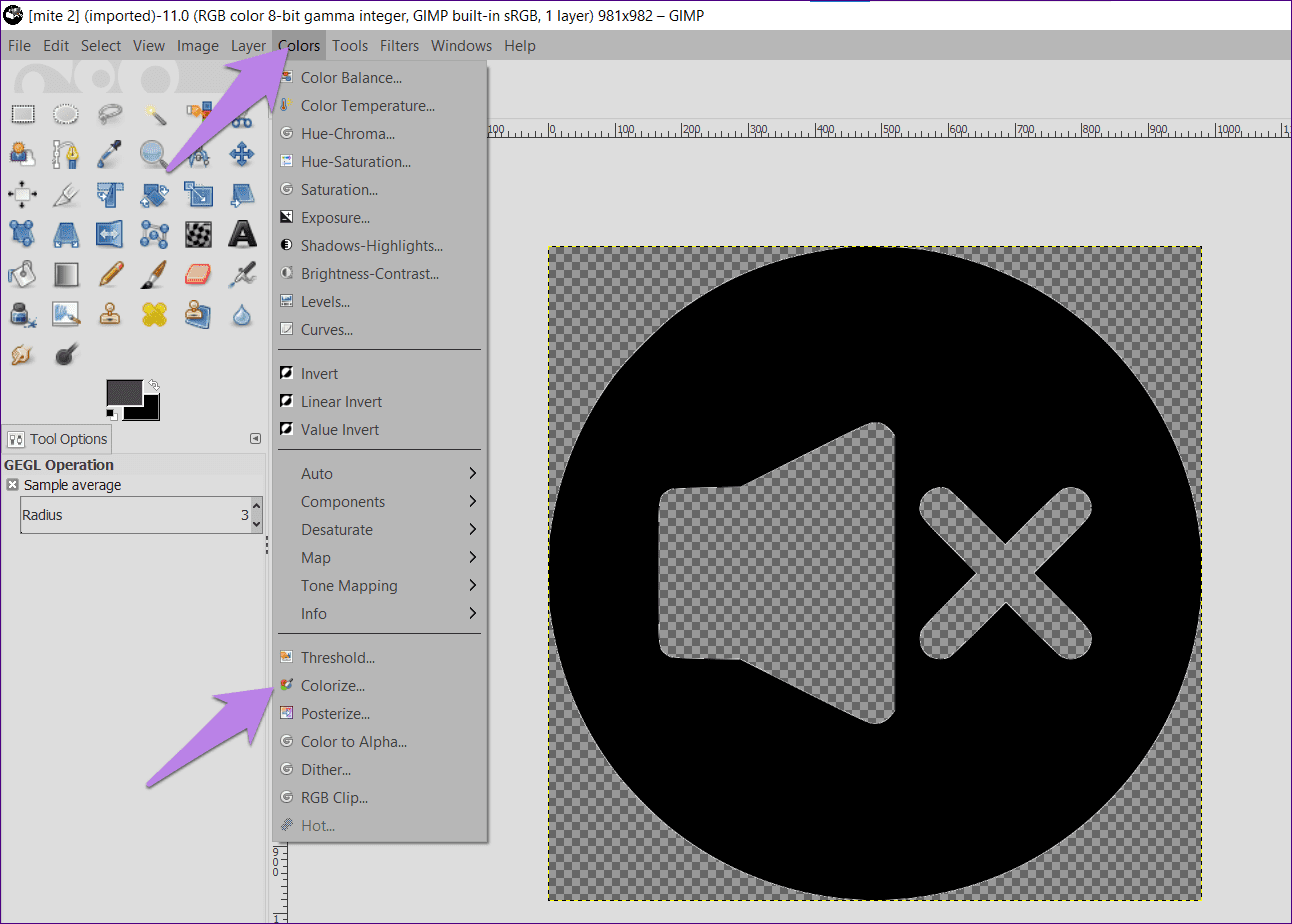
Paso 3: Se abrirá la ventana Colorear. Haga clic en el color para mostrar la lista de colores disponibles.
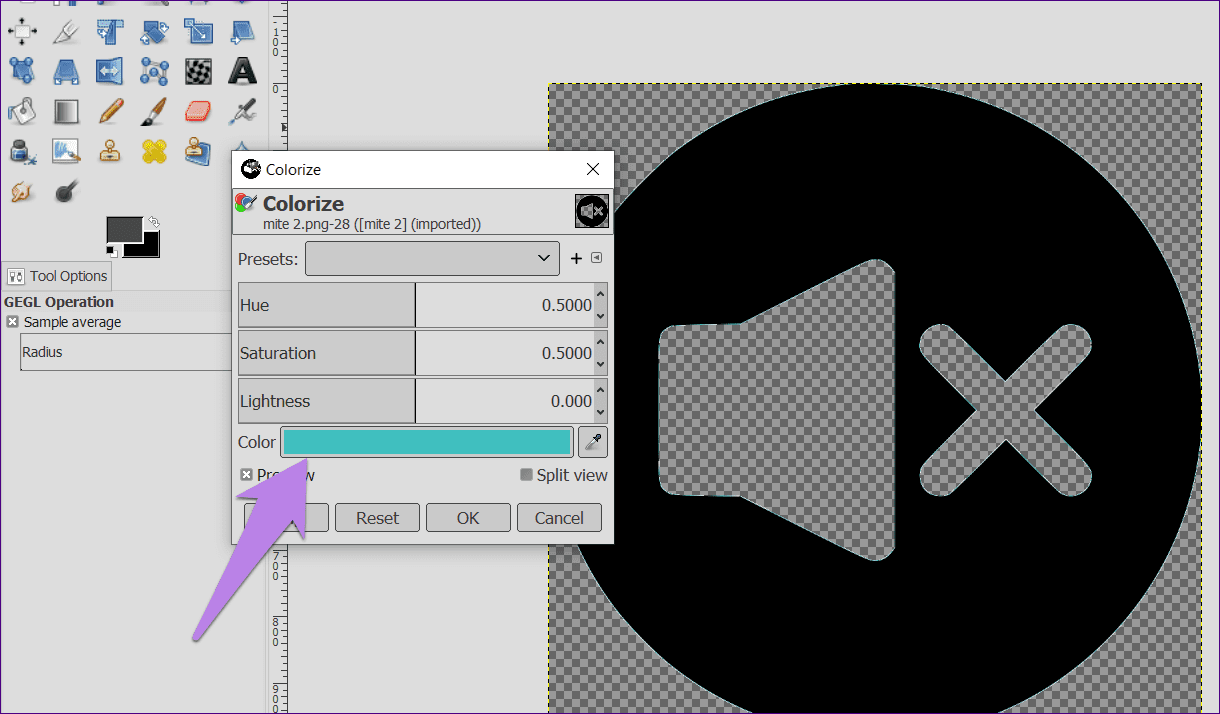
Luego elija el color y haga clic en Aceptar para agregar color a su imagen.
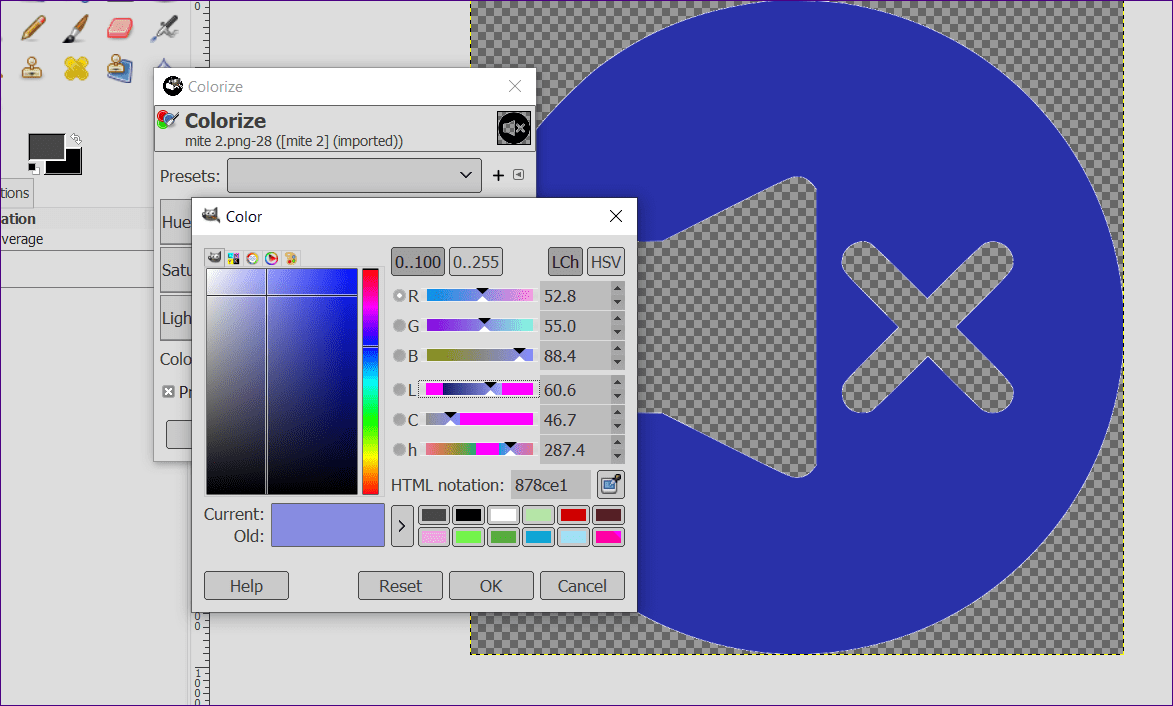
Paso 4: Haga clic en Archivo > Exportar como para guardar su imagen. Aparecerá la ventana de exportación. Asegúrese de guardar la imagen en formato PNG agregando la extensión .png al nombre de la imagen; de lo contrario, perderá la transparencia de su imagen. Haga clic en Exportar para guardarlo.
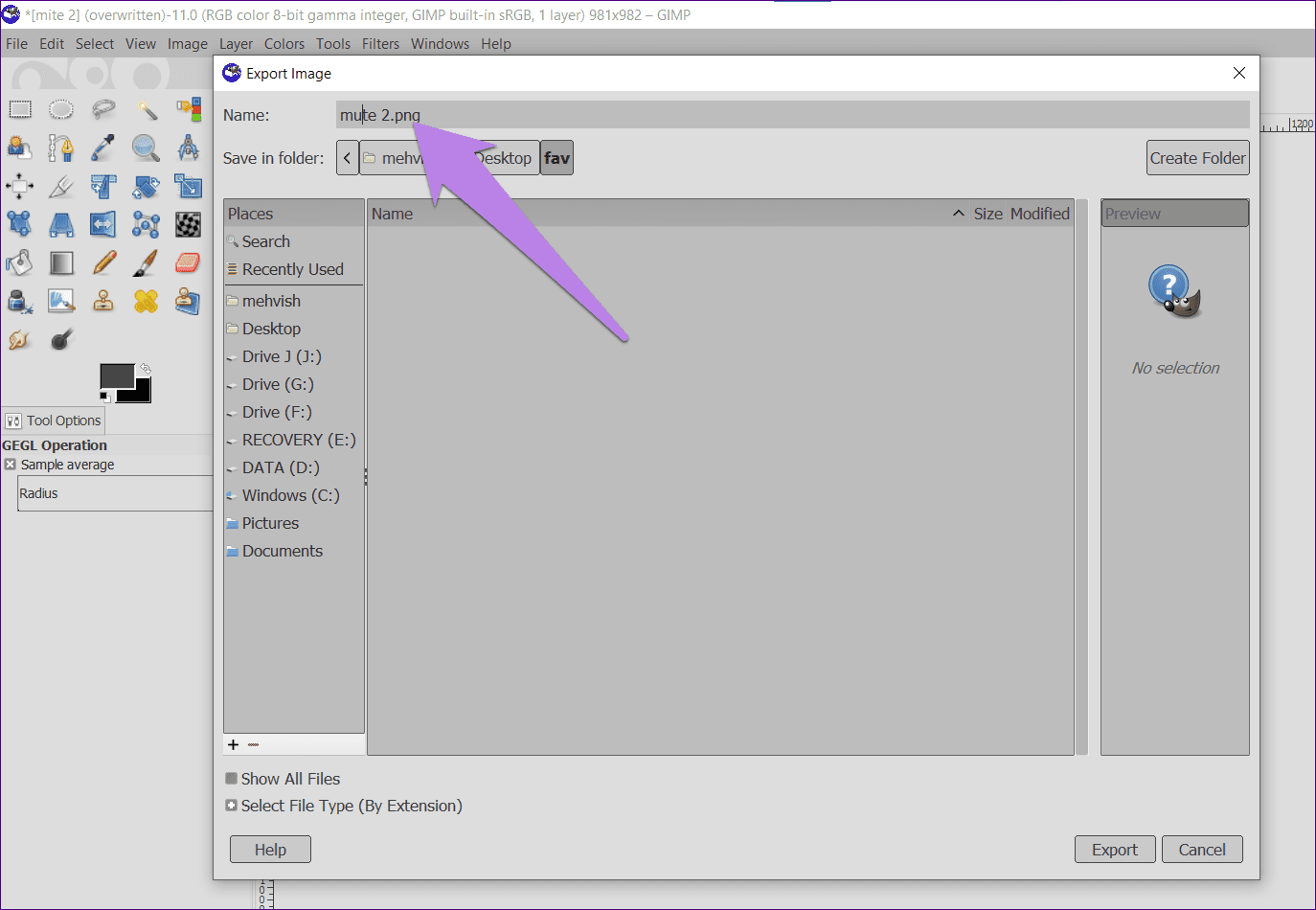
Método 2: cambia el color con la herramienta de relleno
Con la ayuda de la herramienta Relleno, cambiemos el color de un ícono o texto en GIMP. Aquí están los pasos:
Paso 1: Abra su imagen transparente en GIMP usando Archivo > Abrir.
Lee También 11 mejores maneras de arreglar el mezclador de volumen que no se abre en Windows 10
11 mejores maneras de arreglar el mezclador de volumen que no se abre en Windows 102do paso: Haga clic con el botón derecho en la capa de su imagen en el panel Capas y elija Alfa a selección. Obtenga más información sobre el uso de capas en GIMP.
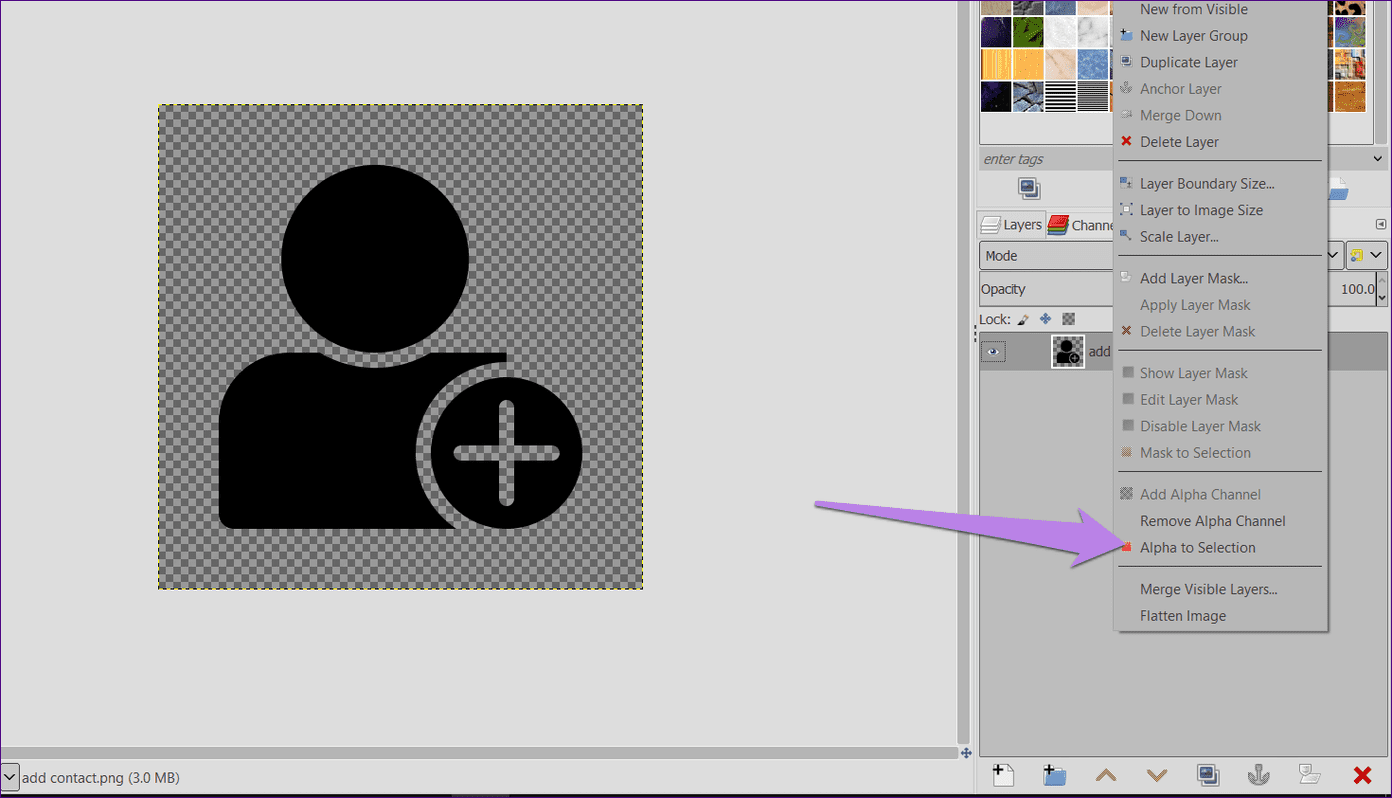
Esto seleccionará la parte visible de su imagen.
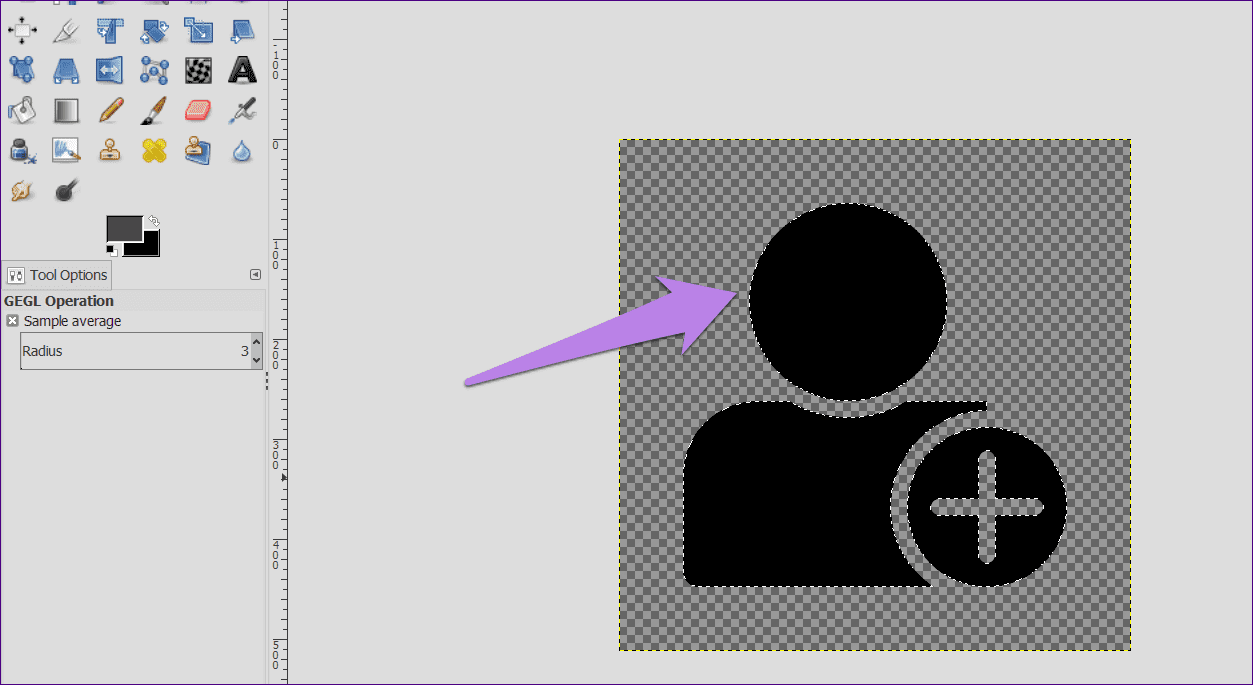
Paso 3: En el cuadro de selección de color, elija el color de primer plano para reemplazar el color de la imagen original.
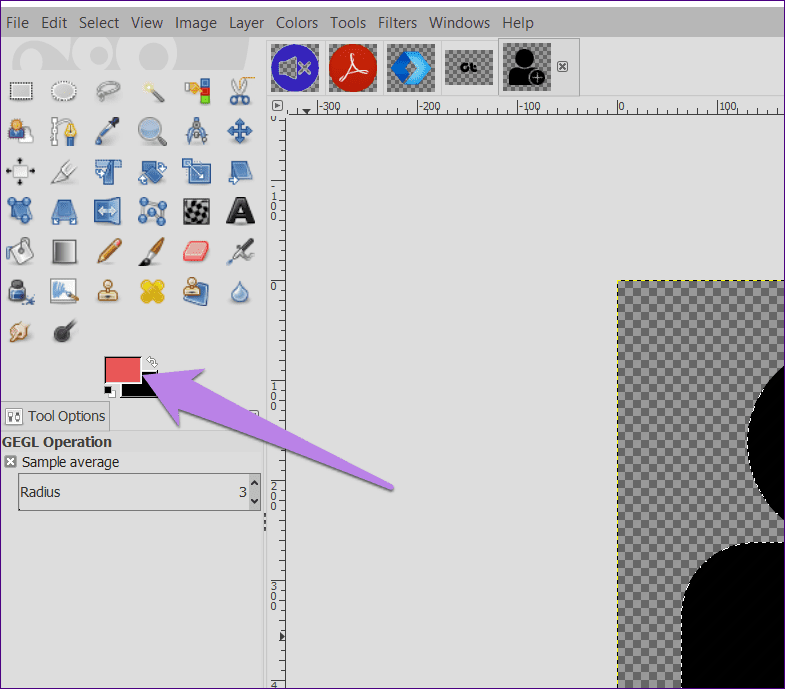
Paso 4: Vaya a Modificar en la barra de herramientas superior y seleccione Rellenar con color FG. También puede utilizar los métodos abreviados de teclado Ctrl + , (Windows) y Comando + , (macOS) para rellenar la parte seleccionada de la imagen con el color de primer plano.
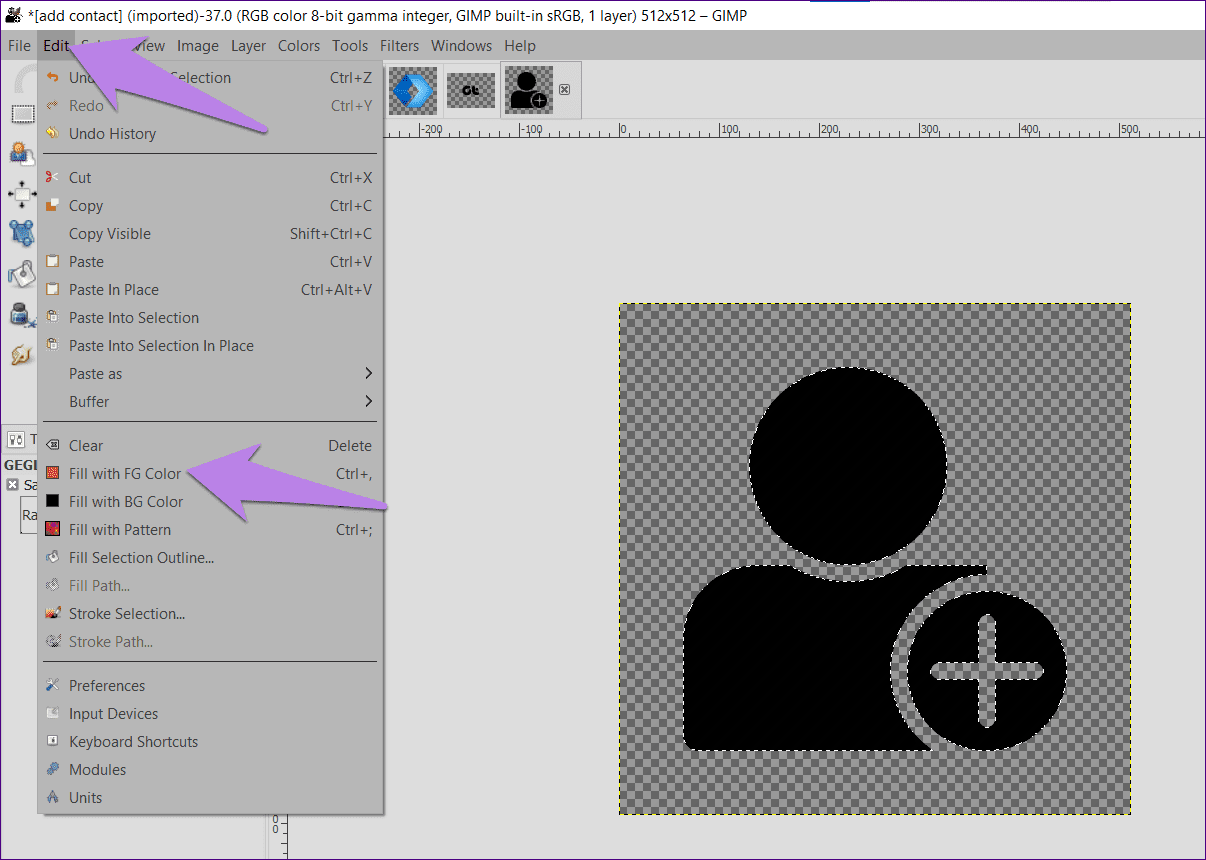
Así se verá tu imagen:
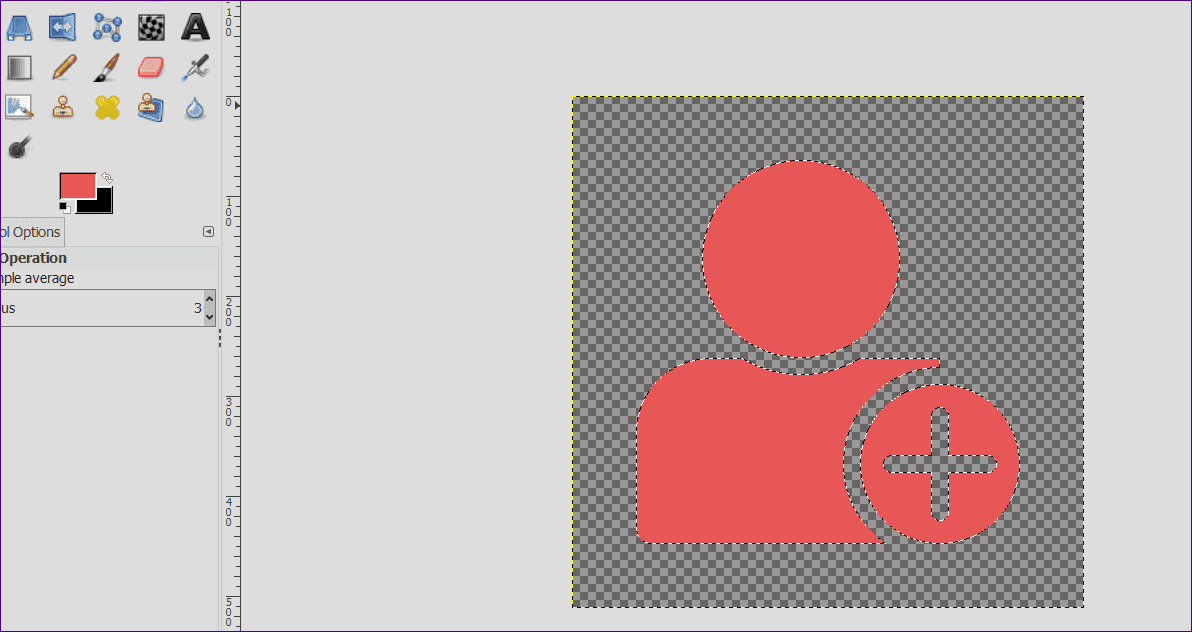
Paso 5: Es hora de guardar la imagen. Para hacer esto, vaya a Archivo > Exportar como. Como se mencionó en el método anterior, guarde la imagen con una extensión .png para mantener intacta la transparencia.
Lee También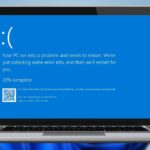 Las 7 mejores formas de corregir un error de proceso crítico en Windows 11
Las 7 mejores formas de corregir un error de proceso crítico en Windows 11Método 3: Reemplace el color con varios colores usando la herramienta de relleno del cubo
En los métodos anteriores, toda la imagen o el texto se reemplazó con un solo color. ¿Qué sucede si desea agregar diferentes colores a diferentes partes de su imagen? Este método te ayudará a hacerlo. Veamos los pasos:
Paso 1: En GIMP, abra su imagen cuyo color necesita ser cambiado.
2do paso: Para seleccionar la parte visible de su imagen, haga clic con el botón derecho en la capa de la imagen en el panel Capas. Seleccione alfa para la selección.
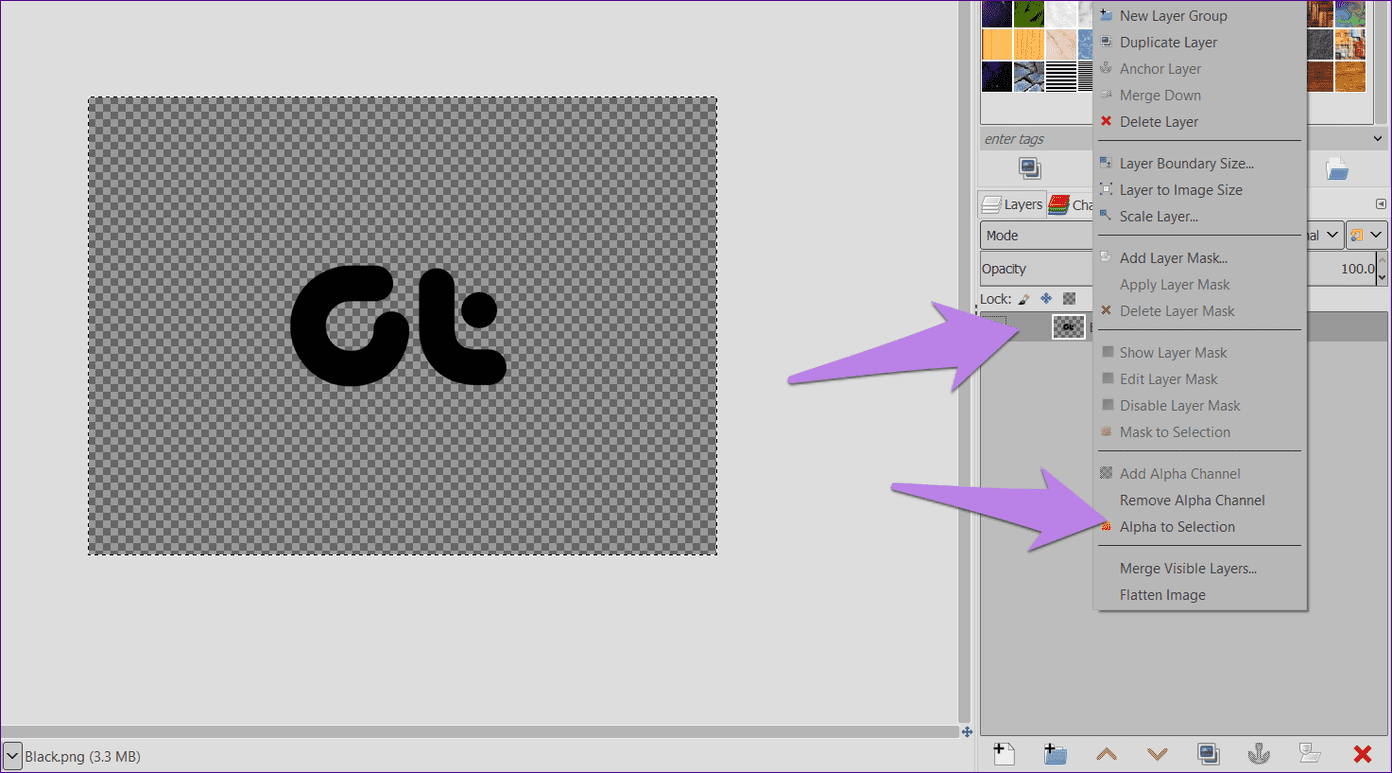
Paso 3: Elija su color favorito como color de primer plano en el cuadro de selección de color.
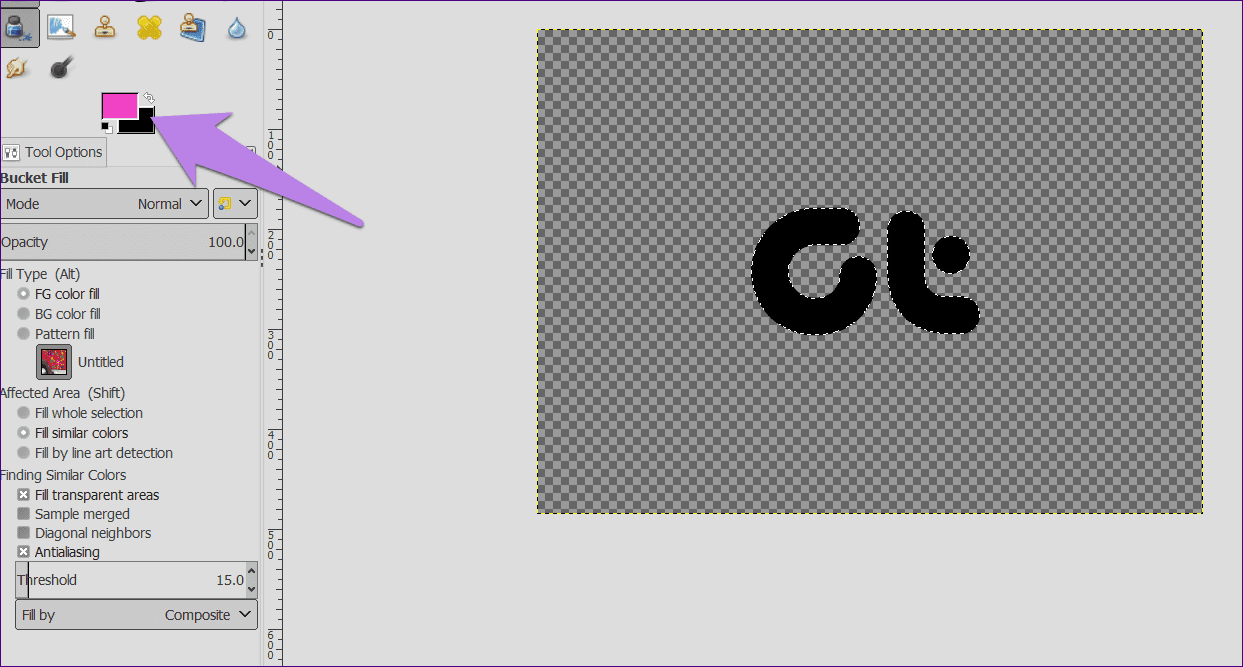
Paso 4: Haga clic en la herramienta Cubo de llenado para activarla. Luego haga clic en la parte de la imagen donde desea agregar color.
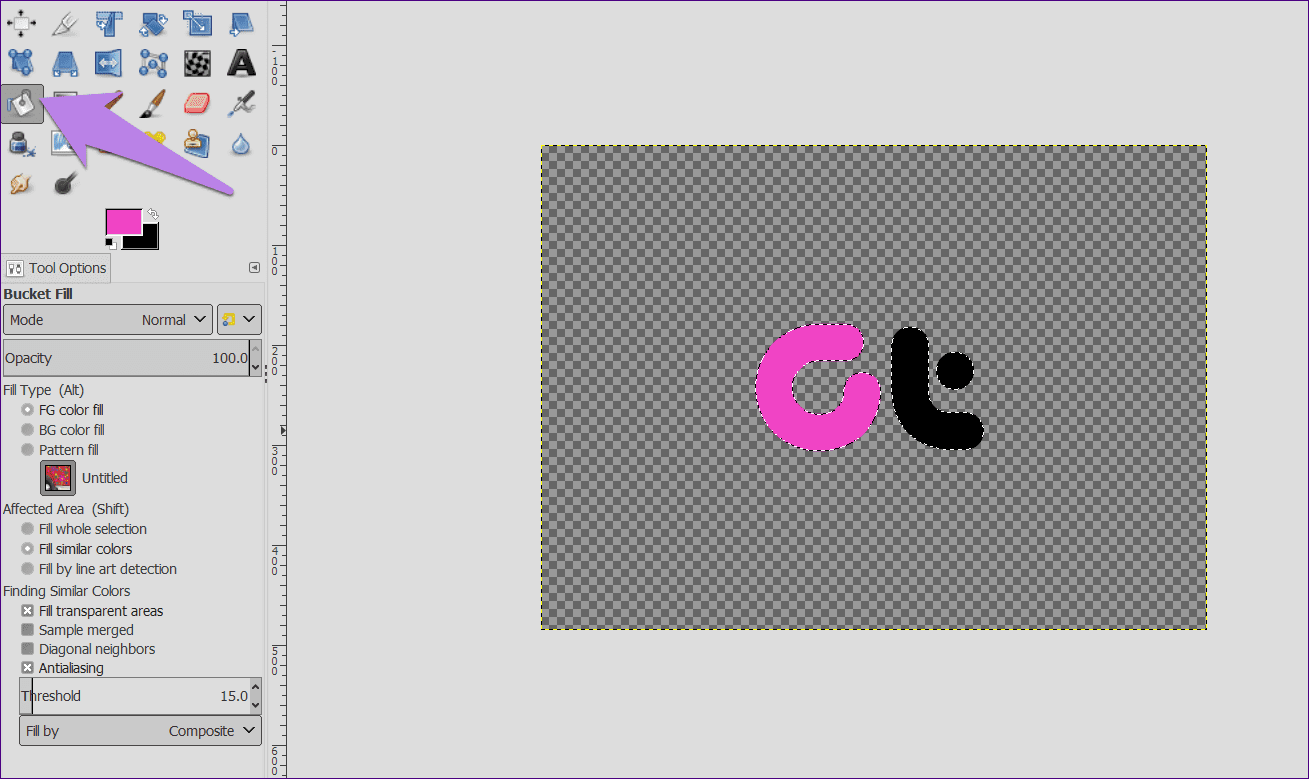
Repita los pasos 3 y 4 para las otras partes de la imagen, eligiendo un color frontal diferente cada vez.
Lee También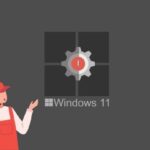 Las 8 mejores formas de arreglar la aplicación de configuración que no se abre o no funciona en Windows 11
Las 8 mejores formas de arreglar la aplicación de configuración que no se abre o no funciona en Windows 11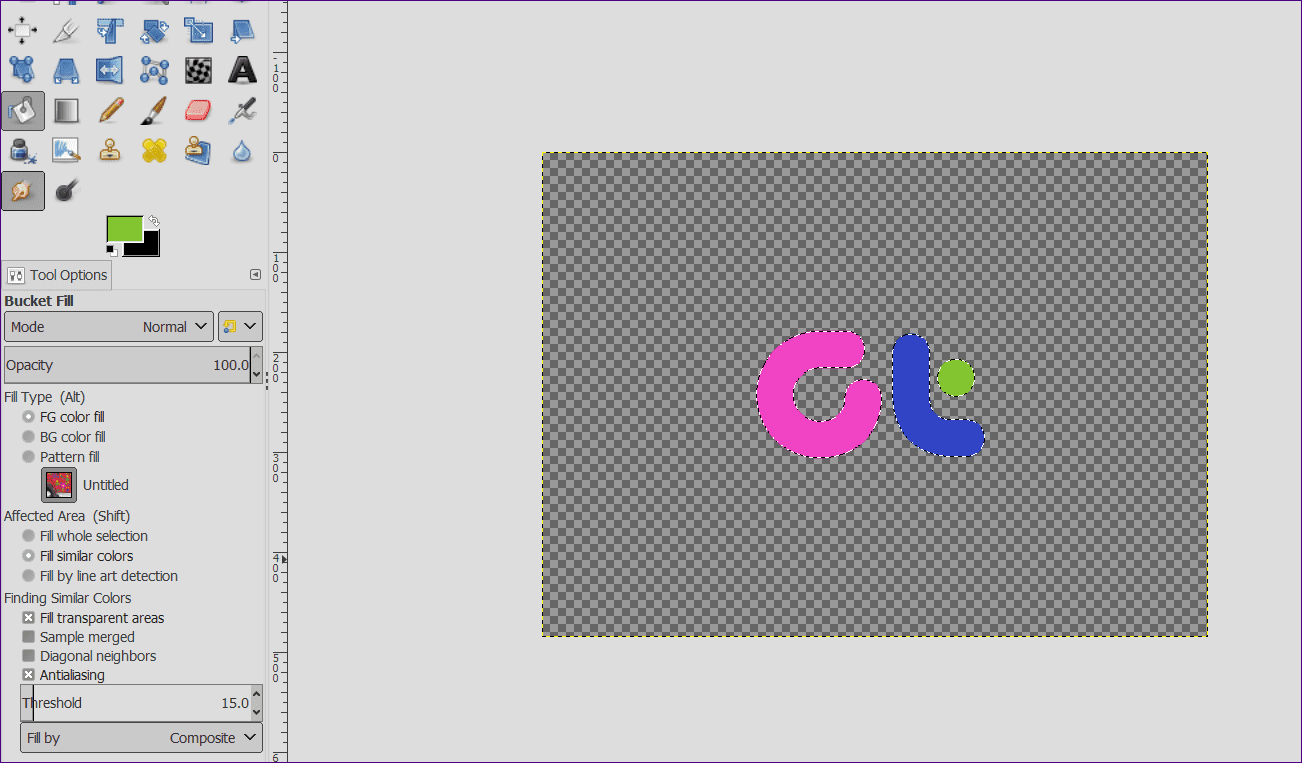
Así es como se ve la imagen utilizada en el Método 2 cuando se usa este método:
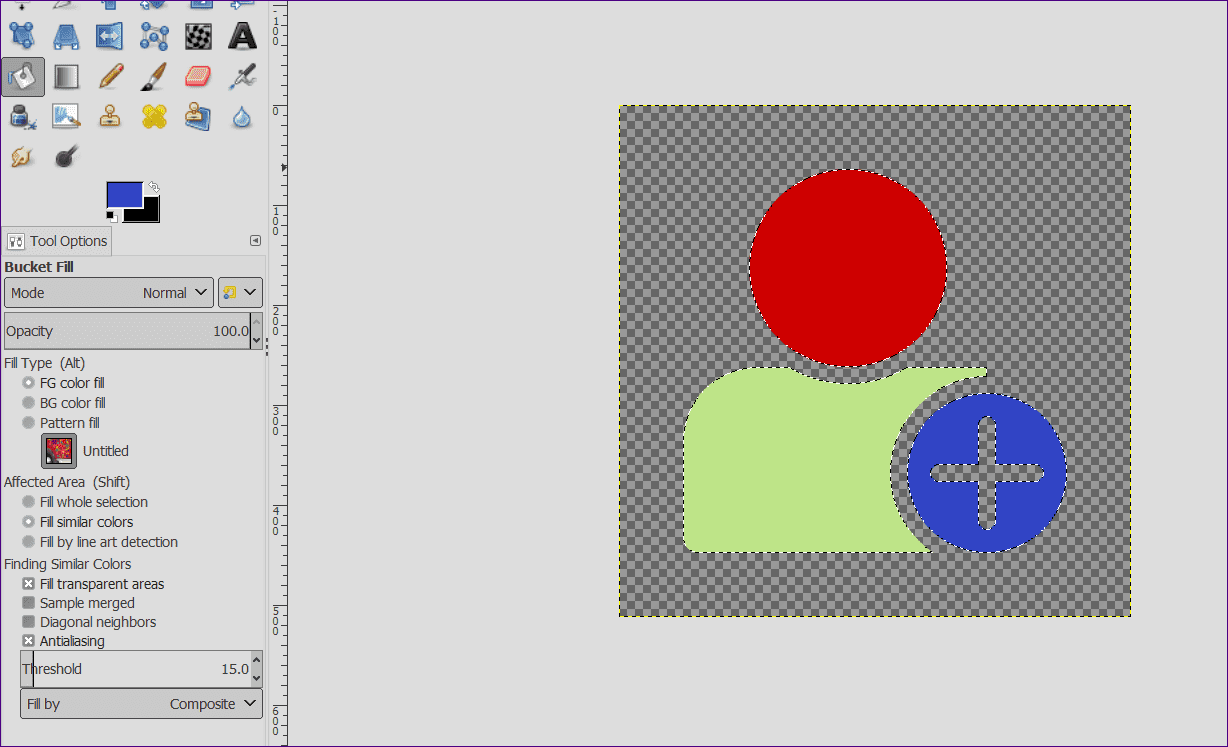
Paso 5: Finalmente, guarde la imagen en Archivo > Exportar como. Recuerda guardar la imagen con la extensión .png.
Consejos para reemplazar colores en GIMP
Aquí hay dos consejos para obtener mejores resultados al cambiar colores en GIMP.
Usar herramientas de selección
En lugar de seleccionar toda la imagen como se muestra en los métodos anteriores, puede seleccionar parte de su imagen usando diferentes herramientas de selección como selección difusa y Seleccionar por herramienta de color. El primero seleccionará una región contagiosa por color, y todas las regiones con un color similar serán seleccionadas por la herramienta de selección de color. Una vez seleccionada la pieza deseada, cambie su color utilizando uno de los métodos mencionados anteriormente.
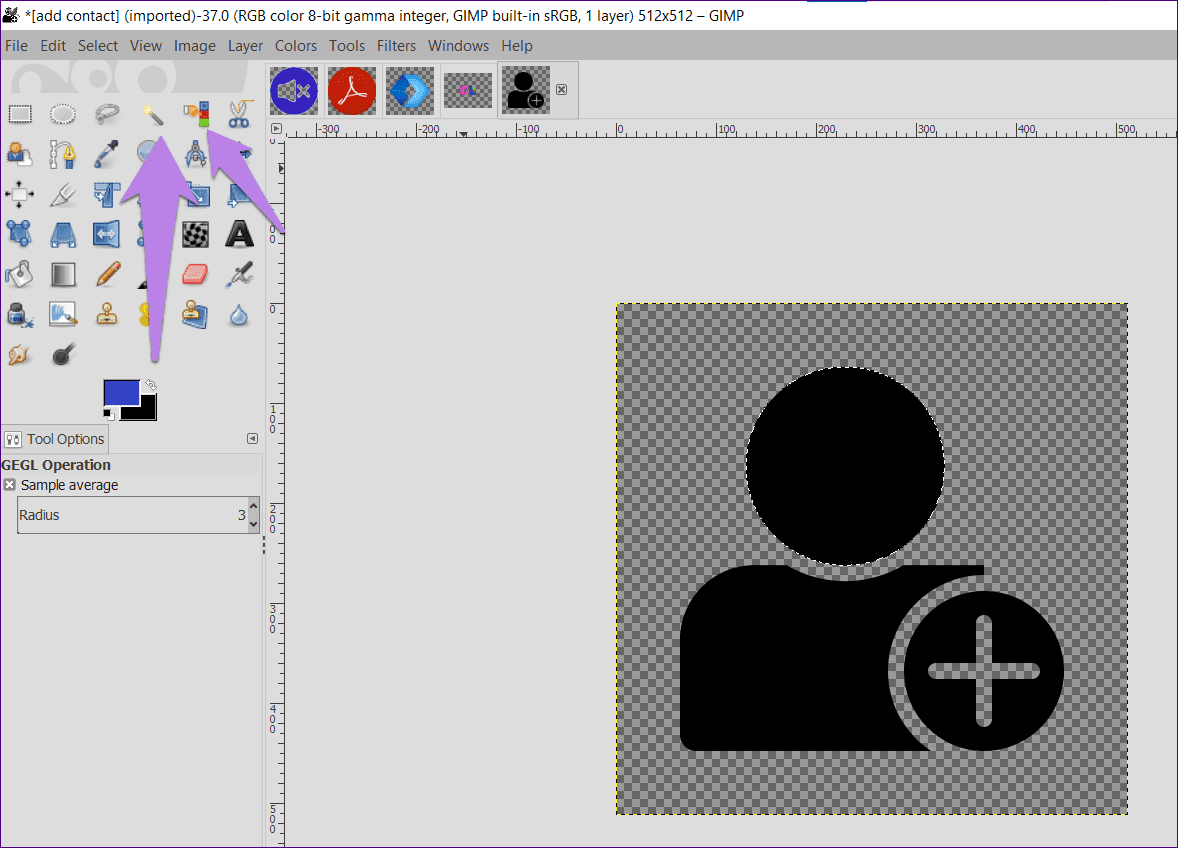
llenar con patrón
En los métodos 2 y 3, puede llenar su imagen con un patrón en lugar de un color sólido. Para hacer esto, seleccione Rellenar con patrón. Luego elija un patrón y rellénelo en la parte seleccionada de la imagen haciendo clic en él.
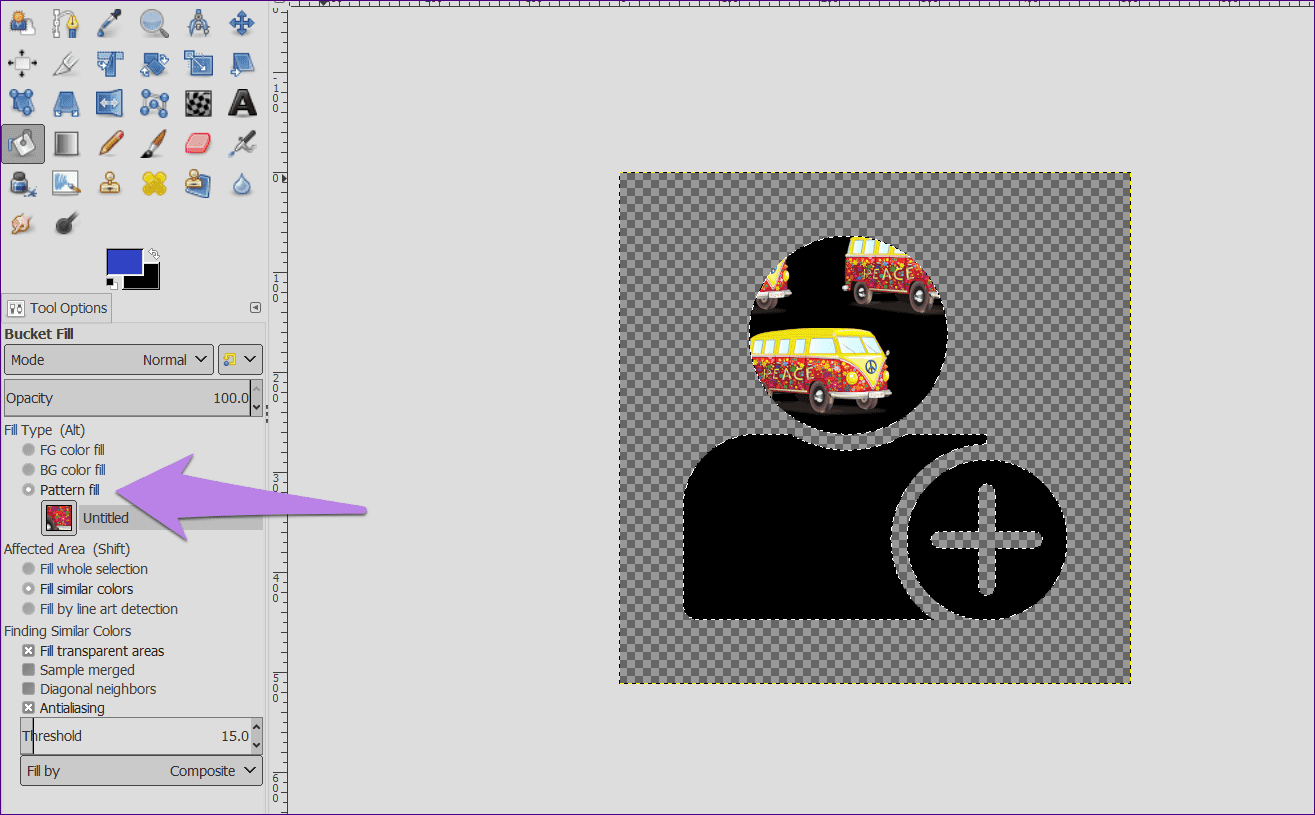
Punto: El patrón utilizado en la captura de pantalla se creó en GIMP. Aprenda a colocar una imagen en mosaico y usarla como predeterminada en GIMP.
Lee También Las 9 formas principales de arreglar las notificaciones que no funcionan en los teléfonos Samsung
Las 9 formas principales de arreglar las notificaciones que no funcionan en los teléfonos SamsungExplora el GIMP
Las posibilidades con GIMP son ilimitadas. Puede usarlo para cambiar la imagen de fondo de la imagen, crear increíbles banners de YouTube, recortar imágenes en formas como un círculo, crear texto transparente y mucho más. ¿Cuáles son tus actividades favoritas en GIMP? Compártelas con nosotros en los comentarios a continuación.
Próximo : Agregar una sombra al texto crea un efecto cautivador. Aprenda cómo agregar sombra al texto en GIMP desde el siguiente enlace.
Si quieres conocer otros artículos parecidos a Cómo cambiar la imagen PNG y el color del texto en GIMP puedes visitar la categoría Informática.

TE PUEDE INTERESAR