Cómo cambiar la ubicación de descarga en Google Chrome
Al descargar archivos y medios de la web, no desea apilar todo en una sola carpeta en su PC o Mac. El líder actual del mercado, Google Chrome, ofrece una opción para cambiar la ubicación de la carpeta de descarga en computadoras de escritorio y dispositivos móviles. Vea cómo puede cambiar la ubicación de descarga en Google Chrome en Windows, Mac, iPhone y Android OS.
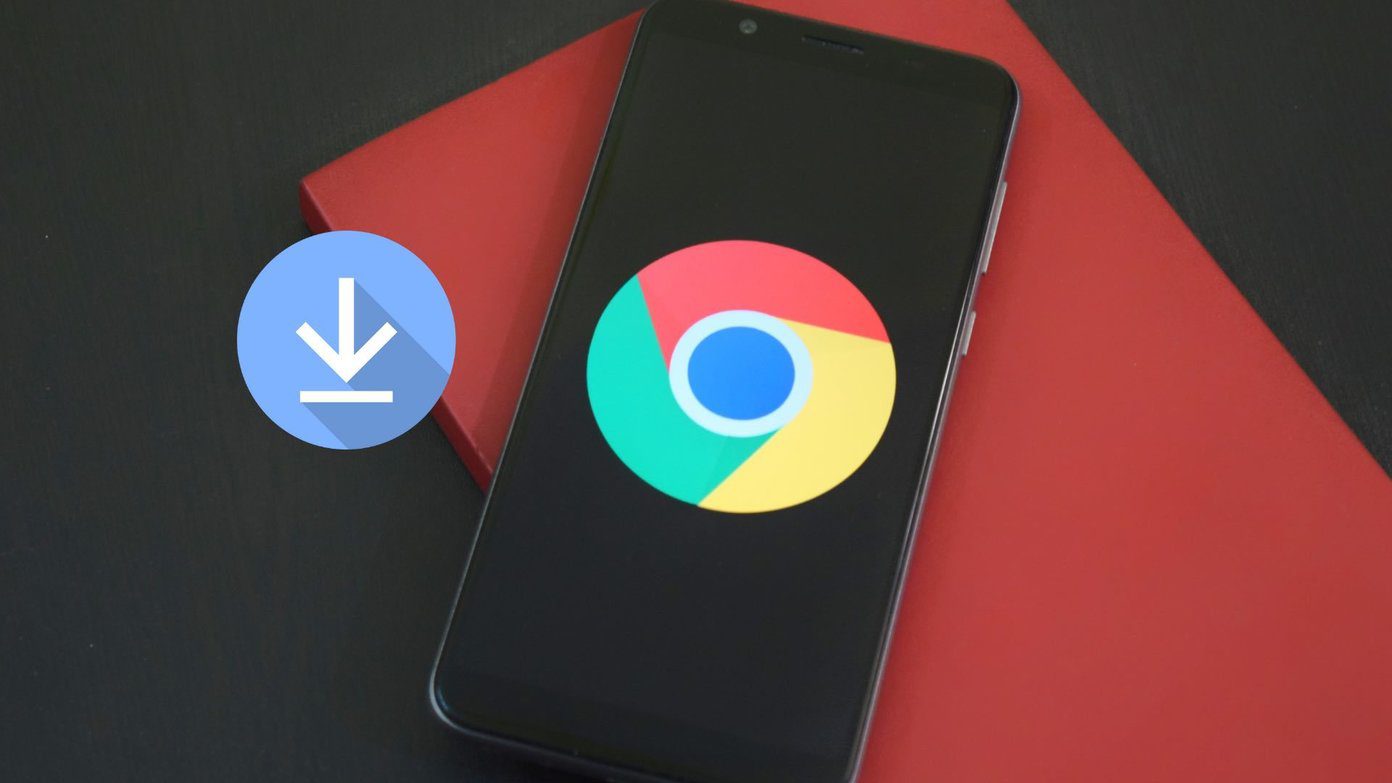
Tal vez esté descargando los últimos fondos de pantalla de Acción de Gracias y, obviamente, no desea mezclarlos con el software y otros contenidos descargados de Google Chrome.
Comencemos con Google Chrome en Windows, luego pasaremos a otro sistema operativo.
Google Chrome para Windows
De forma predeterminada, Google Chrome guarda los archivos en la carpeta Descargas de su PC. Sin embargo, puede cambiar la ubicación de la carpeta en el menú Configuración. Así es cómo.
Paso 1: Abra Google Chrome en Windows.
Lee También Cómo Crear Un Código QR En 7 Sencillos Pasos
Cómo Crear Un Código QR En 7 Sencillos Pasos2do paso: Haga clic en el menú de tres puntos en la esquina superior derecha.
Paso 3: Vaya al menú Configuración.
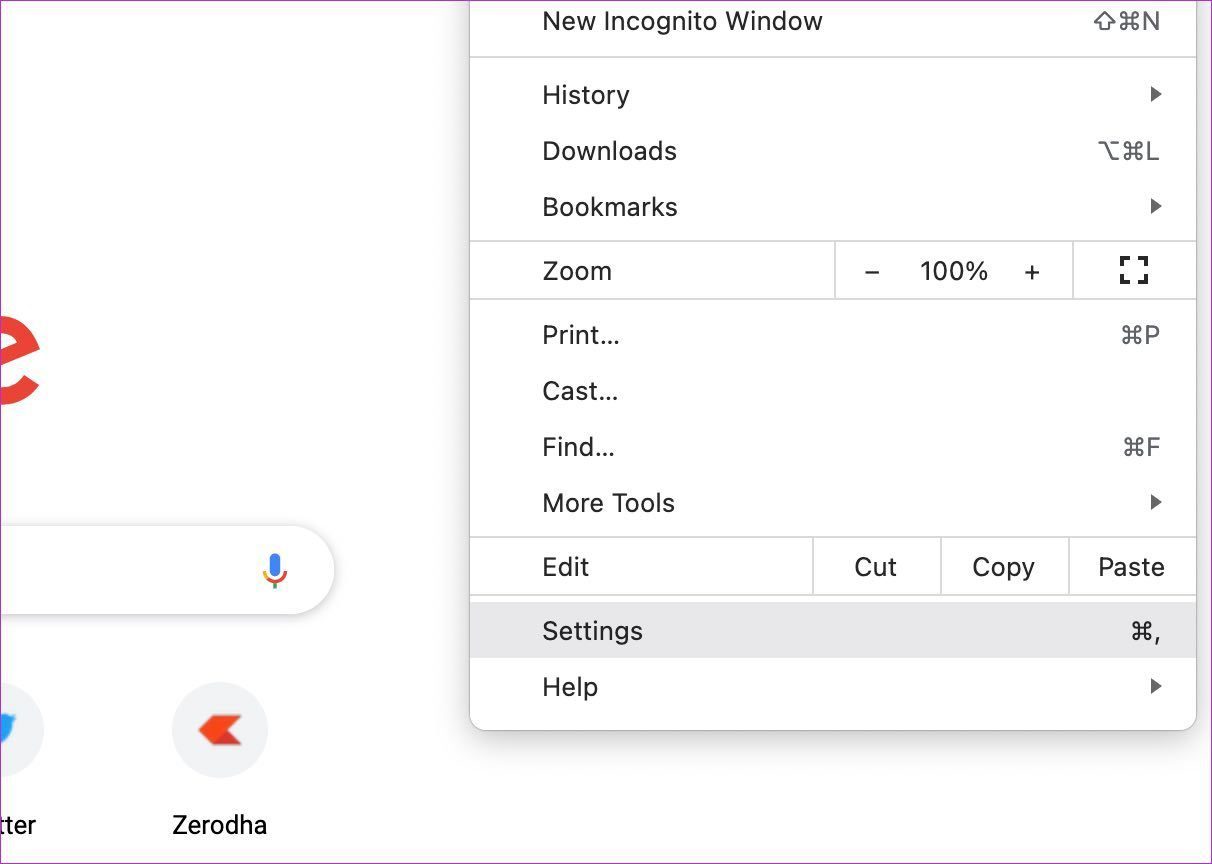
Paso 4: En la barra lateral izquierda, seleccione Avanzado.
Paso 5: Haz clic en Descargas.
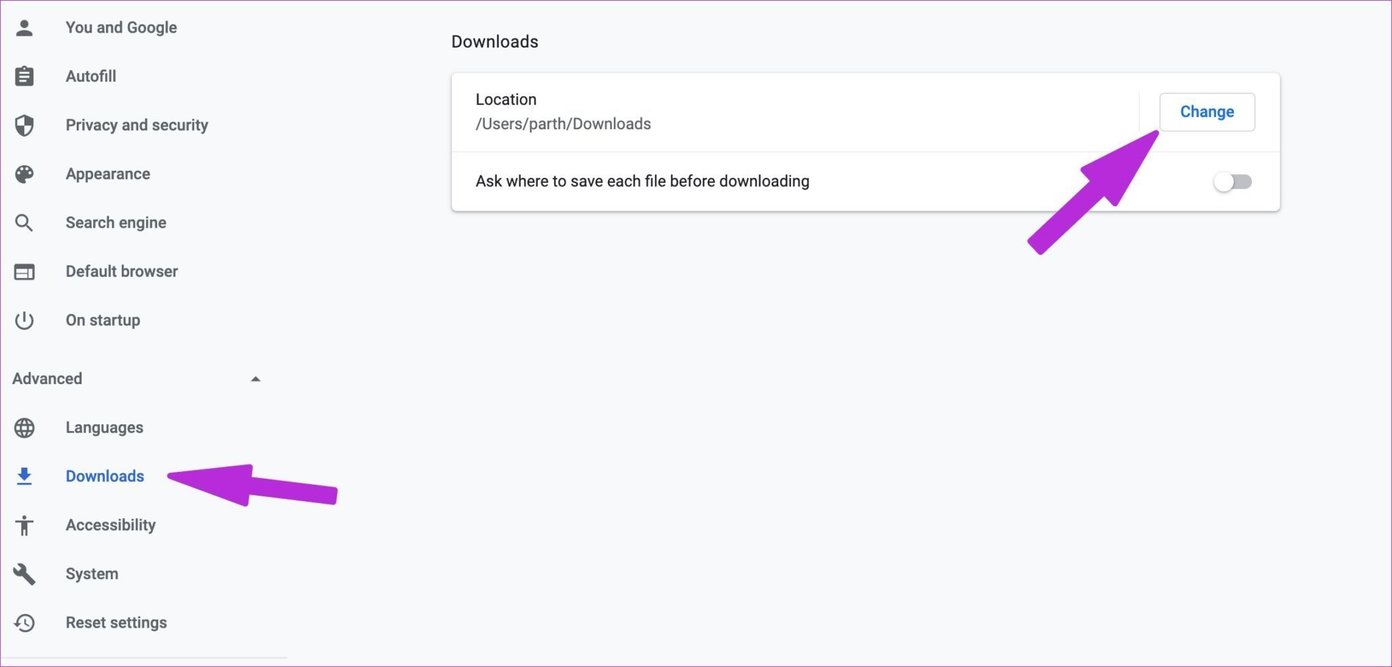
Paso 6: Verifique la ubicación de las descargas actuales. Haga clic en Cambiar, seleccione otra carpeta como ubicación predeterminada en el Explorador de archivos.
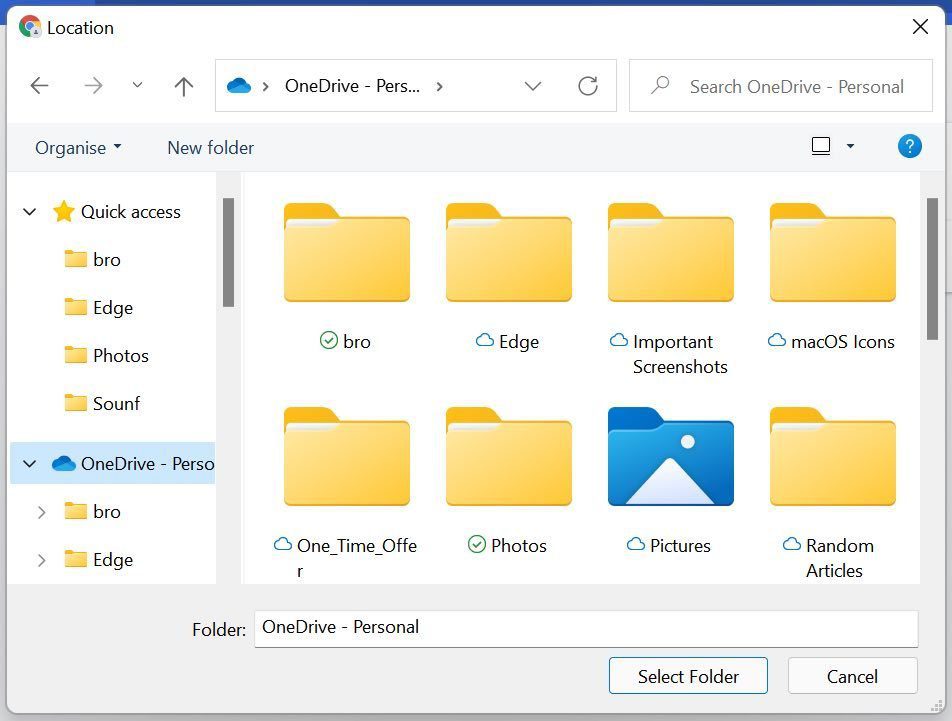
También puede crear una nueva carpeta en el administrador de archivos o guardar archivos de Google Chrome en la carpeta OneDrive o Google Drive. Seleccione una carpeta relevante y haga clic en Seleccionar carpeta en el cuadro de diálogo.
Lee También No Hay Altavoces Ni Auriculares Conectados: Métodos Para Solucionarlo
No Hay Altavoces Ni Auriculares Conectados: Métodos Para SolucionarloA partir de ahora, Google Chrome utilizará la carpeta especificada como la ubicación de descarga predeterminada en la PC.
Google Chrome para Mac
A diferencia de las aplicaciones móviles de Google Chrome, el navegador utiliza la misma interfaz/experiencia de usuario en Windows y Mac. Los pasos para cambiar la ubicación de descarga de Chrome son los mismos que se mencionaron anteriormente.
En lugar de seleccionar una carpeta en el Explorador de archivos, la única diferencia es que debe seleccionar una nueva carpeta en el menú Finder. Esto es lo que debe hacer.
Paso 1: Ve a la configuración de Google Chrome en Mac.
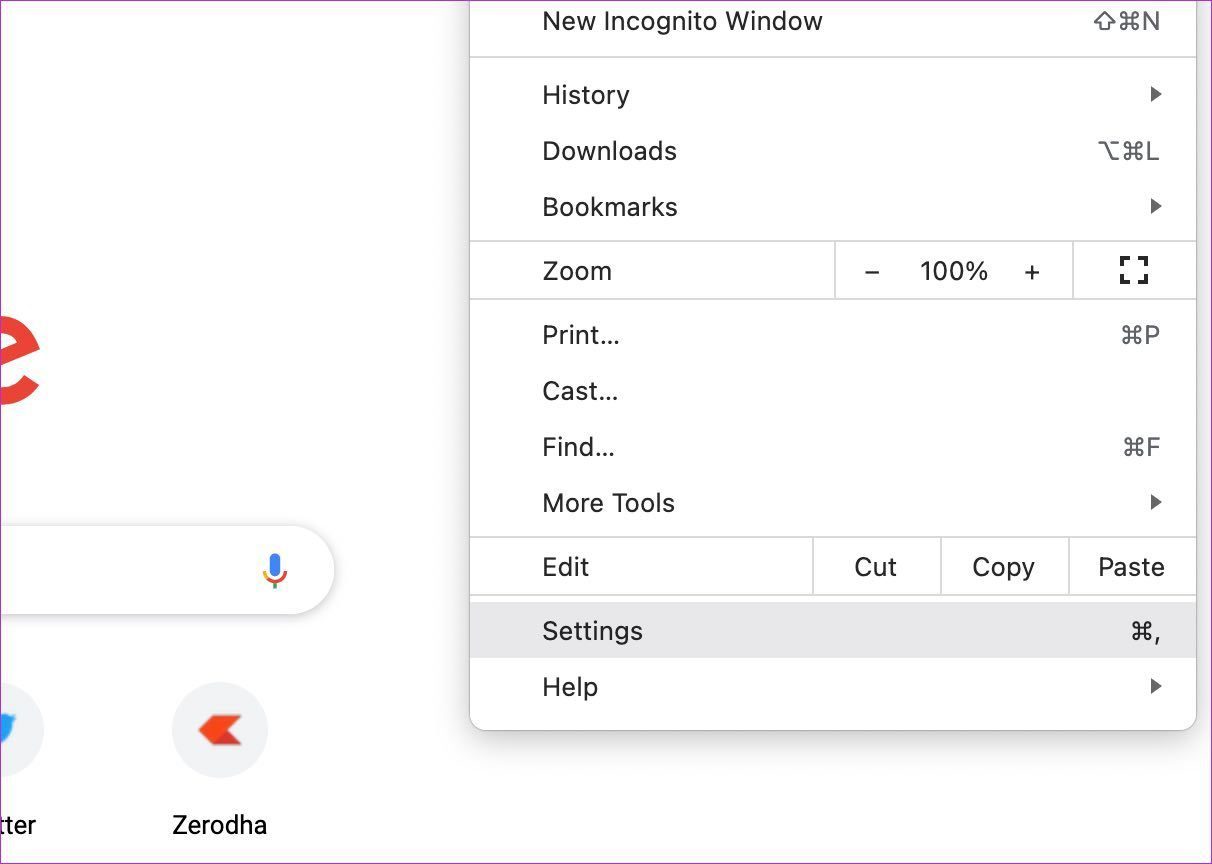
2do paso: Seleccione Descargas en el menú Avanzado.
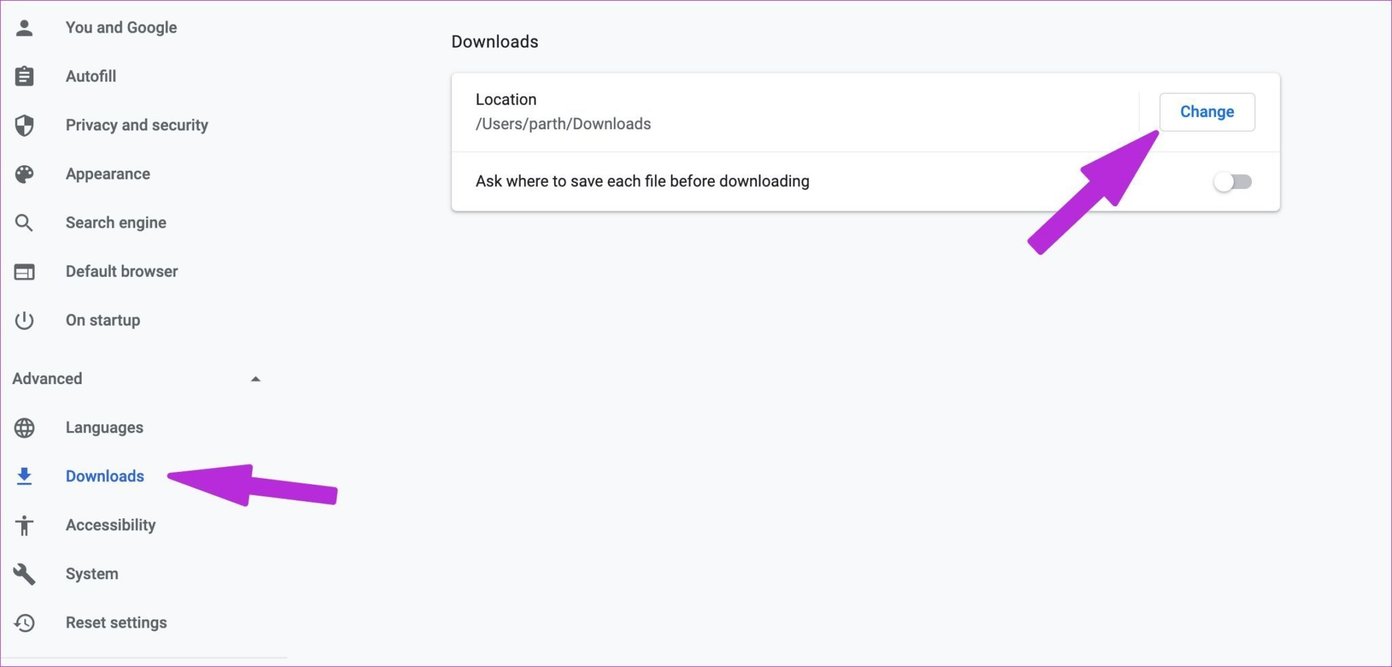
Paso 3: Haga clic en Editar y se abrirá el menú Finder.
Lee También Cómo Recuperar La Contraseña De Windows 10
Cómo Recuperar La Contraseña De Windows 10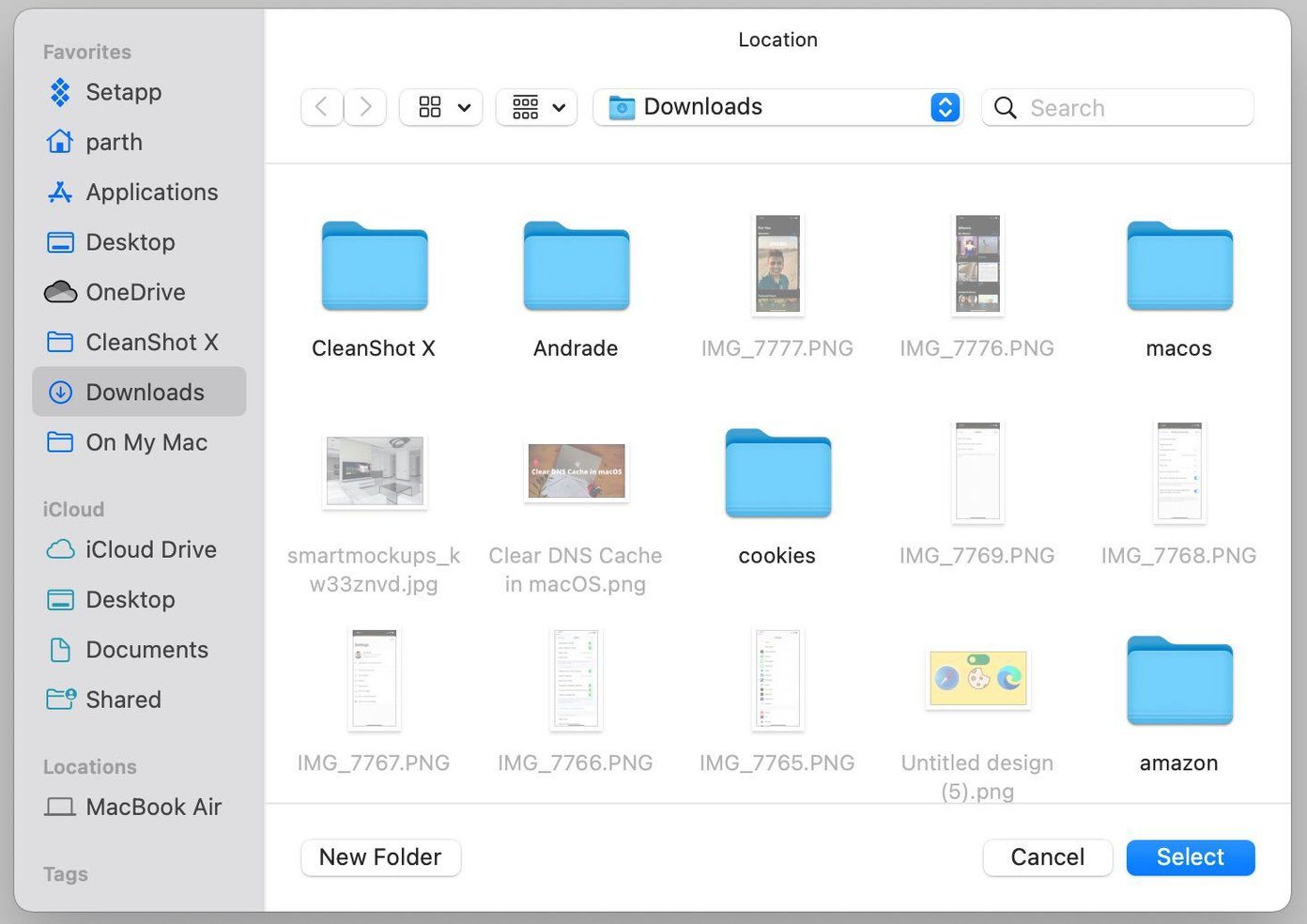
Puede crear una nueva carpeta en Finder o seleccionar una existente. Si tiene OneDrive o Google Drive integrado con Finder, puede seleccionar una carpeta de estos servicios de almacenamiento en la nube y sincronizar los archivos descargados en todas las plataformas.
Este es el número de miembros de GT que usan Google Chrome en Mac. Guardamos estos archivos directamente en OneDrive para que estén fácilmente disponibles en otros dispositivos.
Google Chrome para Android
Naturalmente, Google Chrome guarda los archivos descargados en la memoria del teléfono. Si su teléfono Android admite una ranura para tarjeta SD, puede cambiar la ubicación de almacenamiento de su dispositivo a una tarjeta SD externa.
Paso 1: Abre Google Chrome en Android.
2do paso: Toque el menú de tres puntos en la parte superior.
Paso 3: Seleccione Descargas.
Lee También SpyHunter 5. Usabilidad, Efectividad Y Confiabilidad
SpyHunter 5. Usabilidad, Efectividad Y Confiabilidad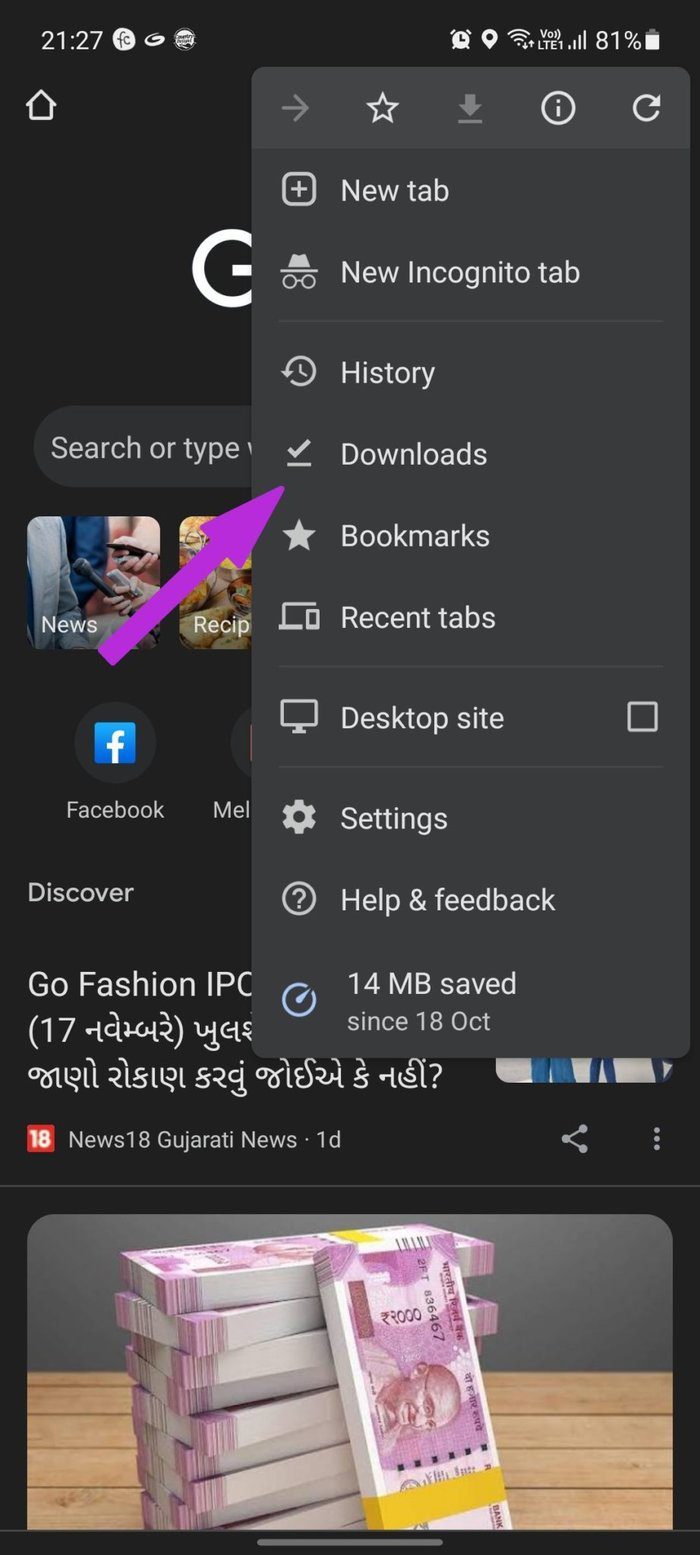
Paso 4: Esto abrirá el menú Descargas.
Paso 5: Toca la rueda dentada de Configuración en la parte superior.
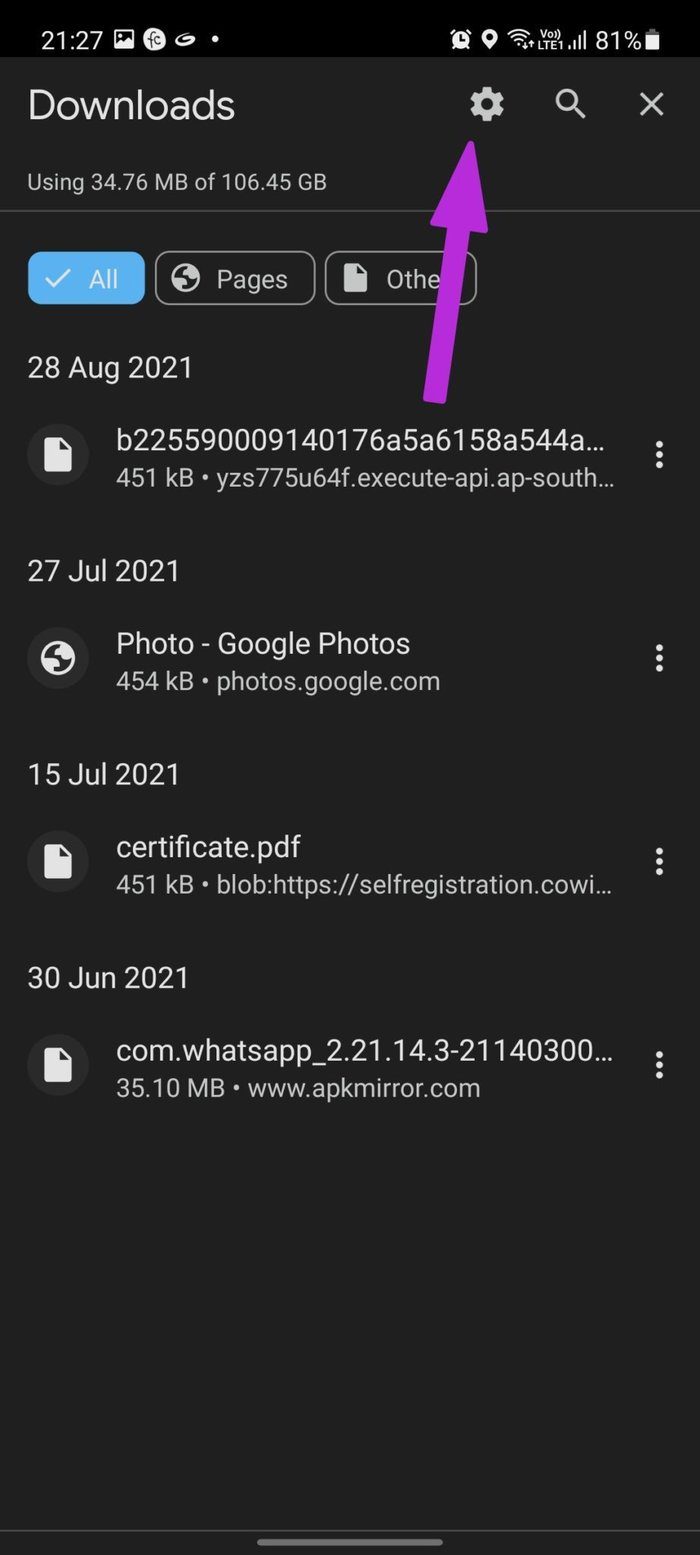
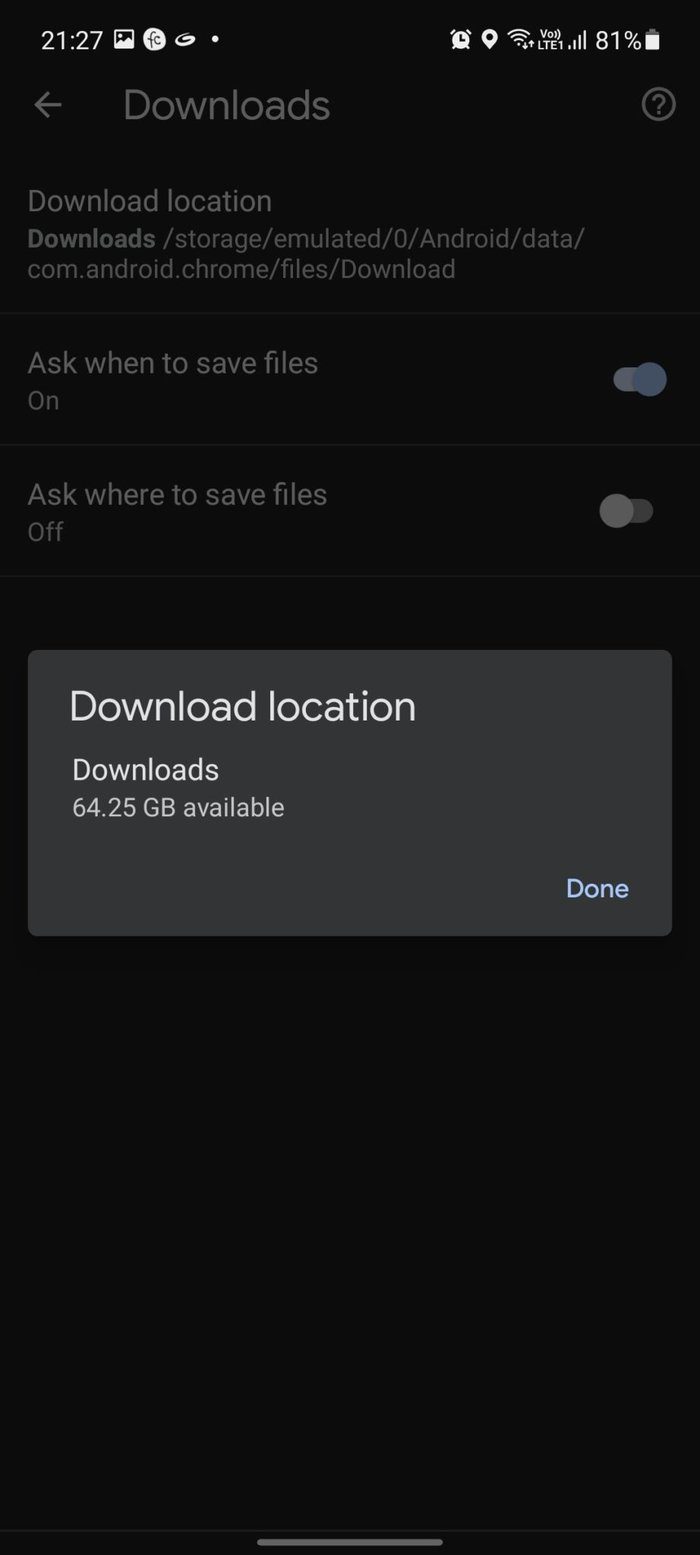
Paso 6: Toca Descargar ubicación y selecciona Tarjeta SD.
Si no tiene una tarjeta SD instalada en su teléfono Android, entonces no hay forma de cambiar la carpeta de ubicación de descarga en el almacenamiento de su teléfono.
En el mismo menú, debe habilitar la opción "Preguntar dónde guardar archivos". Después de eso, cuando intente guardar medios de Google Chrome, se le pedirá que elija la carpeta Descargas o la tarjeta SD. De esa manera, puede cambiar la ubicación de descarga sin preocuparse por la configuración de Google Chrome.
Google Chrome para iPhone
iPhone no es compatible con la tarjeta SD. Tendrá que confiar en otro truco para cambiar las ubicaciones de descarga sobre la marcha.
Lee También Los 7 Mejores AntiMalware Para Windows
Los 7 Mejores AntiMalware Para WindowsPaso 1: Abre Google Chrome en iPhone.
2do paso: Siempre que encuentre medios para descargar en el iPhone, presione y seleccione Abrir medios en una pestaña nueva.
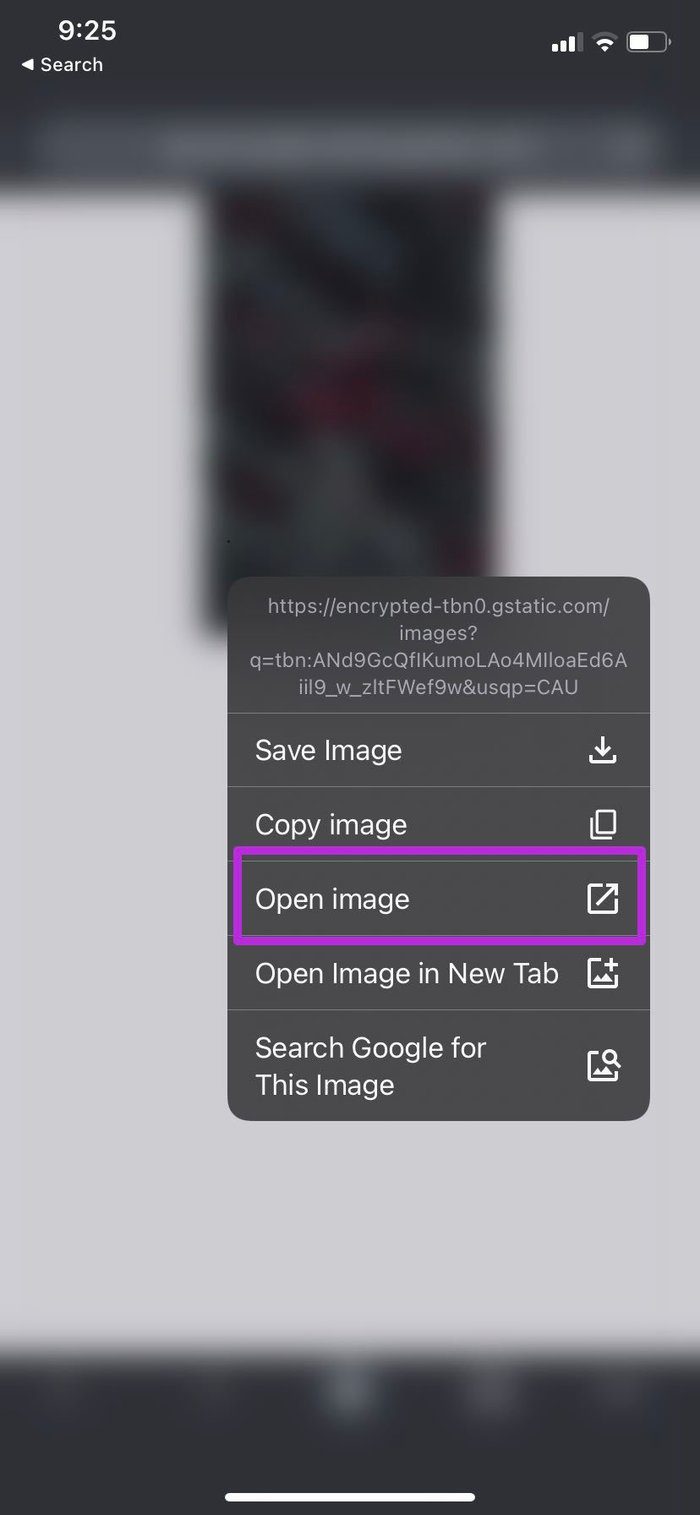
Paso 3: En la página de nueva pestaña, verá una opción "Abrir en" en la parte inferior.
Paso 4: Mover abrirá el menú Compartir. Desplácese hacia abajo y seleccione el guardar en archivos opción.
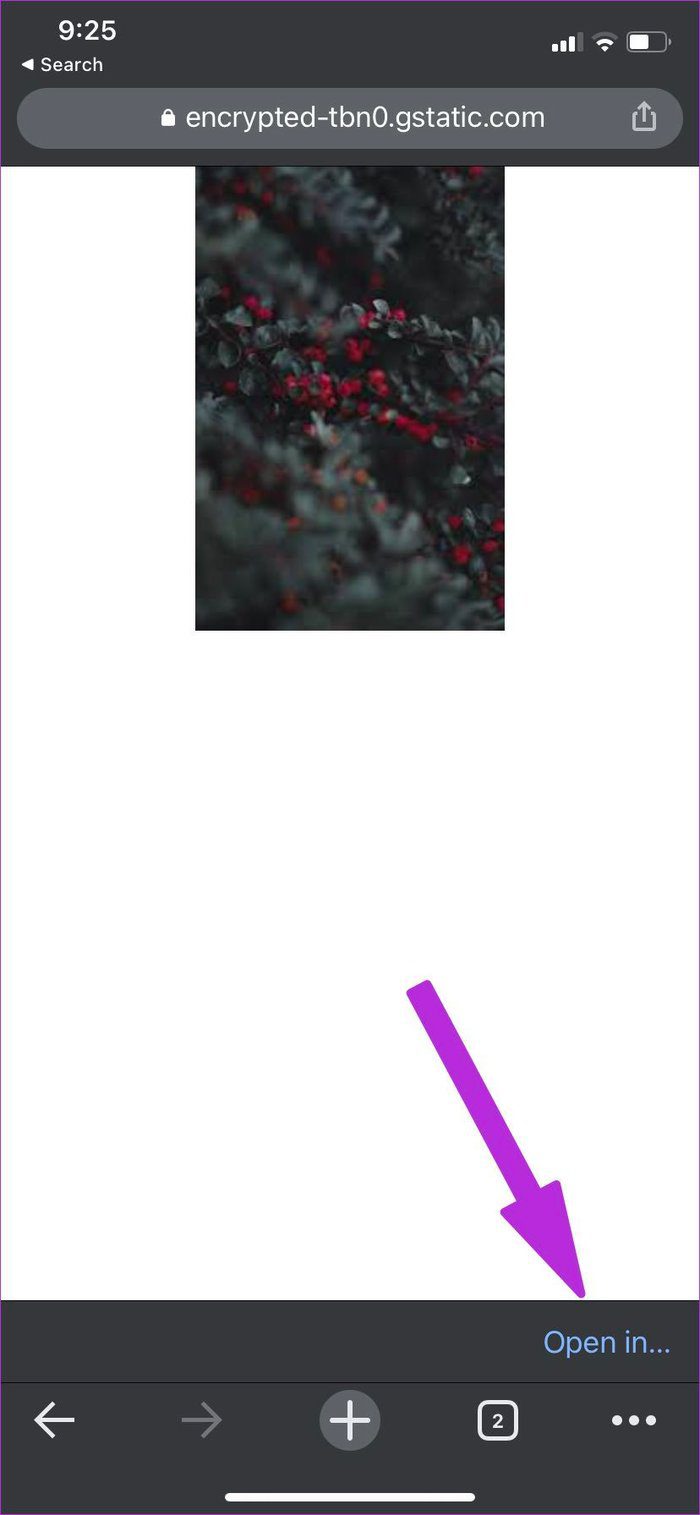
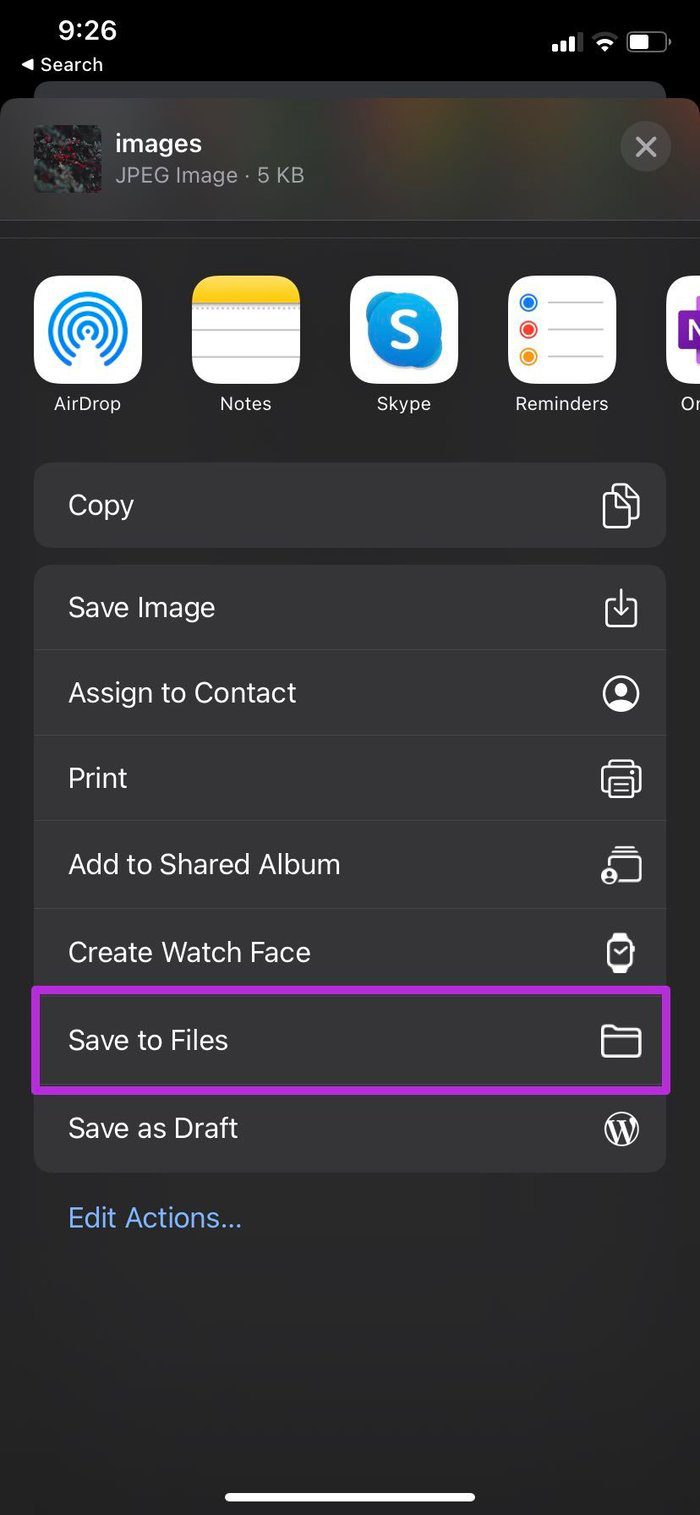
Se abrirá la aplicación Archivos predeterminada en el iPhone. Puede seleccionar el almacenamiento del iPhone o uno de los servicios de almacenamiento en la nube integrados para guardar el archivo.
Desafortunadamente, iPhone no recordará su carpeta preferida para guardar los archivos de descarga de Google Chrome. Deberá hacer esto cada vez que cambie la ubicación de descarga de Google Chrome en su iPhone.
Lee También Cómo Activar Windows Defender Directiva De Grupo
Cómo Activar Windows Defender Directiva De GrupoGuarde los archivos de Google Chrome en la ubicación deseada
Es bastante fácil cambiar la ubicación de descarga en Google Chrome, ya sea en una computadora de escritorio o en un dispositivo móvil. Usando los trucos anteriores, puede cambiar la ubicación de descarga en Google Chrome y organizar los archivos de manera más eficiente.
Si quieres conocer otros artículos parecidos a Cómo cambiar la ubicación de descarga en Google Chrome puedes visitar la categoría Informática.

TE PUEDE INTERESAR