Cómo cambiar la velocidad de reproducción de Netflix: las 5 principales extensiones de Chrome
Netflix continúa sorprendiéndome no solo con los nuevos programas y películas que siguen agregando a su catálogo, sino también con la cantidad de formas en que puede personalizar su experiencia de visualización compulsiva.
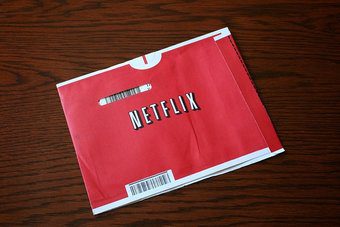
Uno de ellos es la capacidad de controlar la velocidad de reproducción. Hace unos días, mientras miraba los Juegos Sagrados, sentí la necesidad de pasar algunas escenas más rápido. ¿Como cuando empiezas a ver el mismo episodio y no puedes esperar para continuar donde lo dejaste?
Pero, ¿qué tan rápido no es demasiado rápido? Hagamos algunas matemáticas.
A una velocidad de 1,2x, puedes terminar un episodio de Sherlock de una hora de duración en 50 minutos. ¿Como? Simplemente divida la duración del episodio por la velocidad a la que lo verá.
Duración del episodio/velocidad de reproducción = duración del nuevo episodio
Lee TambiénModo seguro vs arranque limpio: comprender la diferencia y cuándo usarlo
También puede utilizar la técnica de control de velocidad para ahorrar un tiempo valioso. Si hay 10 episodios en una serie, ¡obtienes una hora! No está mal y a una velocidad de 1,2x no notarás la diferencia después de algunos episodios.
Ahora que te convencí de esta nueva forma de disfrutar de Netflix, echemos un vistazo a algunas extensiones de Chrome que te ayudarán a cambiar la velocidad de reproducción.
1. Controlador de velocidad de video
El primero en la lista es el controlador de velocidad de video. Instale la extensión como cualquier otra en su navegador Chrome. Se agregará un nuevo ícono rojo brillante. Abre Netflix y reproduce tu episodio favorito.
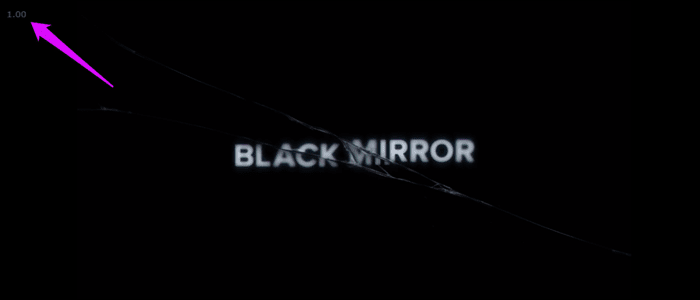
En la esquina superior izquierda de la pantalla, verá un número. De forma predeterminada, 1,00 es la velocidad de reproducción de vídeo. Cuando pasa el cursor sobre él, revela opciones adicionales. Los botones más y menos aumentarán y disminuirán la velocidad de reproducción de Netflix en 0,1 con cada clic.

Puede ocultar la opción del controlador de reproducción de video presionando V en su teclado. Púlselo de nuevo para restablecer el controlador de velocidad de reproducción. También puede usar teclas de acceso rápido para rebobinar (Z) y avanzar (X) o restablecer (R) la velocidad de reproducción.
Otras opciones incluyen la capacidad de establecer el tiempo de rebobinado y avance rápido, establecer su velocidad preferida y cambiar qué tan rápido aumentará o disminuirá la velocidad de reproducción cada vez que toque el icono más/menos.
Lee También Cómo obtener recordatorios de Apple en Windows
Cómo obtener recordatorios de Apple en WindowsTenga en cuenta que la extensión afirma funcionar en cualquier sitio de transmisión de video que reproduzca videos HTML5, aunque solo la probé con Netflix.
2. SuperNetflix
A diferencia de Video Speed Controller, esta extensión específica de Chrome está especialmente diseñada para usuarios de Netflix. Después de instalarlo, es posible que deba actualizar su página antes de ver los controles translúcidos superpuestos en la parte superior de la pantalla. Tiene muchas opciones, así que entremos.
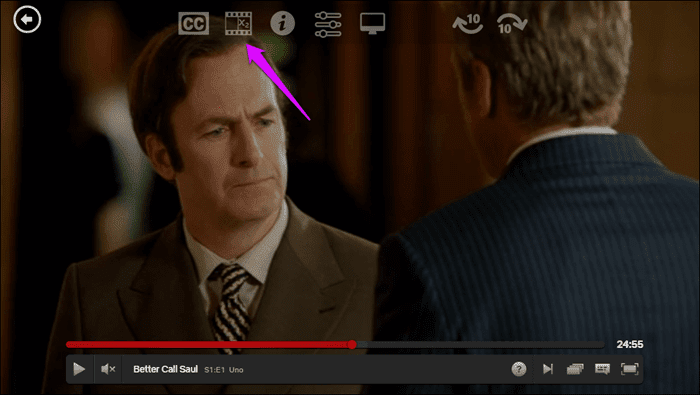
La opción del controlador de reproducción es la segunda desde la izquierda. Haga clic una vez para revelar una barra de desplazamiento que puede arrastrar con el mouse. La velocidad de reproducción mínima es 0,5 y la velocidad máxima es 4x. Es fácil de usar y funciona de maravilla. Pero ese no es el único truco que Super Netflix tiene bajo la manga.
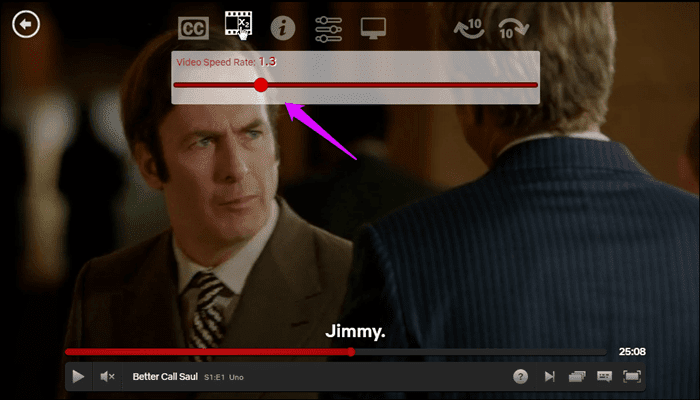
También puede omitir introducciones, cambiar la calidad de transmisión de video rápidamente en función de su velocidad de Internet y, lo mejor de todo, desenfocar imágenes y miniaturas para evitar spoilers. ¡Sabes cuándo muere un personaje principal y accidentalmente ves su rostro en la miniatura del próximo episodio! Sí, ese tipo de spoiler.
Lee También Cómo arreglar la carpeta DCIM del iPhone que no muestra fotos (o está vacía) en Windows 10
Cómo arreglar la carpeta DCIM del iPhone que no muestra fotos (o está vacía) en Windows 103. Velocidad de reproducción de video
Esta es otra extensión gratuita de Chrome para controlar la velocidad de reproducción de Netflix con solo unos pocos clics de un botón. Al hacer clic en el botón de extensión, aparecerá un menú desplegable con un fondo aburrido con los colores del arcoíris. El color cambia constantemente. Más sobre eso más adelante.
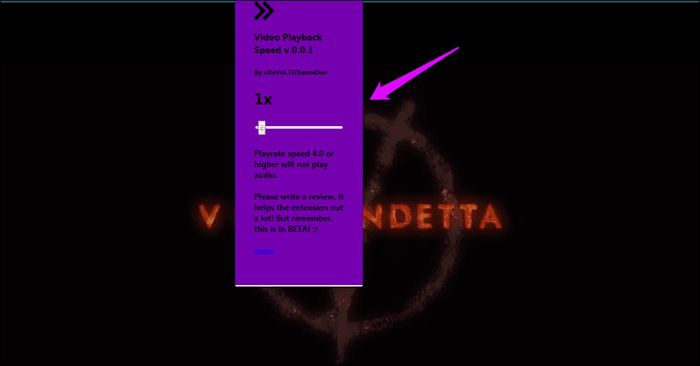
Puede cambiar fácilmente la velocidad de reproducción aquí arrastrando la barra. Si encuentra que el mouse es demasiado sensible, use las teclas de flecha. La velocidad de reproducción comienza en 0x y sube hasta 30x. Un poco demasiado extremo, ¿eh?
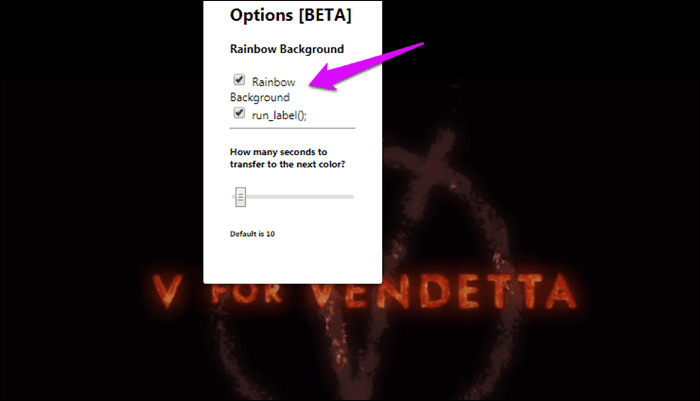
Ahora, sobre ese fondo de arcoíris. Si bien no estoy seguro de lo que estaba pensando el desarrollador cuando lo agregaron, tuvo el buen sentido de insertar una opción para deshabilitarlo. Haz clic en Opciones en la parte inferior y desmarca la opción de fondo de arcoíris.
La velocidad de reproducción de video también funciona con otros servicios de transmisión de video como Amazon Prime (probado) y Hulu, pero carece de una serie de funciones avanzadas que hemos visto en extensiones anteriores de Netflix Chrome.
4. Controlador de velocidad de reproducción
Este controlador de velocidad de reproducción para Netflix fue desarrollado por un desarrollador portugués, por lo que puede ver una notificación para traducir la página al inglés. No tendrás ningún problema al usarlo.
Lee También Cómo arreglar el modo Picture-in-Picture de Netflix que no funciona en Android
Cómo arreglar el modo Picture-in-Picture de Netflix que no funciona en Android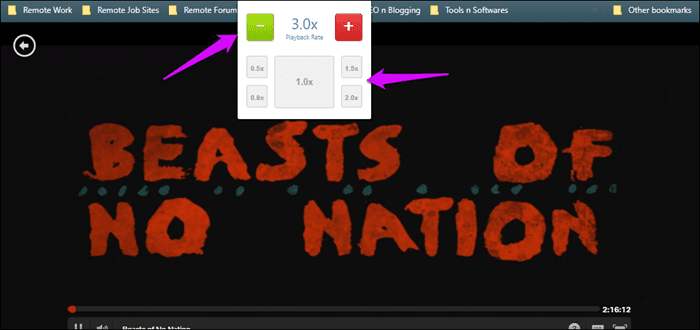
Una vez que la extensión esté instalada, simplemente haga clic en ella para que aparezcan las opciones de configuración de reproducción. Hay un botón '+' y '-' que te permitirá manipular la velocidad de reproducción en Netflix. También hay accesos directos predeterminados que puede usar para ralentizar y acelerar la reproducción.
Aparte de eso, no hay funciones adicionales disponibles, pero la extensión funciona bien.
5. Velocidad de vídeo
Por último, pero no menos importante en la lista, está la velocidad del video. Nuevamente, instálelo y haga clic en la extensión mientras mira Netflix para revelar las opciones de reproducción. Si bien podía controlar muy bien la velocidad de reproducción de la película, tenía menos control sobre los números.
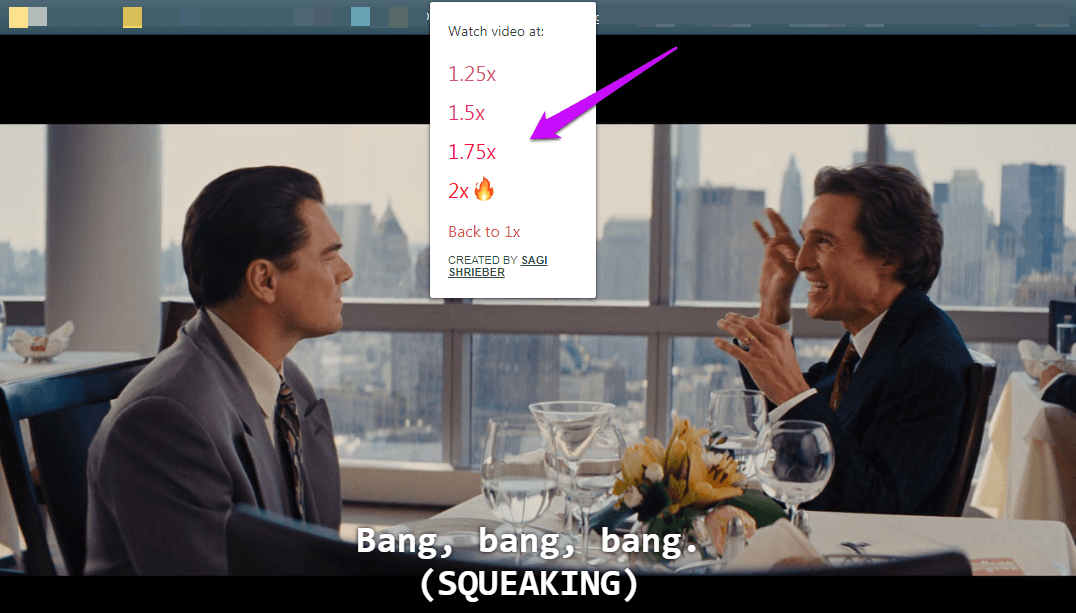
Los valores están predefinidos y solo puede seleccionar una de las opciones ofrecidas. No puedo elegir un 1.1x o 1.2x preciso, pero tengo que saltar directamente a 1.25x, lo cual fue un poco frustrante porque me siento más cómodo con 1.2x. Además, no había características avanzadas. Este podría funcionar si recién está comenzando a ver videos con una velocidad de reproducción más rápida.
Lee También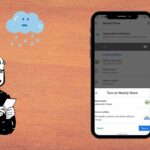 Cómo arreglar los subtítulos de Netflix que no funcionan o faltan
Cómo arreglar los subtítulos de Netflix que no funcionan o faltanQue empiece la maratón de Netflix
Aumentar la velocidad de reproducción de Netflix realmente lo ayudará a ver más episodios y películas en menos tiempo. Ahora puede ver Netflix en exceso para ver más durante un período de tiempo. ¡Tus amigos se sorprenderán de lo rápido que pasas por las estaciones sin saber nada!
Siguiente paso: ¿Ver Netflix en tu smartphone? ¿Preocupado por el uso de datos? Consulte nuestros consejos para controlar su uso de datos mientras disfruta de Netflix mientras viaja.
Si quieres conocer otros artículos parecidos a Cómo cambiar la velocidad de reproducción de Netflix: las 5 principales extensiones de Chrome puedes visitar la categoría Informática.

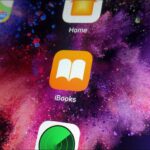
TE PUEDE INTERESAR