Cómo cambiar la zona horaria y la región en Mac
Cuando compró su Mac por primera vez, probablemente la configuró en la zona horaria y la región en la que vivía en ese momento. Y aunque está bien si te quedas en un lugar, pueden surgir problemas si no entras en esa categoría y te mudas a otro lugar.
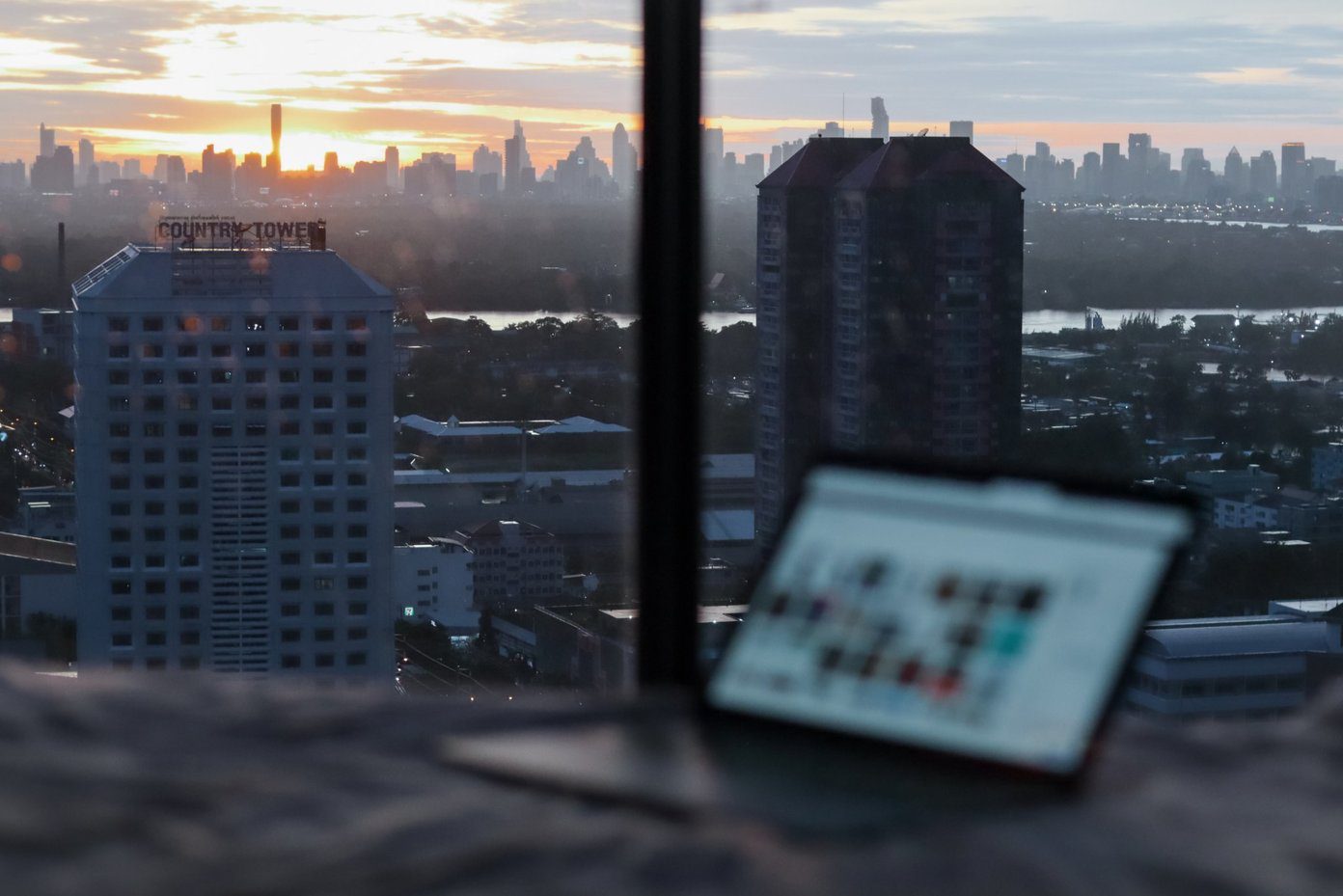
Es posible que cambiar la hora y la región en su Mac no esté en la misma lista que resolver su visa, abrir una cuenta bancaria y buscar una casa cuando se mude a un nuevo país. Pero es una buena idea convertirlo en al menos una de sus prioridades más bajas.
En este artículo, le mostraremos cómo cambiar la zona horaria y la región de su Mac.
Cómo cambiar la región de tu Mac
Al igual que cambiar el idioma de su computadora, cambiar la zona horaria de su Mac no requiere mucho esfuerzo. Encontrar la aplicación también es bastante simple. Todo lo que necesita hacer es seguir los pasos a continuación.
Paso 1: Vaya al logotipo de Apple en la esquina superior izquierda de la pantalla.
Lee También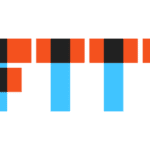 Precios de IFTTT: ¿Vale la pena el costo del Pro?
Precios de IFTTT: ¿Vale la pena el costo del Pro?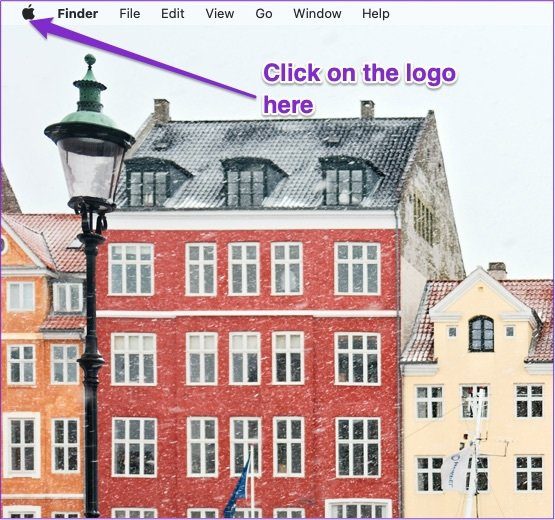
2do paso: Ve a Preferencias del sistema. Esta es la segunda opción; lo encontrará en la línea Acerca de esta Mac.
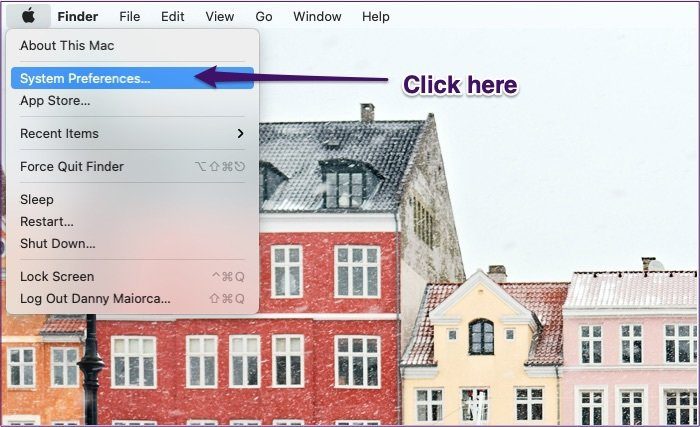
Paso 3: Busque la aplicación Idioma y región. El ícono para esto es una bandera azul con una esfera blanca en el medio.
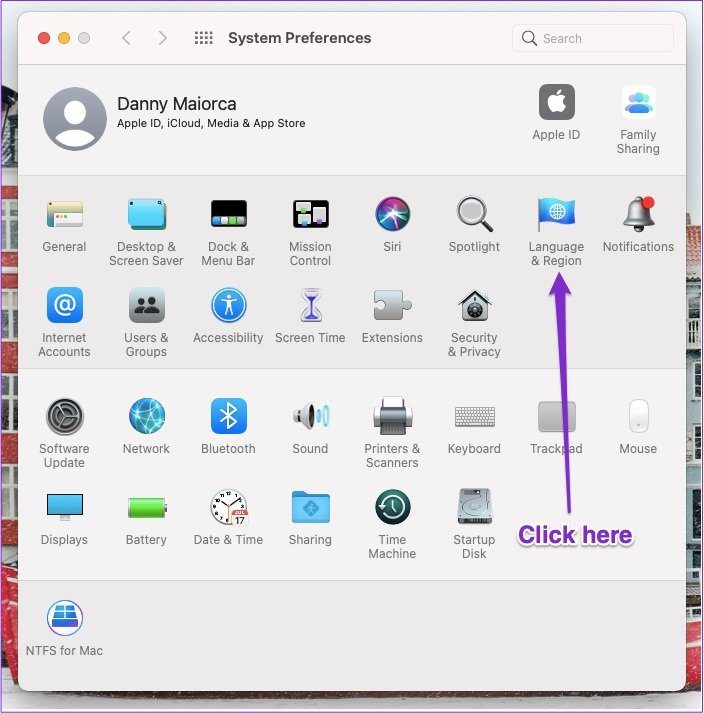
Paso 4: Una vez que encuentre Idioma y región, haga clic en él.
Paso 5: En Región, que es la primera sección, haga clic en las flechas azules para abrir el menú desplegable.
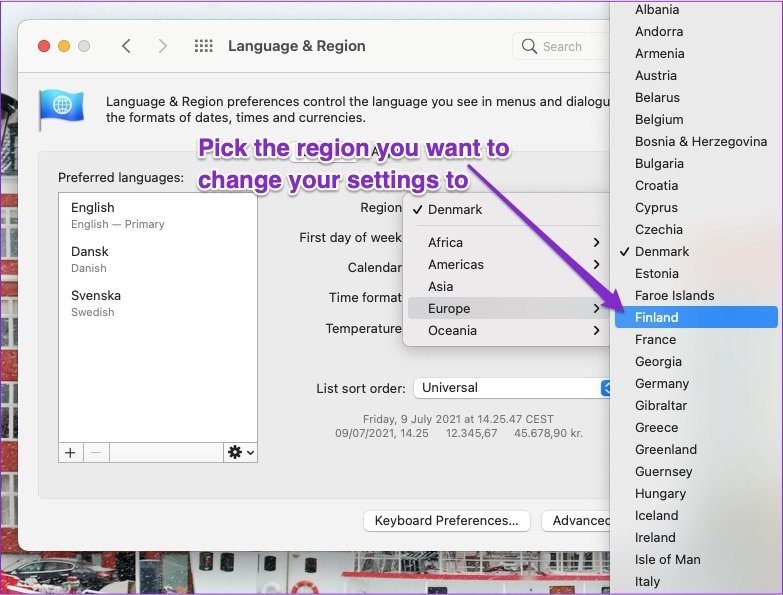
Paso 6: Elija el país o territorio en el que se encuentra actualmente.
Después de seguir los pasos anteriores, su Mac debería actualizarse inmediatamente. Si no es así, intente reiniciar su dispositivo y vea si eso hace alguna diferencia.
Lee También Las 7 mejores formas de arreglar el reinicio de Mac debido a un problema
Las 7 mejores formas de arreglar el reinicio de Mac debido a un problemaCómo cambiar la zona horaria de tu Mac
Cambiar la zona horaria en tu Mac es, como cambiar la región, un proceso simple. Siga los pasos descritos a continuación en este párrafo para lograrlo.
Paso 1: Regrese al logotipo de Apple y regrese a Preferencias del sistema.
2do paso: En lugar de seleccionar Idioma y región, vaya a Fecha y hora.
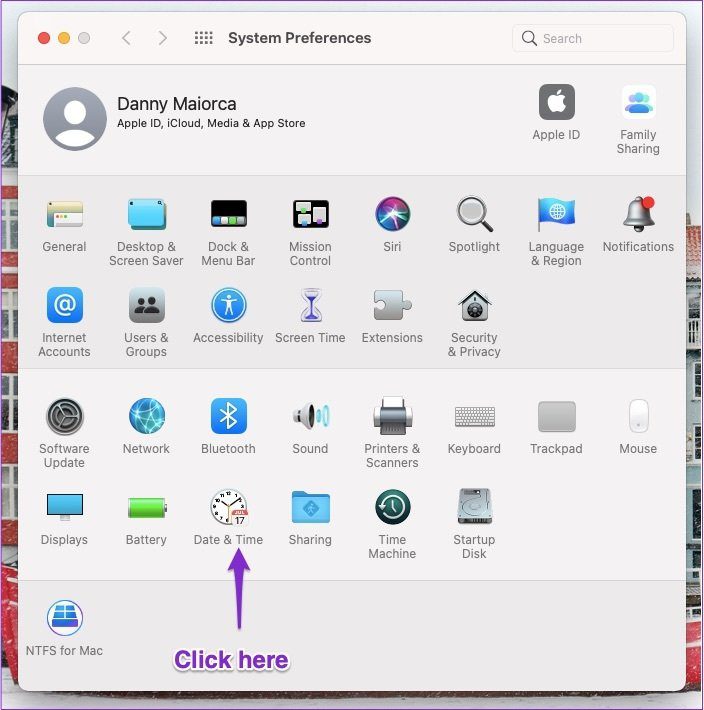
Paso 3: En la parte superior de la ventana, verá una ventana con dos opciones: Fecha y hora y Zona horaria. Seleccione el último.
Paso 4: En la parte inferior de la ventana verá un candado. Haz click en eso.
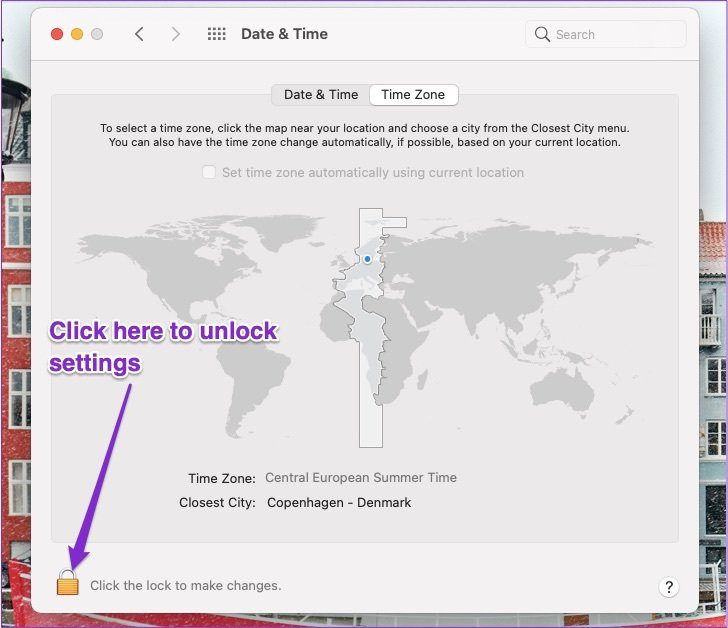
Paso 5: En la siguiente pantalla, su Mac le pedirá que ingrese su nombre de usuario y contraseña. Haz ambos.
Lee También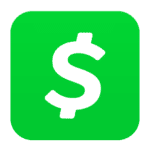 Cash App Review: la forma más fácil de enviar y recibir dinero
Cash App Review: la forma más fácil de enviar y recibir dineroPaso 6: Haga clic en el botón azul Desbloquear en la parte inferior de la ventana.
Paso 7: Haga clic en la parte del mundo para la que desea cambiar la zona horaria. Si desea elegir una ciudad específica (o la más cercana a usted, puede ingresarla en el cuadro Ciudad más cercana:).
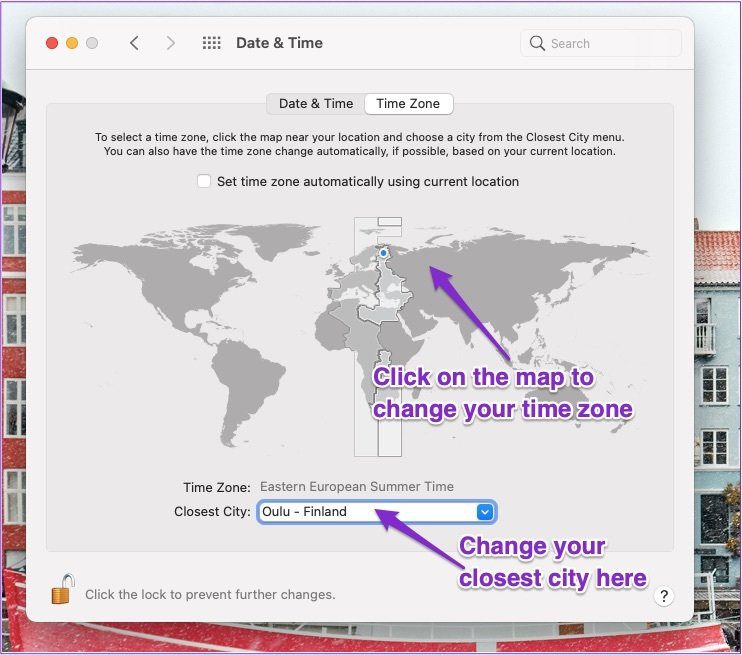
Si viaja regularmente, puede ahorrarse muchos problemas al permitir que su Mac cambie las zonas horarias por su cuenta. Para hacer esto, solo necesita marcar la casilla junto a "Establecer automáticamente la zona horaria usando la ubicación actual".
Cuando hayas terminado, puedes volver a hacer clic en el candado en la parte inferior de la pantalla.
Qué hacer si el tiempo de tu Mac tiene una diferencia de dos minutos
En algunos casos, es posible que le moleste que su Mac muestre la hora incorrecta. Afortunadamente, puede resolver este problema con tan poca dificultad como si quisiera realizar un seguimiento de su tiempo en línea.
Estos pasos lo guiarán a través del proceso.
Lee También Los 6 mejores ratones inalámbricos para Chromebook
Los 6 mejores ratones inalámbricos para ChromebookPaso 1: En Fecha y hora, haga clic en el candado en la parte inferior de la ventana e ingrese la información administrativa de su computadora.
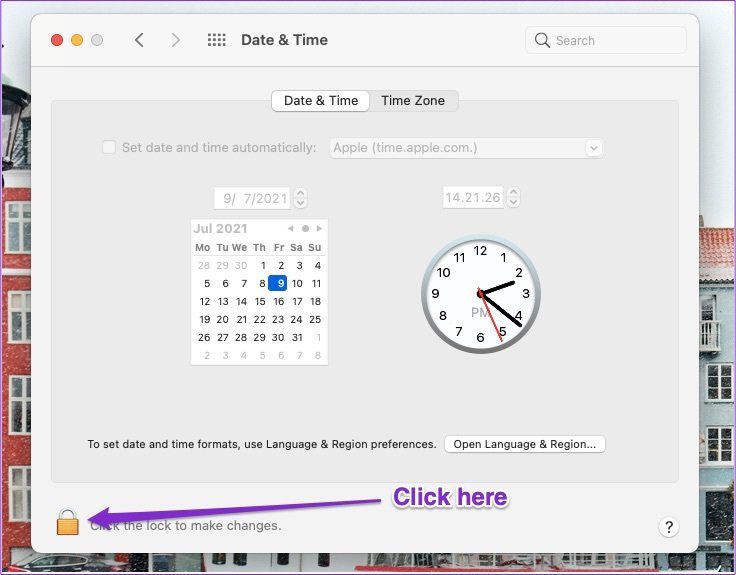
2do paso: Encima del reloj, ingresa la hora exacta.
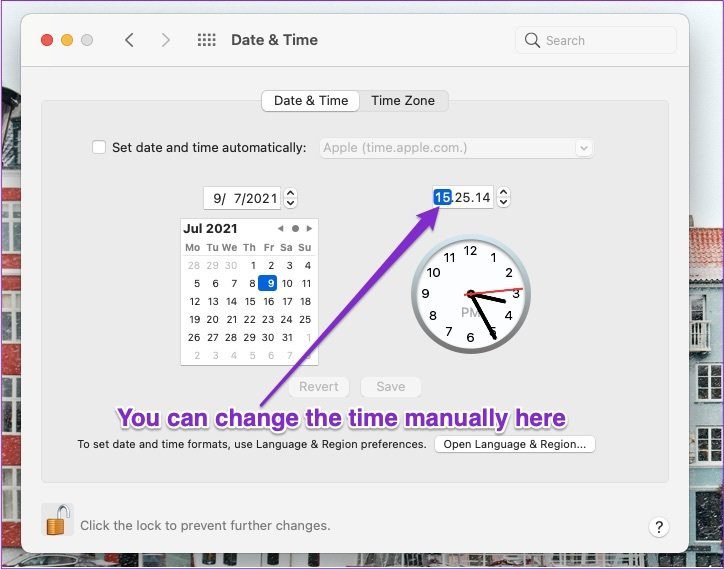
Alternativamente, puede marcar la casilla "Establecer fecha y hora automáticamente".
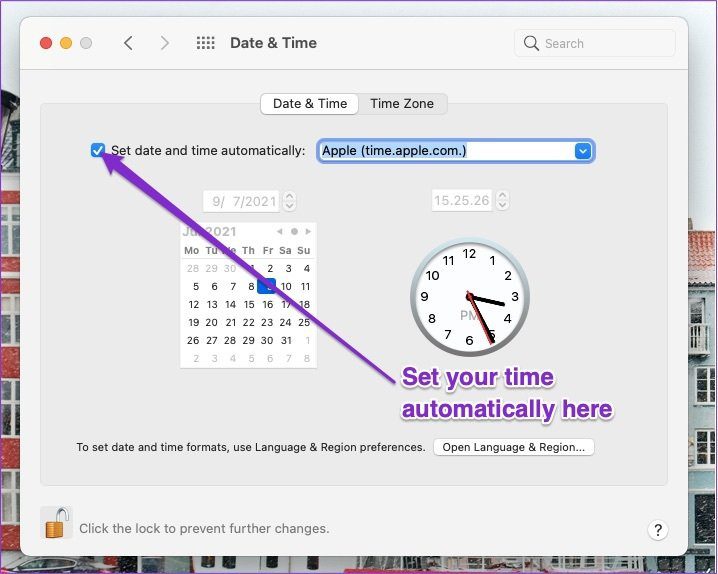
Paso 3: Cualquiera que elija, vuelva a hacer clic en el candado en la parte inferior de la ventana.
Después de completar los pasos anteriores, su Mac debería hacer que estos cambios sean efectivos de inmediato. Para que pueda cerrar las Preferencias del sistema y volver a lo que estaba haciendo.
Mover tu Mac contigo es fácil
Mudarse a otro estado, provincia o país cuesta suficiente dinero sin incluir la compra de un nuevo dispositivo en la mezcla. Afortunadamente, las Mac se diseñaron para la generación en movimiento.
Lee También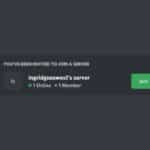 Cómo enviar y personalizar invitaciones en Discord
Cómo enviar y personalizar invitaciones en DiscordCambiar su zona horaria y región requiere poco esfuerzo y, para evitar tener que volver a hacerlo, puede configurar su dispositivo para que cambie automáticamente cada vez que viaje con su computadora a otro lugar.
Ahora que ha leído estos consejos, ¿por qué no intenta cambiar usted mismo la zona horaria y la región de su Mac?
Si quieres conocer otros artículos parecidos a Cómo cambiar la zona horaria y la región en Mac puedes visitar la categoría Informática.

TE PUEDE INTERESAR