Cómo cambiar los accesos directos de la pantalla de bloqueo en los teléfonos Samsung Galaxy
La interfaz de usuario única de Samsung ha madurado a lo largo de los años y su última versión contiene muchas opciones de personalización de las que nunca te cansarás. Una de las características importantes es colocar accesos directos a aplicaciones en la pantalla de bloqueo. Esto facilita la apertura directa de una aplicación específica y evita tocar la pantalla varias veces.
One UI 3 tiene una gran cantidad de funciones que le permiten personalizar el teléfono a su gusto. Y One UI 4 trajo aún más formas de personalizar temas, estilos de reloj y cambiar los accesos directos de la pantalla de bloqueo, los que ve en la parte inferior de su pantalla. Te mostramos cómo cambiar los accesos directos predeterminados de la pantalla de bloqueo en un teléfono Samsung Galaxy.
¿Qué son los atajos de pantalla de bloqueo?
Cuando enciende la pantalla de su teléfono inteligente, la pantalla de bloqueo muestra detalles esenciales como la fecha, la hora, las notificaciones, la intensidad de la señal, el porcentaje de duración de la batería y más. El cambio reciente de la interfaz trajo los dos íconos de aplicaciones que aparecen como accesos directos a las esquinas inferiores. Por mucho que nos gustaría evitarlos, pero no podemos negar que se parecen a los que aparecen en la pantalla de bloqueo del iPhone.
Como puede ver en la captura de pantalla a continuación, el acceso directo de la izquierda es para acceder al marcador y el de la derecha es para abrir la aplicación de la cámara.
Lee También Cómo Crear Un Código QR En 7 Sencillos Pasos
Cómo Crear Un Código QR En 7 Sencillos PasosPero si no los usas tan a menudo, estás de suerte. La interfaz de usuario única de Samsung le permite cambiar estos accesos directos e incluso agregar más de dos a la pantalla de bloqueo de su teléfono. Puede colocar aplicaciones favoritas y de uso frecuente en la pantalla de inicio para abrirlas rápidamente.
Cómo cambiar los accesos directos de la pantalla de bloqueo
La nueva One UI ofrece algunas configuraciones nativas para cambiar los accesos directos de la pantalla de bloqueo. Esto será suficiente para usted si solo desea reemplazarlos. Sin embargo, puede usar la aplicación Good Lock de Samsung para personalizar aún más la pantalla de bloqueo de su teléfono. Primero veamos cómo cambiar los accesos directos de la pantalla de bloqueo usando las opciones nativas.
Personalización mediante opciones predeterminadas
Paso 1: Abra la aplicación Configuración en su teléfono inteligente Samsung Galaxy y vaya a la sección Pantalla de bloqueo.
 No Hay Altavoces Ni Auriculares Conectados: Métodos Para Solucionarlo
No Hay Altavoces Ni Auriculares Conectados: Métodos Para Solucionarlo2do paso: Desplácese hacia abajo hasta la opción Accesos directos. Asegúrese de que la alternancia esté habilitada.
Paso 3: Toque la opción Accesos directos para cambiar los accesos directos preasignados para las esquinas izquierda y derecha de la pantalla de bloqueo.
 Cómo Recuperar La Contraseña De Windows 10
Cómo Recuperar La Contraseña De Windows 10Paso 4: Seleccione el acceso directo izquierdo y elija la aplicación que desea iniciar deslizando el dedo hacia la izquierda en la pantalla de bloqueo. Puede optar por iniciar una aplicación de terceros o un acceso directo como Antorcha, No molestar, Calculadora, etc.
Paso 5: Del mismo modo, seleccione Acceso directo a la derecha y elija lo que desea abrir deslizando desde la derecha.
Esto colocará los nuevos accesos directos de la pantalla de bloqueo en su teléfono Samsung Galaxy. Siempre puede usar Good Lock para agregar más accesos directos a la pantalla de bloqueo de su teléfono. Así es cómo.
Personalización con Good Lock
Paso 1: Obtenga e instale la aplicación Good Lock en su teléfono inteligente Galaxy.
Lee También SpyHunter 5. Usabilidad, Efectividad Y Confiabilidad
SpyHunter 5. Usabilidad, Efectividad Y Confiabilidad2do paso: Abra la aplicación y toque el botón de instalación junto a LockStar para instalar el módulo Galaxy Store.
Paso 3: Una vez que el módulo esté instalado, regrese a la aplicación Good Lock y toque LockStar.
 Los 7 Mejores AntiMalware Para Windows
Los 7 Mejores AntiMalware Para WindowsPaso 4: Active el interruptor en la parte superior para encender el módulo.
Paso 5: Seleccione la imagen de la pantalla de bloqueo en el lado izquierdo para realizar cambios en ella.
 Cómo Activar Windows Defender Directiva De Grupo
Cómo Activar Windows Defender Directiva De GrupoPaso 6: Verá el diseño de la pantalla de bloqueo completo con todos los diferentes elementos como reloj, widgets, notificaciones, controles de música y, por supuesto, accesos directos.
Paso 7: Toque uno de los accesos directos en la parte inferior y verá un contorno rectangular alrededor del área.
Paso 8: Si desea deshacerse por completo de los accesos directos de la pantalla de bloqueo, toque el pequeño icono "x" en la esquina superior derecha del contorno rectangular.
Paso 9: Para personalizar los accesos directos, seleccione el pequeño botón de edición en la esquina inferior izquierda del plan.
Paso 10: Ahora verás dos opciones. El seleccionado sería el diseño actual con dos accesos directos. La otra opción tiene seis teclas de acceso rápido diferentes que puede configurar. Seleccione esta opción.
Paso 11: Después de seleccionar las opciones, puede elegir la alineación de los accesos directos de la pantalla de bloqueo. Prueba todas las opciones y elige la que mejor se adapte a tus necesidades.
Paso 12: Después de seleccionar el diseño deseado, toque el primer botón "+" en la barra de atajos para agregar un atajo.
Paso 13: Seleccione la aplicación de su elección para el primer atajo. Puedes ver que está agregado en la parte superior.
Paso 14: Siga seleccionando otras aplicaciones que desee agregar como accesos directos hasta que haya seleccionado las seis. Después de eso, toca Aplicar en la esquina superior izquierda de la pantalla.
Paso 15: Ahora toca Guardar en la esquina superior izquierda para aplicar todos los cambios.
Es eso. Bloquea tu teléfono ahora. En lugar de dos botones separados, tendrá un solo botón similar a un lanzador para abrir accesos directos. Así es como aparecerá.
Paso 1: Toque el pequeño icono en la esquina inferior izquierda para ver todos sus accesos directos.
2do paso: Seleccione el que desea lanzar.
Si desea personalizar los accesos directos, use la aplicación Good Lock y repita el proceso.
Personaliza tu pantalla de bloqueo y hazla más funcional
La pantalla de bloqueo de los teléfonos Galaxy puede ser una potencia dependiendo de cómo la equipes con las opciones relevantes. Agregar más accesos directos a la pantalla de bloqueo puede ayudarlo a hacer las cosas más rápido directamente desde la pantalla de bloqueo.
Si quieres conocer otros artículos parecidos a Cómo cambiar los accesos directos de la pantalla de bloqueo en los teléfonos Samsung Galaxy puedes visitar la categoría Informática.

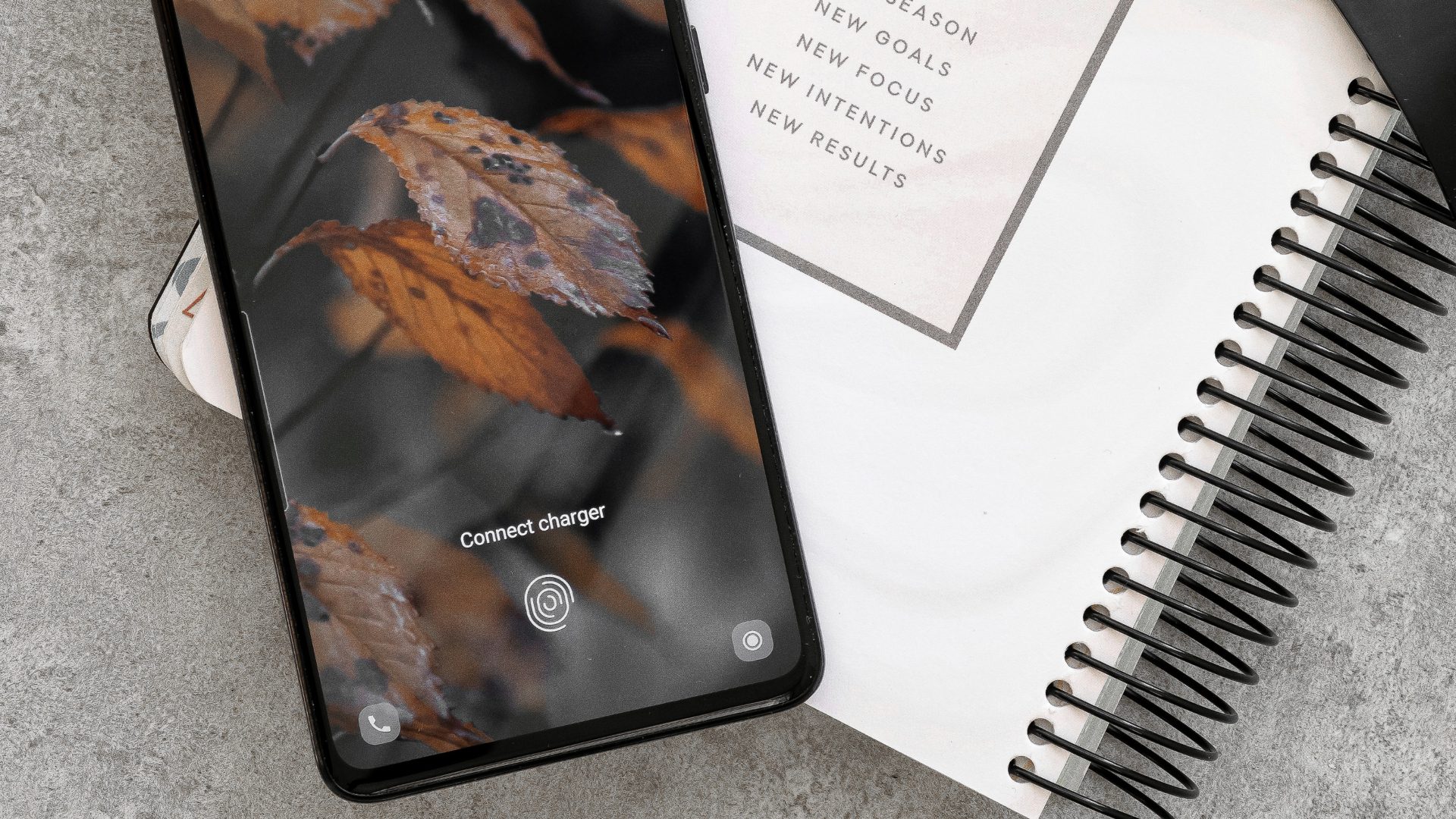
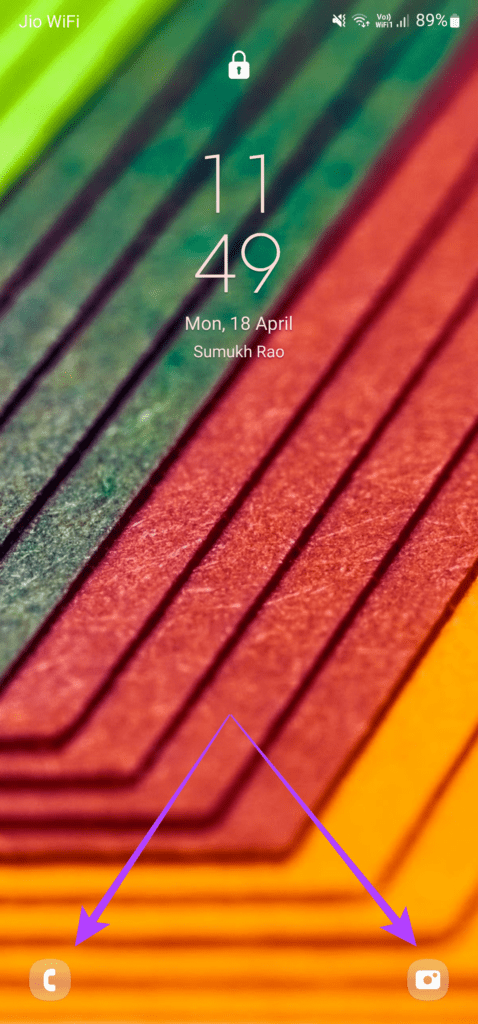
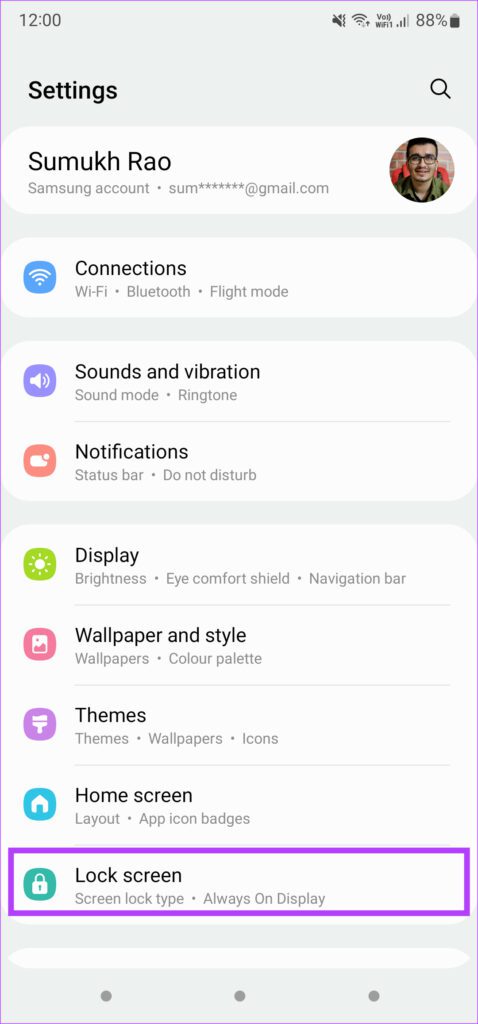
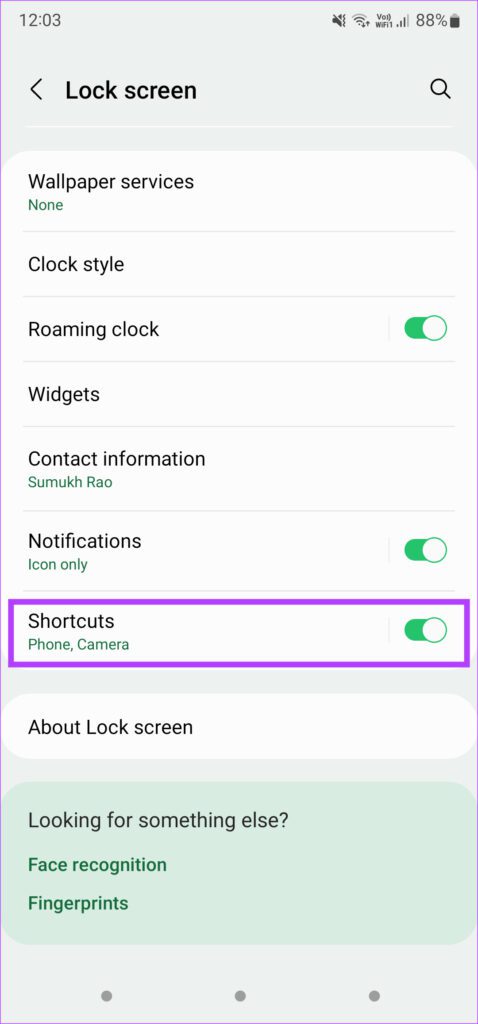
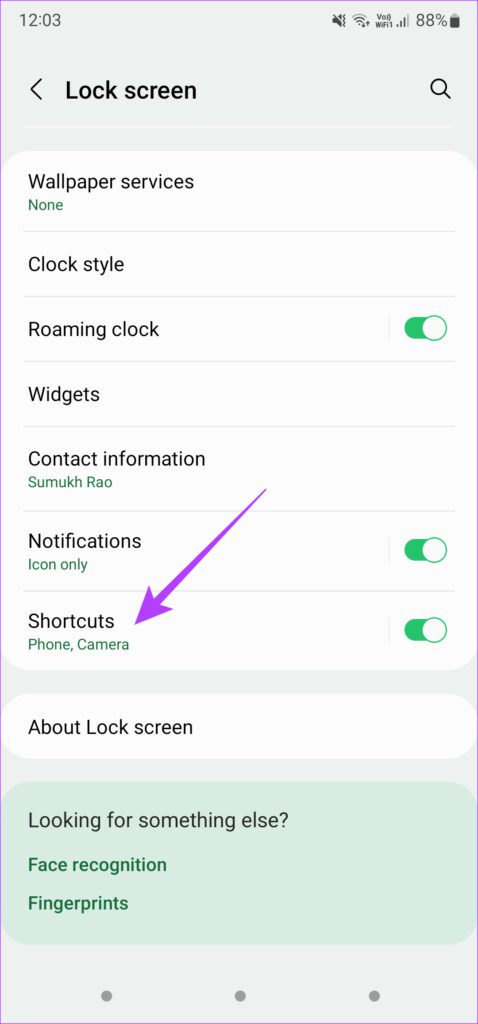
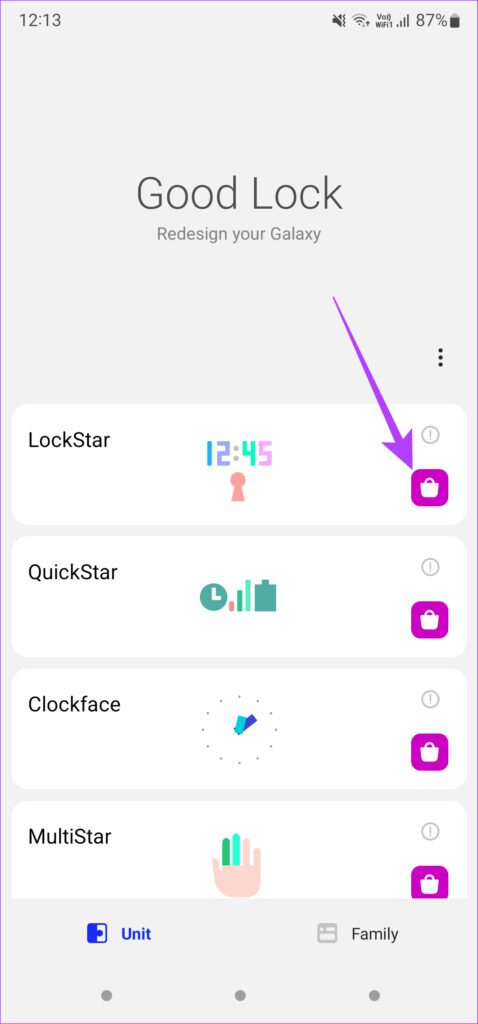
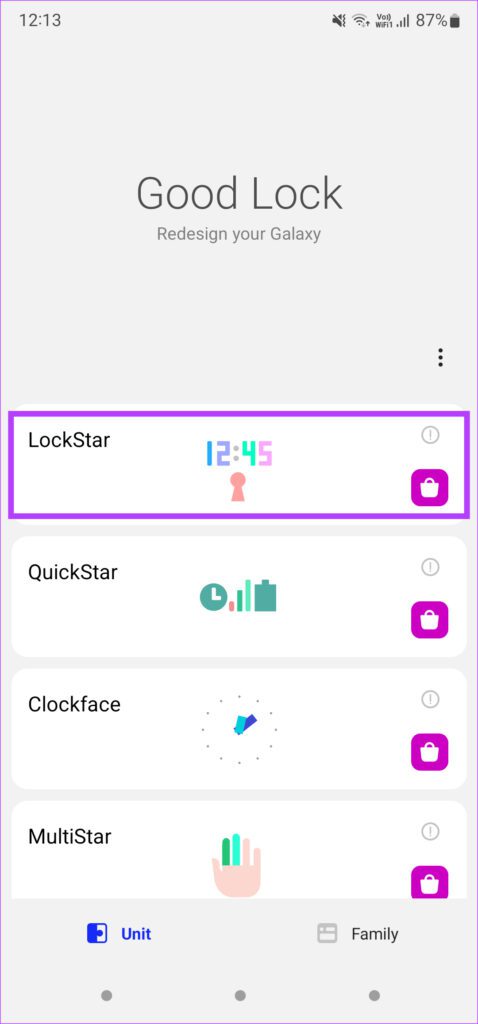
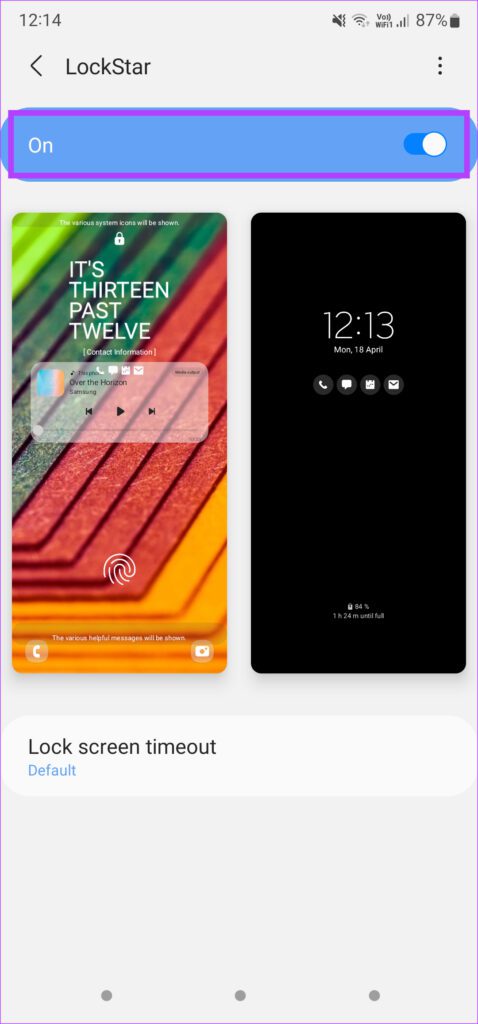
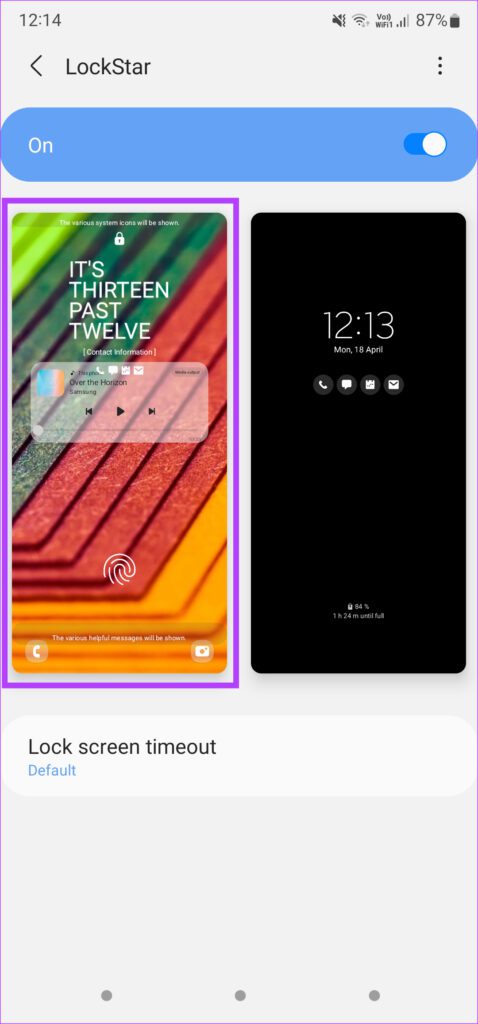
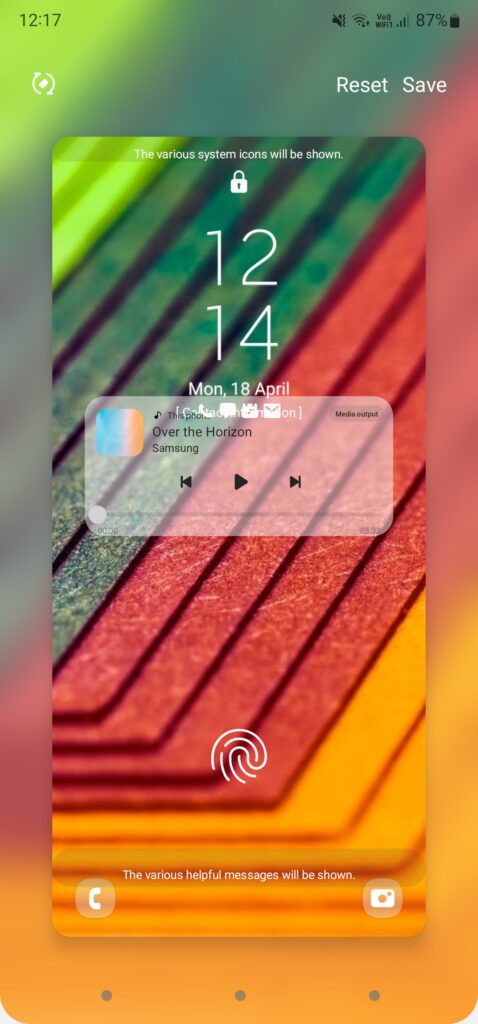
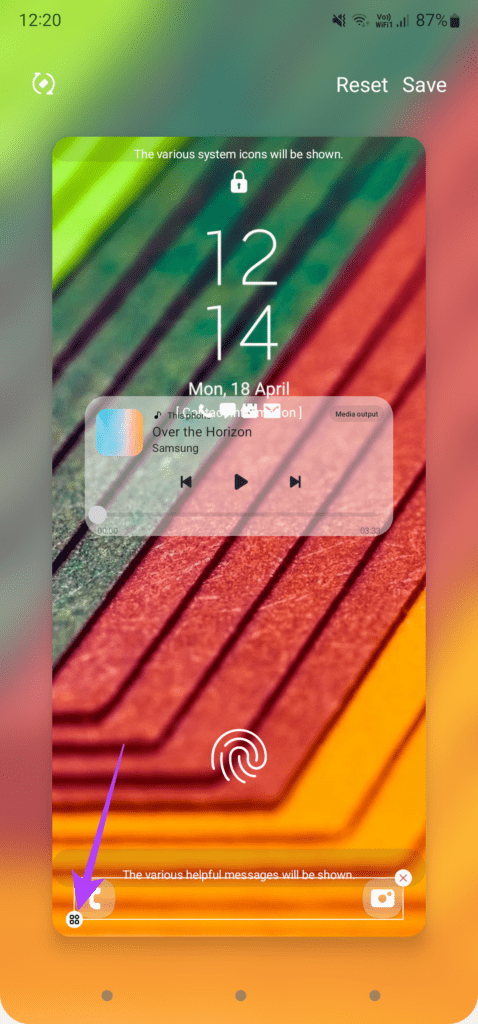
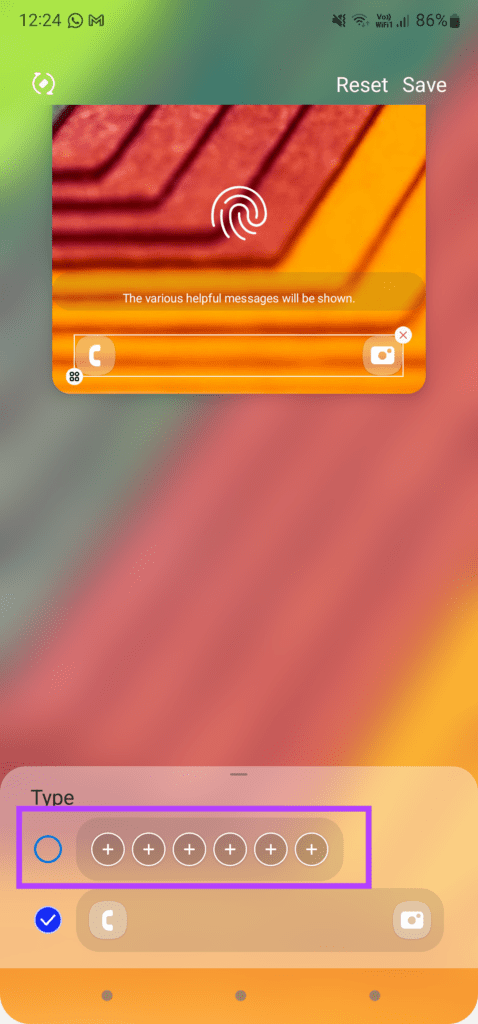
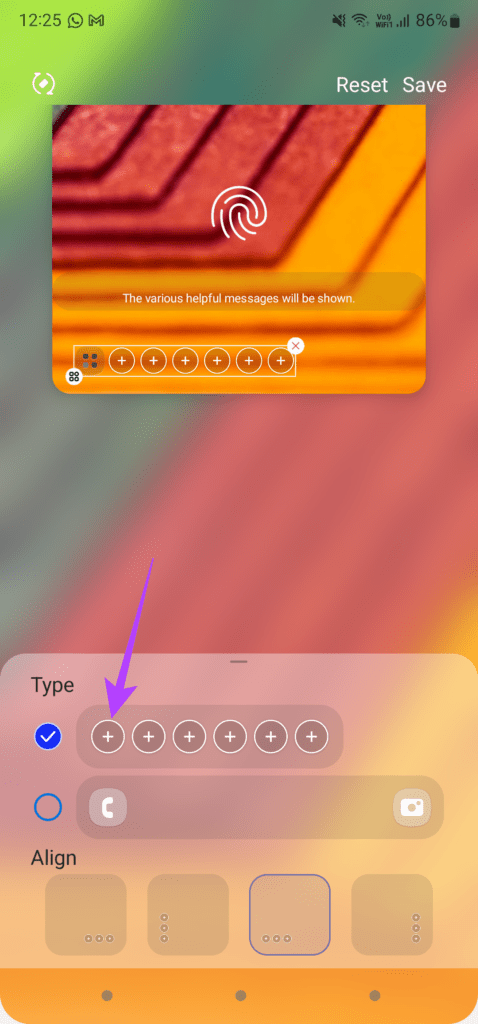
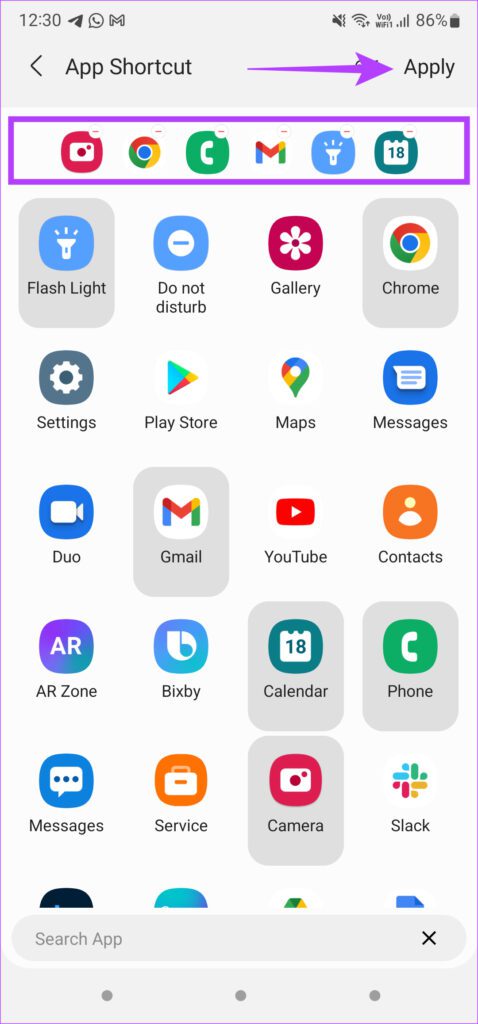

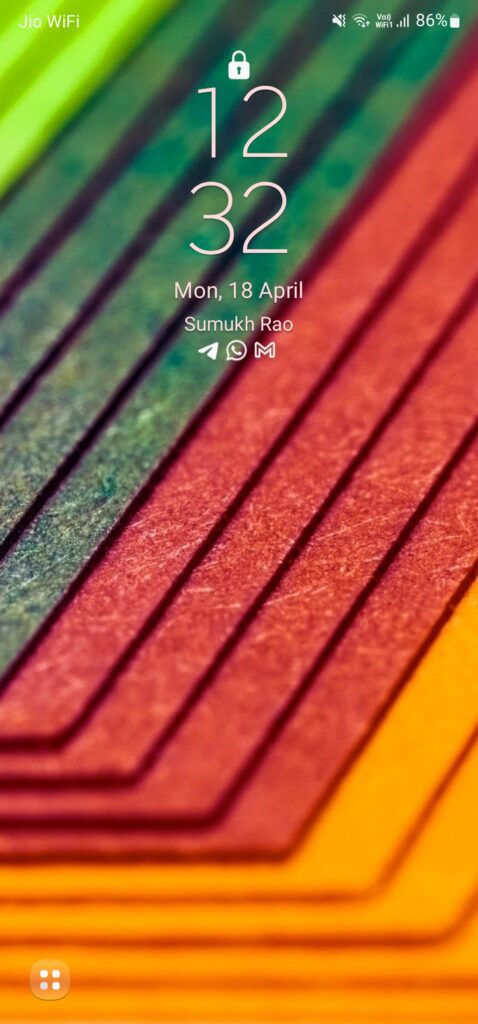
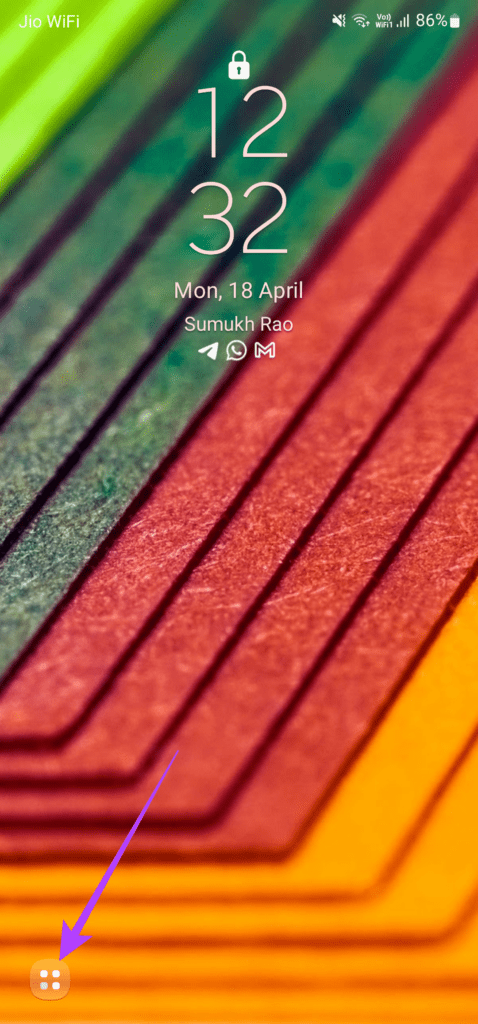
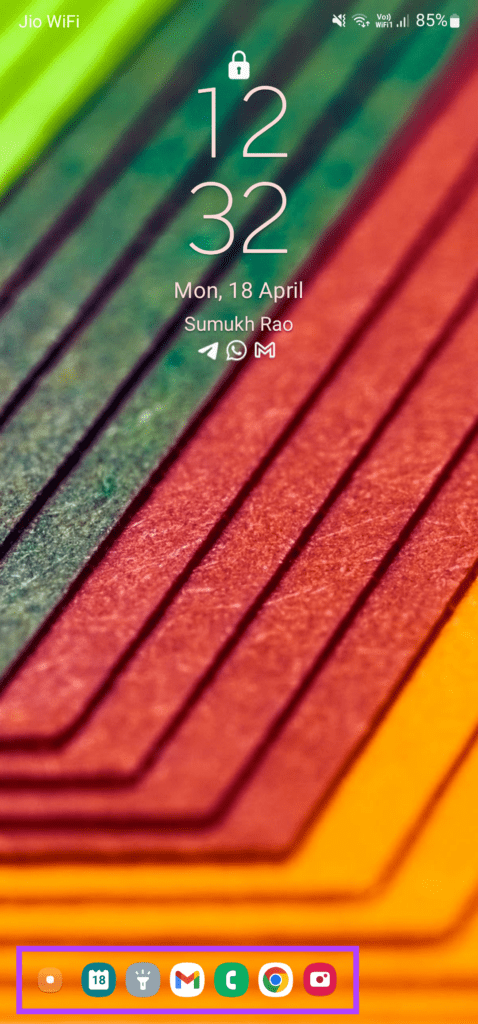
TE PUEDE INTERESAR