Cómo cambiar nombre e imagen en Google Meet en móvil y PC
Por lo general, las aplicaciones de videoconferencia como Zoom, Google Meet, Skype, Microsoft Teams, etc. mostrar su nombre si elige deshabilitar el video. Este suele ser el nombre que usó para crear la cuenta del servicio de videollamadas correspondiente. Por lo tanto, es esencial mantener un nombre real o reconocible, particularmente cuando se participa en un curso en línea o en una reunión formal. Muchos usuarios no saben cómo cambiar o usar su nombre real en una llamada de Google Meet en Android, iOS, iPadOS y PC. Compartiremos cómo puede cambiar su nombre y mostrar una imagen en Google Meet en este artículo.
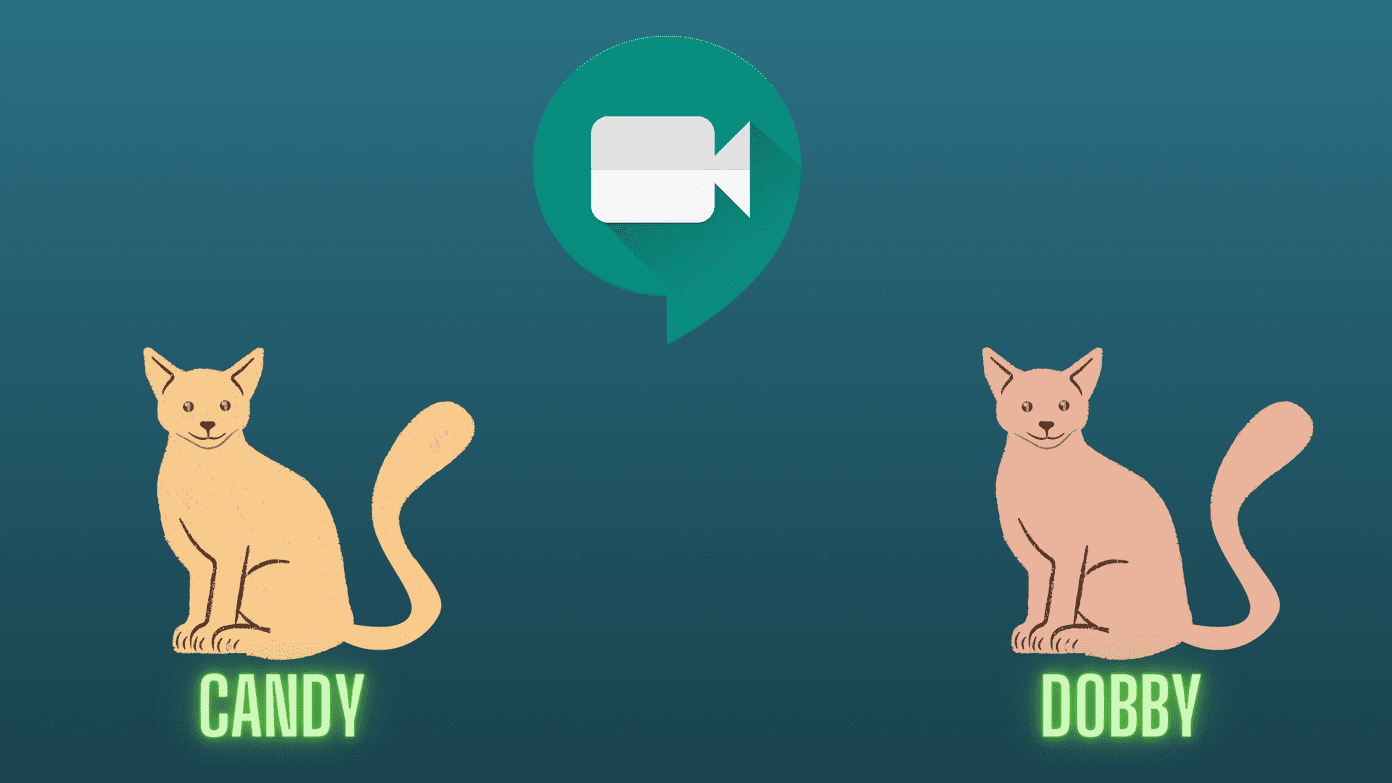
A veces hay una falta de ortografía en el nombre, y esta es una posible razón por la que desea cambiarlo. Debes haber comprobado Configuración de reunión de Google y me dejó un poco confundido. Entonces, debes preguntarte si es posible cambiar el nombre (o la foto de perfil) en Google Meet o no.
Busquemos la respuesta a todas estas preguntas.
Podemos cambiar nuestro nombre en Google Meet
Si tu puedes. Sin embargo, el proceso es un poco sesgado. Su cuenta de Google Meet está vinculada a su cuenta de Google. Por tanto, deberás modificar directamente el nombre (y la foto de perfil) en tu cuenta de Google. Esto cambiará su nombre y foto en todos los demás servicios de Google como Google Drive, Google Photos, Gmail, etc.
Si está de acuerdo con eso, estos son los pasos para cambiar el nombre y la imagen en Google Meet en PC, Android, iPhone y iPad.
Cómo cambiar nombre e imagen en Google Meet en PC
Como se mencionó anteriormente, debe cambiar el nombre directamente en la configuración de su cuenta de Google. Hay varias formas de acceder a la página de configuración de la cuenta de Google en su computadora portátil.
Lee También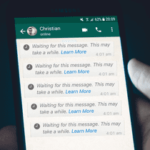 Las 2 mejores formas de arreglar la espera de este mensaje de error en WhatsApp
Las 2 mejores formas de arreglar la espera de este mensaje de error en WhatsAppMétodo 1: desde Google Meet
abre el Sitio web de Google Meet en tu navegador. Inicia sesión con tu cuenta de Google. Haga clic en el icono de la imagen de perfil en la esquina superior derecha. Seleccione Administrar su cuenta de Google en su cuenta.
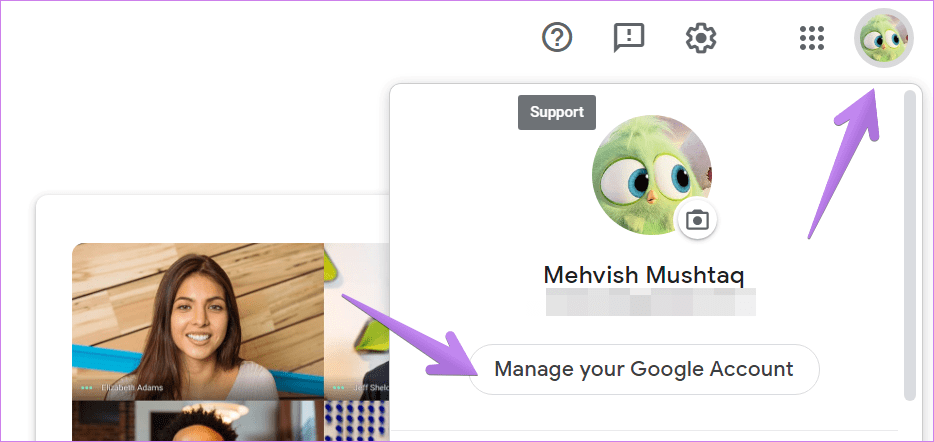
Haz clic en Información personal en la barra lateral izquierda y haz clic en Nombre en tu perfil. Si desea cambiar la imagen de Google Meet, haga clic en el ícono junto a Foto y agregue una imagen.
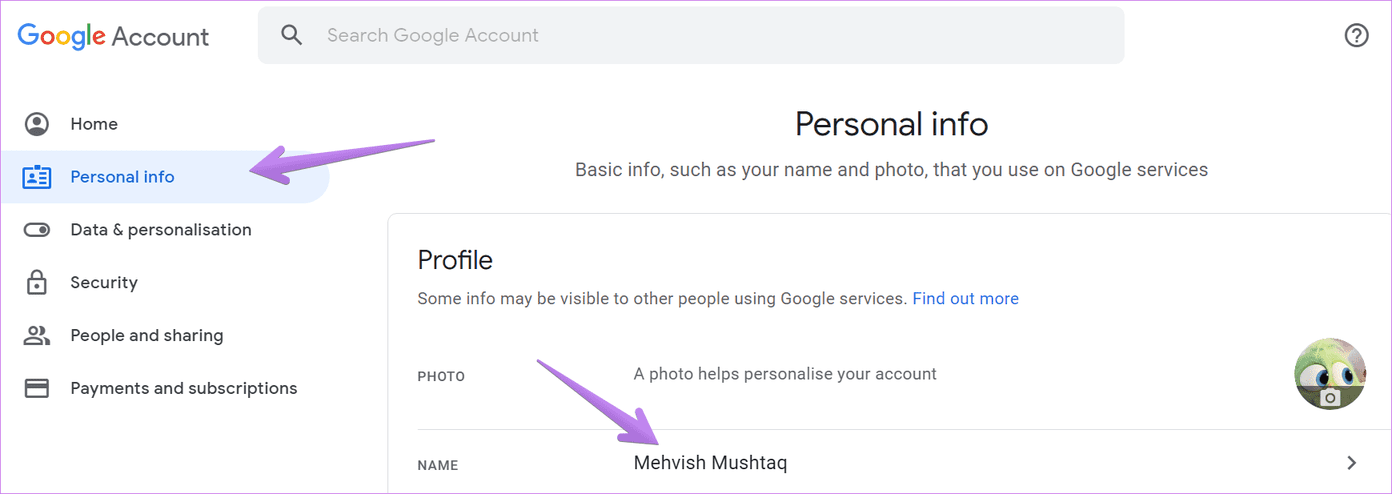
Ingrese su nombre y apellido debajo de los cuadros y haga clic en Guardar. Abre Google Meet y verás el nuevo nombre.
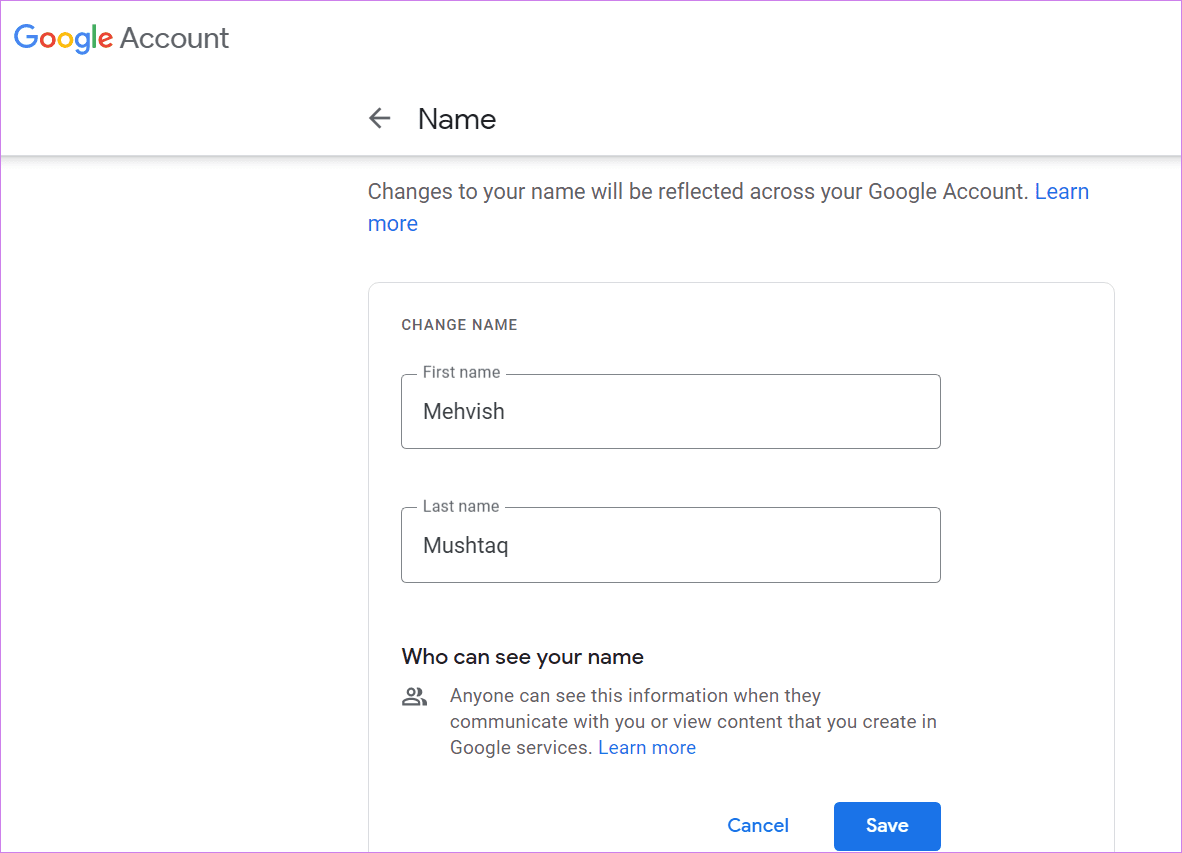
consejo profesional: Aprenda a ocultarse y mostrarse en Google Meet.
Método 2: Desde Google Chrome
Si Google Chrome es su navegador predeterminado y ha iniciado sesión con la misma cuenta de Google que usa para Meet, haga clic en el ícono de tres puntos en la esquina superior derecha de Chrome. Seleccione Configuración.
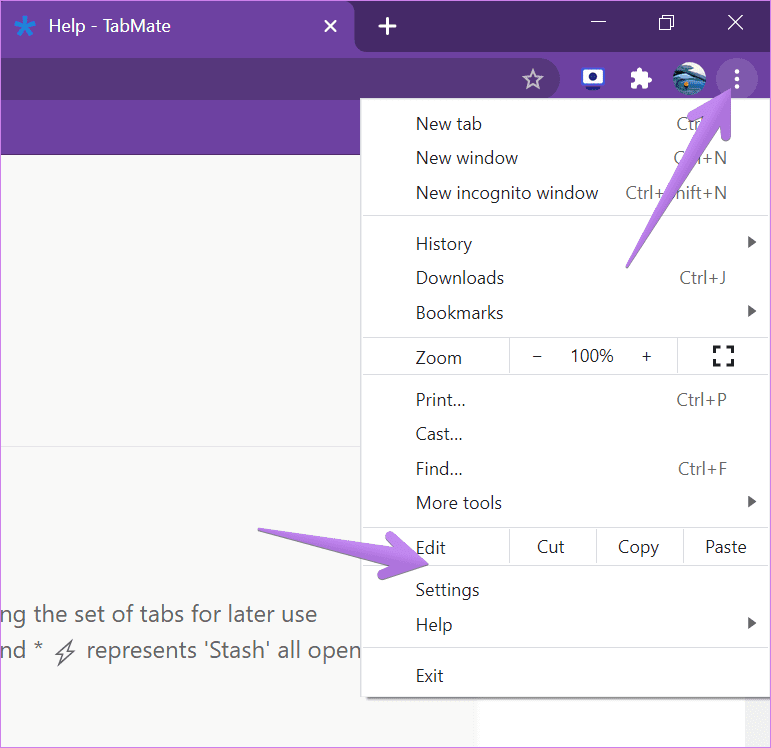
Haz clic en Administrar tu cuenta de Google. Vaya a Información personal > Nombre (o foto) como se muestra arriba y edite su nombre.
Lee También Auriculares Samsung Galaxy Buds Pro vs Bose QuietComfort: las 4 principales diferencias
Auriculares Samsung Galaxy Buds Pro vs Bose QuietComfort: las 4 principales diferencias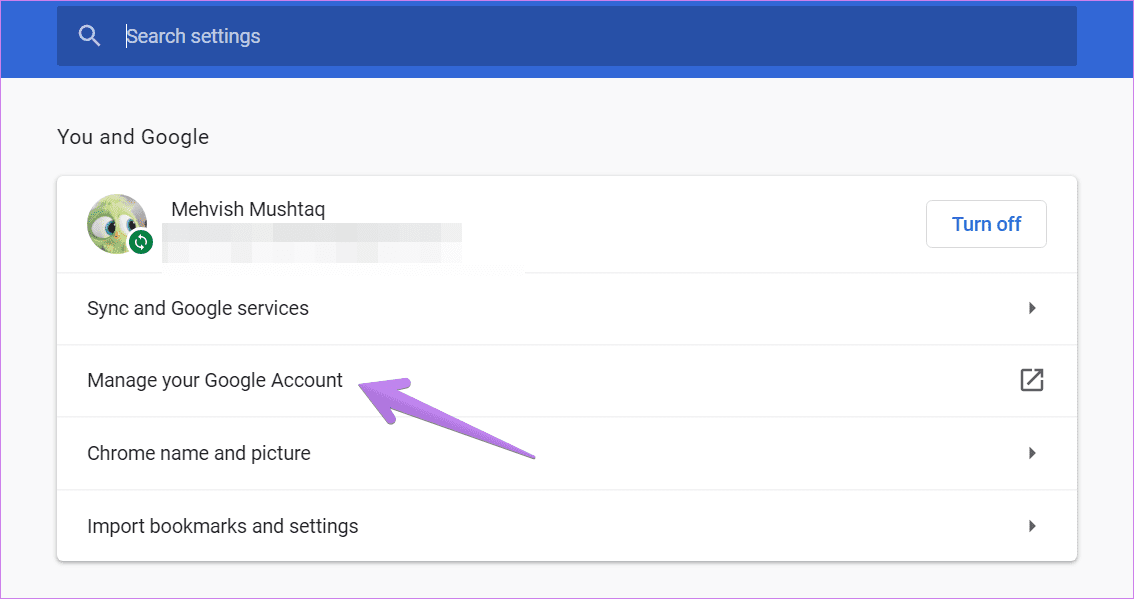
Método 3: Desde el enlace
También puedes visitar micuenta.google.com directamente desde cualquier navegador en su computadora. Haga clic en Información personal después de iniciar sesión en su cuenta de Google. Haga clic en el nombre o la foto y edítelo según sea necesario.
Cómo cambiar el nombre y la imagen en Google Meet en Android, iPhone y iPad
Método 1: desde Google Meet
Abra la aplicación Google Meet en su teléfono. Toca el icono de las tres barras en la parte superior.
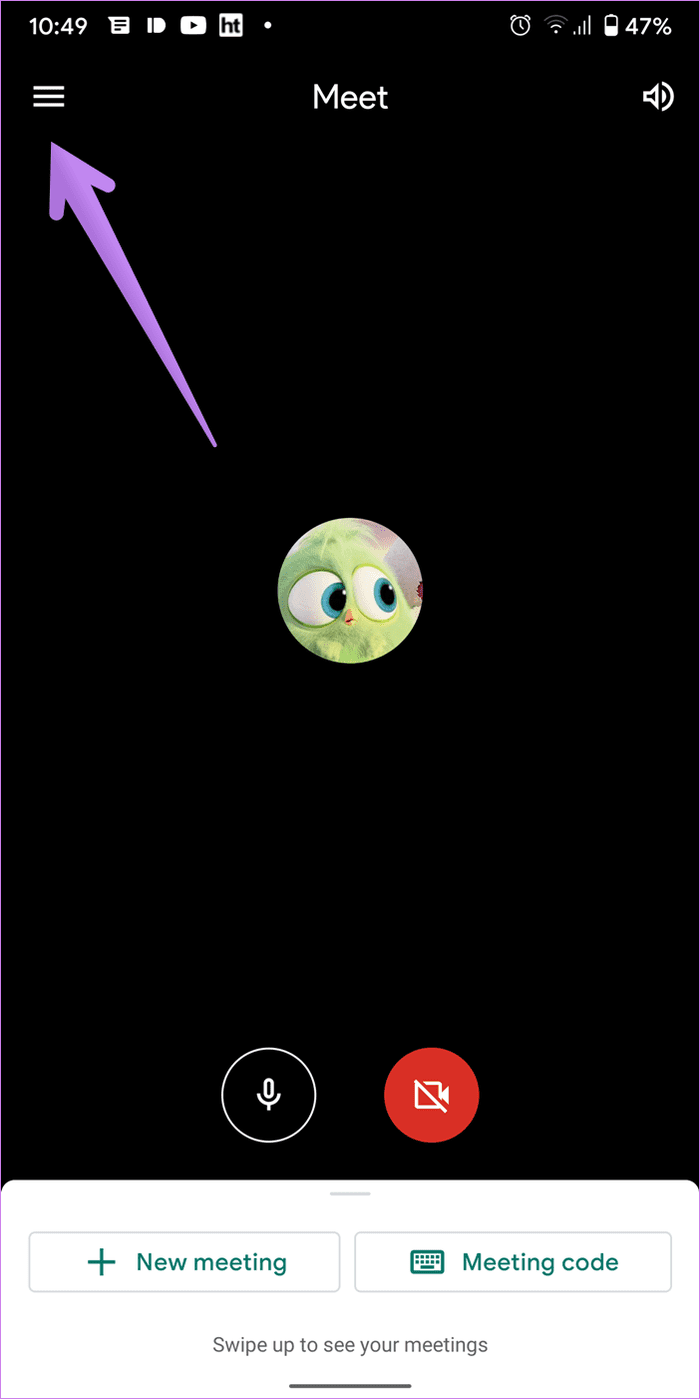
Aparecerá su cuenta. Toca la pequeña flecha hacia abajo junto al ID de correo electrónico. Toque Administrar su cuenta de Google.
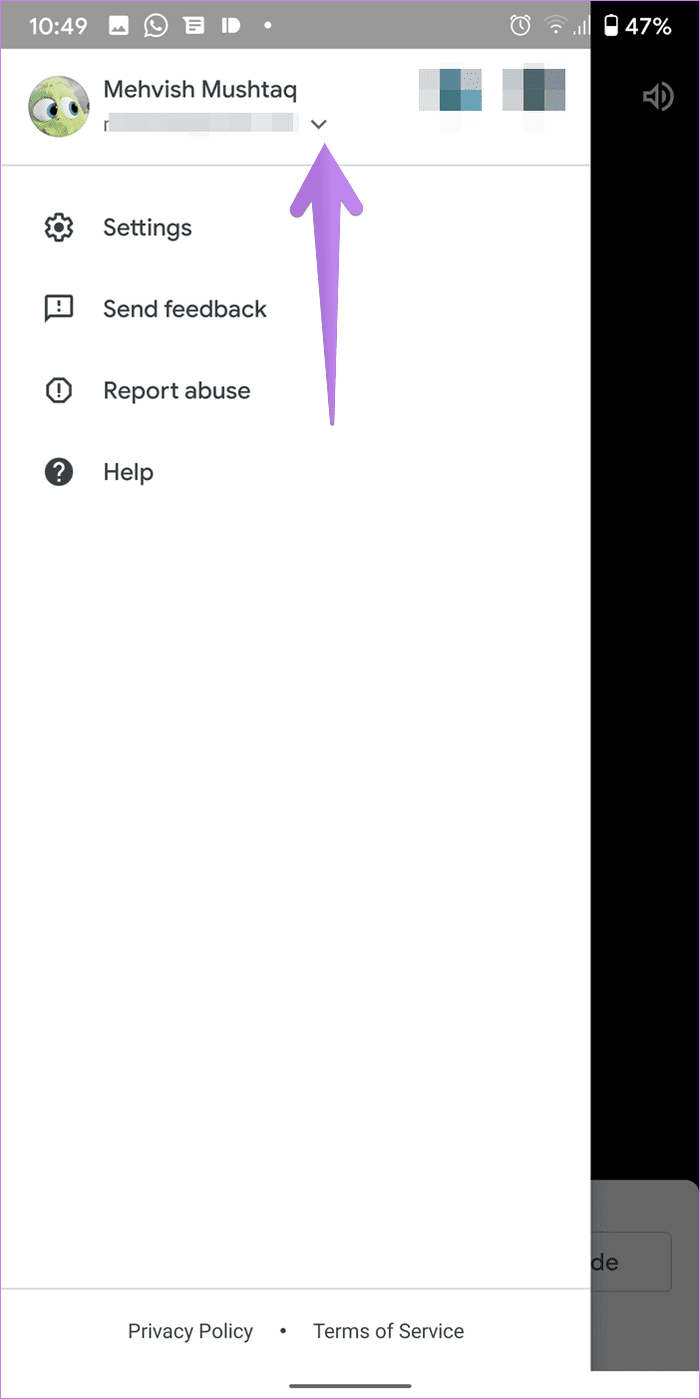
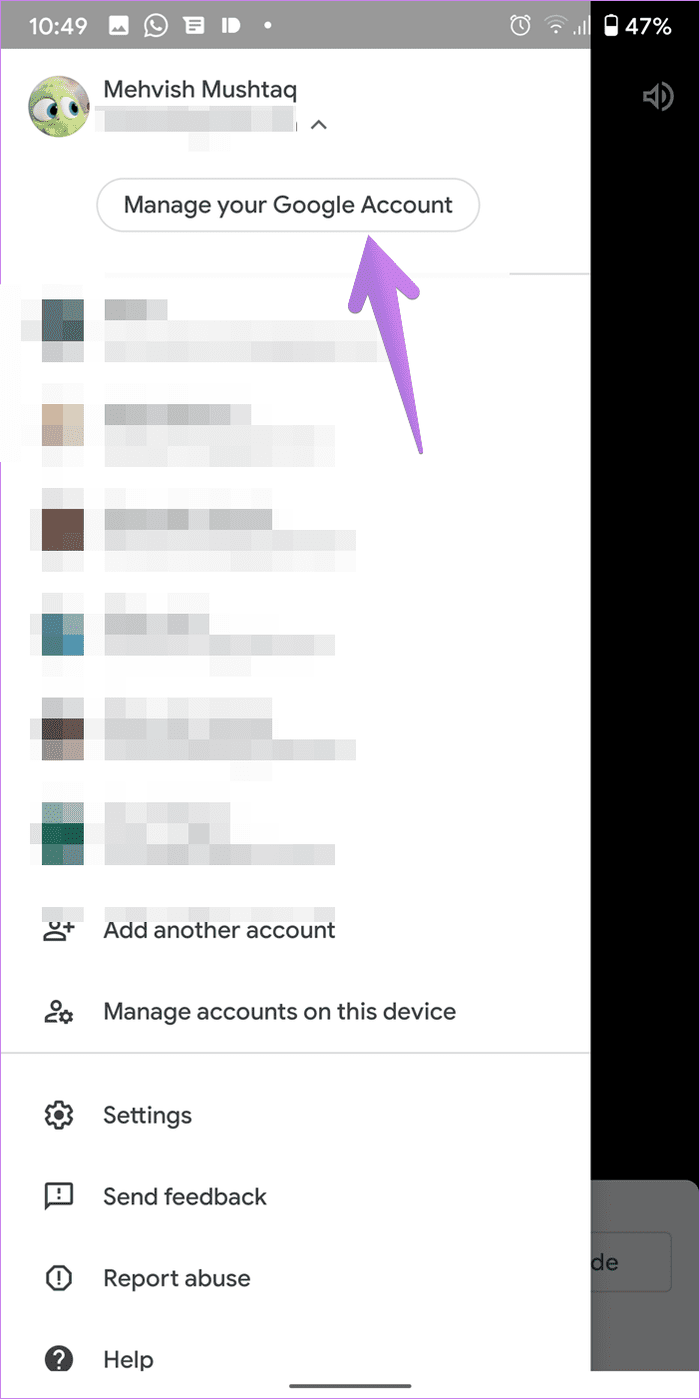
Accederá a la pantalla de configuración de la cuenta de Google. Presiona la pestaña Información personal. Toca Nombre o Foto para editarlos.
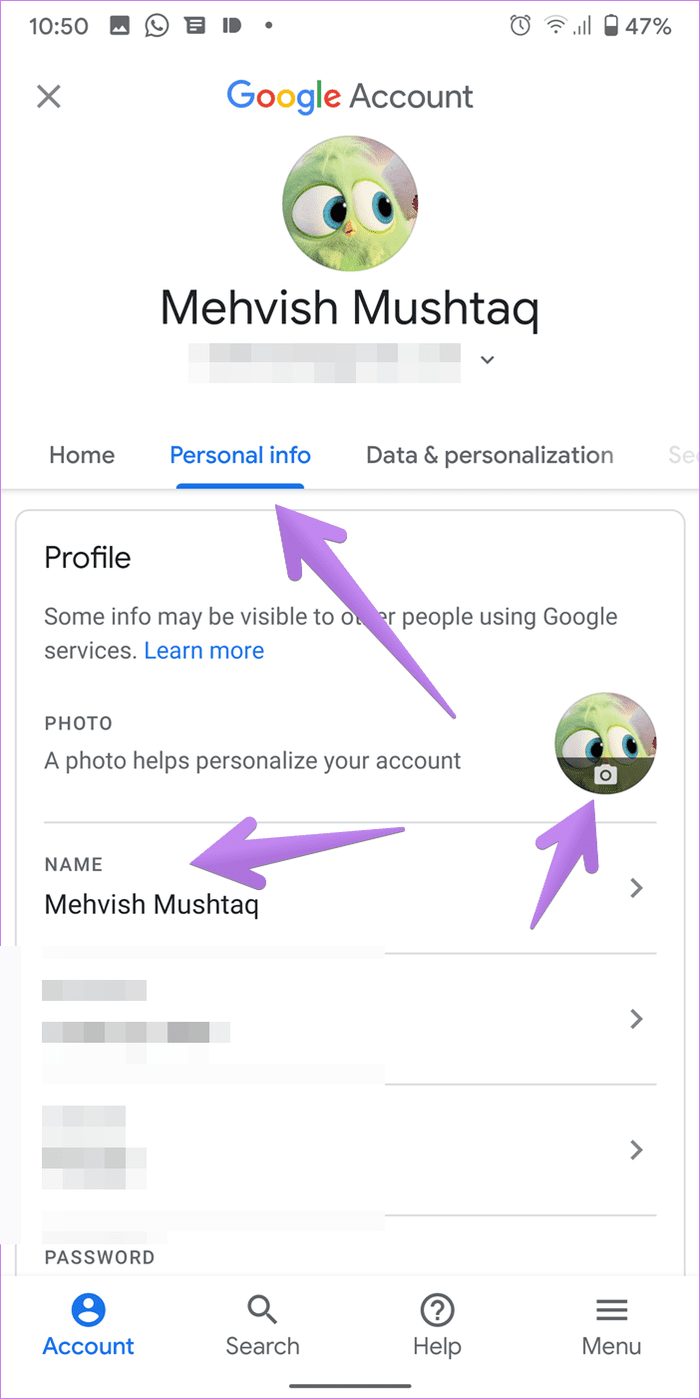
También puede abrir el navegador en su teléfono y visitar micuenta.google.com. Presiona Información personal. Toque para cambiar el nombre o la foto.
Método 2: en la configuración (solo Android)
Abra Configuración en su teléfono y vaya a Google. Toque Administrar su cuenta de Google. Será redirigido a la configuración de Google. Presiona Información personal. Cambia el nombre o la imagen de Meet y otros servicios de Google. Descubre 13 configuraciones ocultas de Google que te ayudarán a personalizar tu teléfono.
Lee También Los 8 mejores consejos y trucos del Samsung Galaxy Watch 4 que debes saber
Los 8 mejores consejos y trucos del Samsung Galaxy Watch 4 que debes saber
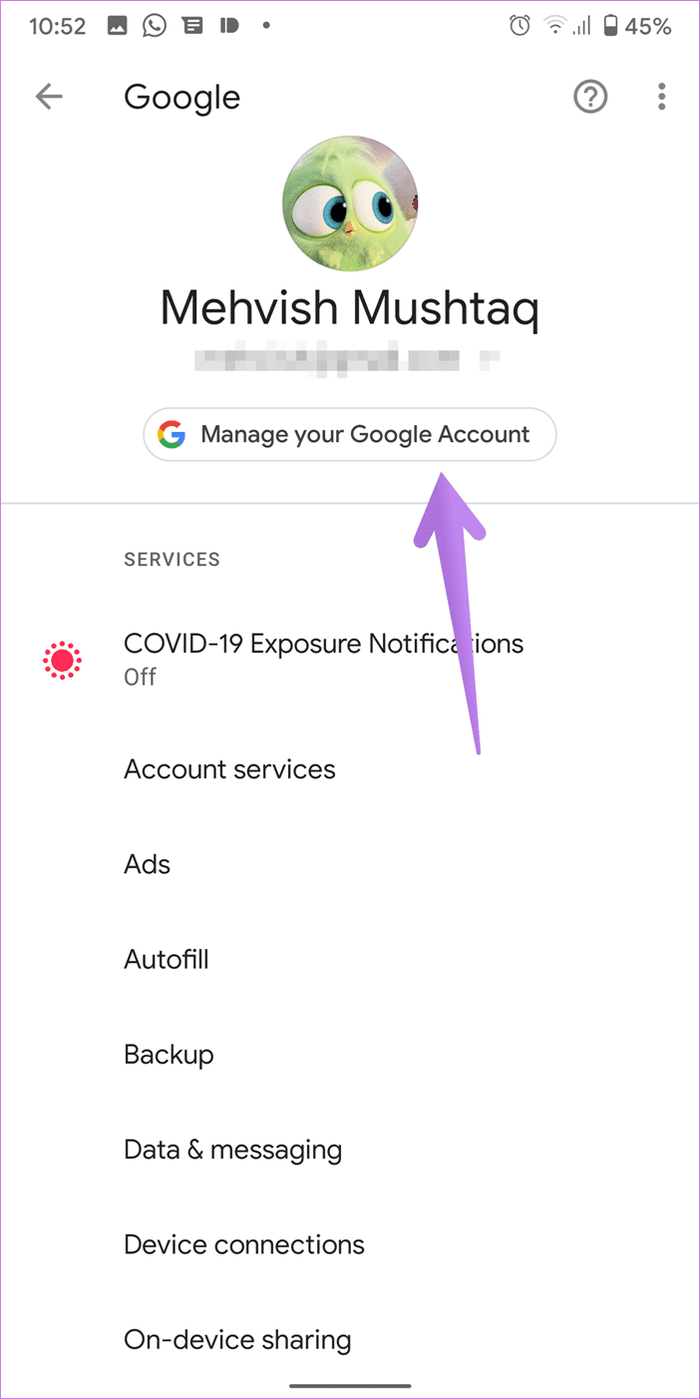
Solución de problemas: el nombre y la imagen de perfil no cambian en Google Meet
Si los métodos anteriores no cambian el nombre o la foto en Google Meet, siga las soluciones de solución de problemas a continuación:
Reiniciar
Si está en una PC, cierre la pestaña Meet y vuelva a abrirla. Incluso puede cerrar todo el navegador. Si esto no resuelve el problema, reinicie su PC. Del mismo modo, en un teléfono móvil o tableta, cierre la aplicación Google Meet o reinicie su teléfono.
caché vacío
Luego, debe intentar borrar el caché de la aplicación Meet o su navegador.
Para borrar la memoria caché del navegador, abra la configuración del navegador. Busque Borrar datos de navegación en Privacidad. Haz click en eso.
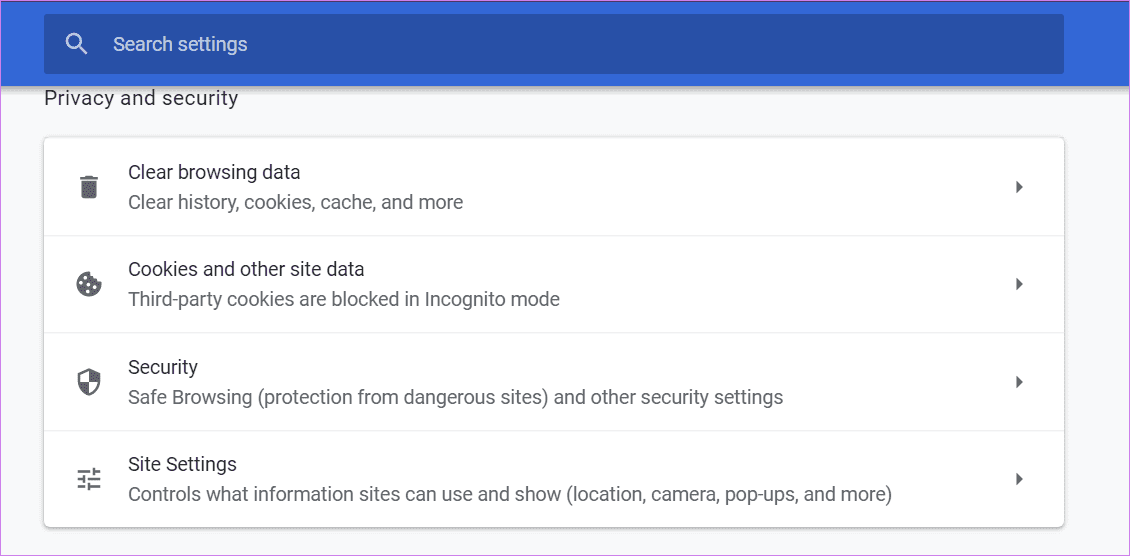
Marque la casilla junto a Imágenes y archivos en caché (desmarque las otras opciones) y haga clic en el botón Borrar datos. Esto borrará el caché de todos los sitios. Aprende a borrar el caché de un solo sitio.
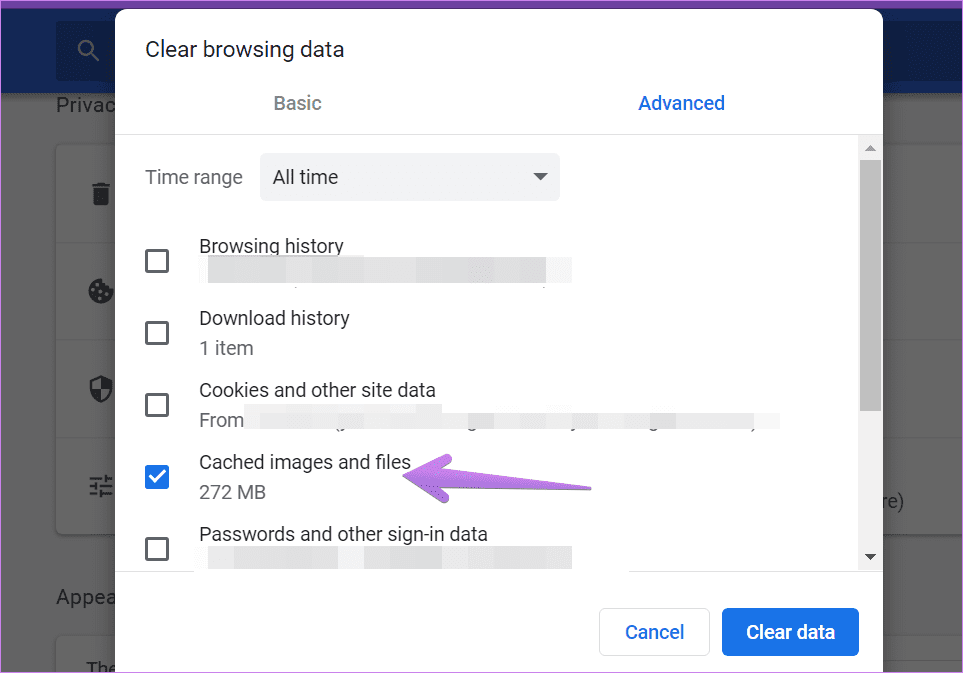
Para borrar el caché de la aplicación Meet en su teléfono Android, abra Configuración y vaya a Aplicaciones. Toca Google Meet.
Lee También Cómo usar gráficos en Google Docs
Cómo usar gráficos en Google Docs
Toque Almacenamiento seguido de Borrar caché. Descubre en qué se diferencia Borrar caché de Borrar datos en Android.
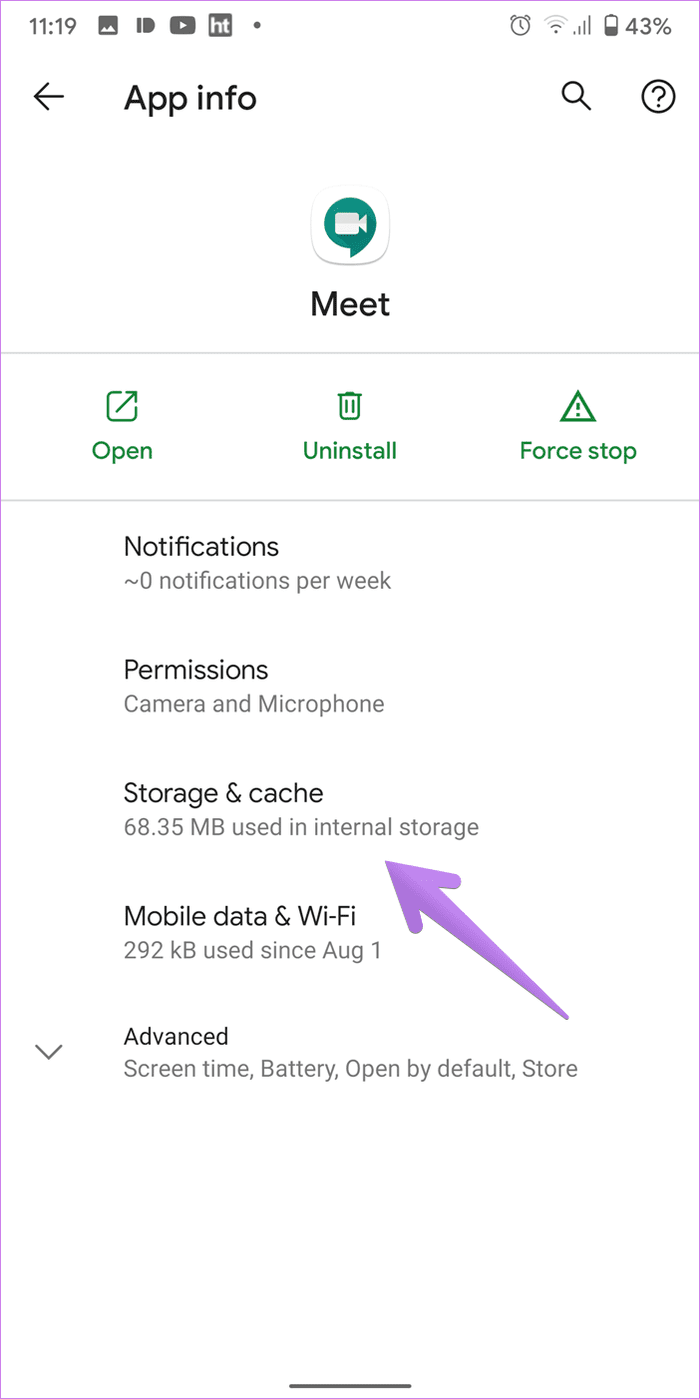
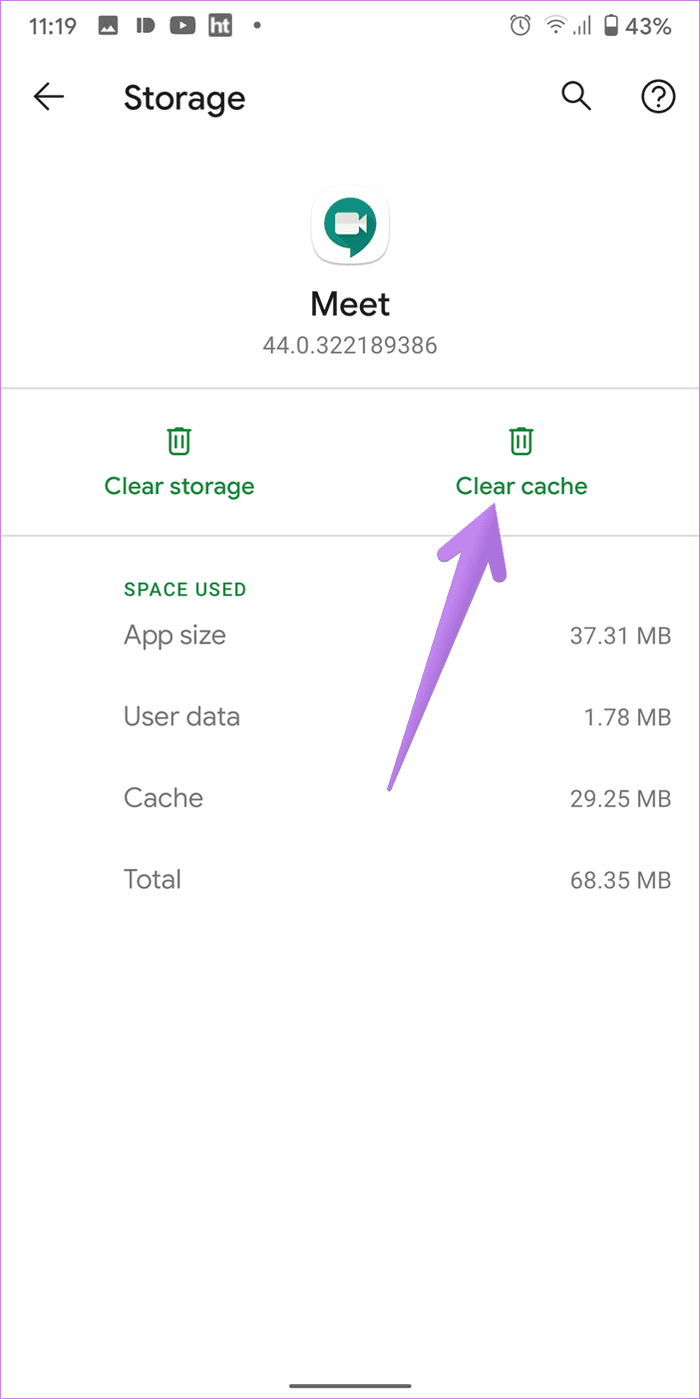
piensa antes de saltar
Esperamos que haya podido cambiar el nombre de su cuenta de Google Meet. Como se mencionó anteriormente, los cambios de nombre y foto se reflejarán en todos sus servicios de Google. Así que piénsalo antes de cambiar el nombre o la imagen.
Próximo : ¿Quieres compartir una presentación de PowerPoint (PPT) en Google Meet? Descubre cómo hacerlo en Android, iPhone y ordenador en el siguiente enlace.
Si quieres conocer otros artículos parecidos a Cómo cambiar nombre e imagen en Google Meet en móvil y PC puedes visitar la categoría Informática.

TE PUEDE INTERESAR