Cómo cambiar su nombre de usuario en una Mac en 4 sencillos pasos
Cambiar su nombre de usuario de Mac es muy importante, especialmente si comparte su computadora con muchas personas o si no le gusta su nombre de usuario actual. Sea cual sea la situación, estamos aquí para ayudar.
Se supone que es casi imposible cambiar el nombre de usuario en una Mac, pero esto no es cierto. Puede cambiar su cuenta de usuario siempre que tenga la contraseña de administrador correcta. Tenga en cuenta que, a veces, si no tiene cuidado, puede arruinar su computadora si no está seguro de cómo funciona el proceso.
A continuación se detallan los pasos a seguir si y cuando desea cambiar su nombre de usuario de Mac.
Cuando se prepare para cambiar su nombre de usuario actual de Mac, asegúrese primero de hacer una copia de seguridad de toda su información vital que pueda necesitar de su cuenta de nombre de usuario existente.
La copia de seguridad ayuda mucho porque en el proceso algo puede salir mal y terminar bloqueando la cuenta actual, lo que le impide acceder a su información.
Paso 1: inicie sesión con una cuenta de administrador diferente o nueva
No es posible cambiar el nombre de su cuenta de usuario de Mac actual, pero puede crear una nueva con su nombre de usuario preferido. Todo lo que necesita hacer es cerrar sesión en su cuenta de usuario de Mac existente haciendo clic en el logotipo de Apple ubicado en la esquina superior izquierda.
A partir de ahí tendrás que inicie sesión en su cuenta de administrador. Cuando haya terminado de cambiar su nombre de usuario, puede eliminar su nombre de usuario actual y usar el nuevo.
Paso 2: cambie el nombre de la carpeta de inicio
Cambiar el nombre de usuario de su cuenta Mac comienza con su carpeta de inicio. Para obtener la carpeta de usuario, simplemente vaya a la Menú del buscador > Ir > Ir a la carpeta y busca usuarios.
Una vez allí, busque la carpeta con el nombre corto de su nombre de usuario actual que desea cambiar. Escriba el nombre de usuario existente en algún lugar, ya que aún lo necesitará más adelante en el proceso y cambie el nombre de la carpeta a su nuevo nombre de usuario.
En este punto, debe tener la contraseña de administrador, ya que es necesaria para poder realizar cambios en el nombre de usuario.
Lee También No Hay Altavoces Ni Auriculares Conectados: Métodos Para Solucionarlo
No Hay Altavoces Ni Auriculares Conectados: Métodos Para SolucionarloLeer más: Estos 9 accesos directos de Mac ahorrarán horas
Paso 3: inicie sesión en Usuarios y grupos para obtener su perfil de nombre de usuario
Ir al Preferencias del Sistema en su Mac para obtener la barra de menú, elija el usuarios y grupos luego haga clic en la opción de candado. Ahora tendrá acceso a una nueva ventana que le permitirá realizar cambios, y su Mac podrá volver a solicitar la contraseña de administrador.
Busque el nombre de usuario que desea cambiar, haga clic derecho y selecciónelo opciones avanzadas que abrirá una nueva ventana.
Paso 4: cambie el nombre de los campos relevantes y reinicie su Mac
O opciones avanzadas ventana, sólo tiene que encontrar la Nombre de la cuenta y directorio de inicio los campos. En el Nombre de la cuenta, ingrese el nombre de usuario que desea usar y debe ser el mismo que le dio a su carpeta de inicio.
Asegúrese de que los nombres de usuario coincidan, de lo contrario no funcionará. Asegúrese de que no haya espacios entre el nombre de usuario. haz lo mismo en directorio de inicio e ingrese el nombre de usuario que desea usar en su mac.
Lee También Cómo Recuperar La Contraseña De Windows 10
Cómo Recuperar La Contraseña De Windows 10Después de completar este proceso, ahora haga clic en el botón OK en el interior opciones avanzadas. Cierre la sesión de la cuenta de administrador e inicie sesión con el nuevo nombre de usuario.
Asegúrate de que todos tus archivos y aplicaciones estén funcionando. Cuando vea que todo está a la altura de sus estándares, felicidades, ha cambiado con éxito su nombre de usuario de Mac.
El método es útil para las últimas actualizaciones de macOS, incluidas El Capitan, Yosemite y High Sierra, aunque a veces algunos íconos y nombres pueden aparecer de manera diferente.
Si quieres conocer otros artículos parecidos a Cómo cambiar su nombre de usuario en una Mac en 4 sencillos pasos puedes visitar la categoría Informática.

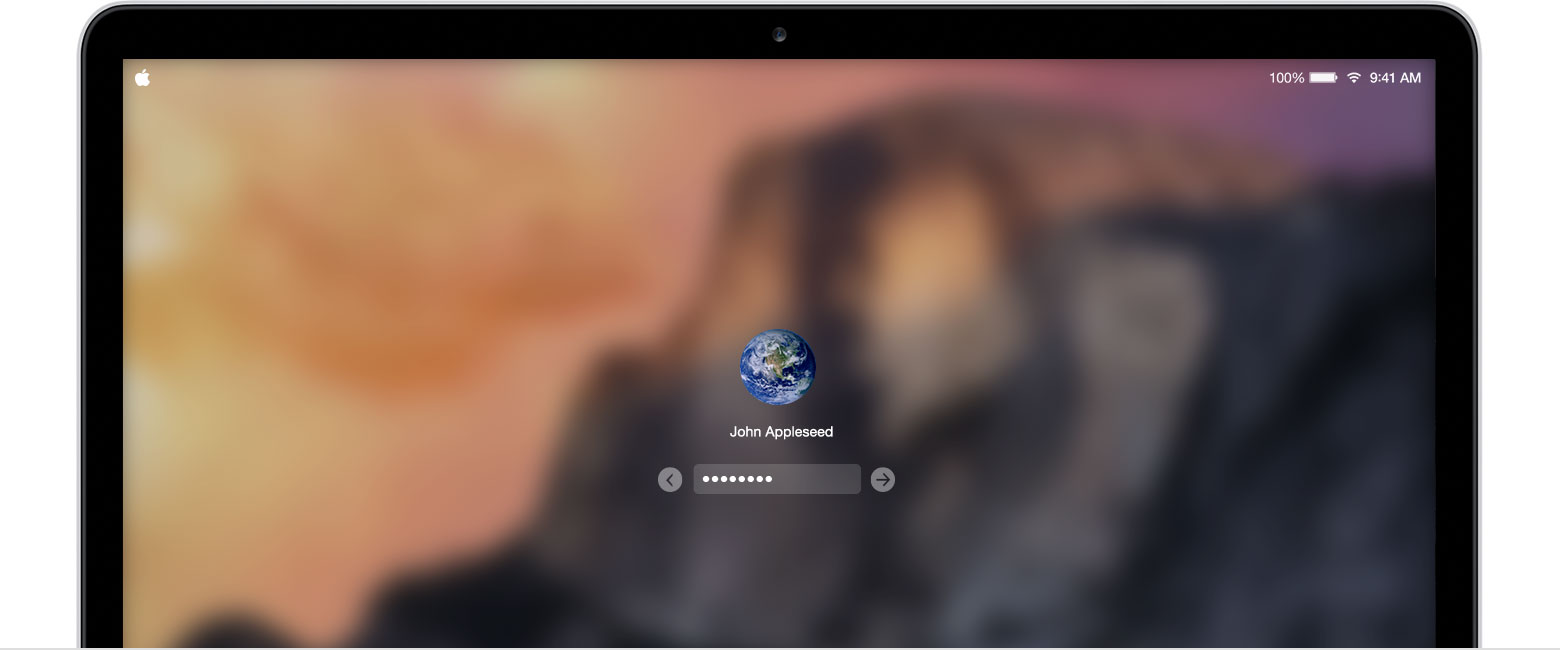

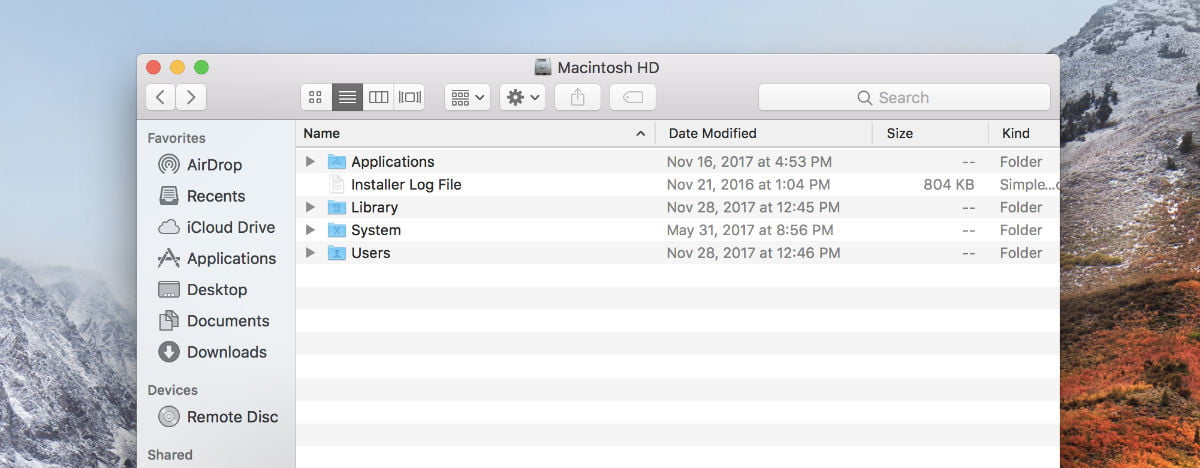

TE PUEDE INTERESAR