Cómo Capturar Pantalla En El Google Pixel
¡Captura tu pantalla del Google Pixel con facilidad! Si eres fanático del celular Google Pixel, entonces seguramente deseas saber cómo puedes capturar pantallas directamente desde tu teléfono. ¡No te preocupes! Aquí te contamos cada paso para que puedas lograrlo sin complicaciones. Tan sólo sigue estas instrucciones:
1. Toma una captura de pantalla en el Google Pixel:
- Ve al menú principal y desliza tu dedo hacia abajo desde la parte superior para acceder a la configuración de tu dispositivo.
- Toca 'Ajustes' y busca el ícono de 'Mostrar y Escuchar'. Desplázate hacia abajo y toca el ícono de 'Captura de pantalla'.
- Ahora presiona y suelte el botón de encendido al mismo tiempo. Notarás que se escuchará un sonido, lo que indica que la captura ha sido hecha exitosamente.
2. Comparte tu captura de pantalla en el Google Pixel:
- Ve a la Galería donde se guardan las capturas hechas con tu Google Pixel. Busca la imagen que deseas compartir en la lista de archivos de la galería.
- Una vez que hayas encontrado el archivo que deseas compartir, toca el íconeo de compartir. Podrás elegir entre diferentes plataformas donde puedes publicar la imagen como mensajes de texto, correo electrónico, Facebook, Twitter y muchas más.
- Selecciona la plataforma junto con los destinatarios a los que desees enviar tu imagen. Luego confirma los detalles de envío y ¡listo!.
- RECOMENDADO
- ¿Cómo se realiza una captura de pantalla en el teléfono Google Pixel?
- ¿Qué pasos debo seguir para tomar una captura de pantalla en mi Google Pixel?
- ¿Qué aplicaciones se necesitan para realizar una captura de pantalla en mi Google Pixel?
- ¿Existe alguna función específica en el teléfono Google Pixel para realizar una captura de pantalla?
- Conclusión
RECOMENDADO
- Primero, pulsa el botón de atrás y el botón de encendido al mismo tiempo. Esto hará una captura de pantalla corta que se guardará automáticamente en la galería.
- Si quieres hacer una captura de pantalla con scroll, desliza desde el botón de encendido hacia abajo. Se mostrarán varias opciones, como Captura de Pantalla con Scroll.
- Simplemente selecciona esa opción para capturar todo lo que está en la pantalla. La imagen se guardará automáticamente en la galería.
- Para editar la captura de pantalla, ve a la Galería de tu teléfono y abre la foto. Aquí aparecerán diferentes herramientas de edición para modificar la imagen.
- Una vez terminada la edición, simplemente pulsa el botón “Guardar” para guardar la captura de pantalla en la galería.
¿Cómo se realiza una captura de pantalla en el teléfono Google Pixel?
Realizar una captura de pantalla con el teléfono Google Pixel es muy sencillo. Solo debes seguir estos sencillos pasos:
1- Localiza el botón de encendido y apagado ubicado en la parte superior del dispositivo.
2- Presiona simultáneamente los botones de encendido y descenso de volumen.
3- Se abrirá un pequeño menú en tu pantalla que te permitirá ver las últimas capturas de pantalla realizadas.
4- Encontrarás en la parte inferior de la pantalla un botón llamado “Capturar” que activará la función de captura de la pantalla.
5- Espera un par de segundos hasta que se guarde la captura en la memoria del dispositivo.
6- Abre la carpeta de “Imágenes” para ver la captura de pantalla recién hecha.
¿Qué pasos debo seguir para tomar una captura de pantalla en mi Google Pixel?
Tomar una captura de pantalla en el Google Pixel es una tarea muy simple y fácil de realizar. Basta con seguir unos pasos sencillos para tomar la captura y guardarla para su posterior uso.
Lee También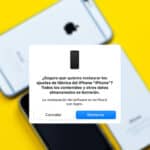 Cómo Regalar Una Aplicación De Android: Una Guía Paso A Paso
Cómo Regalar Una Aplicación De Android: Una Guía Paso A PasoPaso 1: Presiona de forma simultanea los botones de volumen abajo y encendido durante algunos segundos. Al presionarlos, se escuchará un sonido como si tomaras una foto o te estás tomando un selfie.
Paso 2: Se abrirá una pequeña ventana emergente con la leyenda "Captura de pantalla guardada". Esta ventana hará referencia a que tu captura se ha guardado con éxito.
Paso 3: Puedes ver y compartir tu captura de pantalla tomada desde la galería de tu teléfono. Si accedes a la galería de tu teléfono, encontrarás que la imagen está marcada con el icono de captura de pantalla.
Paso 4: Una vez que hayas localizado tu imagen, las opciones disponibles para compartirla son variadas. Las principales son compartirla por correo electrónico, redes sociales, aplicaciones de mensajería o subirla directamente a la nube.
¿Qué aplicaciones se necesitan para realizar una captura de pantalla en mi Google Pixel?
El Google Pixel es un teléfono con tecnología de punta, por lo que realizar una captura de pantalla no es complicado. Existen algunas aplicaciones que se pueden instalar para hacerlo:
- Snipping Tool Plus: Esta aplicación gratuita es compatible con varios dispositivos,y le permite tomar capturas de pantalla básicas utilizando la tecla de volumen y el botón de encendido al mismo tiempo. Además, cuenta con opciones como el recorte seleccionado, botones entrelazados y edición básica.
- Screen Master: Screen Master es una aplicación gratuita sencilla y fácil de usar que le permite tomar capturas de pantalla de forma rápida. Esta herramienta es muy útil para aquellos que necesitan tomar capturas de pantallas frecuentemente, ya que cuenta con un botón flotante para tomar capturas instantáneamente.
- Screenshot Easy: Esta aplicación es muy útil para tomar capturas de pantallas de alta calidad. Esta herramienta es compatible con la mayoría de los dispositivos y le permite a los usuarios controlar el brillo de la pantalla, el tamaño de la imagen, y la ubicación en la que se guardará la grabación.
Todas estas aplicaciones son gratuitas y fáciles de usar, por lo que resultan ideales para aquellas personas que necesitan realizar capturas de pantalla de forma rápida y sencilla. Además, ofrecen opciones avanzadas y editores profesionales para aquellos que deseen manipular sus capturas de pantalla.
Lee También Cómo Reconstruir La Base De Datos De PS4
Cómo Reconstruir La Base De Datos De PS4¿Existe alguna función específica en el teléfono Google Pixel para realizar una captura de pantalla?
Sí, el teléfono Google Pixel posee una función específica para realizar capturas de pantalla. La forma más sencilla de hacerlo es manteniendo presionadas simultáneamente los botones Volumen bajo y encendido, durante unos segundos hasta escuchar una pequeña vibración y ver la imagen de la pantalla capturada. Ésta se guardara automáticamente en la galería y podrá ser compartida, editada o eliminada desde allí mismo.
Otra forma es a través del uso del Google Asistente: se activa con el botón encendido, diciendo “Ok, Google” y luego haciendo la petición “Toma una captura de pantalla”. Esta forma es un poco más lenta que la primera, pero también funciona.
Otra de las formas de hacer una captura de pantalla en el dispositivo Google Pixel es a través del uso de cualquier teclado Bluetooth. Al conectar uno, hay que presionar simultáneamente las teclas "Impr Pant" y "Fn" para realizar la captura. Posteriormente se guardará en la galería.
Por último, también existe la posibilidad de usar herramientas de terceros para realizar capturas avanzadas, como Google Play Games, con la que se pueden obtener imágenes de calidad aún mejor.
Conclusión
¡Toma el control de tus capturas de pantalla con el Google Pixel! El Google Pixel tiene una función intuitiva que permite capturar la pantalla de manera rápida, fácil y efectiva. Con esta guía, aprenderás como usar dicha función para sacar el mayor provecho a la experiencia de usuario.
Capturar pantalla con los botones del Google Pixel. Esta opción de captura de pantalla es la más sencilla. Primero, ubica los botones de encendido y volumen en tu dispositivo. Luego, mantén presionados los dos botones al mismo tiempo durante unos segundos. Una vez hecho, escucharás un sonido de captura y tu pantalla ondeará. Tu captura de pantalla habrá sido guardada en la Galería.
Lee También Cómo Bloquear Llamadas En El Galaxy S6: Una Guía Paso A Paso
Cómo Bloquear Llamadas En El Galaxy S6: Una Guía Paso A PasoCapturar pantalla sin usar botones. Si no deseas usar los botones o quieres hacer capturas rápidas, existe otra manera de capturar pantalla. Desde la pantalla de inicio, mantén presionada la opción "Menú de acciones rápidas" ó "Atajos". Luego selecciona la opción "Capturar pantalla". Con esto, habrás concluído con la captura de pantalla sin usar los botones.
cada usuario puede obtener sus capturas de pantalla de manera rápida y divertida gracias a la tecnología disponible en el Google Pixel. Ya sea usando botones específicos o el menú rápido, el resultado será el mismo: capturas de pantalla con gran calidad que podrás compartir con familiares y amigos.
Si quieres conocer otros artículos parecidos a Cómo Capturar Pantalla En El Google Pixel puedes visitar la categoría tecnología.

TE PUEDE INTERESAR