Cómo comparar documentos en Google Docs
Google Docs está ascendiendo rápidamente en la jerarquía para dar a Microsoft Word una dura competencia mediante la introducción constante de nuevas funciones. Una de estas adiciones recientes es la capacidad de comparar documentos. Esta característica es útil cuando se trabaja en colaboración con otros en un documento.
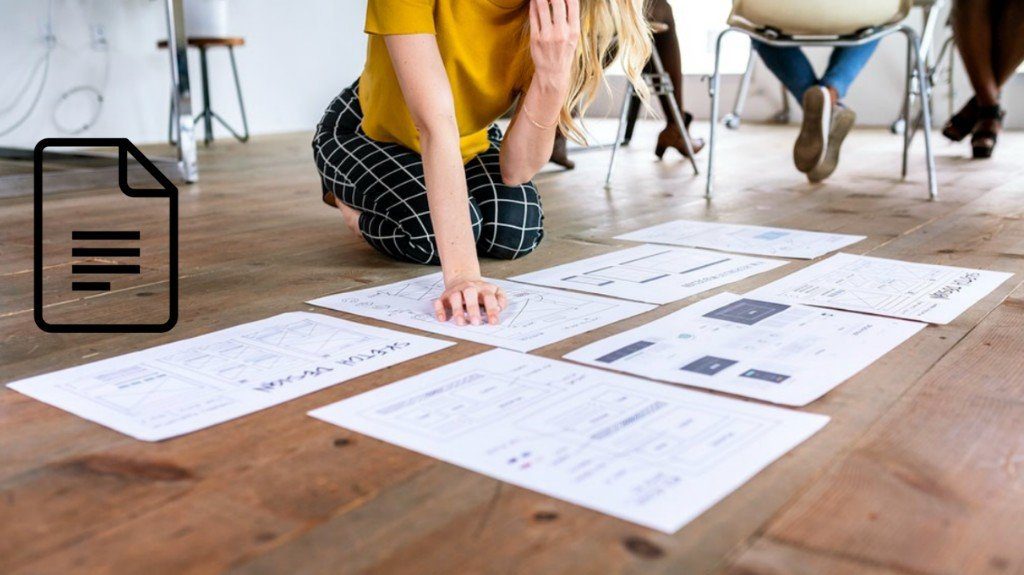
La función de comparación representará los cambios realizados como sugerencias, lo que facilitará la creación de un documento final. Es una herramienta útil para profesores y editores para ver qué ha cambiado al comparar versiones anteriores y posteriores.
Entonces, sin más preámbulos, veamos cómo comparar documentos en Google Docs.
Comparar documentos en Google Docs
Para comparar, necesitará dos documentos separados en Google Docs. Si desea compararlo con un documento de Word, debe convertir el documento DOCX al formato GDOC.
anotar: La conversión de DOCX a GDOC puede causar problemas de formato.
Paso 1: Abra el documento que desea comparar en Google Docs. Ahora haga clic en Herramientas en la barra de menú superior y seleccione "Comparar documentos".
Lee También Las 7 mejores fundas y fundas OnePlus 9 Pro que puedes comprar
Las 7 mejores fundas y fundas OnePlus 9 Pro que puedes comprar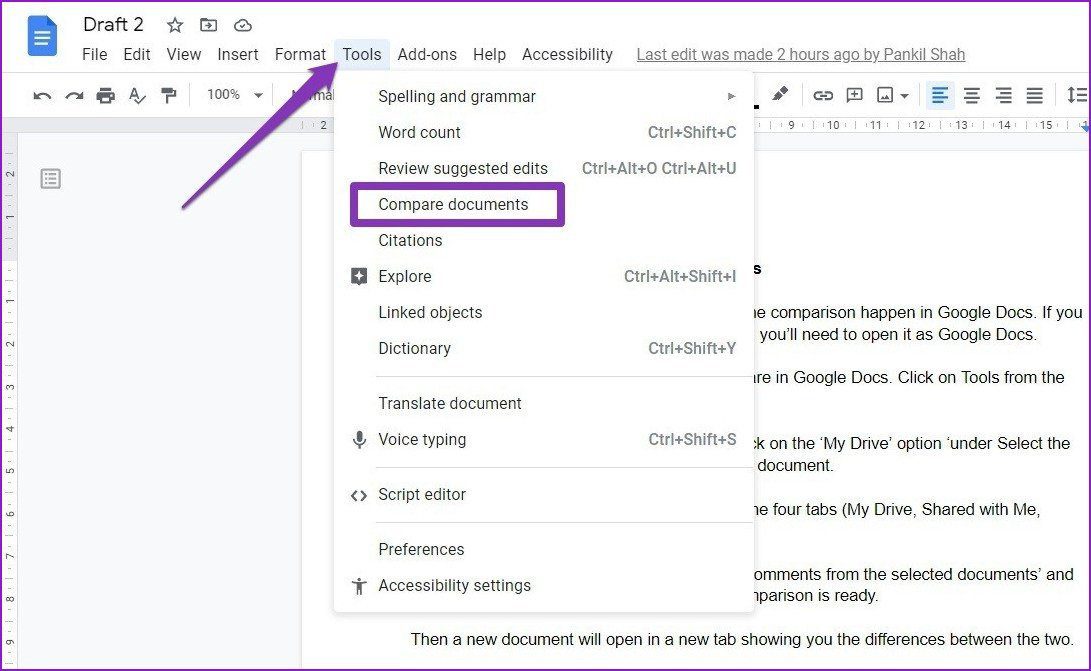
2do paso: En la ventana emergente que aparece, haga clic en la opción "Mi unidad" para recuperar el documento de comparación.
Paso 3: Encuentre el documento de comparación usando las cuatro pestañas (Mi unidad, Compartido conmigo, Favoritos o Recientes) en la parte superior. También puede usar la barra de búsqueda para encontrar rápidamente el archivo. Una vez que encuentre su documento preferido, selecciónelo y haga clic en Abrir.
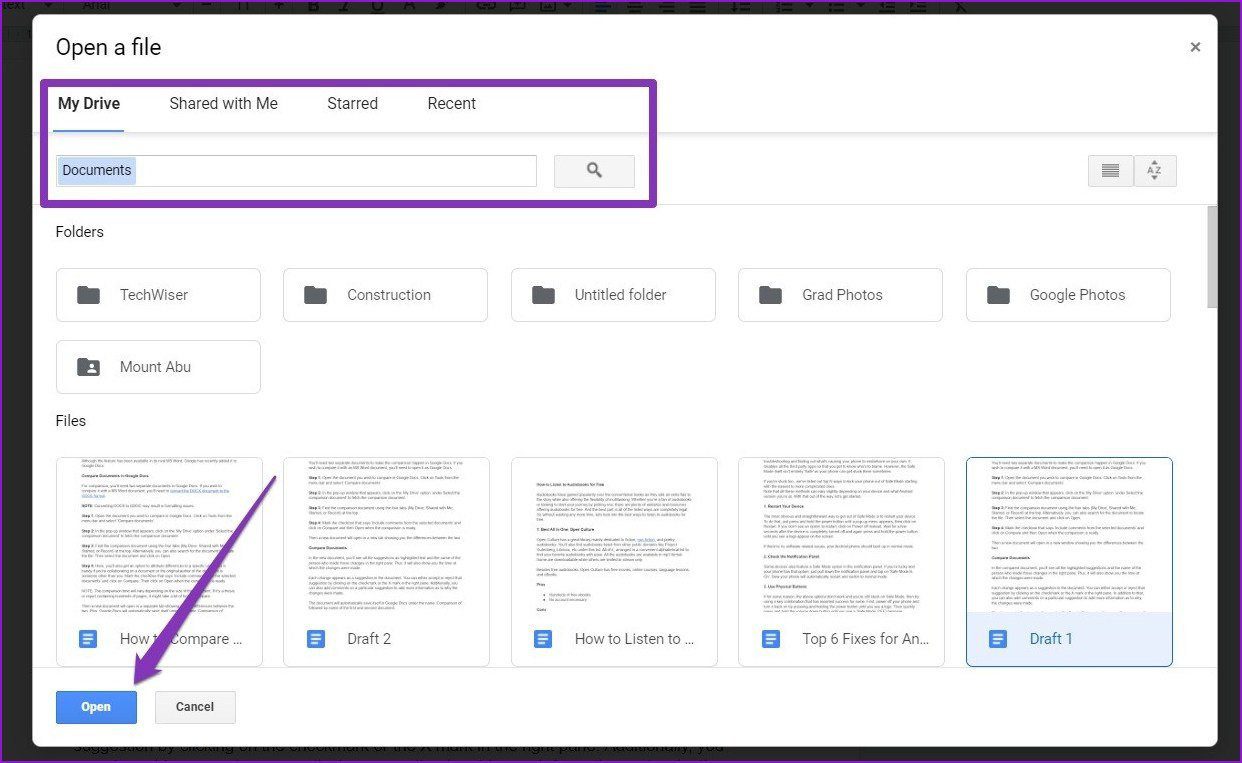
Paso 4: Ahora también tendrá la opción de asignar diferencias a un usuario específico. Es conveniente colaborar en un documento o si el autor original del documento es alguien diferente a ti. Para importar el documento con comentarios, marque la casilla "Incluir comentarios de los documentos seleccionados" y haga clic en Comparar. Luego haga clic en Abrir cuando la comparación esté lista.
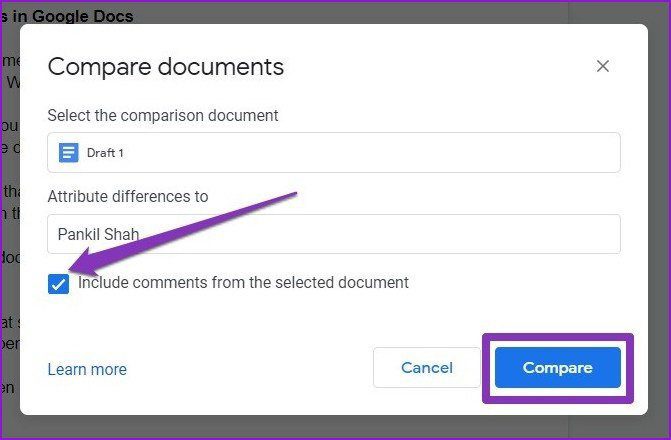
anotar: El tiempo de comparación varía según el tamaño del documento. Si se trata de un conjunto de contratos o informes que contienen cientos de páginas, la comparación puede tardar un poco más.
Luego se abrirá un nuevo documento en una pestaña separada, que muestra las diferencias entre los dos. Además, Google Docs lo guardará automáticamente como "Comparación de" seguido de los nombres de dos documentos.
Ver la comparación
En el documento comparado, verá las diferencias entre los documentos como texto resaltado. Para el texto que se ha eliminado del documento, verá tachados de color magenta sobre él.
Lee También Cómo obtener información meteorológica en la pantalla Always On Display para dispositivos Samsung
Cómo obtener información meteorológica en la pantalla Always On Display para dispositivos SamsungEn el panel derecho, podrá ver los cambios y el nombre de la persona que los realizó. Cada cambio aparece como una sugerencia en el documento. Convenientemente, puede optar por aceptar o rechazar este cambio haciendo clic en la marca de verificación o en la marca "X" en el panel derecho.
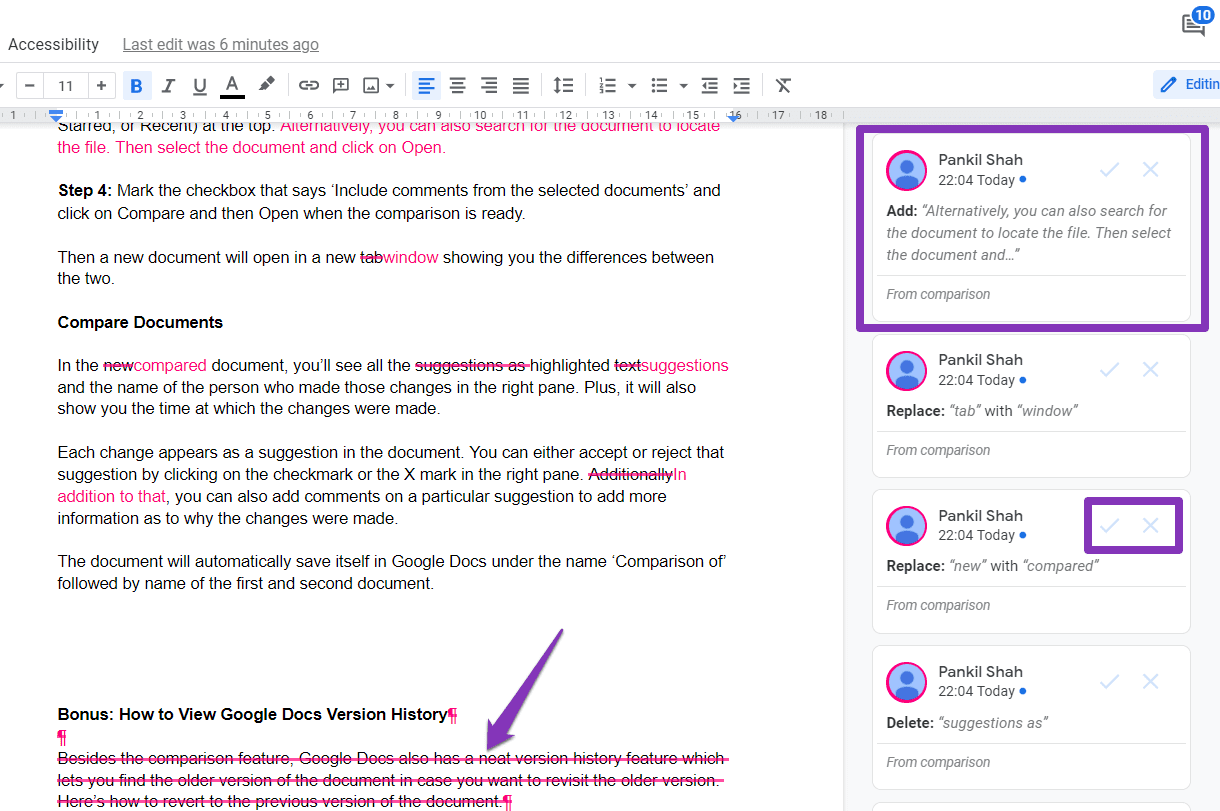
Además, también puede ver o agregar comentarios sobre una sugerencia específica en el panel derecho. Para agregar un comentario, seleccione la sugerencia y el cuadro "Responder o agregar a otros con @". Esto es útil para agregar razones para el cambio.
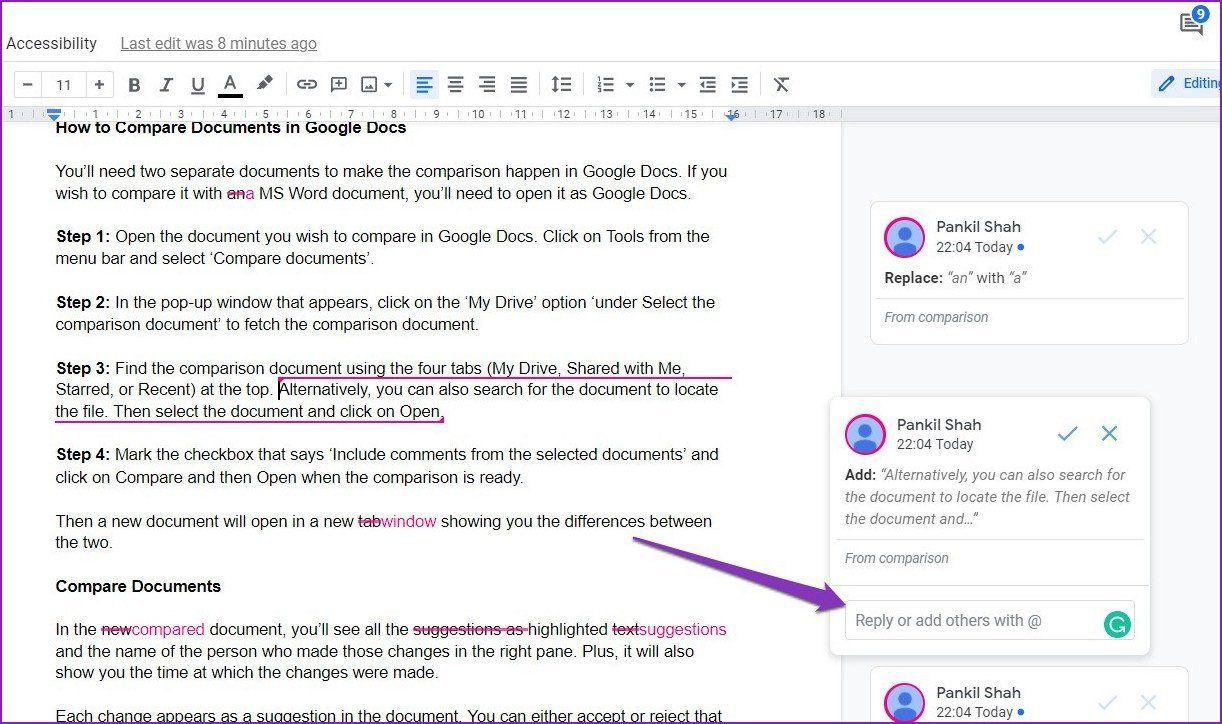
Bonificación: cómo ver el historial de versiones de Google Docs
Además de la función de comparación, Google Docs también tiene una función de "Historial de versiones" similar a la función de "Historial de revisiones" de Microsoft Word. Te permite encontrar versiones antiguas del documento en caso de que quieras volver a verlas.
Vea cómo volver a una versión anterior de un documento.
Paso 1: Abre tu documento de Google Docs. Ahora haga clic en la opción Archivo en la barra de menú superior. Vaya a 'Historial de versiones' y haga clic en 'Ver historial de versiones'.
O use el atajo Ctrl+Alt+Shift+H para abrir rápidamente el historial de versiones.
Lee También Cómo ver, descargar y eliminar tus datos de Instagram
Cómo ver, descargar y eliminar tus datos de Instagram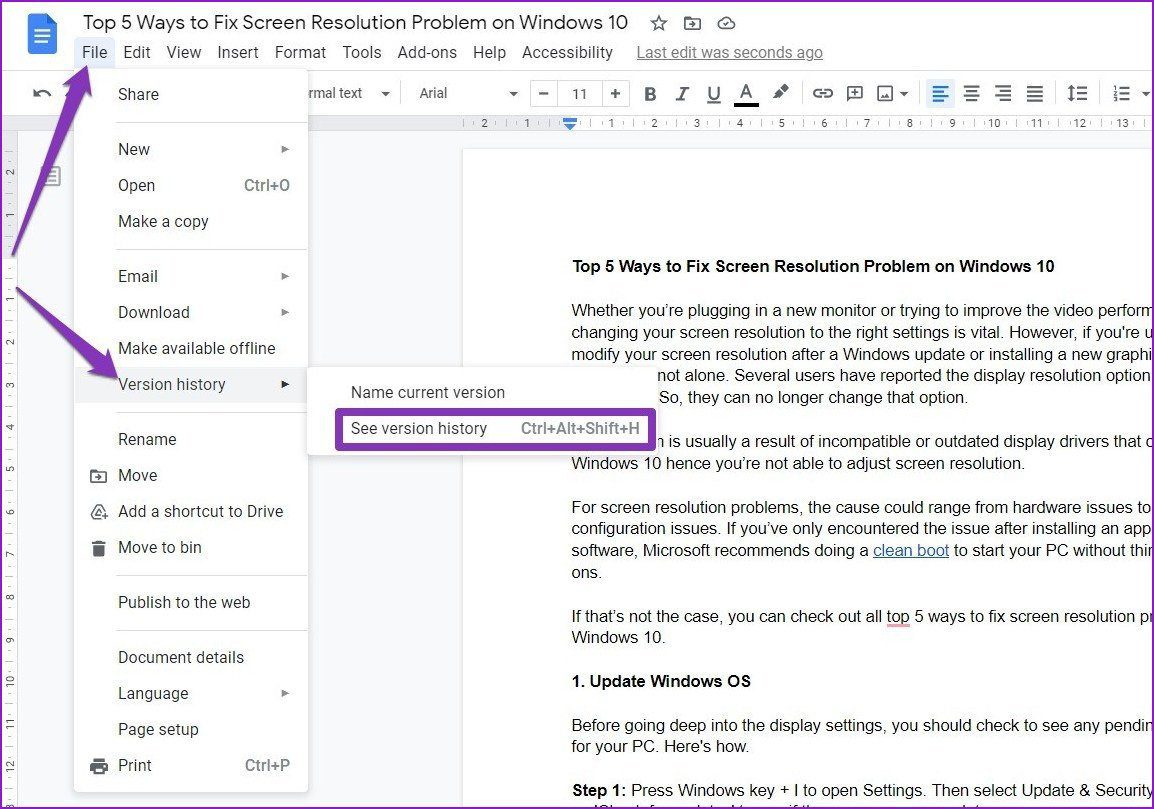
2do paso: En el panel derecho verá la lista de versiones de documentos disponibles con fecha, hora y nombre del autor. Puede hacer clic en una versión específica para verla. Si desea volver a una versión de su elección, haga clic en el icono de menú de tres puntos y seleccione "Restaurar esta versión" de la lista.
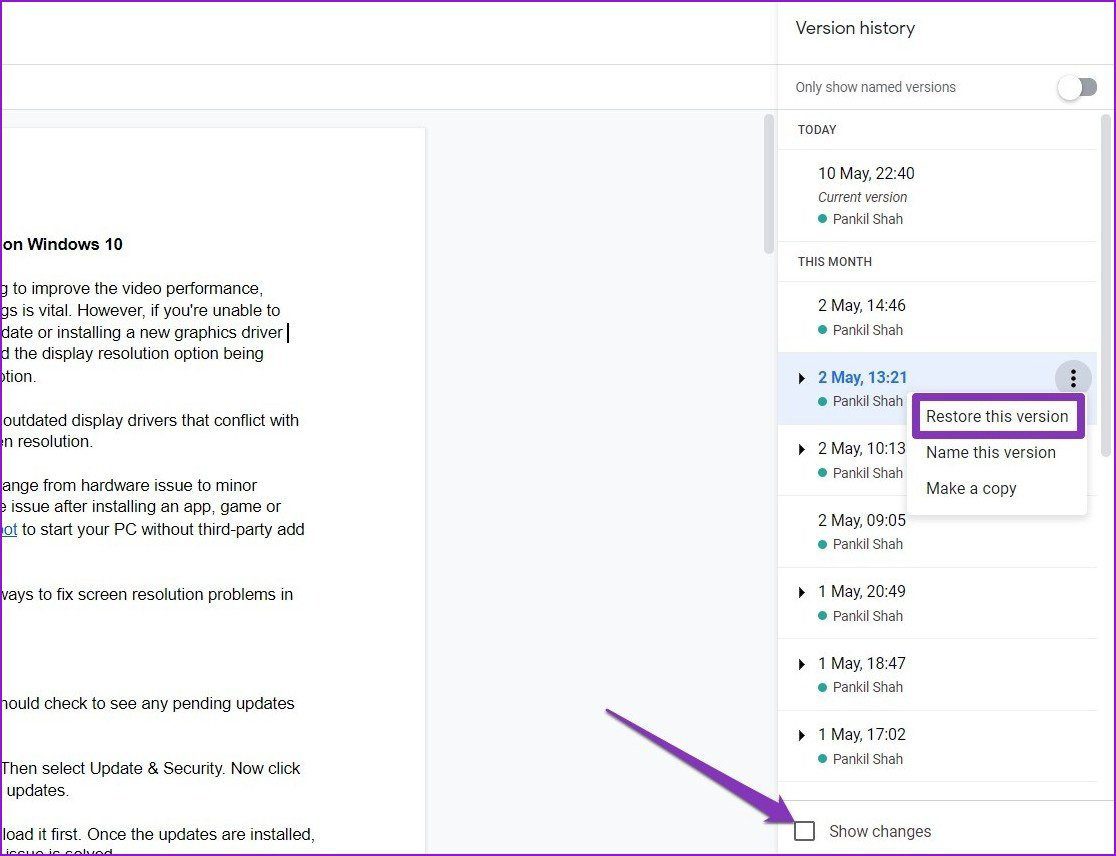
Una vez más, los cambios entre versiones se muestran como texto resaltado y tachado. Para eliminarlos, desmarque la casilla "Mostrar cambios". Además, puede cambiar el nombre de una versión haciendo clic en el ícono del menú de tres puntos y seleccionando la opción "Nombrar esta versión" de la lista.
entender la diferencia
Si bien puede ver las diferencias entre varias versiones utilizando el historial de versiones, Google Docs lleva las cosas un paso más allá con la capacidad de comparar documentos. Y como la mayoría de las funciones de Google Docs, es muy fácil de usar, incluso si lo usa por primera vez.
¿Encontraste útil esta función? Si es así, consulte estos consejos y trucos de Google Docs para usarlo como un profesional.
 Cómo usar Buscar y reemplazar en Microsoft Word
Cómo usar Buscar y reemplazar en Microsoft WordSi quieres conocer otros artículos parecidos a Cómo comparar documentos en Google Docs puedes visitar la categoría Informática.

TE PUEDE INTERESAR