Cómo compartir fotos y videos en Google Drive
Como la aplicación de almacenamiento en la nube predeterminada en Android, Google Drive es el servicio en la nube más popular entre los consumidores. Si bien muchas funciones para compartir de Google Drive están presentes en la aplicación Google Photos, algunas aún prefieren Google Drive para cargar fotos y videos. Vea cómo compartir fotos y videos usando las aplicaciones móviles y de escritorio de Google Drive.
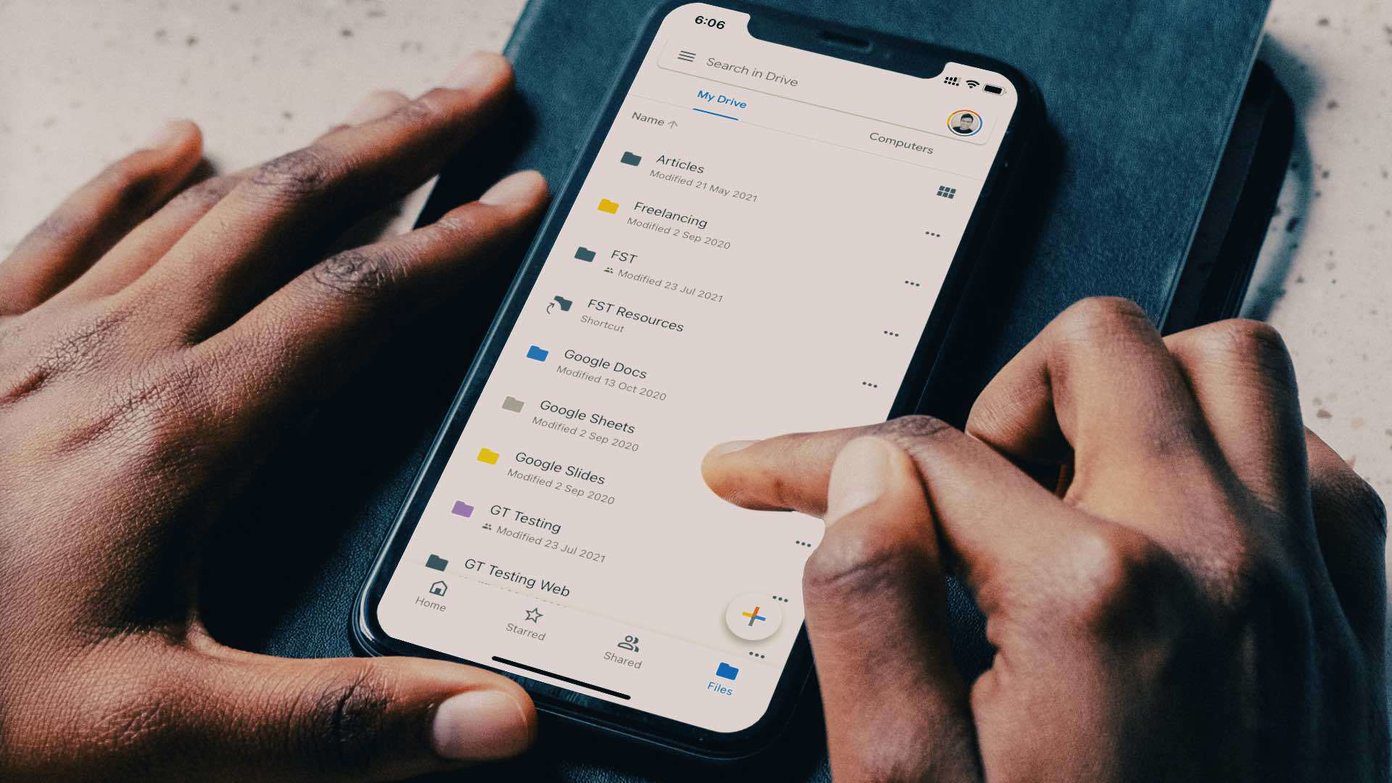
Se trata de comodidad y adaptabilidad. Gracias a su popularidad y amplia adopción, es más probable que encuentre a otras personas con una ID de Gmail/Google válida. Esto hace que compartir en Google Drive sea más simple que nunca.
Aplicaciones móviles de Google Drive
Primero, hablaremos sobre cómo compartir fotos y videos en Google Drive usando aplicaciones móviles. Dado que Android e iOS tienen una interfaz de usuario de Google Drive idéntica, puede seguir los pasos en cualquier plataforma para hacer las cosas.
Subir fotos y videos a Google Drive
Antes de comenzar a compartir archivos, primero debe cargar fotos y videos en la carpeta correspondiente en la aplicación Google Drive.
En el siguiente ejemplo, estamos usando la aplicación Google Drive para iOS.
Lee También Cómo Crear Un Código QR En 7 Sencillos Pasos
Cómo Crear Un Código QR En 7 Sencillos PasosPaso 1: Abra la aplicación Google Drive en el iPhone.
2do paso: Toque el ícono + en la parte inferior y seleccione Carpeta.
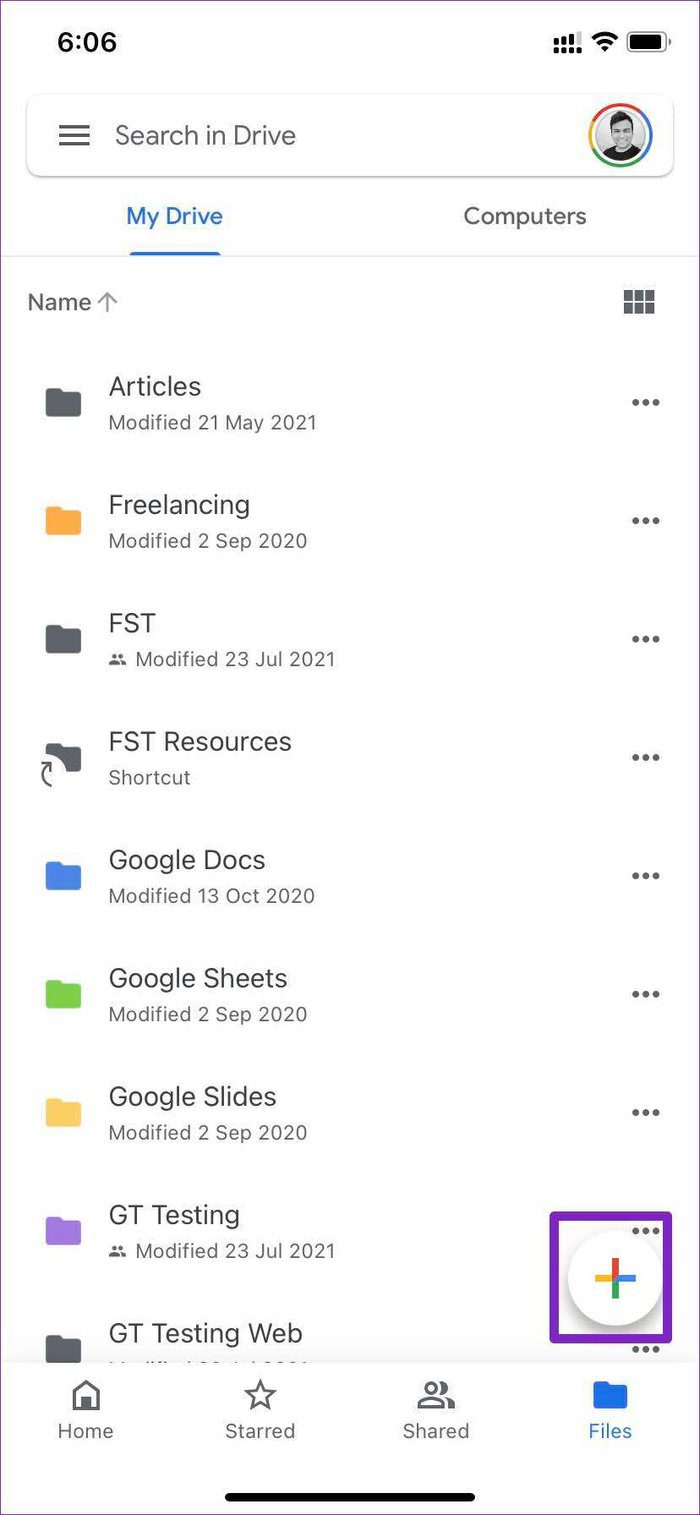
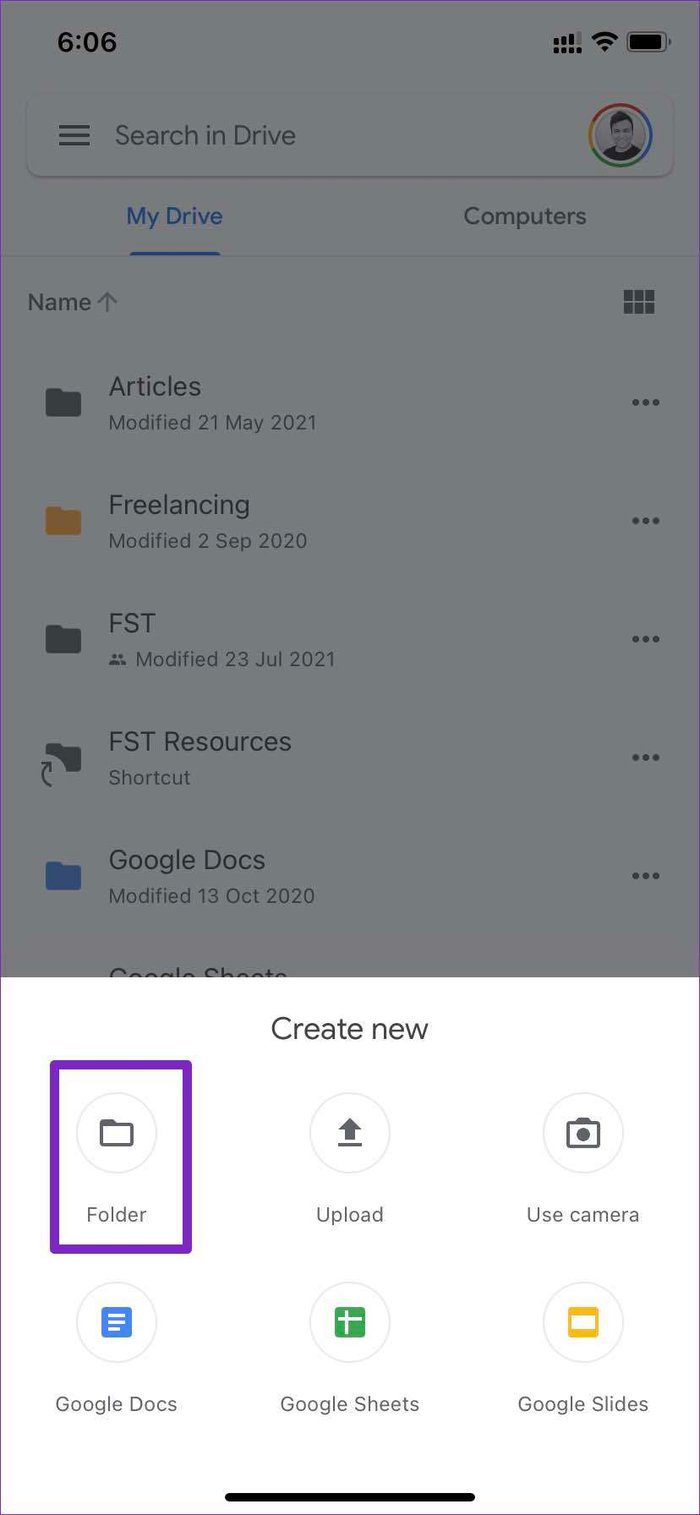
Paso 3: Dale un nombre relevante y presiona el botón Crear.
Paso 4: En cuanto a la personalización, puede tocar el menú de tres puntos junto al nombre de la carpeta y cambiar el color de la carpeta del gris predeterminado a cualquier color (24 opciones de color para elegir).
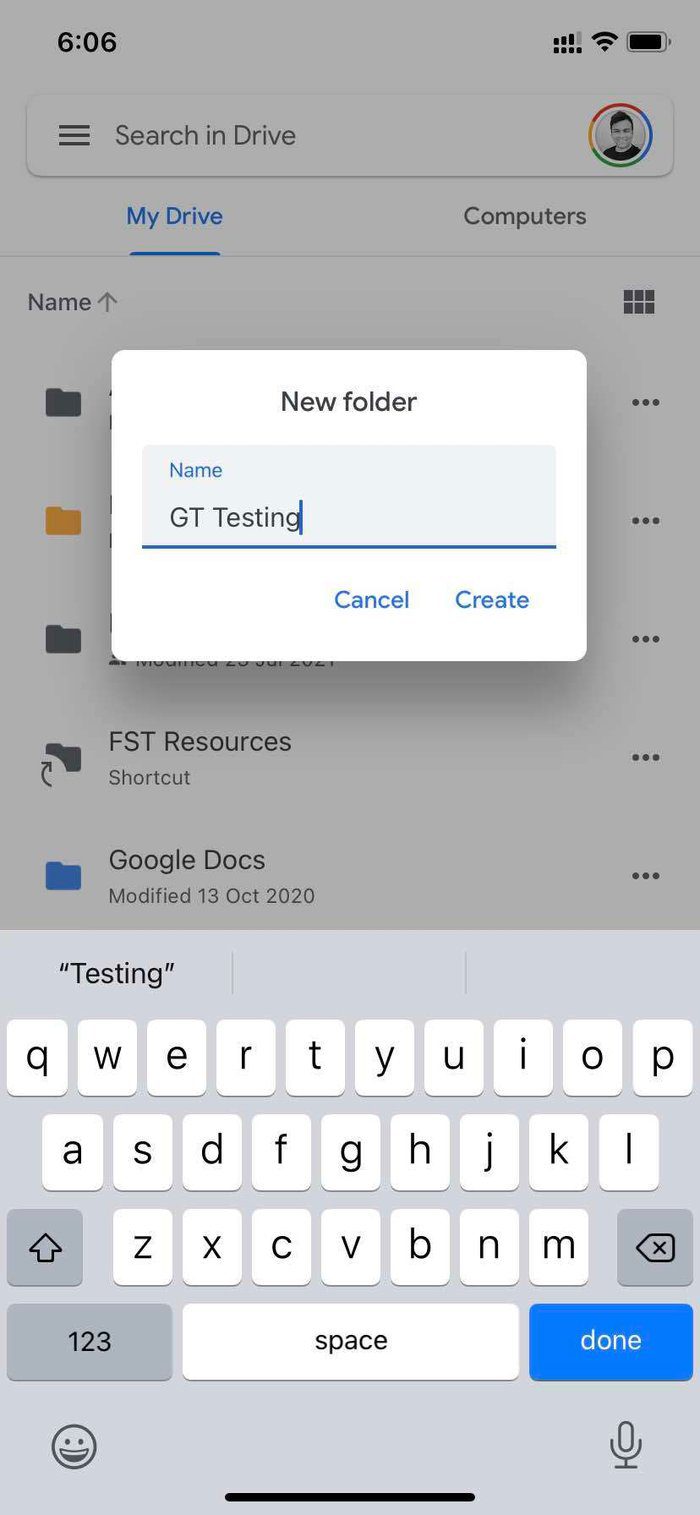
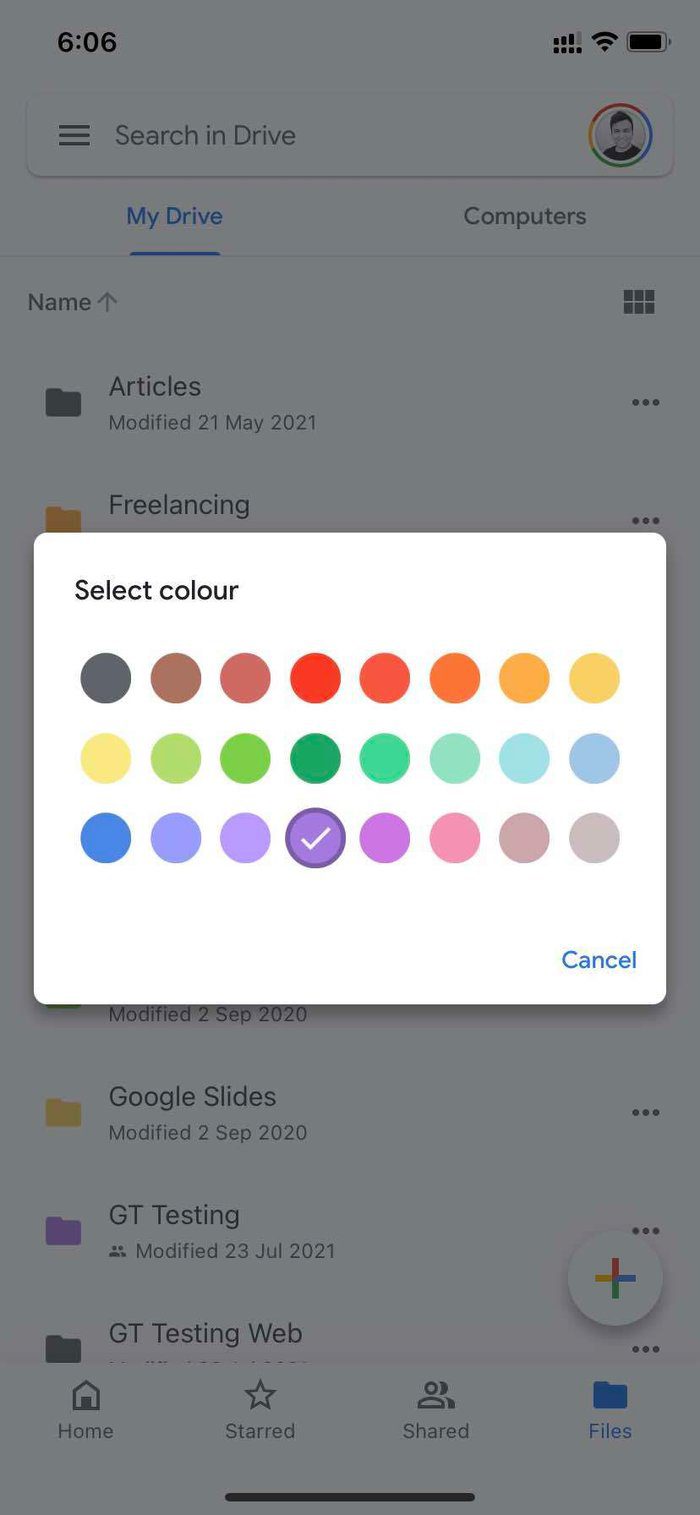
Paso 5: Abra la carpeta recién creada y toque el icono + y seleccione Descargar.
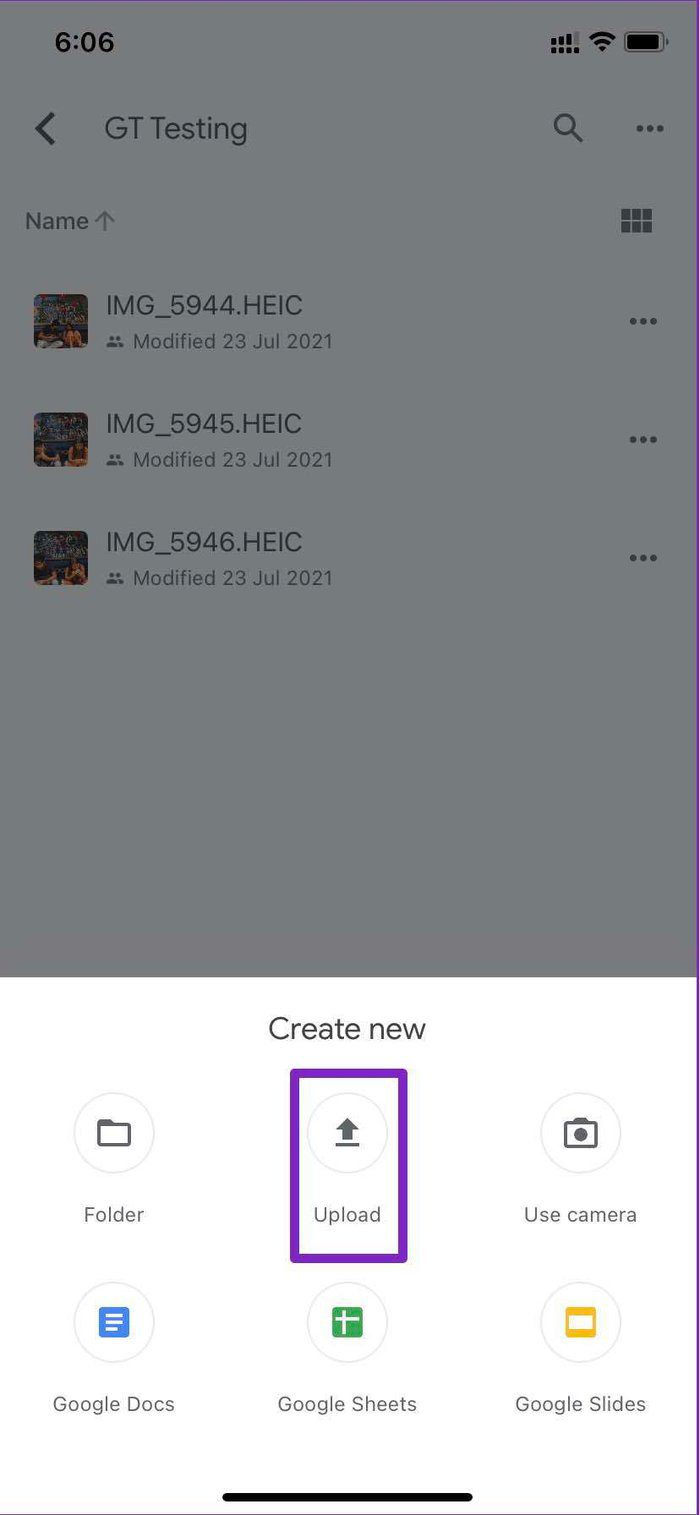
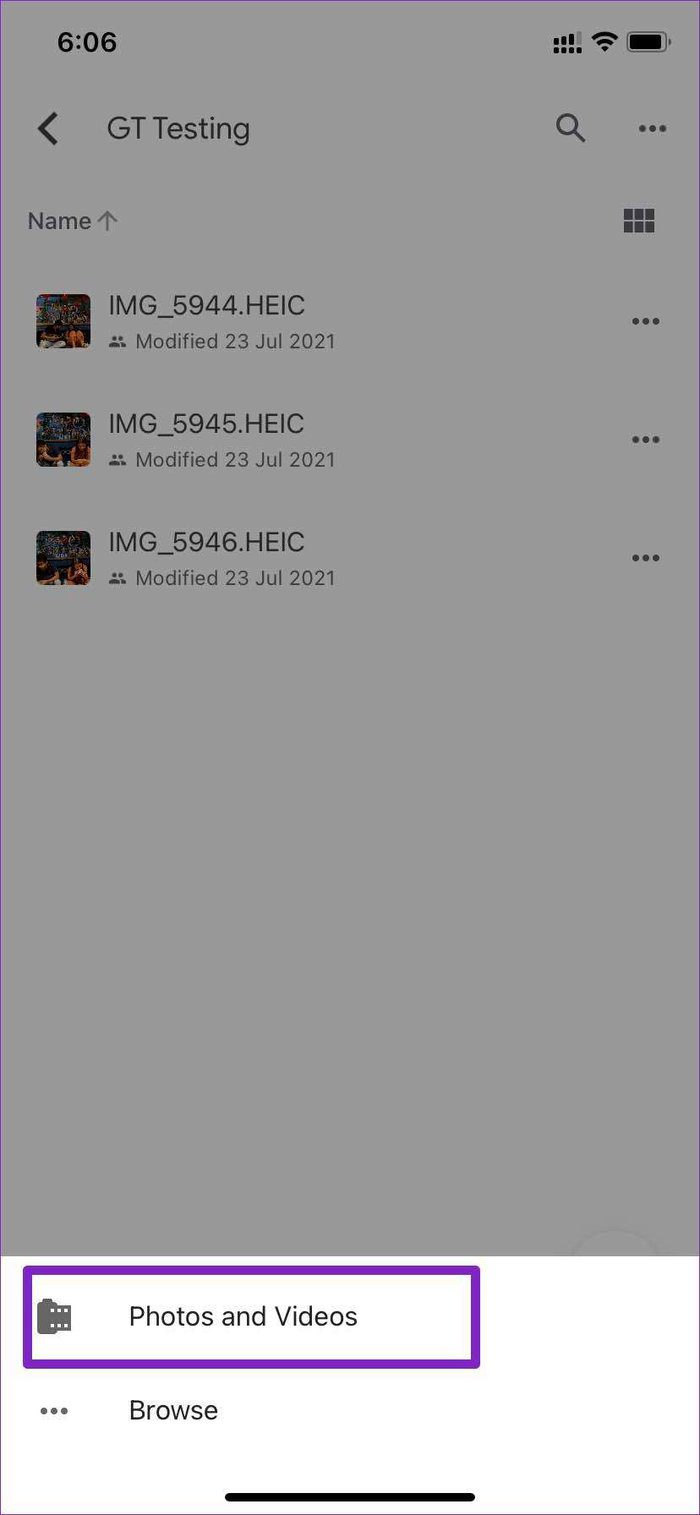
Paso 6: Seleccione Fotos y videos, otorgue el permiso apropiado para acceder a todos los archivos multimedia en el teléfono y abra el menú de la biblioteca de fotos.
Lee También No Hay Altavoces Ni Auriculares Conectados: Métodos Para Solucionarlo
No Hay Altavoces Ni Auriculares Conectados: Métodos Para SolucionarloPaso 7: Seleccione las fotos y el video que desea compartir y toque el botón Cargar en la parte superior.
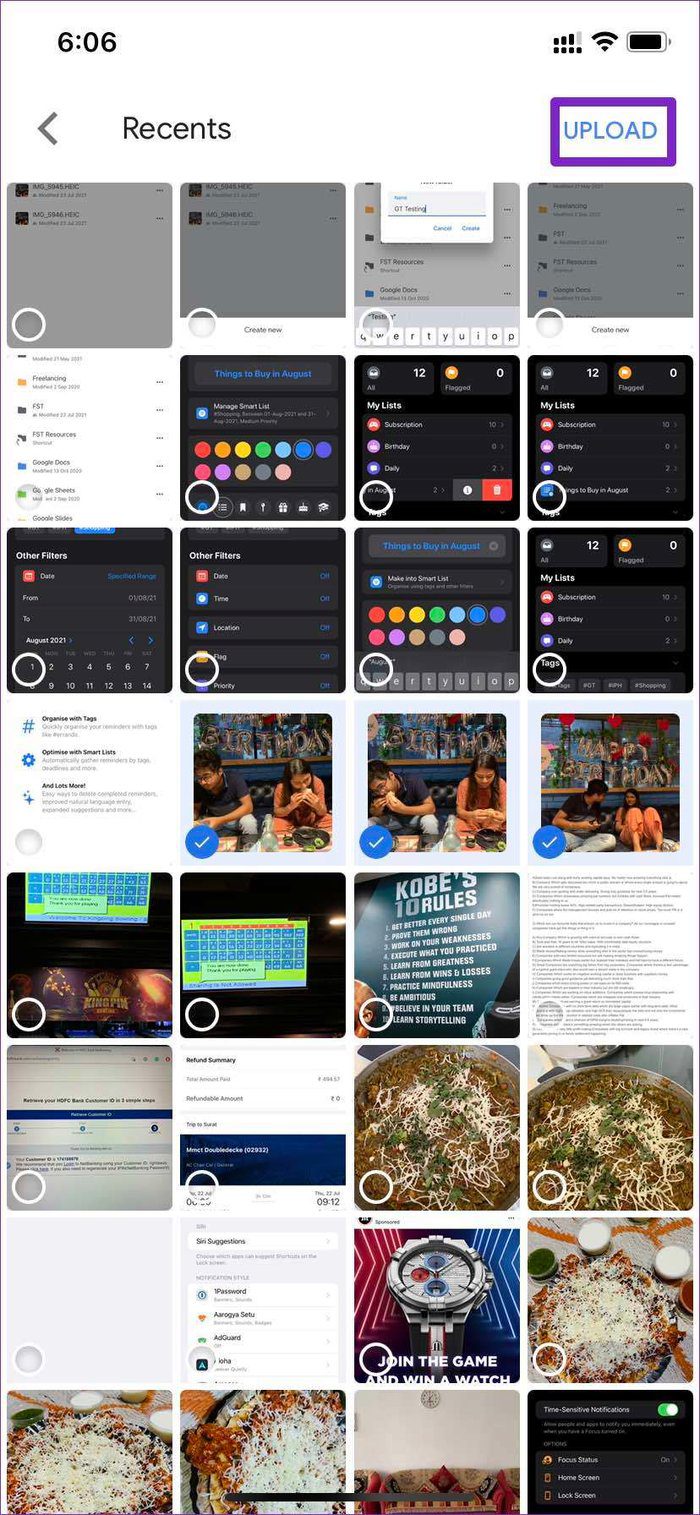
Paso 8: Dependiendo de su velocidad de Internet, Google Drive descargará los medios en su formato original sin ningún tipo de compresión.
Alternativamente, puede abrir directamente la aplicación Fotos en iPhone o Android. Seleccione las fotos y los videos que desea cargar y use el menú Compartir para cargarlos en su carpeta de destino de Google Drive.
Una vez que los archivos multimedia se cargan en la carpeta de Google Drive, están listos para compartirse con amigos y familiares.
Compartir carpeta de Google Drive
Hay dos formas de compartir la carpeta de Google Drive. Puede generar un enlace para compartir o agregar miembros directamente. Vea cómo compartir la carpeta de Google Drive.
Paso 1: Abra la aplicación Google Drive y navegue hasta la carpeta.
Lee También Cómo Recuperar La Contraseña De Windows 10
Cómo Recuperar La Contraseña De Windows 102do paso: Toque el menú de tres puntos y seleccione Compartir.
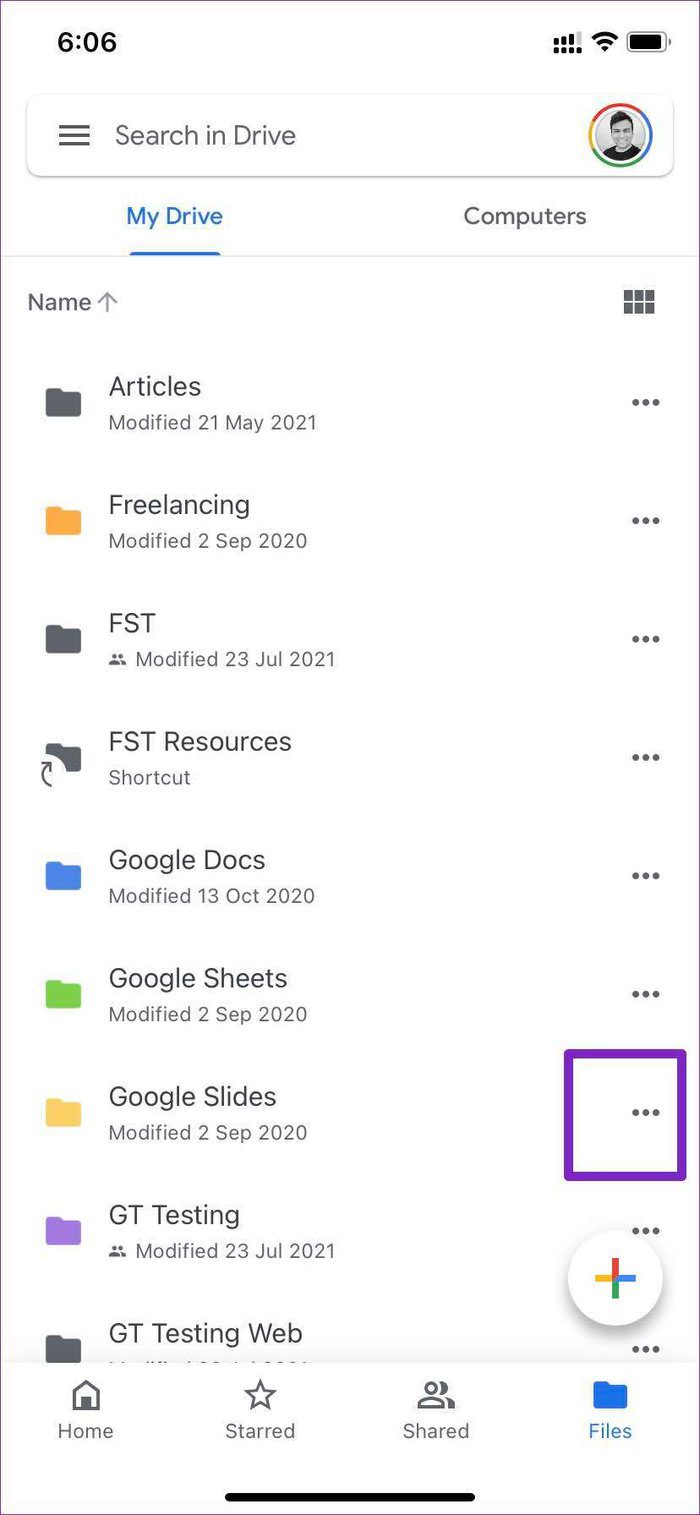
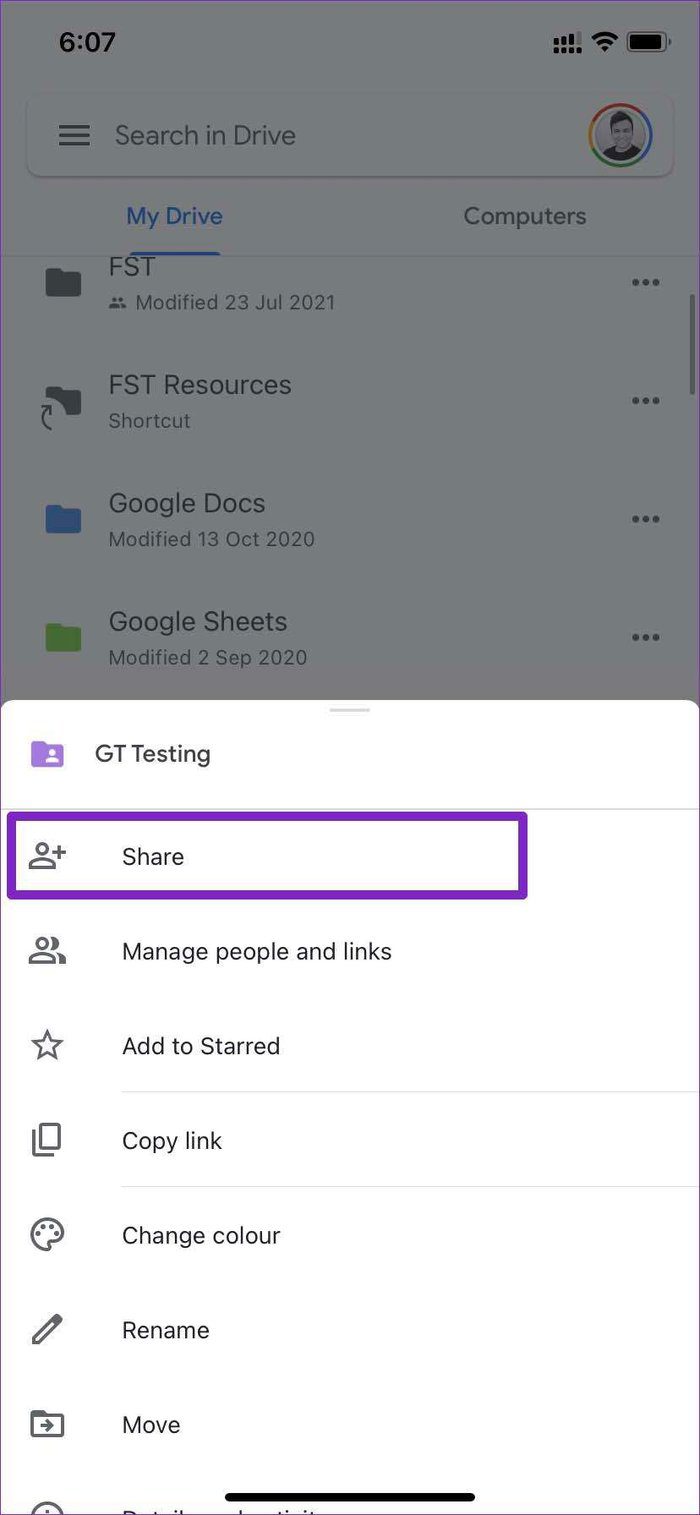
Paso 3: Agregue los ID de cuenta de Google de otros usuarios para unirse a la carpeta y comenzar a realizar cambios. O puede seleccionar el enlace Copiar y compartir directamente el enlace de invitación a la carpeta a través de cualquier canal de redes sociales.
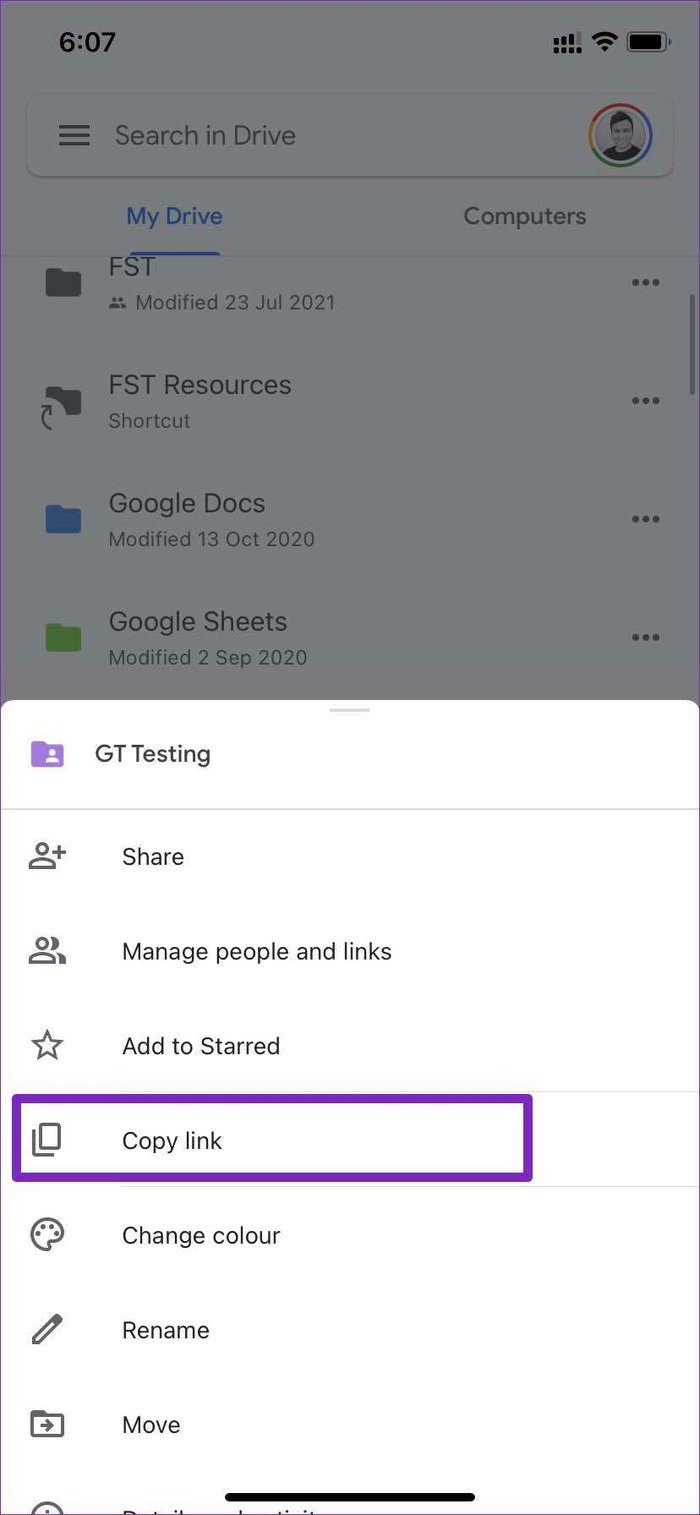
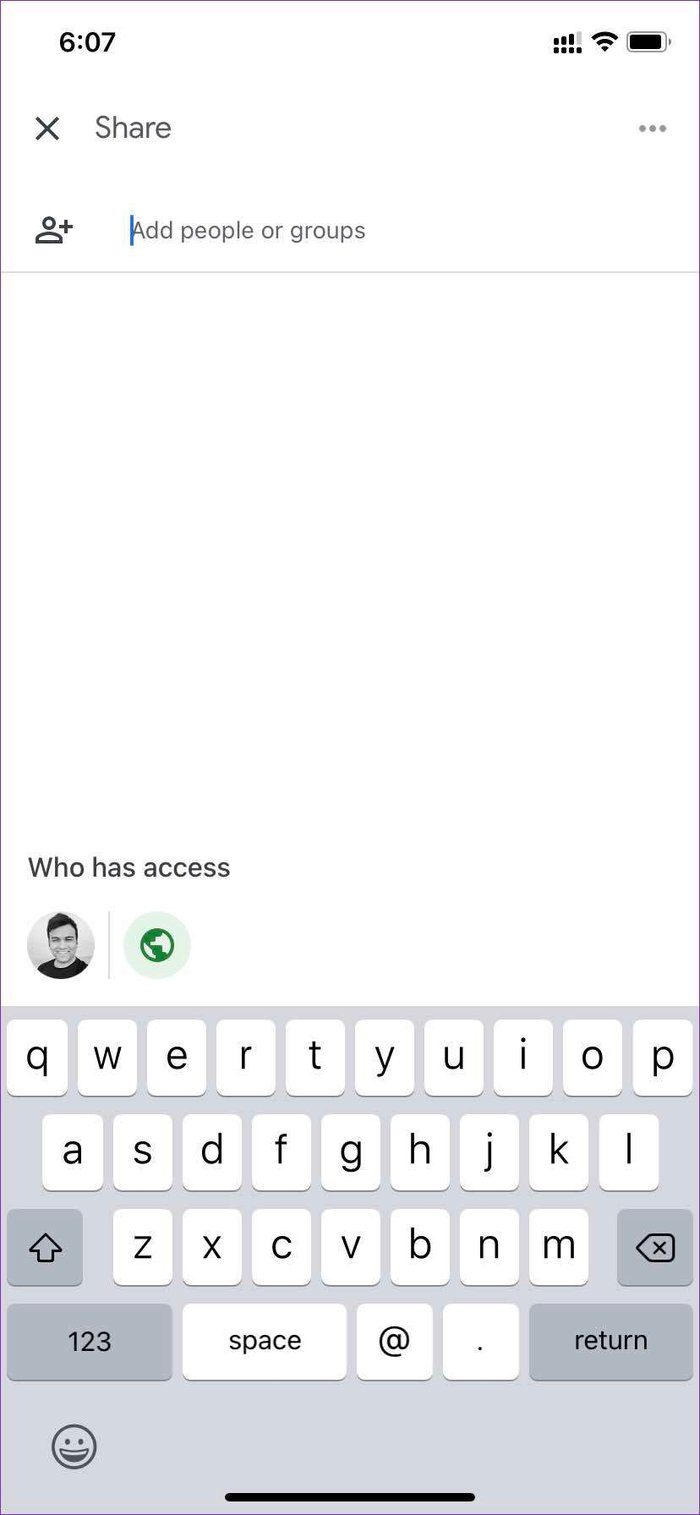
En cualquier momento, puede acceder a la opción "Administrar personas y enlaces" y eliminar personas o cambiar la configuración del enlace de "Limitado a cualquier persona con el enlace".
Con la opción Restringido, solo las personas agregadas pueden acceder y ver los archivos multimedia en la carpeta. La opción "Cualquiera que tenga el enlace" desbloquea tres permisos adicionales.
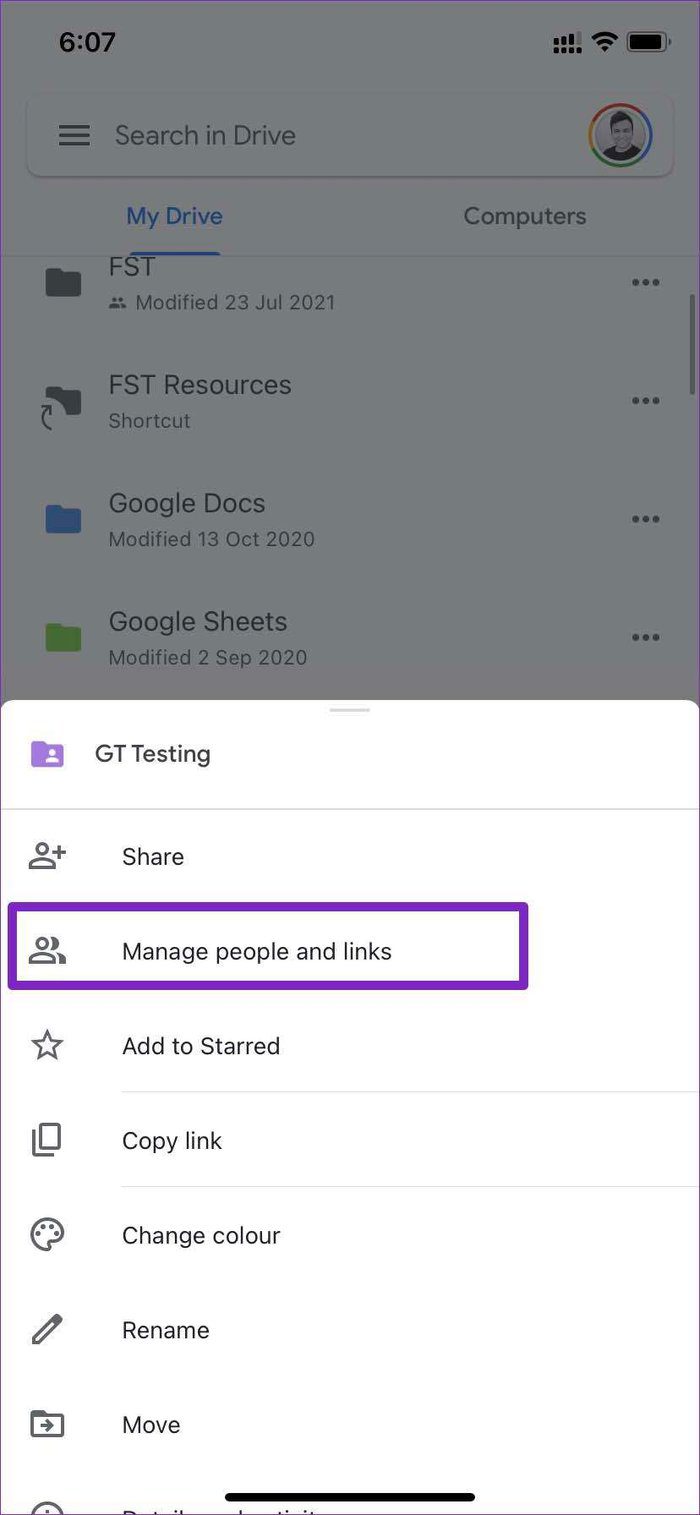
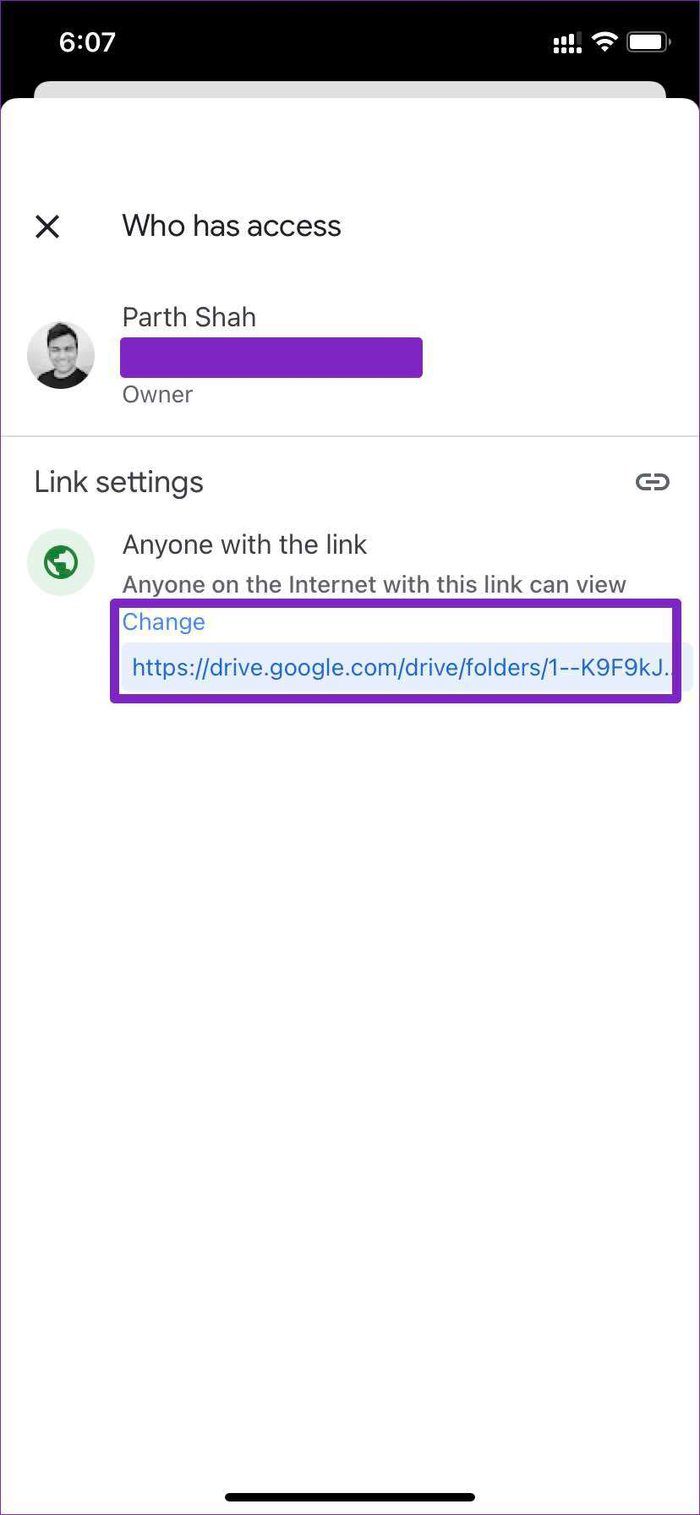
Espectador: Otras personas con el enlace solo pueden ver el contenido de la carpeta.
Comentarista: Cualquiera que tenga el enlace de Drive puede dejar un comentario en los comentarios.
Lee También SpyHunter 5. Usabilidad, Efectividad Y Confiabilidad
SpyHunter 5. Usabilidad, Efectividad Y ConfiabilidadEditor: Esto le da a cualquier persona con el enlace total libertad para realizar cambios en el contenido. Pueden cargar, editar e incluso eliminar fotos y videos de la carpeta. Tenga cuidado al usar el permiso del editor.
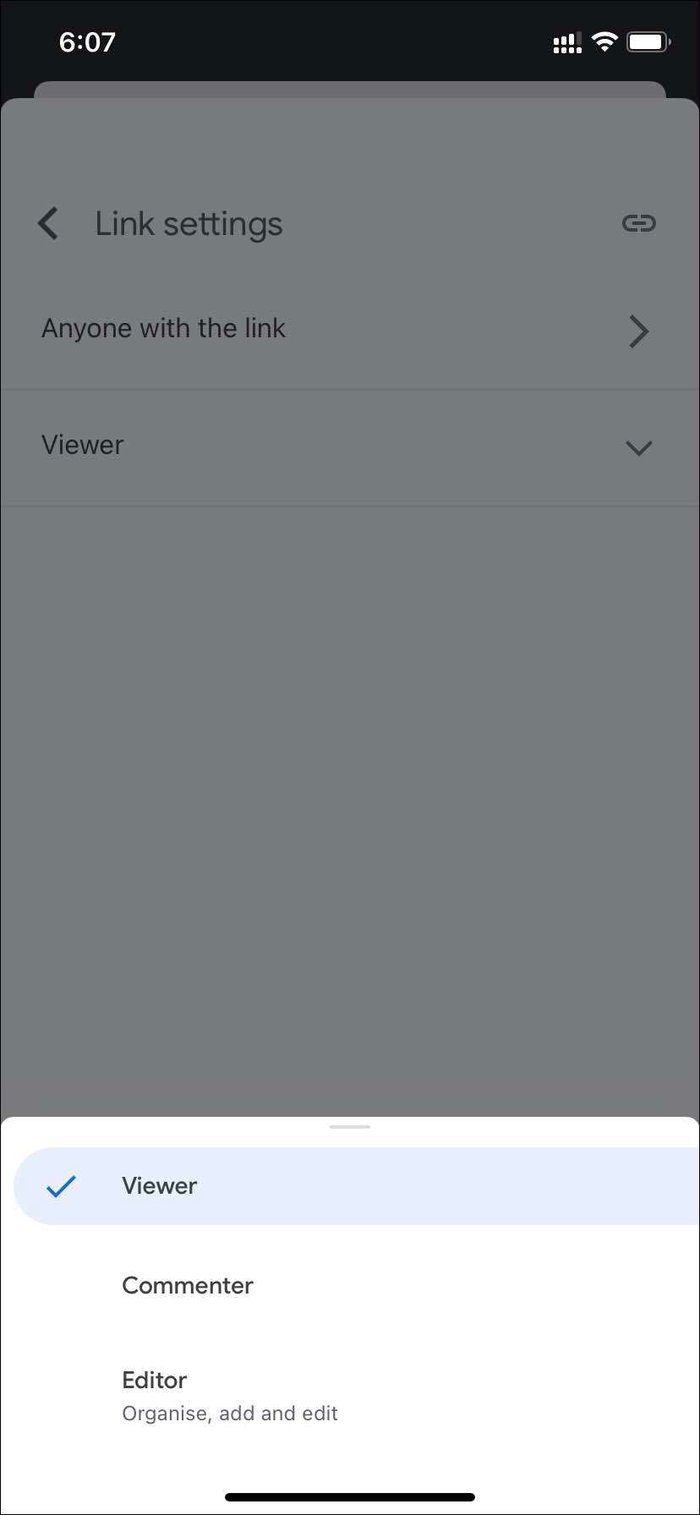
Todo depende de su caso de uso. Si planea compartir fotos y videos usando Google Drive en la web con una gran comunidad, Cualquiera con el link la opción será apropiada para usted.
Aquellos que quieran compartir fotos y videos con un grupo específico de personas deben seguir el Límite opción.
Google Drive
También puede compartir fotos y videos usando Google Drive Web. Esto es útil para cualquier persona que tenga fotos y videos guardados en su PC.
Paso 1: Visite Google Drive en la web e inicie sesión con las credenciales de su cuenta de Google.
2do paso: Haga clic en el botón Nuevo en el lado izquierdo y cree una nueva carpeta que desee compartir.
Lee También Los 7 Mejores AntiMalware Para Windows
Los 7 Mejores AntiMalware Para Windows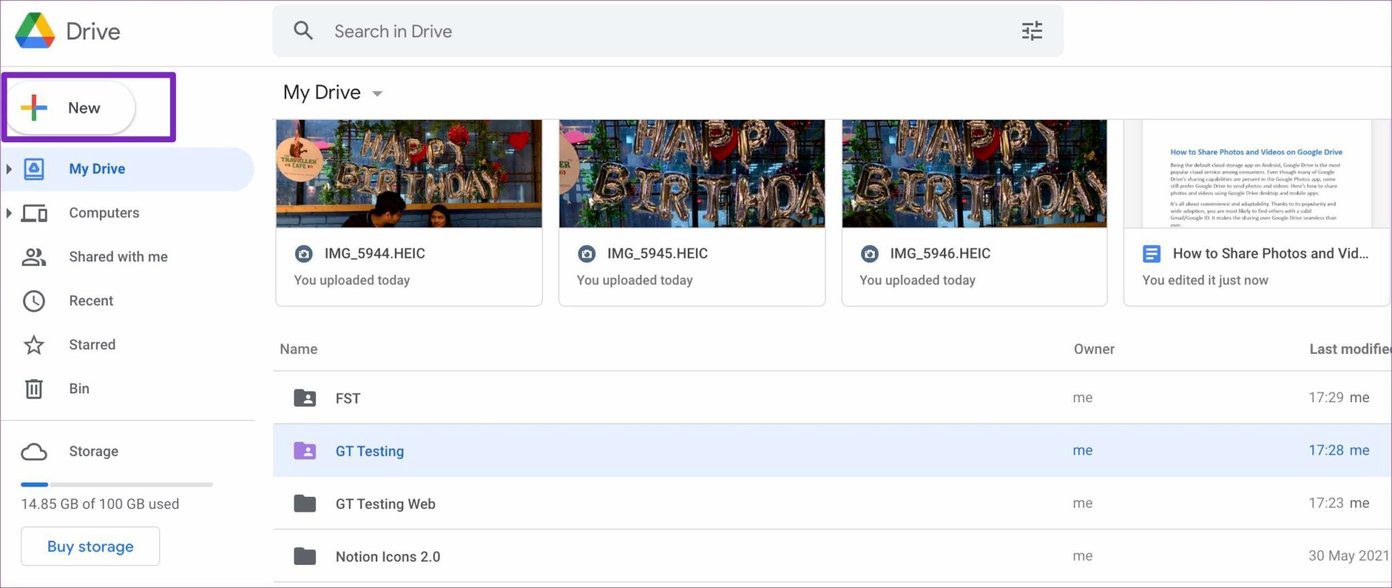
Paso 3: Dale un nombre relevante, cambia el color de la carpeta y estarás listo para cargar fotos y videos en ella.
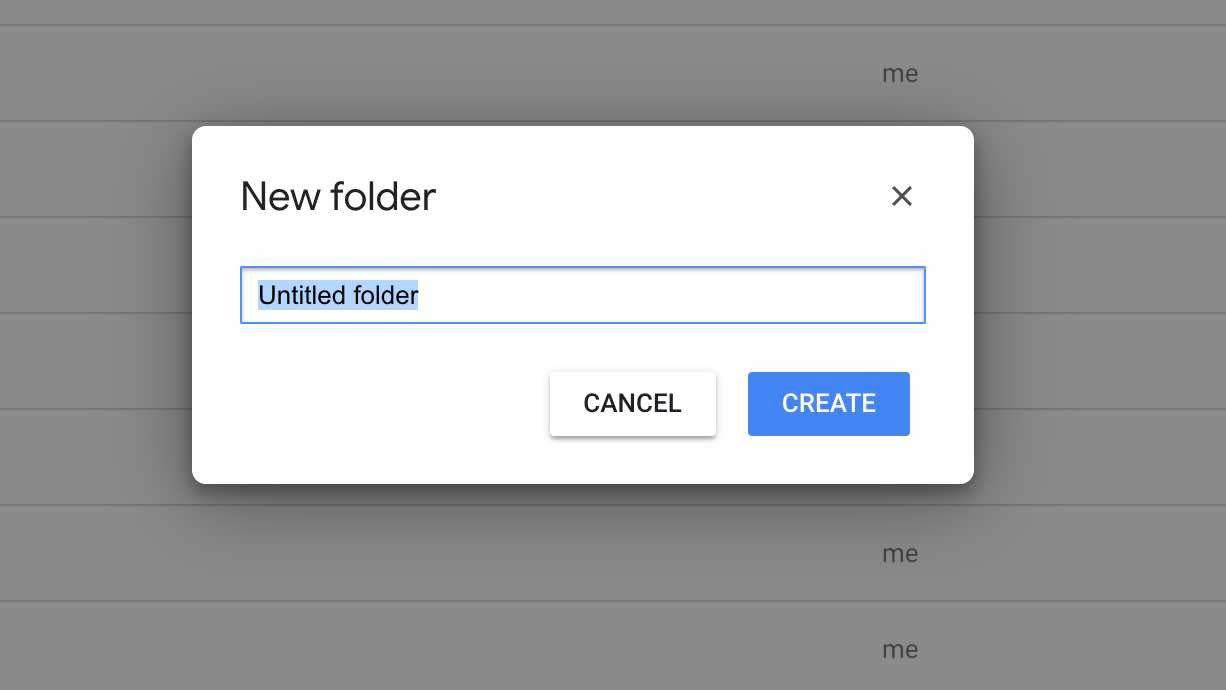
Paso 4: Acceda a los archivos multimedia almacenados en su computadora. Seleccione estas fotos y arrástrelas a su carpeta de Google Drive en la web.
Paso 5: Después de cargar en la carpeta, puede volver a la página de inicio de Google Drive.
Paso 6: Seleccione la carpeta que desea compartir y haga clic en el enlace Generar o en el botón Compartir en la parte superior.

Las opciones para compartir son similares a las que hablamos para la aplicación móvil Google Drive.
Disfrute de compartir medios sin problemas con Google Drive
Sabemos cómo Google Photos supera a Google Drive con el uso compartido de socios y una mejor integración social, como Me gusta y comentarios. Pero esto último también tiene ventajas. Con Google Drive, tienes más control sobre cómo quieres compartir fotos y videos con otros.
Lee También Cómo Activar Windows Defender Directiva De Grupo
Cómo Activar Windows Defender Directiva De GrupoEn cuanto al futuro, nos gustaría ver enlaces de caducidad y enlaces de protección de contraseña en Google Drive para mejorar la seguridad y la privacidad.
Si quieres conocer otros artículos parecidos a Cómo compartir fotos y videos en Google Drive puedes visitar la categoría Informática.

TE PUEDE INTERESAR