Cómo compartir notas en iPhone
Apple continúa mejorando la aplicación Notes con una serie de características muy esperadas. Ahora puede bloquear notas, fijar notas en la parte superior, usar etiquetas para categorizar notas e incluso colaborar con personas.
Pero, ¿cómo trabajas con otros en la misma nota o en múltiples notas? En esta guía, le mostraremos cómo puede compartir notas en su iPhone y colaborar con otros.
Comparte notas individuales en el iPhone
Hay varias formas de compartir notas individuales en su iPhone. Compartir una sola nota es una buena idea cuando se trabaja con unas pocas personas en un proyecto pequeño o simplemente para generar ideas.
 Los 6 mejores teclados mecánicos económicos
Los 6 mejores teclados mecánicos económicosPaso 1: Inicie la aplicación Notas en su iPhone y toque la carpeta que contiene la nota que desea compartir.
2do paso: Deslice el dedo de derecha a izquierda sobre la nota que desea compartir.
 Qué sucede cuando desinstalas WhatsApp
Qué sucede cuando desinstalas WhatsAppPaso 3: Presiona el ícono Compartir.
Paso 4: Aquí puede seleccionar cómo desea compartir sus notas. Puede compartir sus notas usando Mensajes, Correo y otras aplicaciones de chat.
 Cómo agregar DuckDuckGo a Chrome en Android (y convertirlo en el predeterminado)
Cómo agregar DuckDuckGo a Chrome en Android (y convertirlo en el predeterminado)Paso 5: También puede usar 3D Touch (en iPhones compatibles) para abrir el menú contextual y compartir la nota.
Paso 6: Si la nota ya está abierta, toque el menú de tres puntos en la parte superior derecha y toque la opción Compartir nota.
 Las 7 mejores formas de arreglar Windows 11 no pueden detectar los auriculares
Las 7 mejores formas de arreglar Windows 11 no pueden detectar los auricularesCompartir carpeta de notas en iPhone
Si está administrando un proyecto grande que requiere que comparta varias notas, en lugar de compartirlas individualmente, puede mantener todas las notas en la misma carpeta y compartir la carpeta.
Lo mejor de crear una carpeta de notas compartida es que cada nueva nota que creas en ella se comparte automáticamente con otros participantes. Esto le evita tener que compartir nuevas notas nuevamente.
Paso 1: Abra la aplicación Notas. Deslice el dedo de derecha a izquierda en una carpeta de Notas y toque el icono Compartir.
2do paso: Nuevamente se le presentarán todas las funciones habituales para compartir notas, así que elija cuál desea usar.
Lee También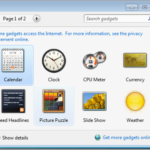 Cómo instalar y usar gadgets para Windows XP
Cómo instalar y usar gadgets para Windows XPPaso 3: También puede usar la función 3D Touch (en iPhones compatibles) para abrir el menú contextual y compartir la carpeta.
Paso 4: Una vez que esté en una carpeta, toque el menú de tres puntos en la parte superior derecha para revelar la opción de compartir.
Lee También ¿Cuánto pesa realmente tu smartphone?
¿Cuánto pesa realmente tu smartphone?Seguimiento de cambios en notas compartidas
Apple Notes viene con una función integrada que le permite realizar un seguimiento de los cambios realizados por otros participantes.
Paso 1: Inicie la aplicación Notas. Abra una nota compartida y toque el icono Nota compartida.
2do paso: Toca la opción Mostrar destacados.
Paso 3: Ahora puede ver los cambios realizados por otros usuarios con su nombre y marca de tiempo.
Administrar permisos de notas compartidas
A veces no desea que otras personas editen las notas que ha compartido. Afortunadamente, Apple Notes le permite administrar permisos para otorgar a los participantes acceso de solo lectura.
Paso 1: Al compartir una nota o una carpeta, toque el menú de opciones para compartir.
2do paso: Puede otorgar permiso de solo lectura seleccionando la opción Solo lectura.
Paso 3: También puede desactivar el interruptor junto a "Cualquiera puede agregar personas" si no desea que sus participantes agreguen otras personas a la nota.
Paso 4: Para administrar los permisos en una nota ya compartida, toque el ícono de Nota compartida en la parte superior.
Paso 5: Toque la opción "Administrar nota compartida".
Paso 6: Ahora toque Opciones para compartir para poder administrar los permisos.
Eliminar personas de las notas compartidas
Si alguien ha dejado su equipo o se ha agregado una persona no deseada a una nota o carpeta compartida, puede eliminarla fácilmente.
Paso 1: Toque el ícono de Nota compartida y seleccione "Administrar nota compartida".
2do paso: En la pantalla Contactos, toque el nombre de la persona que desea eliminar.
Paso 3: En la siguiente pantalla, toque Eliminar acceso para eliminar a esta persona de la lista compartida.
6. Deja de compartir notas
Una vez que haya terminado su trabajo y ya no necesite información de otros, puede dejar de compartir notas.
Paso 1: Toque el icono de nota compartida y seleccione "Administrar nota compartida".
2do paso: En la pantalla Contactos, toque Dejar de compartir.
Paso 3: Finalmente, confirme tocando el botón Dejar de compartir en el cuadro de confirmación.
Comparta notas en iPhone y colabore fácilmente
Apple ha facilitado la colaboración con otros en documentos sin usar una aplicación de terceros. La mejor parte de compartir notas en el iPhone es que todas las ediciones se sincronizan instantáneamente, lo que le permite colaborar en tiempo real. Si está trabajando con otras personas en un proyecto, use la función para compartir de Apple Notes y cuéntenos cómo le fue.
Si quieres conocer otros artículos parecidos a Cómo compartir notas en iPhone puedes visitar la categoría Informática.


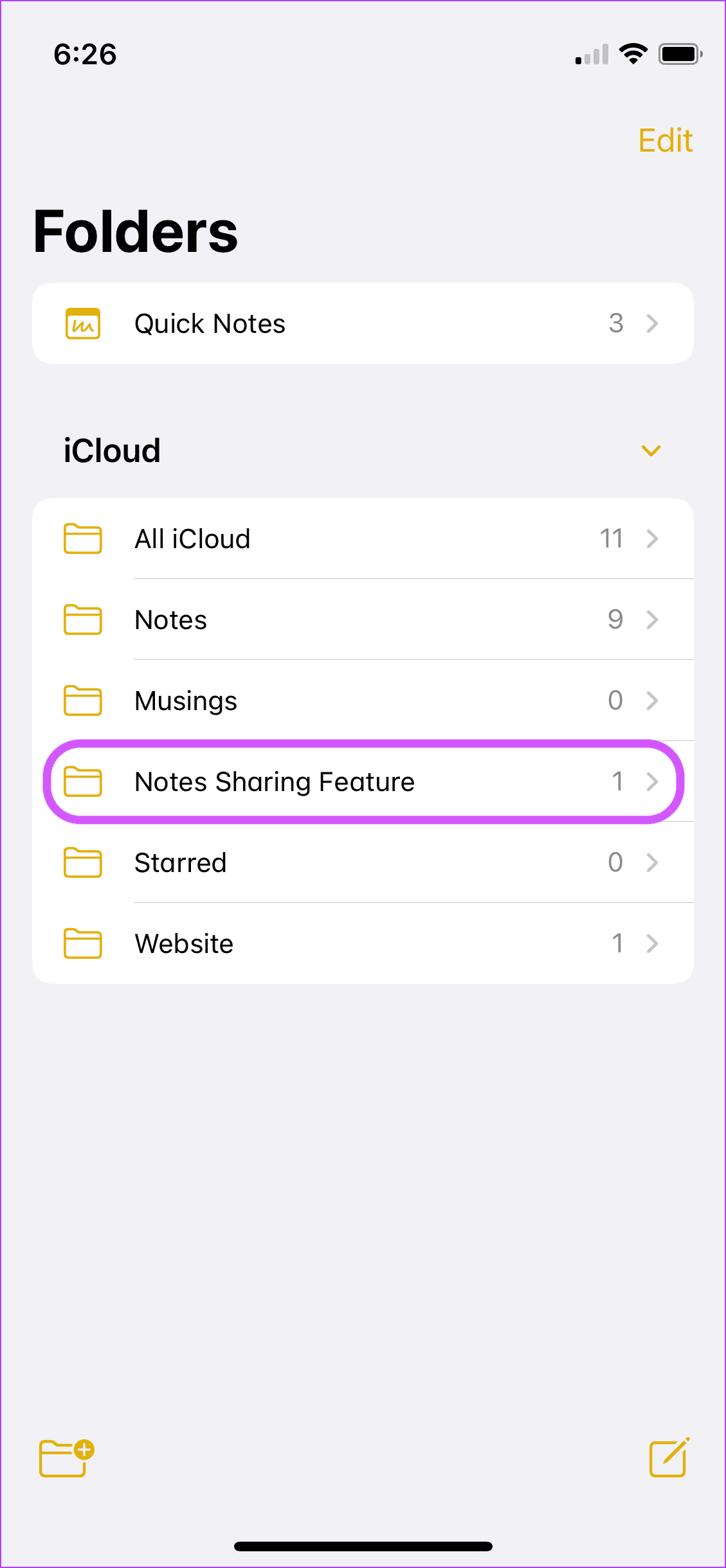
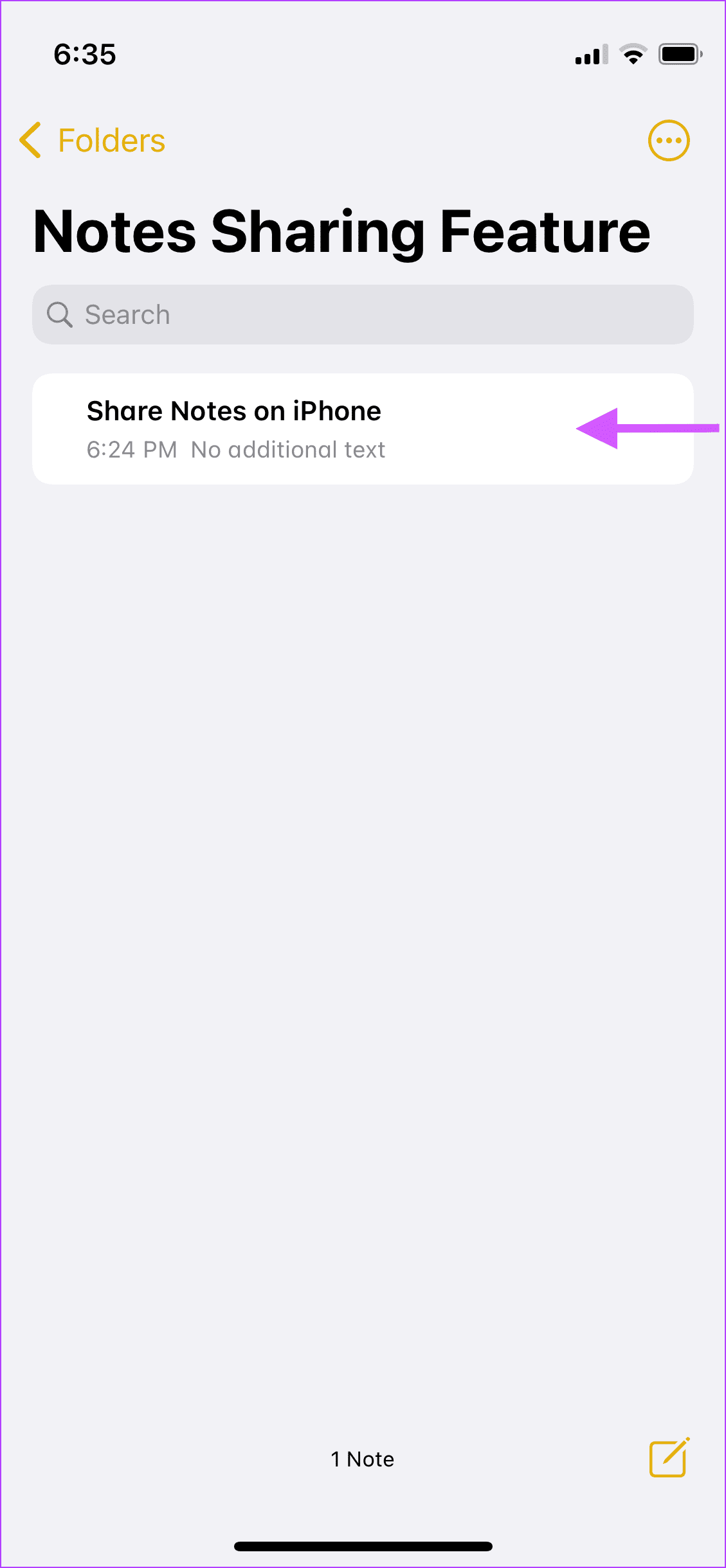
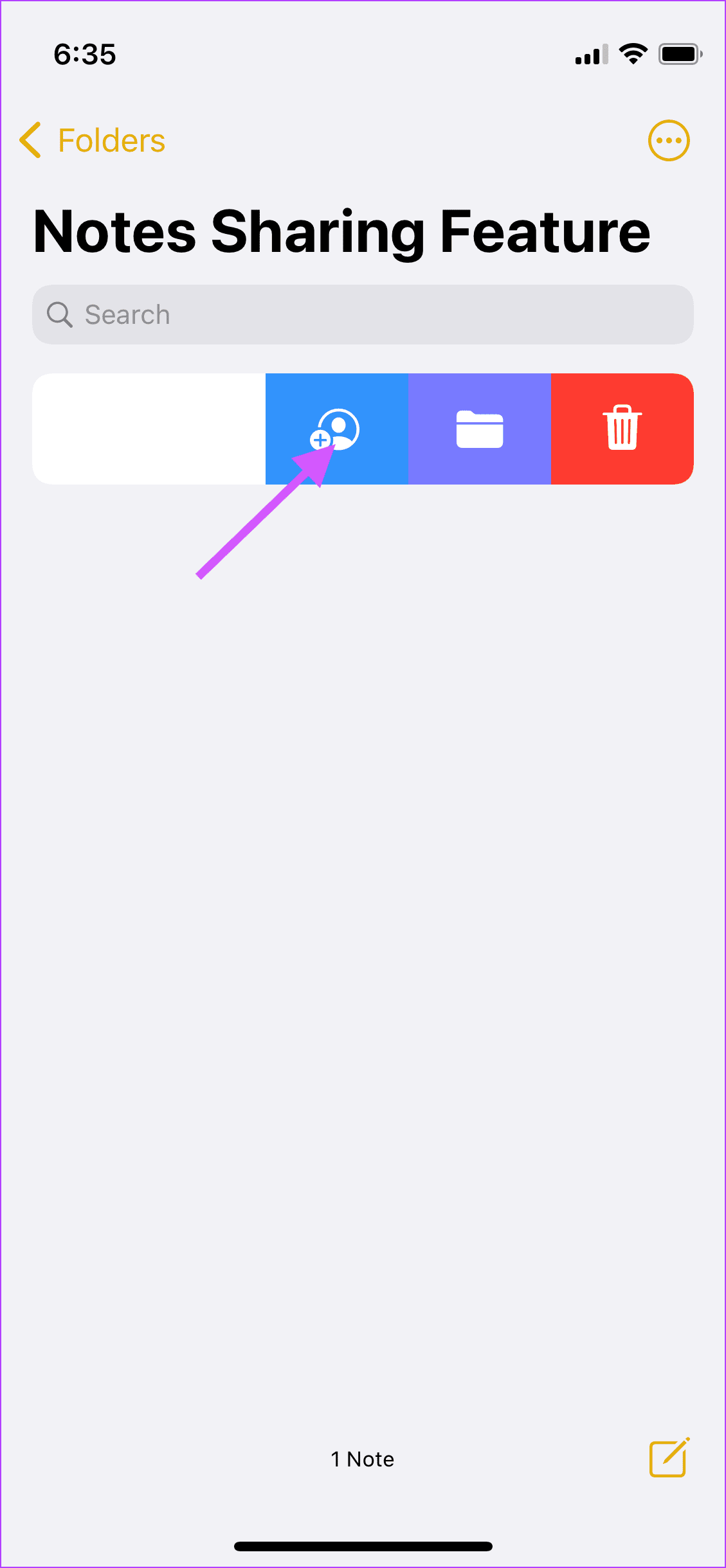
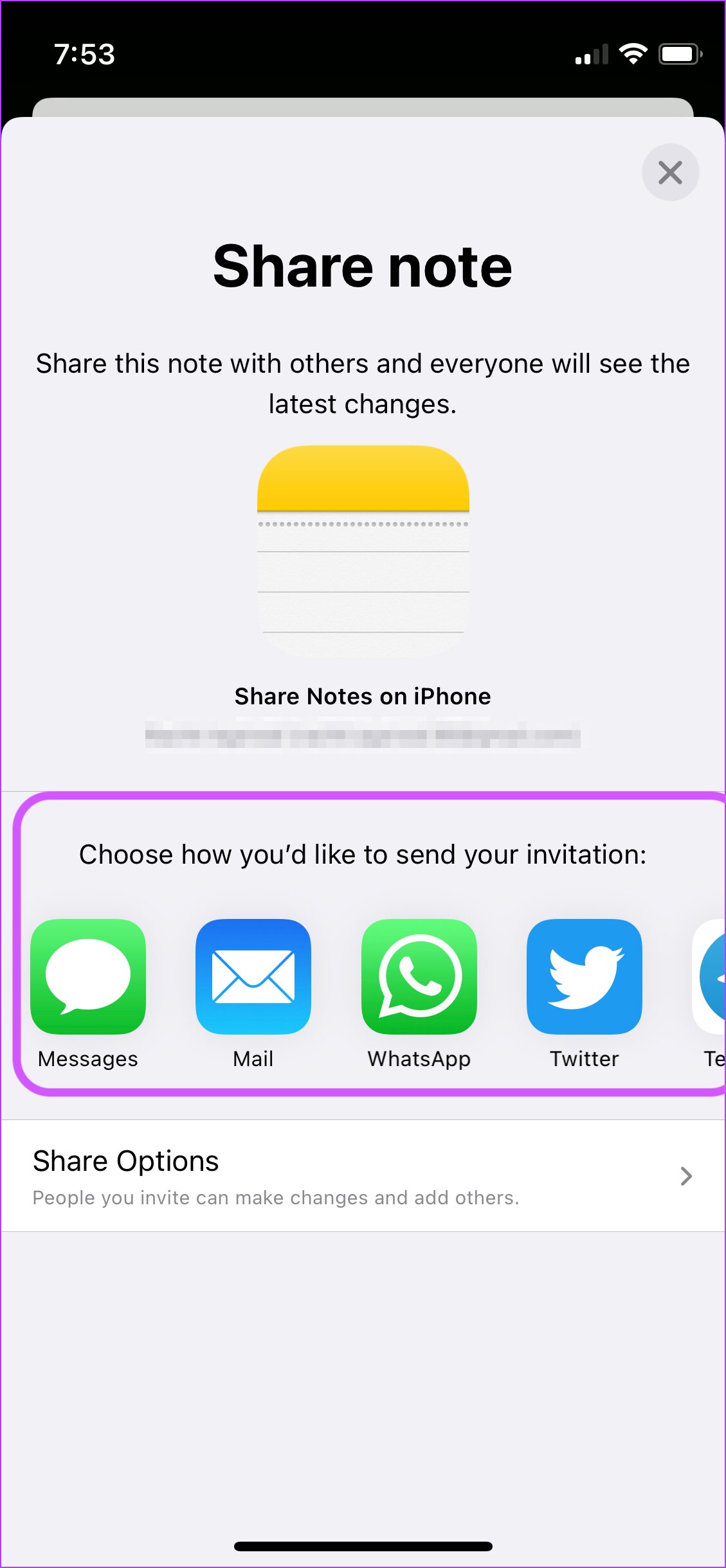
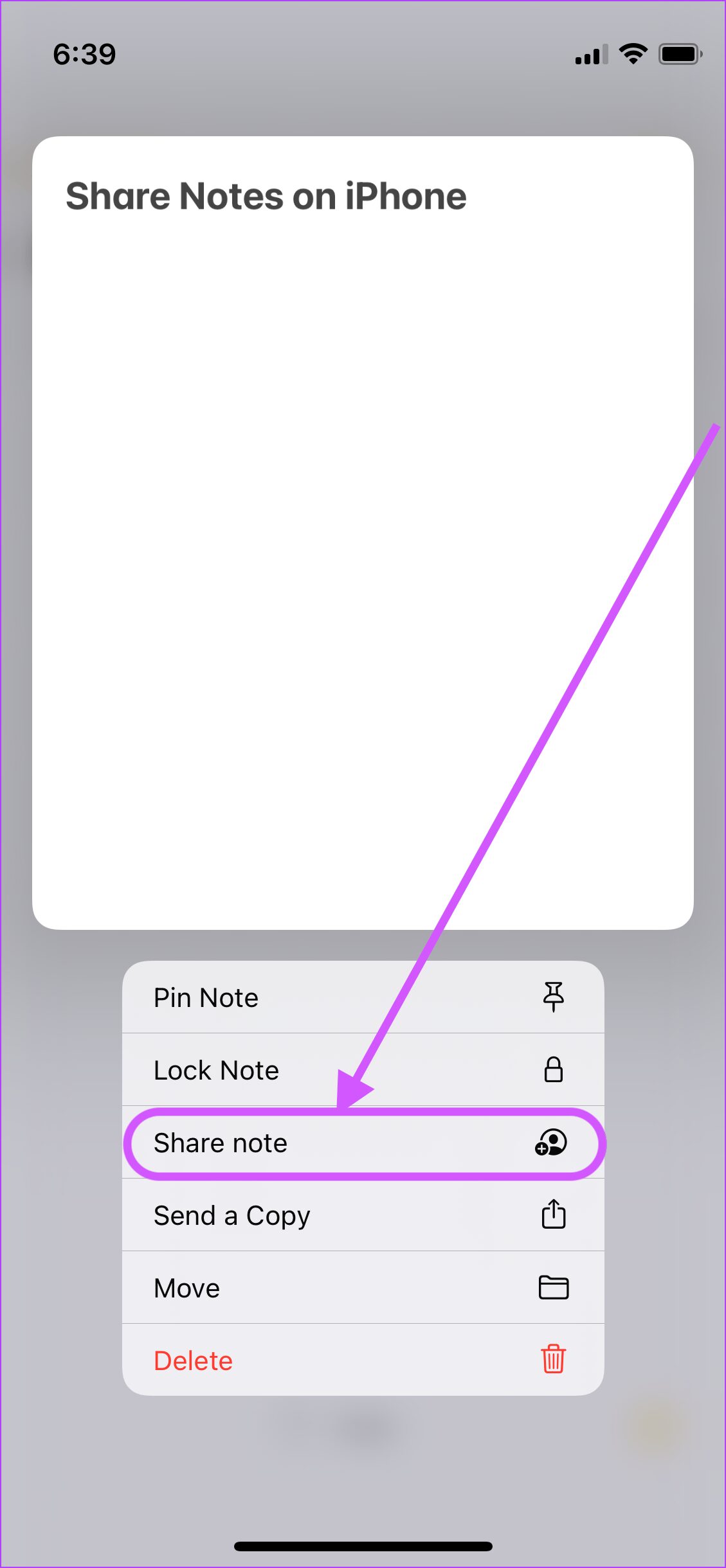
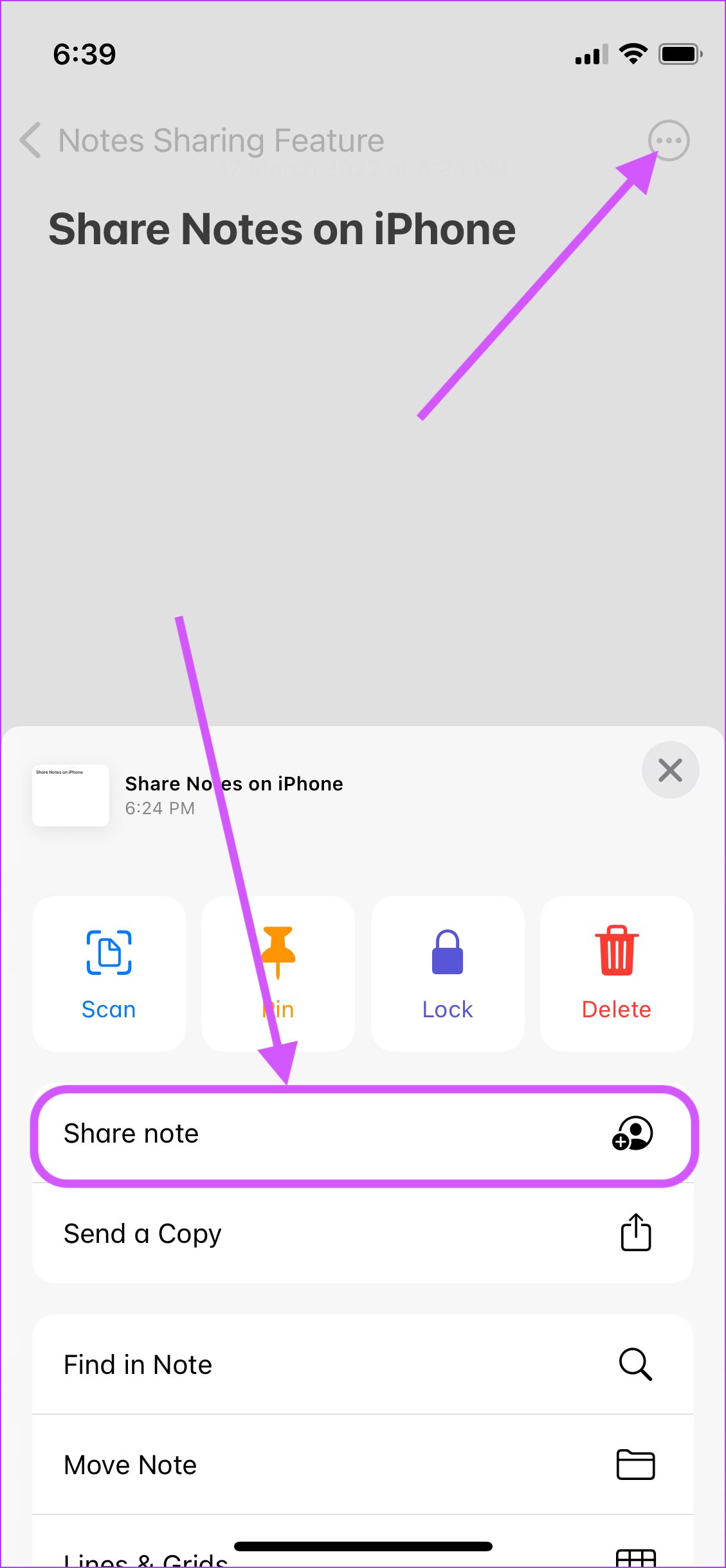
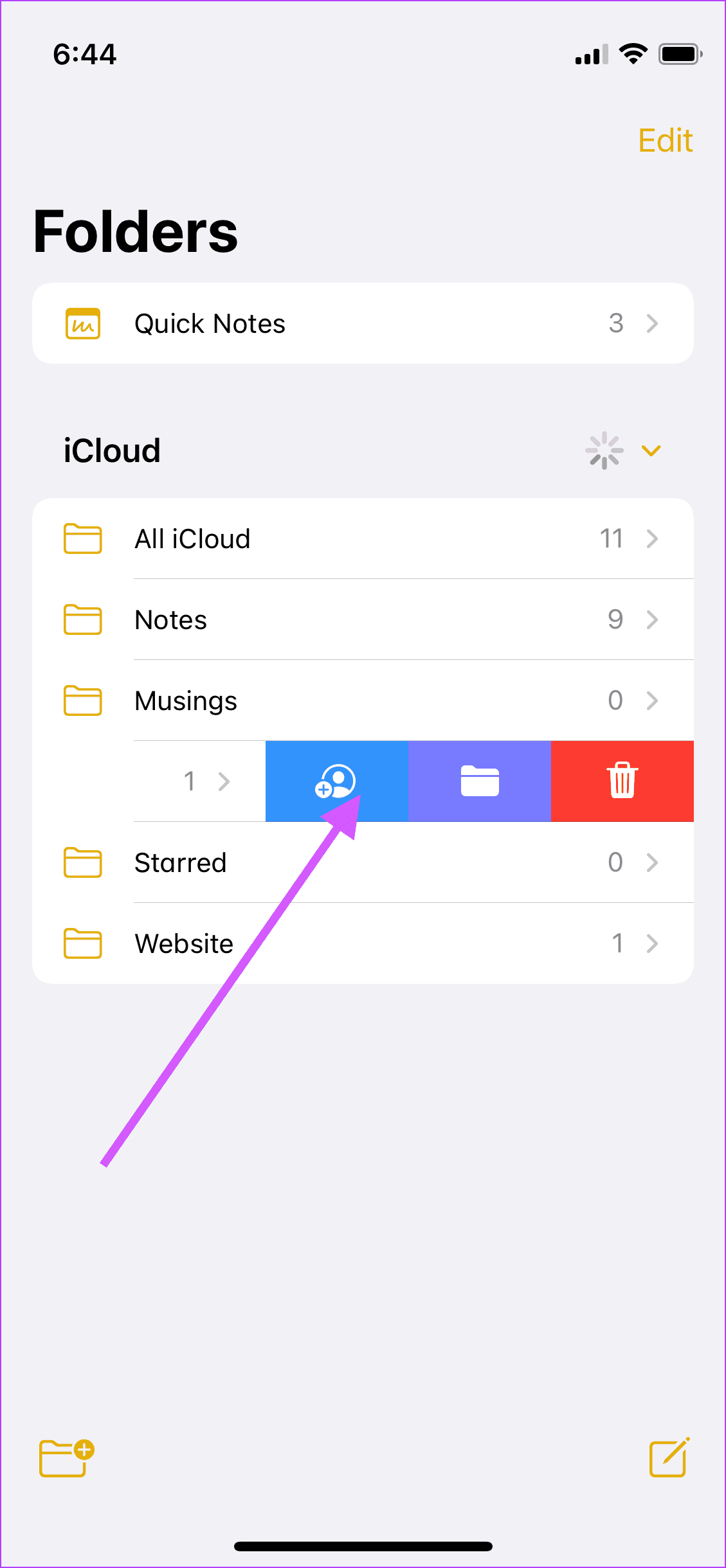
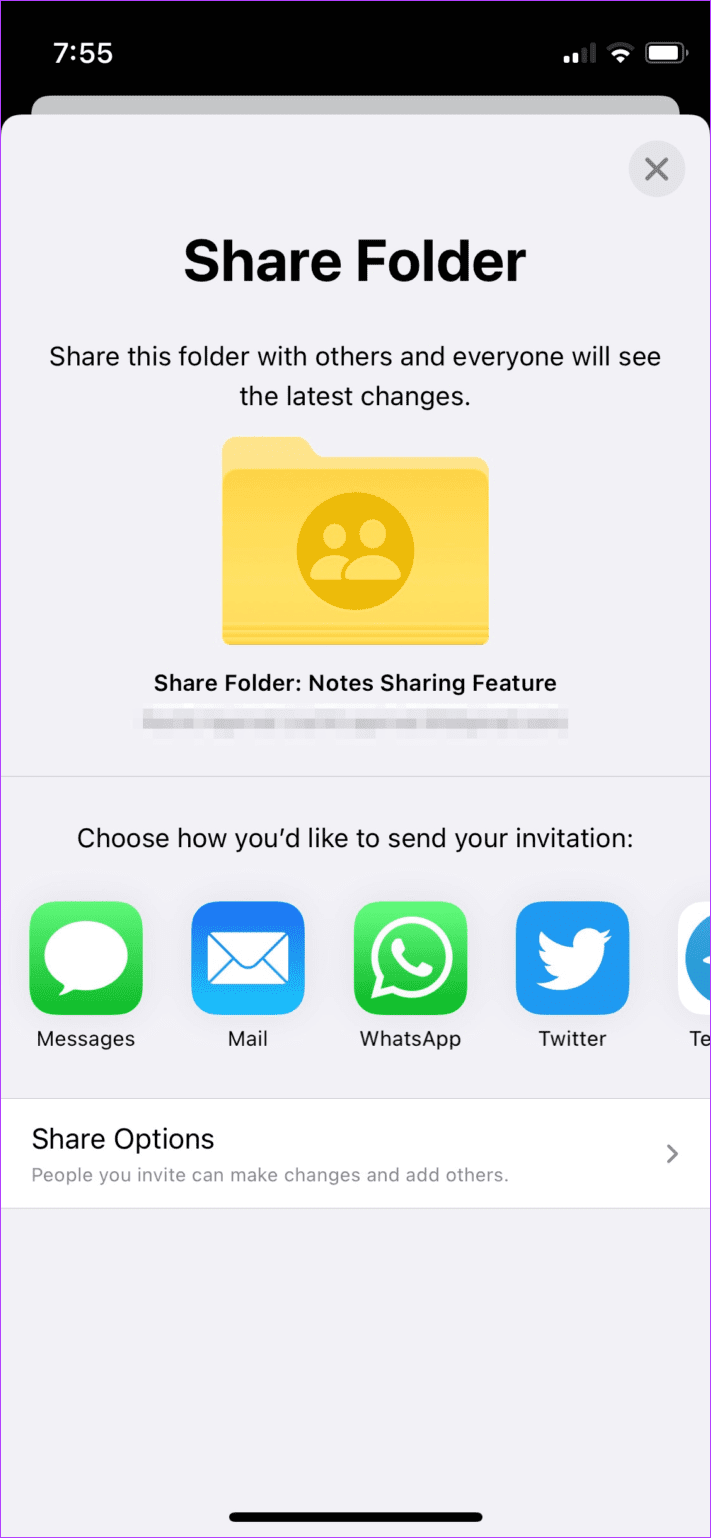
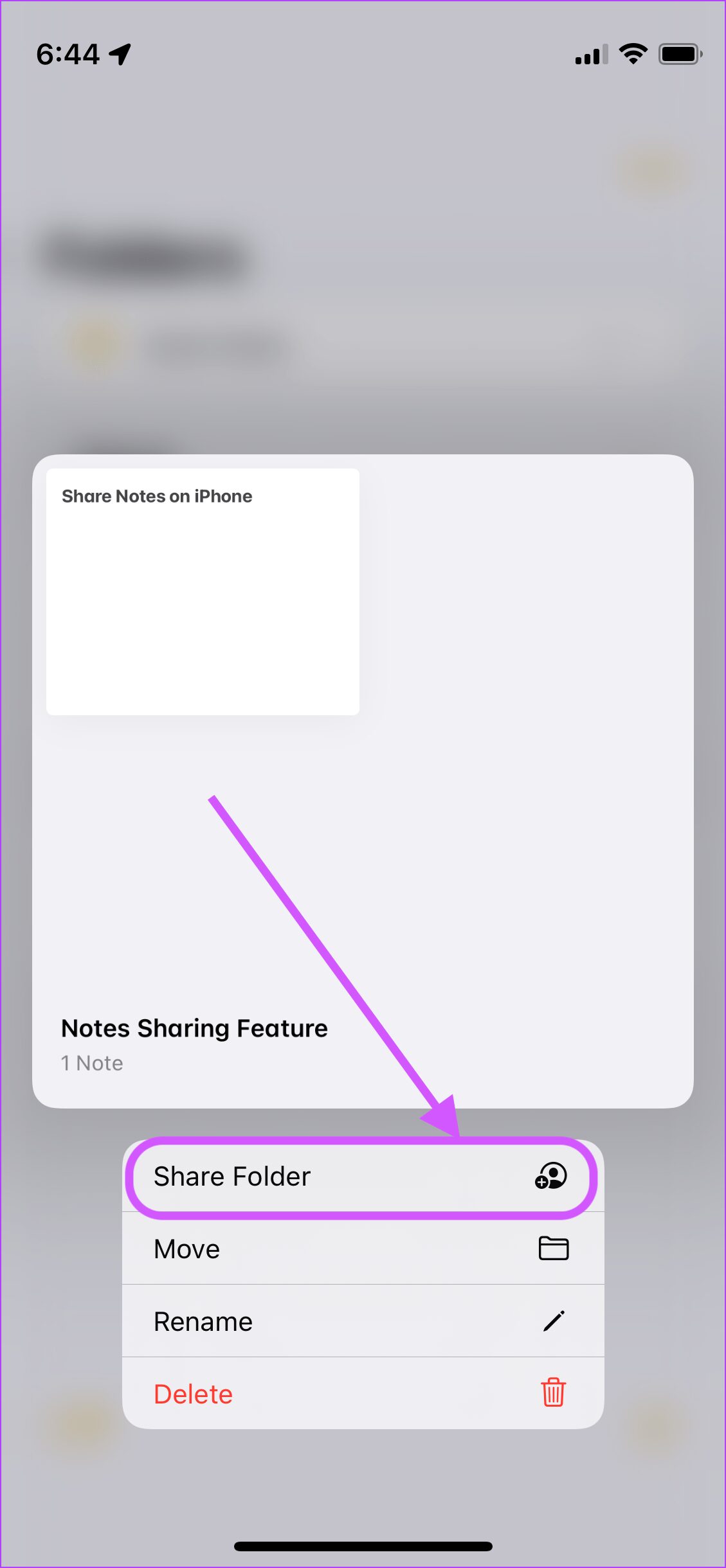

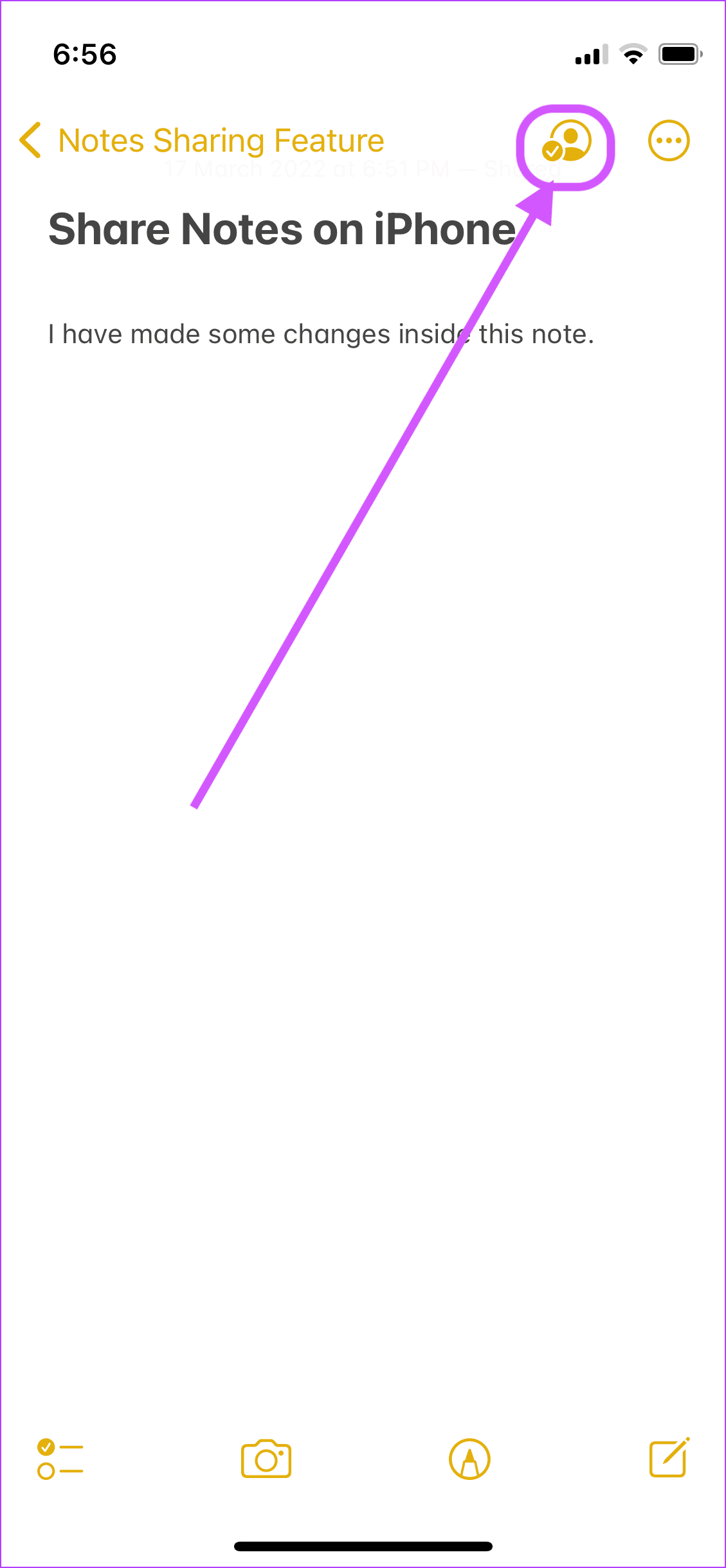
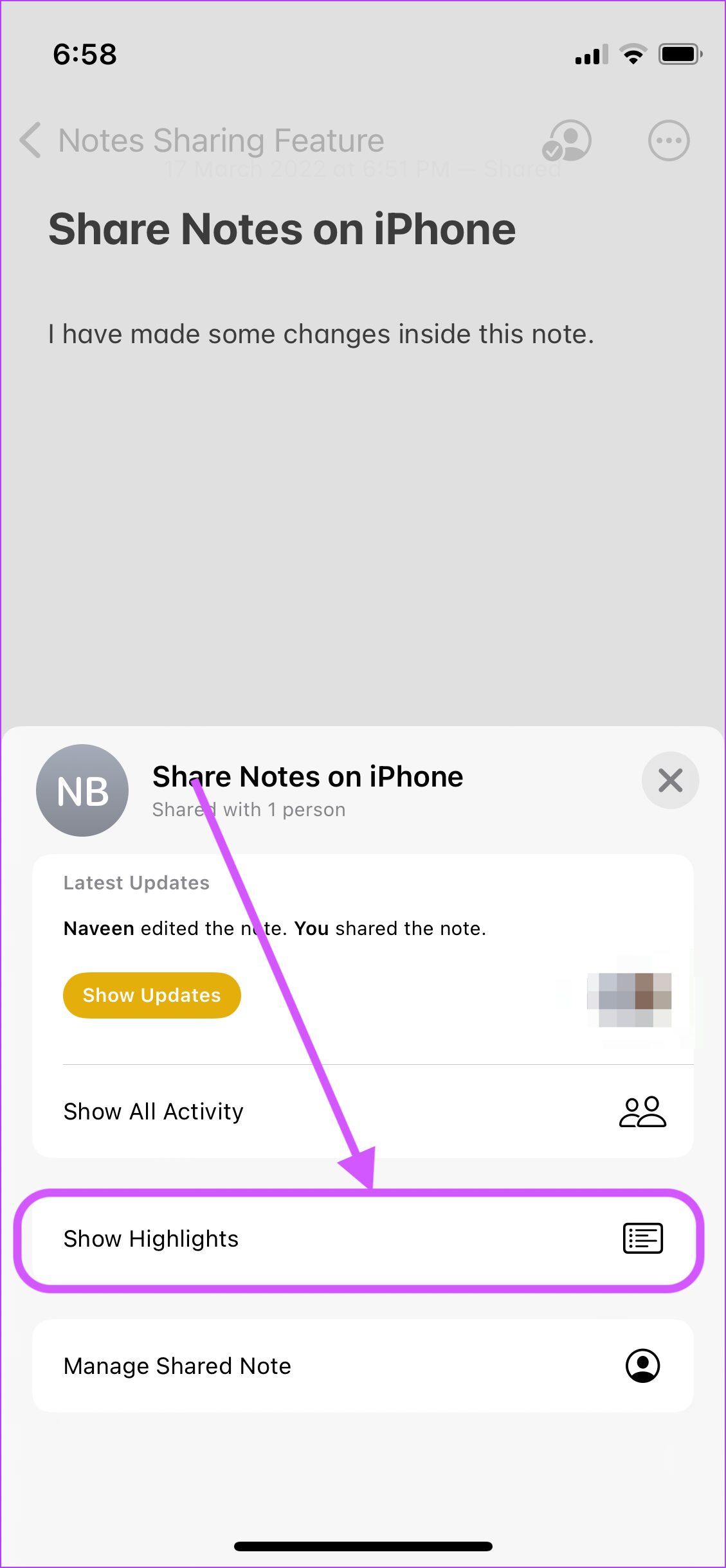
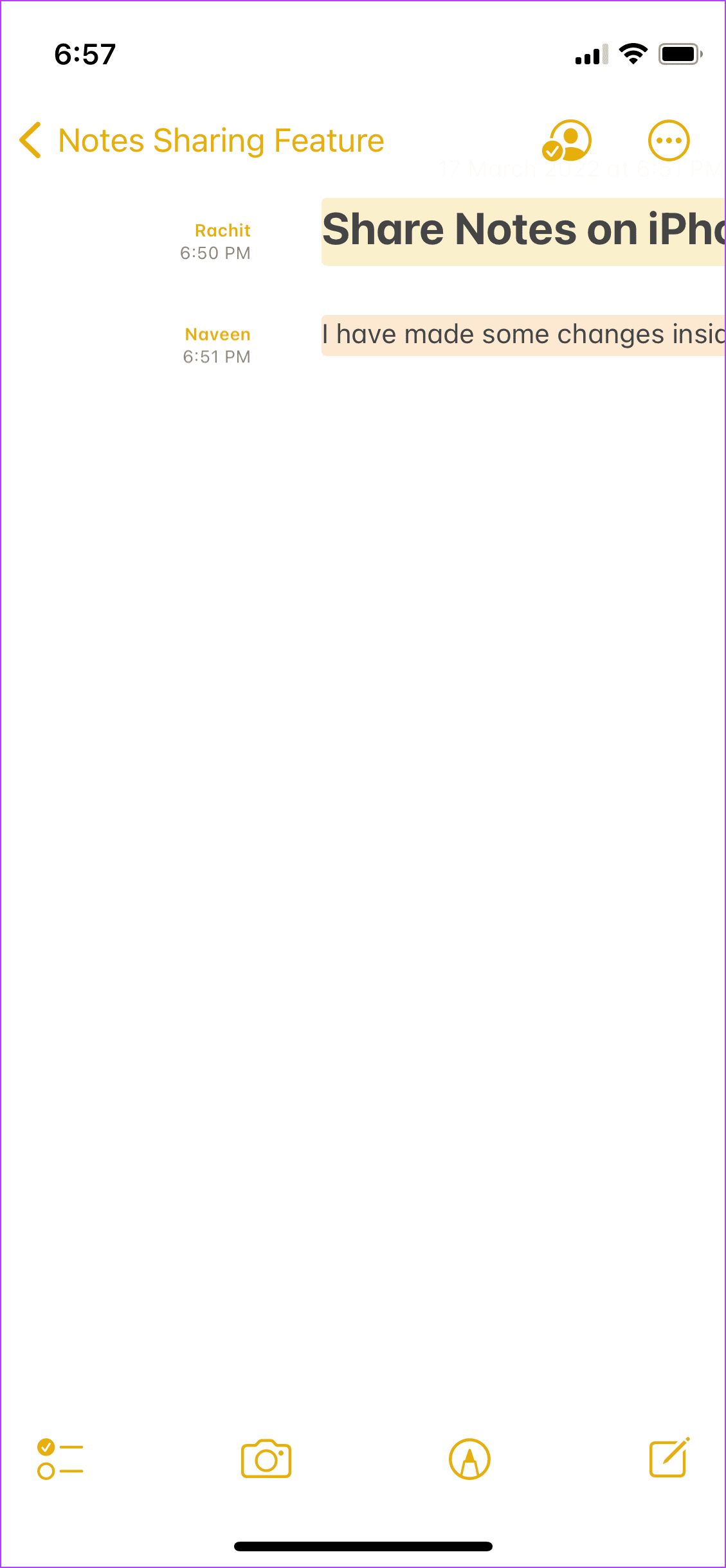
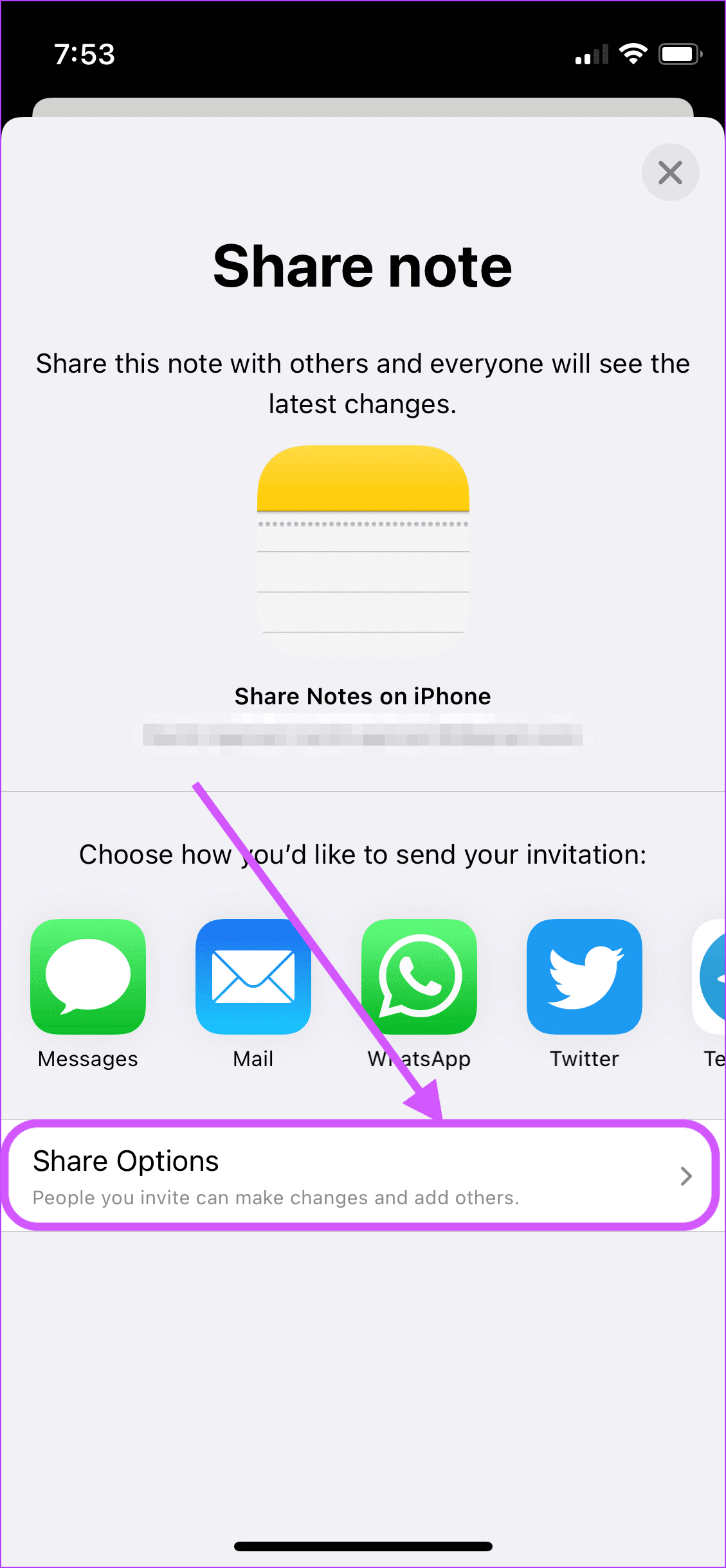
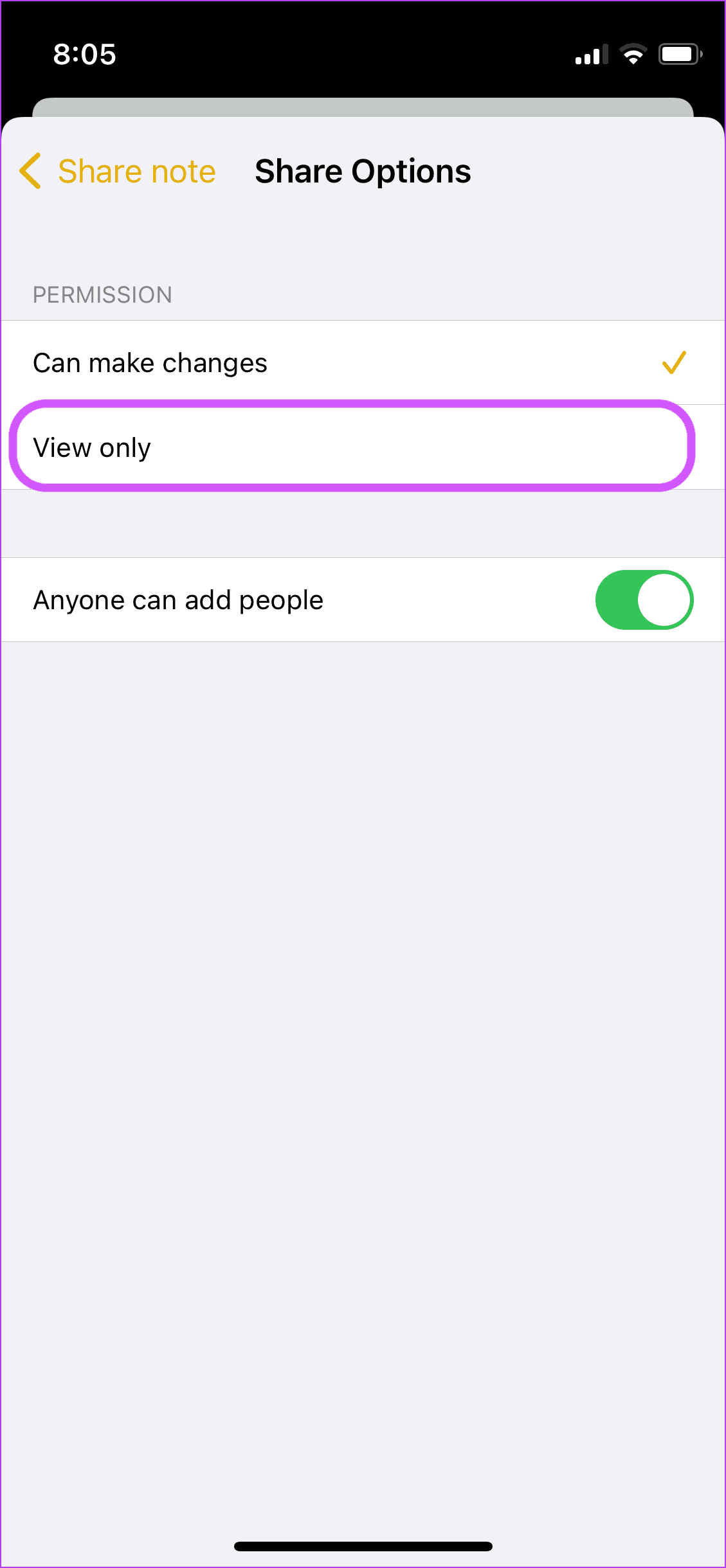
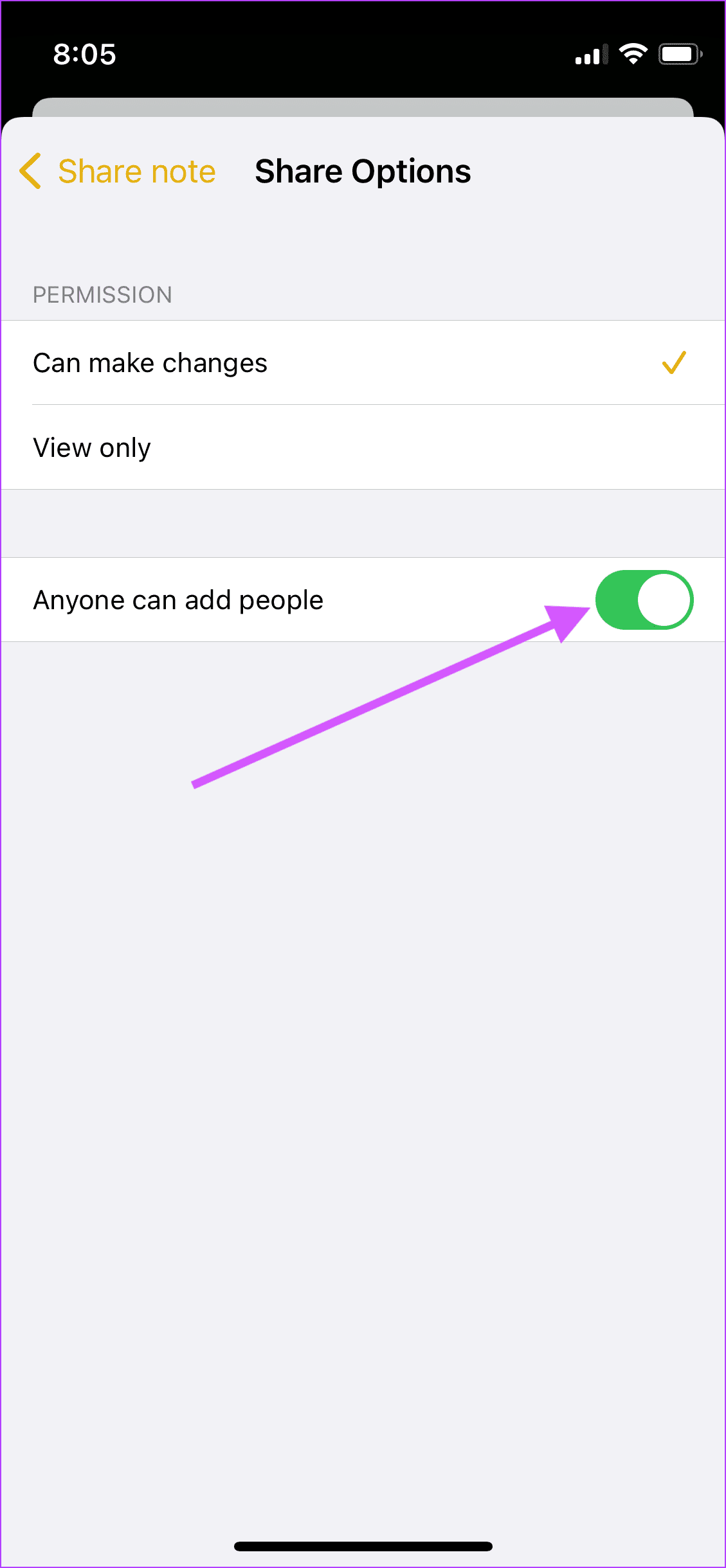
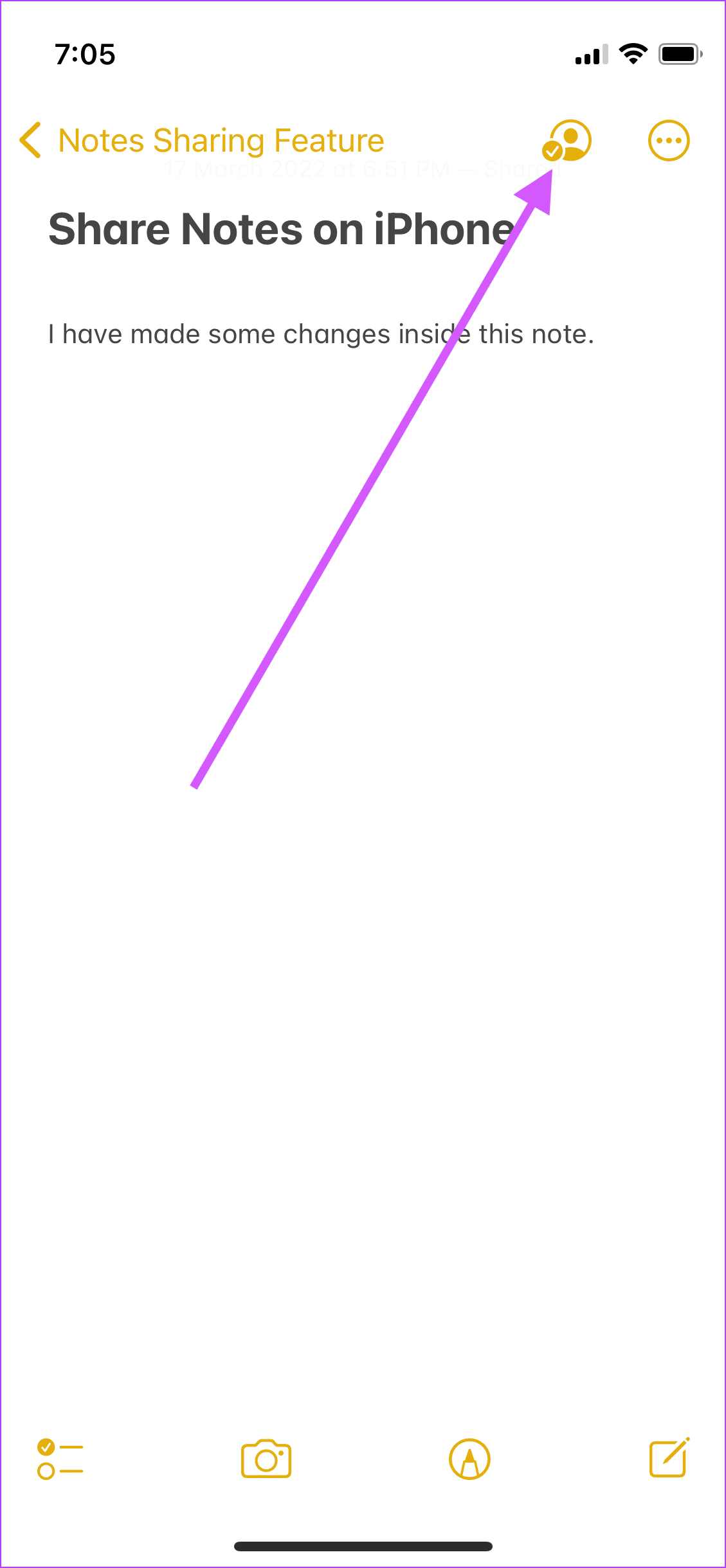
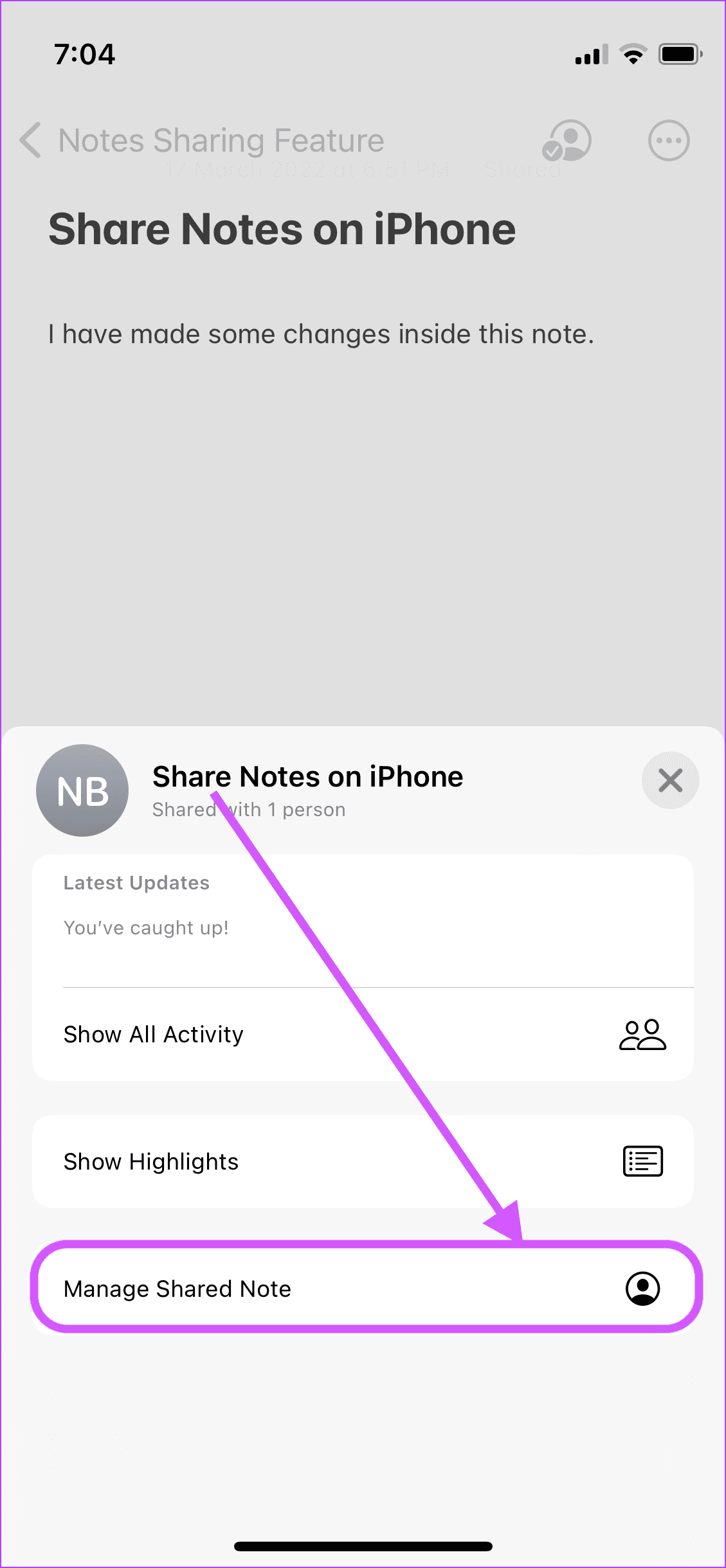
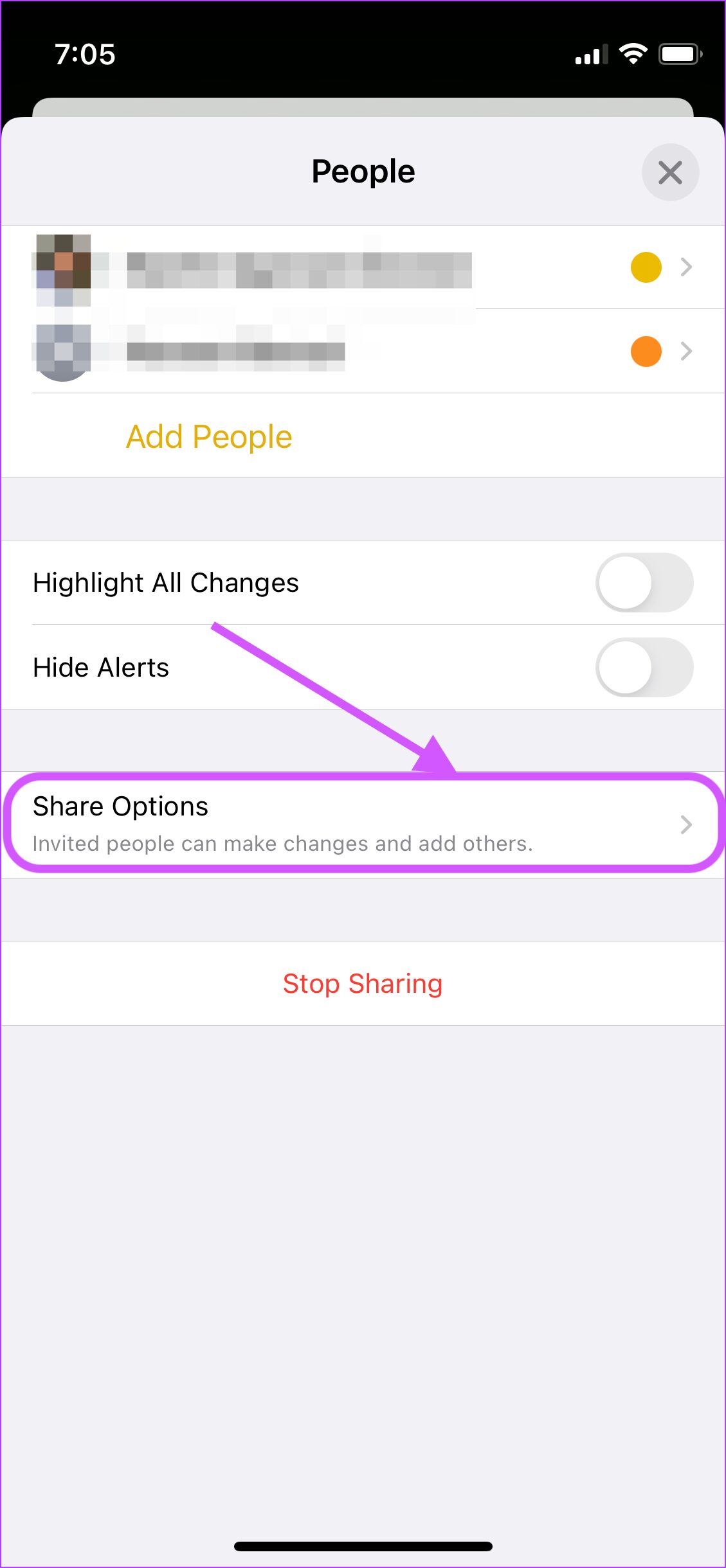
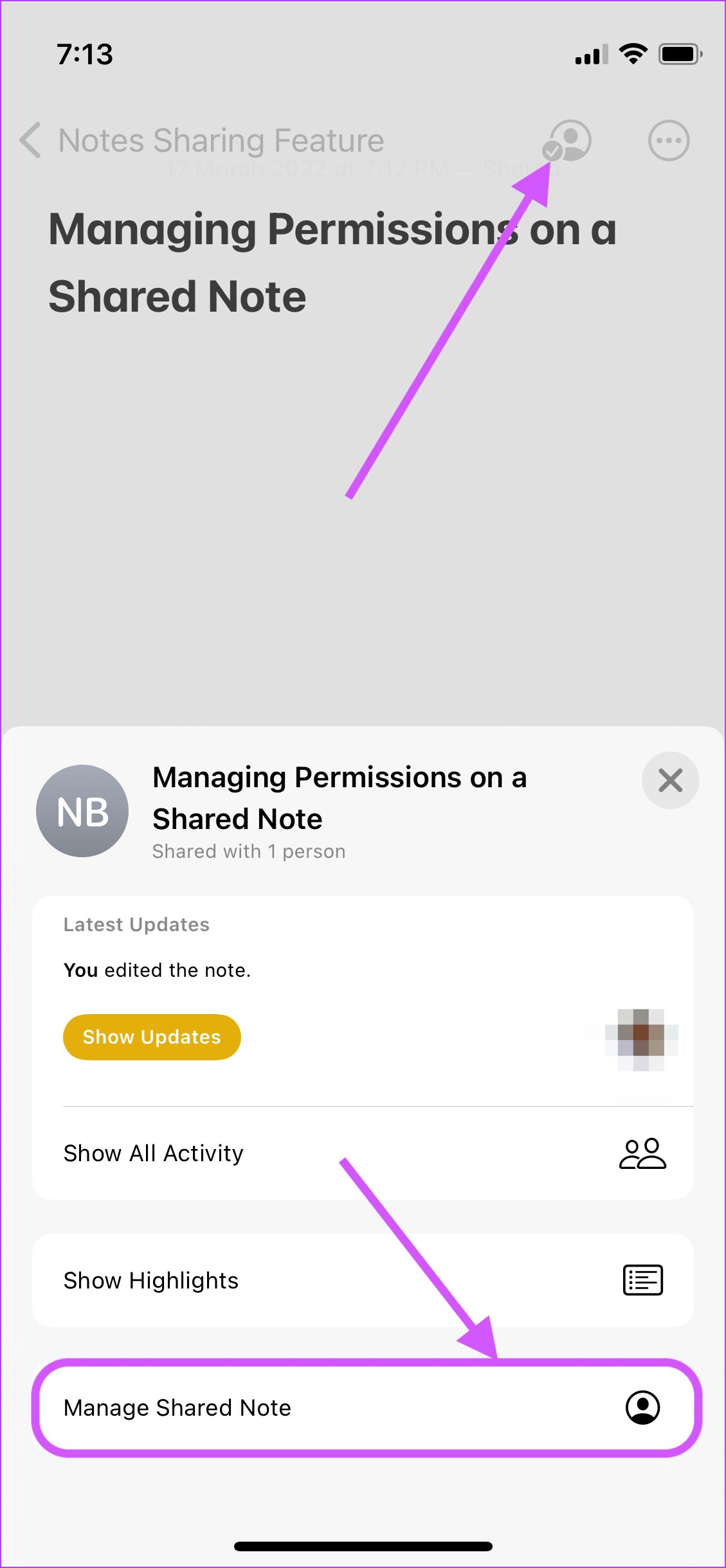
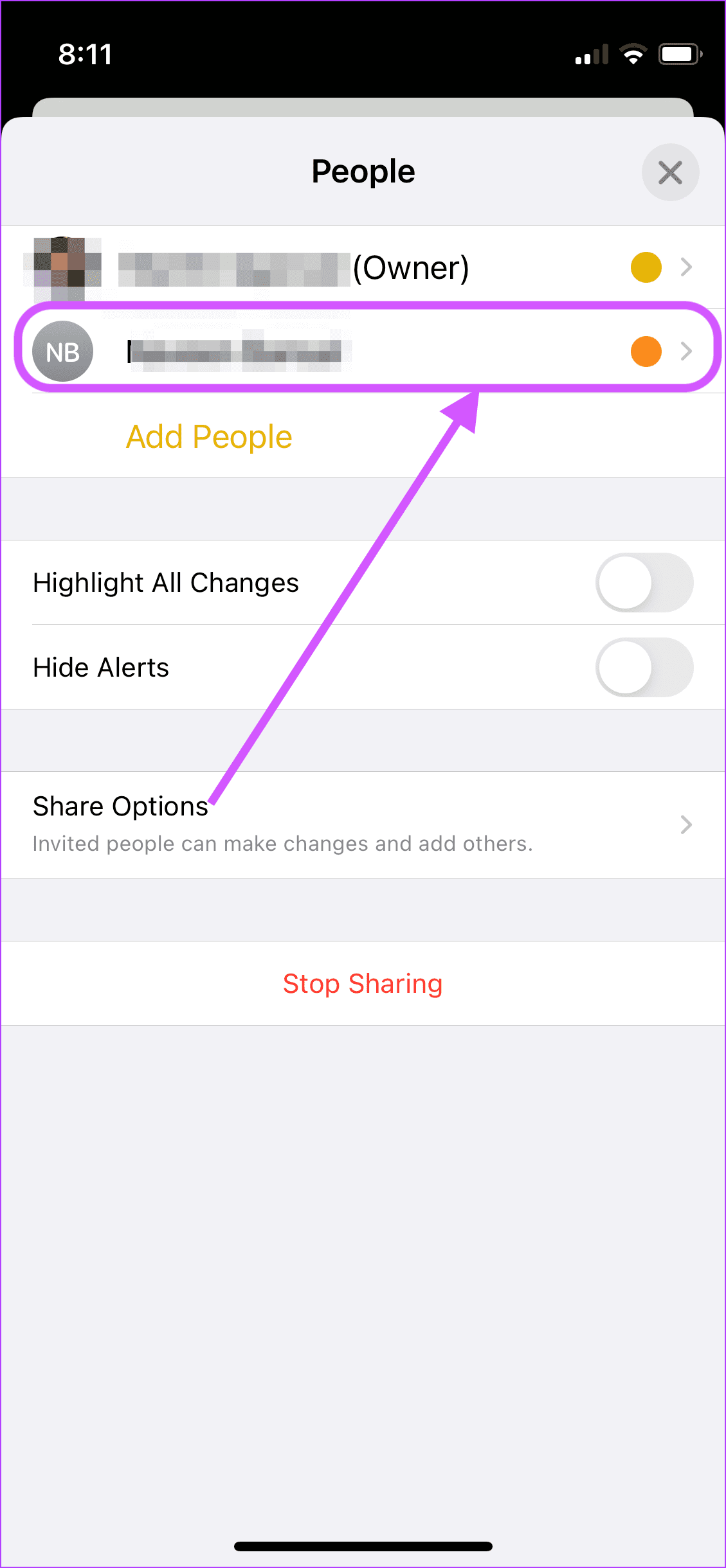
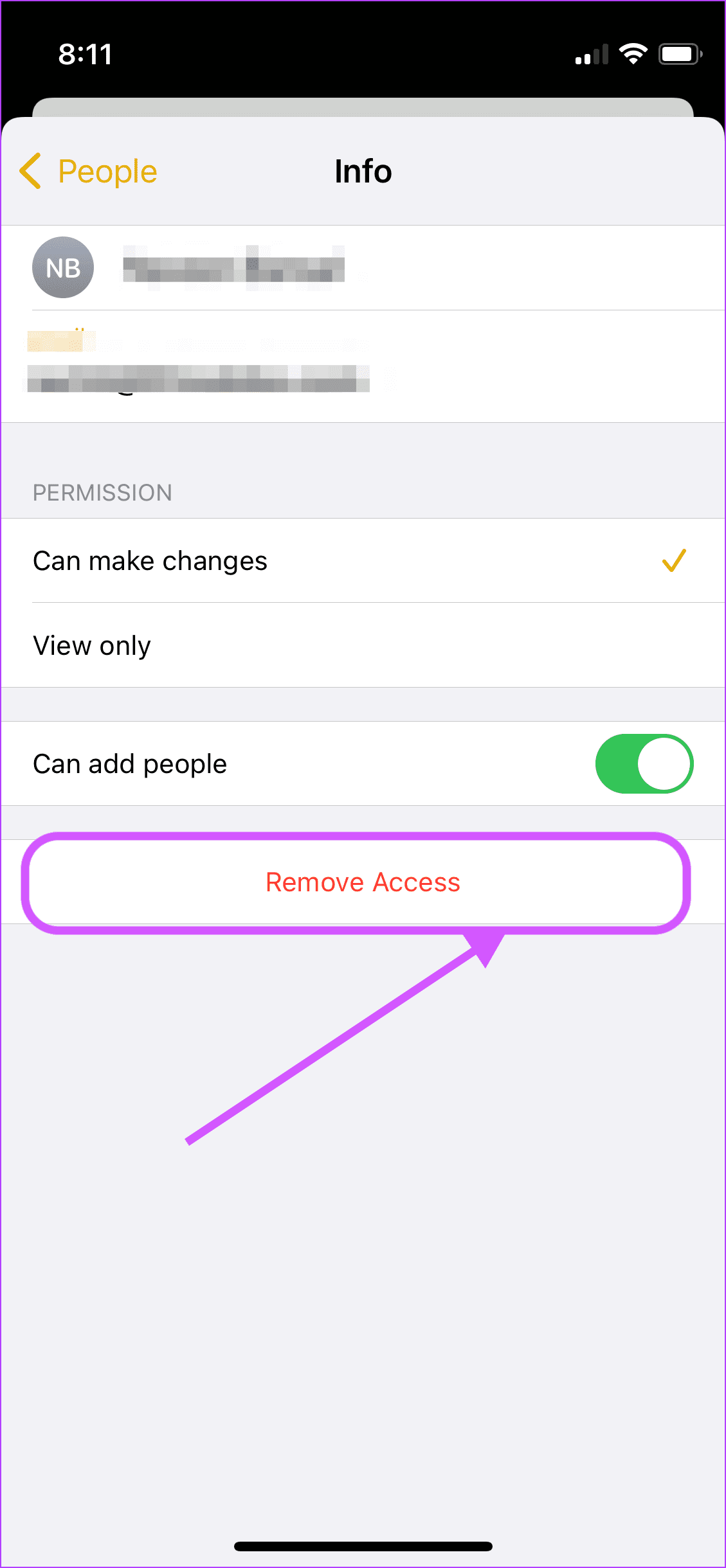
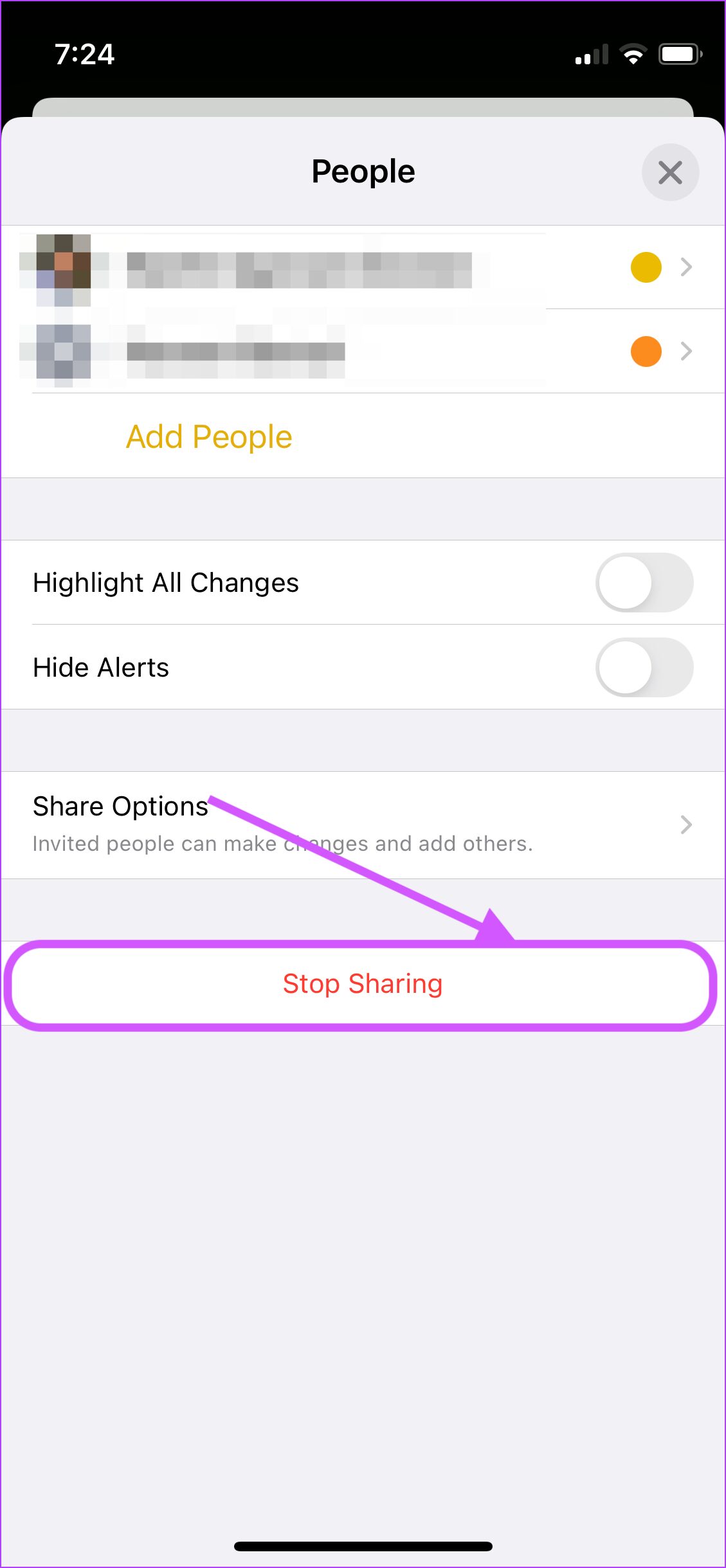
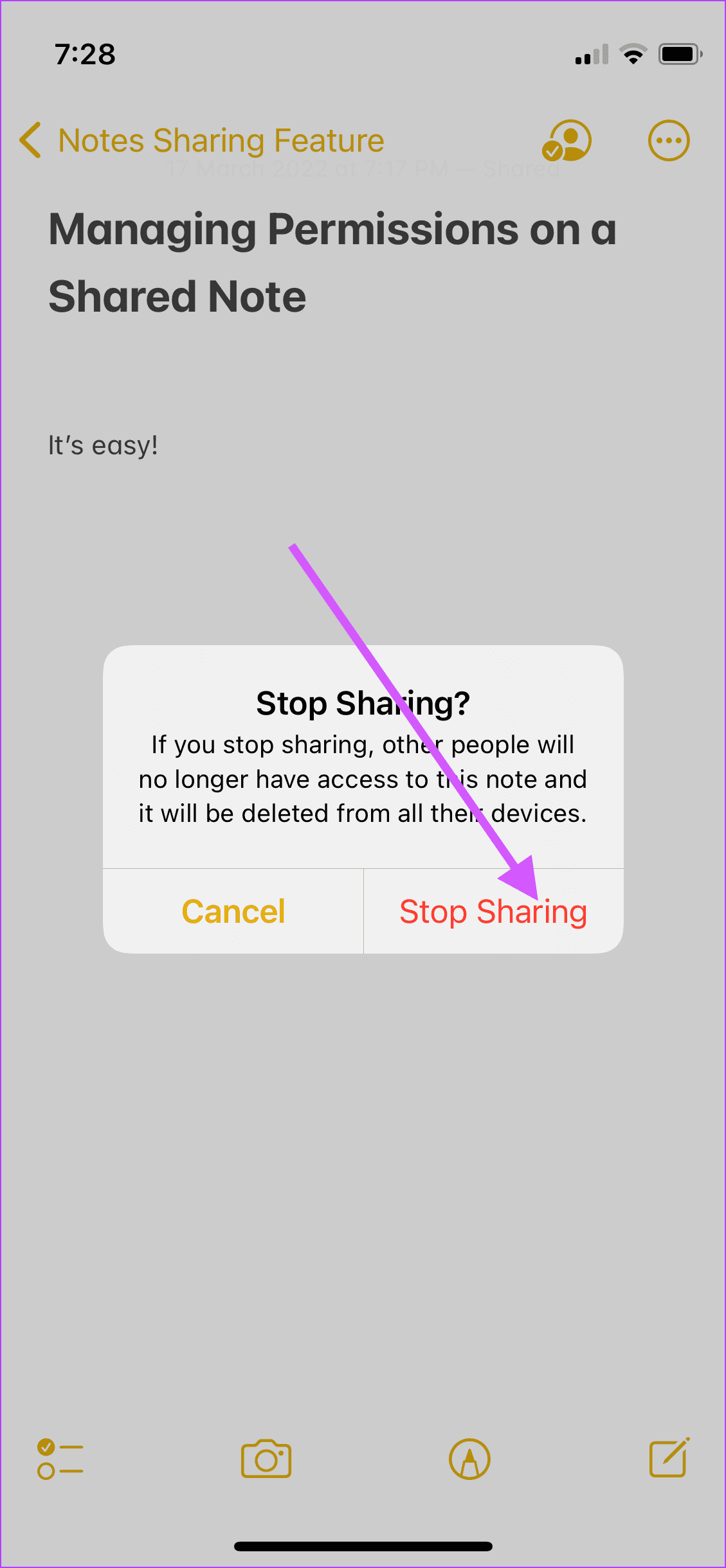
TE PUEDE INTERESAR