Cómo compartir o colaborar en un documento de Word con otros
¿Está buscando una manera de colaborar con otros en un documento de Word? Si es así, puede hacerlo muy fácilmente en Word. La función existe en algunas versiones de Office y funciona incluso si el destinatario no tiene Word instalado en su sistema.
Tenga en cuenta que para comenzar a compartir documentos en Word, debe guardar sus documentos en la nube. No todos sus documentos, pero al menos el que se compartirá. Esto significa que primero debe configurar una cuenta de OneDrive y luego iniciar sesión en su cuenta de Microsoft desde Word.
Compartir un documento de Word
Después de configurar con éxito OneDrive en Word, continúe y haga clic en el botón Cuota botón en la esquina superior derecha de la pantalla.
Esto abrirá un panel en el lado derecho de la pantalla. Si el documento aún no se ha guardado en la nube, deberá hacer clic en el guardar en la nube botón.
 Cómo Crear Un Código QR En 7 Sencillos Pasos
Cómo Crear Un Código QR En 7 Sencillos PasosEsto sacará a relucir Guardar como cuadro de diálogo, que ya debería estar configurado en OneDrive. Asigne un nombre a su archivo y guárdelo.
Una vez guardado y subido a la nube, vuelve a Cuota diálogo y ahora puede invitar a personas a unirse a usted. Ingresa una dirección de correo electrónico, elige si pueden editarla o solo verla e incluye un mensaje opcional.
El destinatario recibirá un correo electrónico que contiene un enlace al documento almacenado en la cuenta de OneDrive del remitente:
 No Hay Altavoces Ni Auriculares Conectados: Métodos Para Solucionarlo
No Hay Altavoces Ni Auriculares Conectados: Métodos Para SolucionarloCuando el usuario hace clic en el enlace, lo llevará a una versión de navegador de Word llamada Word Online, donde se puede editar el documento.
Hacer clic editar en el navegador y obtendrá la familiar interfaz de cinta del programa Word de escritorio. El usuario puede editar el documento sin necesidad de instalar Word o tener una cuenta de OneDrive.
El documento se guarda automáticamente, por lo que el usuario no tiene que preocuparse por intentar guardar el documento. Por su parte, verá un mensaje que le informa que otras personas están editando el documento y le preguntan si desea compartir automáticamente los cambios a medida que ocurren. recomiendo hacer clic Sí aquí.
Tenga en cuenta que no verá las ediciones de otros usuarios hasta que guarde el documento. Si hace clic en Archivo, verá un nuevo mensaje en la pestaña Información que dice Actualizaciones de documentos disponibles.
Lee También Cómo Recuperar La Contraseña De Windows 10
Cómo Recuperar La Contraseña De Windows 10Continúe y guarde su documento y recibirá otro mensaje que explica que los nuevos cambios realizados por otros se mostrarán con una superposición verde.
Haga clic en Aceptar y explore su documento. Cualquier cosa en verde es lo que ha sido cambiado o agregado por otra persona. En mis pruebas, si alguien eliminó algo del documento, no mostró nada verde.
Tenga en cuenta que después de guardar el documento, el resaltado verde desaparecerá hasta que se realicen más cambios. Si desea realizar un seguimiento de los cambios realizados, debe habilitar cambios de ruta en el documento antes de compartirlo, de lo contrario es muy difícil saber qué está pasando, especialmente si varias personas están editando el documento.
Lee También SpyHunter 5. Usabilidad, Efectividad Y Confiabilidad
SpyHunter 5. Usabilidad, Efectividad Y ConfiabilidadArriba habilité cambios de ruta en el Examen pestaña y ahora, además del texto resaltado en verde, también tengo las barras verticales rojas en la columna de la izquierda. Dado que las eliminaciones no se muestran en verde, solo puede verlas realizando un seguimiento de los cambios. Haga clic en la línea roja y mostrará el contenido eliminado tachado.
En general, Word es una gran herramienta para colaborar en tiempo real con múltiples autores o editores y el aspecto de sincronización funciona muy bien. Una característica que he notado es que cuando alguien edita un párrafo determinado, evita que otros editen esa sección hasta que la primera persona haya terminado. Esto asegura que las personas no sobrescriban las mismas secciones al mismo tiempo. Si tiene alguna pregunta, no dude en comentar. ¡Valorar!
 Los 7 Mejores AntiMalware Para Windows
Los 7 Mejores AntiMalware Para WindowsSi quieres conocer otros artículos parecidos a Cómo compartir o colaborar en un documento de Word con otros puedes visitar la categoría Informática.

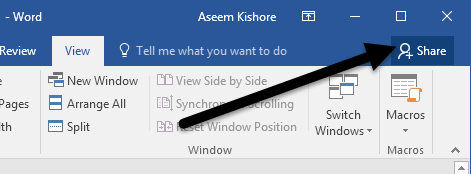
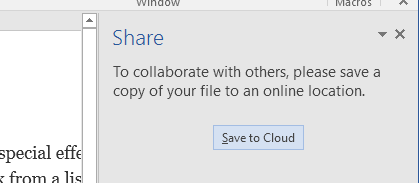
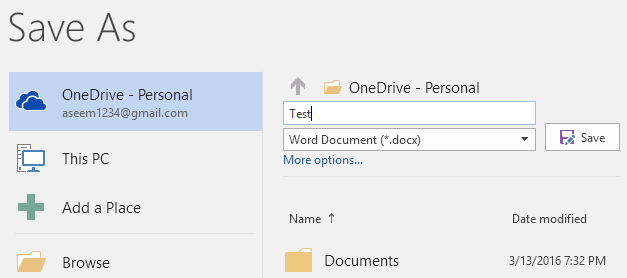
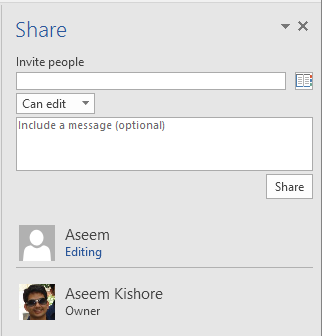
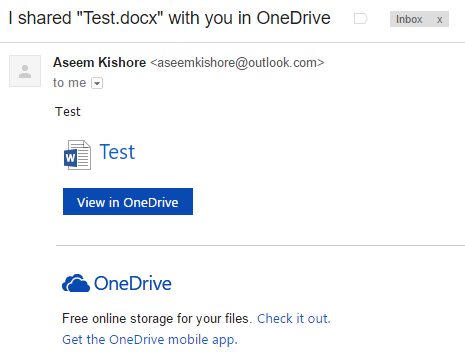
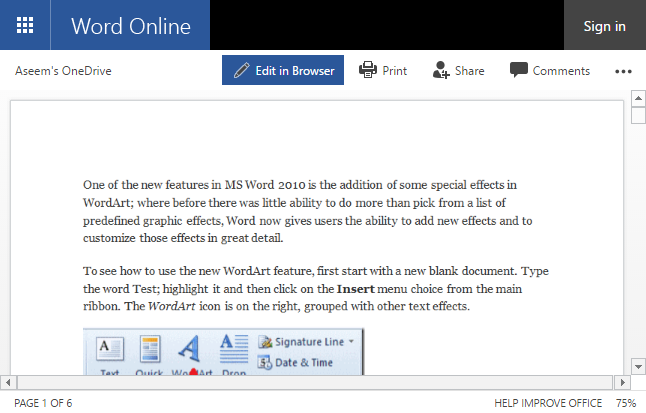
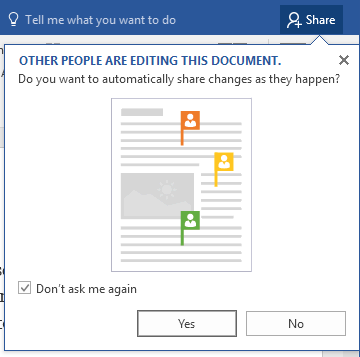
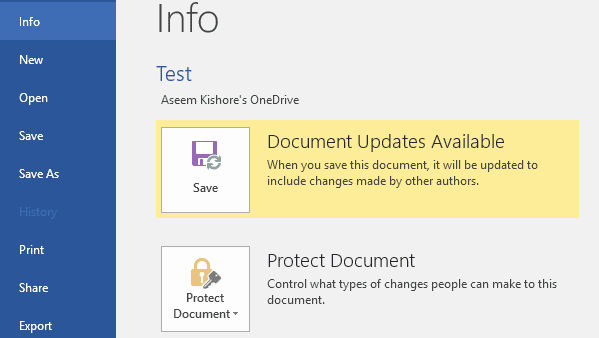
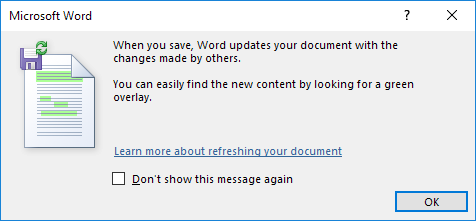
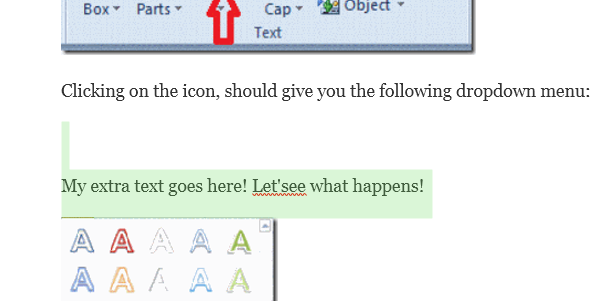
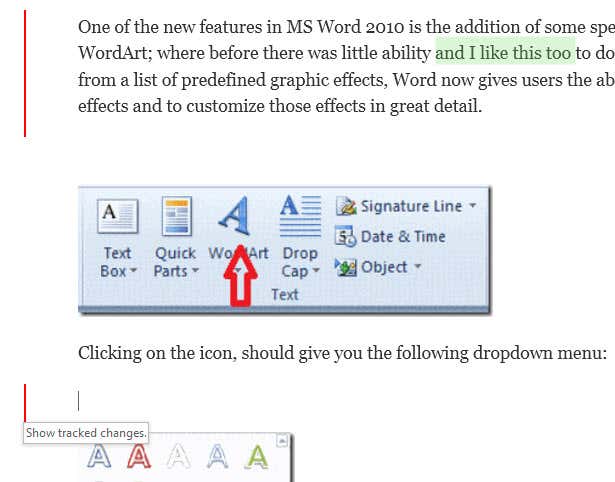
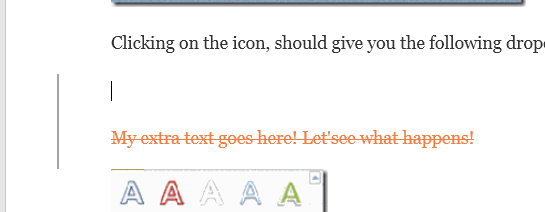
TE PUEDE INTERESAR