Cómo Compartir Tu Pantalla En Skype Para Android
¿Sabías que compartir la pantalla de tu dispositivo móvil con Android es una gran forma de compartir contenido con tus amigos y contactos a través de Skype? ¡Es super sencillo! En este artículo te explicaremos cómo hacerlo fácilmente, así que sigue leyendo para empezar a compartir tu pantalla.
Primero, necesitarás descargar la aplicación oficial de Skype desde Play Store. Una vez hecho esto, abra la aplicación en su dispositivo y acceda a la pantalla de chat con el contacto con el que desea compartir la pantalla. Después, presione el icono de la cámara situado en la parte superior derecha de la pantalla. Aparecerá entonces un menú desplegable con diferentes opciones.
Vas a ver tres opciones: primero, el botón para compartir el audio y la pantalla, seguido del botón para compartir solo el audio y finalmente, el botón para compartir solo la pantalla. Elige la tercera opción, ya que la primera opción compartirá tanto el audio como la pantalla, cosa que no queremos en este caso. Seleccionar esta opción iniciará el proceso de compartir la pantalla.
- A Tomar en cuenta
- Cómo compartir Internet usando tu dispositivo Android
- Conectar Pantalla del Móvil a Smart TV ¡Muy Fácil!
- ¿Qué es Skype para Android?
- ¿Cómo comenzar a compartir tu pantalla con Skype para Android?
- ¿Qué funcionalidades ofrece el compartir pantalla en Skype para Android?
- ¿Qué pasos debo seguir para compartir contenido de archivos y documentos?
- ¿Cómo asegurarme de que mi privacidad está protegida al usar Skype para Android?
- ¿Qué recomendaciones es importante tener en cuenta sobre la seguridad al usar Skype para Android?
- Por último
- Comparte y serás grande
A Tomar en cuenta
- Inicia la aplicación de Skype en tu dispositivo Android. Toca el ícono «3 rayas horizontales», situado en la parte superior izquierda de la pantalla para entrar en el menú principal.
- Selecciona la opción “Compartir”, ubicada en la parte inferior del menú desplegable. Esta acción te redirigirá a una pantalla de presentación de la función Compartir.
- Tocar el botón “Compartir mi pantalla ahora” para comenzar con el proceso de compartición de pantalla.
- Una vez completado esto, aparecerá uno de los siguientes mensajes:- Si usas la versión
- 0 o posterior de Android, verás un mensaje que te dirige a la Configuración de la aplicación Skype.
- Si usas la versión - 0 o anterior de Android, verás un mensaje que te instruye sobre cómo descargar la última versión de Tecnología de Acceso Remoto.Selecciona una de las dos opciones para continuar con el tutorial.
- Una vez dentro de la configuración, activa la opción que indica: “Compartir pantalla”.
- Regresa al menú principal de Skype, selecciona el contacto con el cual quieres compartir la pantalla y después toca la opción llamada “Compartir”, situada en la parte inferior central de la pantalla. Esto iniciará el proceso de compartición con el contacto seleccionado.
- El contacto recibirá una notificación sobre el inicio de la compartición de la pantalla. Por lo tanto, autorizará la conexión y la visualización de tu pantalla comenzará de inmediato.
- Para finalizar la compartición, debes tocar el ícono «3 rayas horizontales» nuevamente y seleccionar la opción “Compartir”. Después, toca el botón que pone “Detener la compartición de pantalla”. La conexión se desconectará de forma automática entre tú y tu contacto.
Cómo compartir Internet usando tu dispositivo Android
Conectar Pantalla del Móvil a Smart TV ¡Muy Fácil!
¿Qué es Skype para Android?
Skype para Android es una aplicación gratuita para dispositivos móviles que permite al usuario realizar videollamadas, llamadas de voz y chatear. Ofrece funciones avanzadas como:
- Compartir fotos, documentos y archivos.
- Grupos de hasta 25 personas para videollamadas desde cualquier lugar.
- Mensajería instantánea con la posibilidad de enviar reacciones.
- Crear historias para compartir contenido de manera divertida con tus contactos.
- Chatbot asistente que conocerás como Cortana.
Skype para Android es la mejor solución para mantenerse conectado con tus amigos y familiares sin importar dónde se encuentren. El uso del programa es sencillo, ya que solo debes descargar la aplicación desde Google Play Store e ingresar una cuenta de Skype para iniciar sesión. Una vez dentro tendrás acceso a todas las funciones que la aplicación ofrece, entre los que destacan la opción de hacer llamadas telefónicas desde la misma a tarifas muy competitivas. Si prefieres una comunicación visual también podrás realizar videollamadas de calidad HD con grupos de hasta 25 personas.
Con Skype para Android también podrás mandar mensajes instantáneos a otras personas, agregarles reacciones, emojis y GIFs. Incluso la aplicación cuenta con un chatbot asistente llamado Cortana que te ayuda a hacer muchas tareas de forma sencilla. Esta inteligencia artificial ofrece información relevante sobre el clima, noticias, etc. Además, también puedes compartir tus fotos, documentos y archivos directamente a través de la plataforma.
Lee También Cómo Desbloquear Un Teléfono Android: El Jailbreak Explicado
Cómo Desbloquear Un Teléfono Android: El Jailbreak Explicado¿Cómo comenzar a compartir tu pantalla con Skype para Android?
Compartir tu pantalla con Skype para Android es una opción útil si deseas mostrar una presentación, un documento o simplemente mostrarle a alguien lo que estás viendo. Esta aplicación te permite compartir la pantalla de tu dispositivo Android con tus contactos de Skype. Esto es fácil de lograr tan sólo sigue los siguientes pasos:
- Activa la compatibilidad con Compartir Pantalla. Abre la app de Skype en tu dispositivo y dirígete a la sección “Configuración y Permisos”. Aquí encontrarás la opción de “Compartir Pantalla”; actívala para habilitar esta característica.
- Inicia una conversación de video. Selecciona el contacto con el que quieres compartir tu pantalla. Una vez seleccionado, luego inicia una conversación de video para compartir tu pantalla.
- Comparte la pantalla. En la llamada de vídeo en el centro encontrarás el botón de “Compartir Pantalla”. Luego de apretarlo, se enviará una invitación al destinatario donde podrá ver tu pantalla.
Es importante saber que no todos los dispositivos Android admiten Compartir Pantalla de Skype, por lo que antes de empezar te sugerimos revisar la información de compatibilidad de la aplicación para comprobar si tu dispositivo es compatible.
Además, debes tener en cuenta que la persona con la que compartes la pantalla también necesitará usar esta aplicación para visualizar tu pantalla, así que ve asegurándote de que tu interlocutor tenga Skype instalado.
¿Qué funcionalidades ofrece el compartir pantalla en Skype para Android?
Skype para Android ofrece muchas funcionalidades, entre ellas la compartición de pantalla. Esta funcionalidad permite a los usuarios compartir el contenido de un dispositivo móvil o de una computadora de escritorio con otros usuarios de Skype sin necesidad de descargar programas extras. Esta versión de Skype es compatible con todos los sistemas operativos del mercado.
Compartir pantalla en Skype para Android permite a los usuarios:
- Visualizar y controlar la pantalla de otro dispositivo móvil o computadora de escritorio.
- Compartir archivos, videos, presentaciones, documentos, etc., de manera remota.
- Realizar videoconferencias en línea.
- Compartir contenido interactivo como aplicaciones y juegos.
- Enviar y recibir mensajes de texto desde la pantalla compartida.
Gracias al compartir pantalla en Skype para Android, los usuarios tienen la posibilidad de usar su dispositivo móvil para realizar reuniones, conferencias o clases en línea sin tener que descargar ningún programa extra. Esta funcionalidad simplifica las comunicaciones al permitirles a los usuarios compartir contenido de manera intuitiva a través de su dispositivo móvil.
Lee También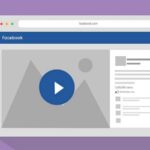 Cómo Usar Un Gestor De Descargas Para Android: Trucos Para Optimizar Tu Experiencia De Descarga
Cómo Usar Un Gestor De Descargas Para Android: Trucos Para Optimizar Tu Experiencia De Descarga¿Qué pasos debo seguir para compartir contenido de archivos y documentos?
Paso 1: Selecciona el contenido que deseas compartir. Si se trata de documentos de texto, imágenes o videos, puedes elegir cualquiera de estos formatos: jpg, png, pdf, docx, avi, mpeg, etc. Además, revisa que el tamaño máximo de los archivos no supere los límites permitidos por el servicio de compartición que hayas elegido.
Paso 2: Hay diferentes servicios de compartición que podés usar para enviar el contenido que desees compartir. Entre los más populares para compartir documentos, imágenes y videos tenemos: Dropbox, Google Drive, Onedrive y iCloud.
Paso 3: Cree una cuenta en el servicio que escojas. Normalmente los servicios te pedirán tu nombre de usuario, contraseña y correo electrónico para que puedas verificar tu identidad.
Paso 4: Suba los archivos al servicio. Los servicios de compartición normalmente incluyen una aplicación para escritorio o para dispositivos móviles (iOS/Android) que te permitirá subir los archivos directamente al servidor, sin necesidad de usar un navegador web.
Paso 5: Una vez que hayas subido los archivos al servicio, tendrás que copiar el enlace de compartición que genera el servicio. Esta dirección es la que debes compartir con los destinatarios para que puedan descargar los archivos que has compartido.
Paso 6: Ten en cuenta que los enlaces de compartición son una forma de acceso directo a los archivos, por lo que el destinatario no necesita ingresar ningún nombre de usuario ni contraseña para descargarlos. Una vez que hayas compartido el enlace, los demás usuarios tendrán acceso a los archivos de forma inmediata.
Lee También Cómo Ver Archivos PDF En Android: Una Guía Paso A Paso
Cómo Ver Archivos PDF En Android: Una Guía Paso A Paso¿Cómo asegurarme de que mi privacidad está protegida al usar Skype para Android?
Skype es una de las alternativas de comunicación más populares hoy en día; ya sea para realizar videoconferencias, hacer llamadas a teléfonos fijos y móviles, o bien para chatear. Es importante tener cuidado al usar cualquier aplicación que nos conecte a través de la red, para así garantizar nuestra privacidad. A continuación, te daremos algunos consejos para asegurar la integridad de tu información al usar Skype para Android:
- 1. Configurar una contraseña segura: Al descargar Skype, es importante configurar una contraseña segura para mantener tu cuenta a salvo. Esta contraseña debe contener números, letras mayúsculas y minúsculas, así como caracteres especiales, todo ello sin que queden expuestos tu nombre completo, apodo, fecha de nacimiento, entre otros.
- 2. Activar el bloqueo de pantalla: La mayoría de los dispositivos móviles cuentan con un mecanismo opcional para bloquear la pantalla, para así garantizar la seguridad de los datos almacenados en el teléfono, de modo que ninguna persona distinta a ti tendrá acceso a tu información.
- 3. Mantener actualizado Skype: Las últimas versiones de Skype cuentan con herramientas adicionales para aumentar la seguridad del usuario, tales como la verificación en dos pasos, encriptación de la información transmitida, entre otros. Por lo tanto, es importante que mantengas la aplicación actualizada para obtener el máximo beneficio en la protección de tu privacidad.
- 4. Verificar la privacidad: Dentro de la configuración de Skype, hay un apartado específico para configurar la privacidad, por ello debes asegurarte de que la configuración es la adecuada para mantener tu información solo para personas autorizadas.
- 5. Hablar con confianza: Si bien Skype cuenta con herramientas para mantener la información confidencial, también depende de ti mantenerla segura y no compartir información personal con desconocidos. Siempre procura que los mensajes que envíes sean de bien intenciones.
- 6. Actividad sospechosa: Si notas actividad sospechosa en tu cuenta, cambia tu contraseña lo antes posible para evitar la intrusión de terceros.
¿Qué recomendaciones es importante tener en cuenta sobre la seguridad al usar Skype para Android?
Es importante tomar en cuenta ciertas recomendaciones para garantizar la seguridad al usar Skype para Android.
- 1. Descarga la aplicación desde fuentes de confianza: Para evitar caer en manos de personas que busquen obtener información personal, se recomienda descargar la aplicación solamente desde el sitio oficial, Play Store o Apple App Store, asegurando así que la descarga no esté infectada con malware o contenga vulnerabilidades.
- 2. Utiliza una contraseña robusta: Es fundamental usar contraseñas seguras para proteger la cuenta. Estas deben ser aleatorias y contener letras, números y caracteres especiales, además de tener por lo menos 8 caracteres.
- 3. Activa el inicio de sesión automático y el bloqueo de la pantalla: Estas dos funciones hacen que la cuenta esté protegida y extra-segura. Al activar el inicio de sesión automático, se evita que alguien acceda a nuestra cuenta sin contar con los permisos necesarios. Por otro lado, el bloqueo de la pantalla cumple el mismo objetivo, pero además almacena de manera temporal la información de la cuenta.
- 4. No compartas la información de tu cuenta: Es importante no compartir la información de la cuenta y de la contraseña con otras personas, así como tampoco facilitar las preguntas de recuperación.
- 5. Utiliza un plan de datos seguro: Cuando se usa una red Wi-Fi pública, es conveniente que el dispositivo cuente con una VPN (Red Privada Virtual) para proteger la información sensible. De esa forma, se minimiza el riesgo de que los datos sean interceptados por terceros.
- 6. Evita los enlaces sospechosos: Pueden llegar en mensajes instantáneos, correos electrónicos o chats dentro de la aplicación. Los enlaces sospechosos contienen malware u otros virus. Siempre es recomendable confirmar con el emisor antes de seguir un enlace o descargar algún archivo adjunto.
- 7. No instales complementos inseguros: Los complementos son muy útiles, ya que agilizan y mejoran la funcionalidad de la aplicación, sin embargo, algunos de ellos tienen un código malicioso. Por esta razón, es indispensable verificar que provengan de fuentes confiables.
Por último
Compartir la pantalla de tu dispositivo Android con tus amigos por medio de Skype es una tarea sencilla. La aplicación de Skype para Android te permite compartir tu pantalla de manera rápida y sencilla, lo que resulta en una experiencia de usuario intuitiva y satisfactoria. Con la capacidad de compartir la pantalla en Skype, los usuarios pueden compartir contenido entre varios dispositivos, desde videos hasta documentos de texto.
Esto abre un sinfín de posibilidades para el usuario, permitiéndole compartir información de forma eficiente y segura. Además, los usuarios también pueden hacer uso de la función de "mano levantada" para pedir ayuda o indicar que desean hablar. En pocas palabras, compartir la pantalla en Skype para Android es una solución ideal para aquellos que desean compartir información de forma eficiente y segura.
En conclusión, compartir la pantalla en Skype para Android es una excelente manera de compartir contenido entre varios dispositivos, ya que ofrece al usuario una experiencia intuitiva y satisfactoria. Esto permite a los usuarios compartir información de forma rápida, segura y eficiente, además de tener la posibilidad de hacer uso de la función de "mano levantada" para pedir ayuda o indicar que desean hablar. Por lo tanto, compartir la pantalla en Skype para Android puede ser una solución ideal para aquellas personas que desean compartir contenido de manera fácil y segura.
Comparte y serás grande
¡Vamos a compartir! Hemos visto cómo compartir la pantalla en Skype para Android. Ahora que ya conoces cómo hacerlo, ¿por qué no compartir este artículo con tus amigos y conocidos? Sería un gran gesto para que los demás aprendan a compartir su pantalla desde su dispositivo Android.
Lee También Cómo Actualizar A Nougat: Los Pasos Que Debes Seguir
Cómo Actualizar A Nougat: Los Pasos Que Debes SeguirNo solo eso, si tienes alguna duda sobre cualquier tema relacionado con el contenido de este artículo, ingresa a nuestra sección de comentarios y responderemos tus preguntas lo antes posible. ¡Compártelo para que más personas se beneficien de esta información!
Si quieres conocer otros artículos parecidos a Cómo Compartir Tu Pantalla En Skype Para Android puedes visitar la categoría Android.

TE PUEDE INTERESAR