Cómo compartir una ruta o indicaciones personalizadas en Google Maps para PC y Android
Google Maps es muy útil para navegar por un área o ciudad desconocida. También es una excelente manera de buscar establecimientos comunes como restaurantes y lugares de interés. Sin embargo, si conoce el camino, es posible que no desee tomar la ruta habitual sugerida por Google Maps. Ya sea para usted o para otros, puede crear y compartir rutas personalizadas en Google Maps.
Compartir su ubicación a través de Google Maps requiere mostrar la ubicación relevante a sus amigos y familiares para ayudarlos a llegar a su destino. Sin embargo, compartir tu ubicación no significa también recomendar la mejor ruta. Puede haber más de una opción y te gustaría que siguieran la más rápida o la mejor. Con este método, podrá compartir una ruta personalizada e indicaciones desde Google Maps.
Lee También Los 3 mejores sensores de puerta compatibles con Amazon Alexa
Los 3 mejores sensores de puerta compatibles con Amazon AlexaCómo compartir rutas personalizadas a Google Maps a través de PC
La vista previa de escritorio facilita abrir Google Maps, crear rutas personalizadas y rutas antes de compartirlas con otros. Google le permite usar una función llamada mis cartas presente en Google Maps, lo que significa que deberá iniciar sesión con su cuenta de Google antes de continuar. Vea cómo puede hacer esto.
Configuración de Google Mis mapas
Paso 1 : Vaya a la página de Google Maps e inicie sesión con los detalles de su cuenta de Google.
2do paso: Haga clic en el menú de hamburguesas en la esquina superior izquierda de la pantalla.
Lee También Las 6 mejores formas de arreglar Gmail no detendrán el error de sincronización en dispositivos móviles
Las 6 mejores formas de arreglar Gmail no detendrán el error de sincronización en dispositivos móvilesPaso 3: Seleccione la opción Sus direcciones en el panel izquierdo.
Paso 4: Ve a la pestaña Mapas.
Lee También Las 8 mejores formas de arreglar Safari que no reproduce videos en iPhone
Las 8 mejores formas de arreglar Safari que no reproduce videos en iPhonePaso 5: Es probable que vea que no se muestra ningún mapa si nunca antes ha usado esta función. Haga clic en Crear mapa en la parte inferior de la pantalla.
Paso 6: La nueva página que se carga en su pantalla es la interfaz de Mis mapas.
Lee También Las 8 mejores formas de reparar Facebook Retraso de Messenger en Android
Las 8 mejores formas de reparar Facebook Retraso de Messenger en AndroidPaso 7: Toque Mapa sin título para establecer un nombre para su mapa.
También puedes darle una breve descripción de la ruta o indicaciones. Haga clic en Guardar cuando haya terminado.
Lee También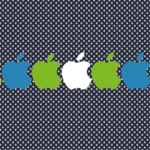 Las 4 mejores formas de eliminar el dispositivo de la ID de Apple
Las 4 mejores formas de eliminar el dispositivo de la ID de ApplePaso 8: Cambie la apariencia de su mapa haciendo clic en la pequeña flecha al lado del mapa base.
Esto tendrá la configuración básica de su mapa, agreguemos los destinos con rutas e indicaciones personalizadas.
Lee También Las 6 mejores aplicaciones de widgets meteorológicos para iPhone
Las 6 mejores aplicaciones de widgets meteorológicos para iPhoneAdición de rutas personalizadas
Paso 1: Utilice la barra de búsqueda para buscar una ubicación específica y selecciónela de la lista desplegable. Asegúrate de que este es el punto de inicio de la ruta.
2do paso: Ahora verá que la ubicación seleccionada aparece en el mapa. Haga clic en Agregar al mapa. Google Maps mostrará los detalles de la ubicación de la ruta.
Paso 3: Busque una nueva ubicación en la barra de búsqueda y haga clic en el resultado correspondiente.
Paso 4: Haga clic en Agregar al mapa nuevamente para esta ubicación.
Paso 5: Después de agregar la ubicación, toque el ícono de rutas en la parte inferior derecha del cuadro de diálogo para agregar rutas a la ubicación.
Paso 6: El panel de la izquierda le pedirá que introduzca el punto desde el que desea obtener indicaciones. Introduzca el punto de partida del viaje.
Paso 7: Solo podrá ver las direcciones desde el punto de partida hasta el destino elegido (Punto A a B).
Paso 8: Use la barra de búsqueda en la parte superior nuevamente para buscar el siguiente punto y agréguelo al mapa como antes.
Paso 9: Haga clic en Agregar destino para agregar paradas posteriores a la ruta.
Paso 10: Ingrese la ubicación que agregó en el mapa como el punto C.
Google Maps mostrará la ruta desde el punto B hasta el punto C. Repite el proceso hasta ahora y agrega todos los destinos al mapa.
Paso 11: Para compartir una ubicación más precisa, use un ícono de pin en el cuadro de búsqueda en la parte superior para activarlo. Haga clic en cualquier parte del mapa para colocar el pin.
Paso 12: Asigne un nombre al pin y haga clic en Guardar.
Después de agregar todos los pines a las ubicaciones, verá que todos los destinos seleccionados se agregarán en la columna de la izquierda.
Paso 12: Cuando el mapa final esté listo, haga clic en el botón Compartir para cargarlo.
Paso 13: Puede permitir que cualquier persona con el enlace vea la ruta o la comparta con personas específicas usando el botón Compartir en Drive.
Paso 14: Copie el enlace que se muestra en la parte inferior y envíelo a los contactos relevantes. Pueden acceder al itinerario personalizado y las direcciones haciendo clic en este enlace y viéndolo en sus teléfonos inteligentes.
Así es como puede crear un mapa personalizado con direcciones y rutas en su PC.
Cómo compartir rutas personalizadas en Google Maps a través de Android
En lugar de usar su navegador web, puede usar la aplicación Google My Maps para Android para crear una ruta personalizada. Así es cómo.
Paso 1: Descargar el Google Mis mapas aplicación de Play Store en su teléfono inteligente Android.
2do paso: Abra la aplicación y seleccione Aceptar y continuar.
Paso 3: Desplácese hacia abajo en la pantalla de introducción y toque Listo.
Paso 4: Seleccione el ícono "+" en la parte inferior derecha de la pantalla para crear una nueva tarjeta.
Paso 5: Introduzca un nombre y una descripción para su mapa y seleccione Aceptar.
Paso 6: Una vez en la pantalla de mapas, toque el icono "+" nuevamente y seleccione Agregar nuevo punto.
Paso 7: Busque el destino usando el botón de búsqueda en la esquina superior derecha.
Paso 8: Toque el resultado correspondiente para mostrarlo en el mapa.
Paso 9: En la parte inferior de la pantalla, toca Seleccionar esta ubicación para agregarla al mapa.
Paso 10: Toque la marca en la esquina superior derecha para guardarlo.
Paso 11: El destino que agregó se mostrará en la parte inferior. Tóquelo para acercar esta parte.
Paso 12: Ahora seleccione el botón Direcciones en la esquina superior derecha para navegar a la ubicación. Esto se abrirá automáticamente Google Maps en su teléfono y navegue hasta el destino.
Paso 13: Repite el proceso y agrega tantas paradas o destinos como quieras al mapa.
Paso 14: Una vez hecho esto, presione el botón Atrás en su teléfono para volver a la pantalla principal del mapa.
Paso 15: Toque el nombre de la tarjeta en la parte inferior para ver más opciones.
Paso 16: Seleccione el botón Compartir en la esquina superior derecha y envíe la tarjeta a sus contactos.
Ha creado y compartido con éxito rutas personalizadas en Google Maps a través de su teléfono Android.
Comparte rutas personalizadas en Google Maps con cualquier persona
Crear rutas personalizadas lleva tiempo. Sin embargo, puede crear un mapa personalizado con rutas y rutas para usted o compartirlo con amigos y familiares. Aunque la aplicación My Maps no está disponible en iOS, puede usar el sitio web para crear un mapa personalizado en su iPhone. La mejor manera siempre sería usar una computadora, ya que es más rápido y más fácil hacer ediciones en una pantalla grande.
Si quieres conocer otros artículos parecidos a Cómo compartir una ruta o indicaciones personalizadas en Google Maps para PC y Android puedes visitar la categoría Informática.


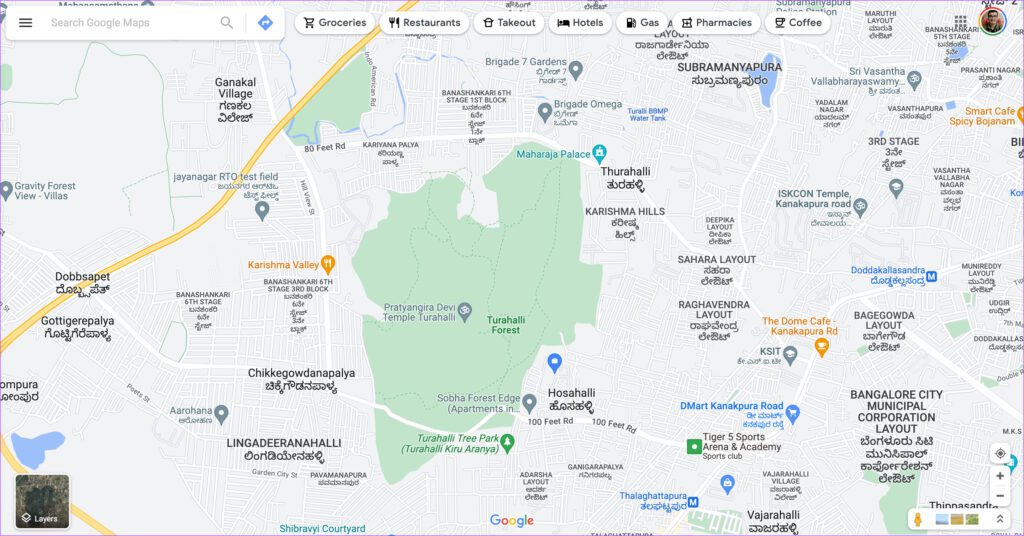
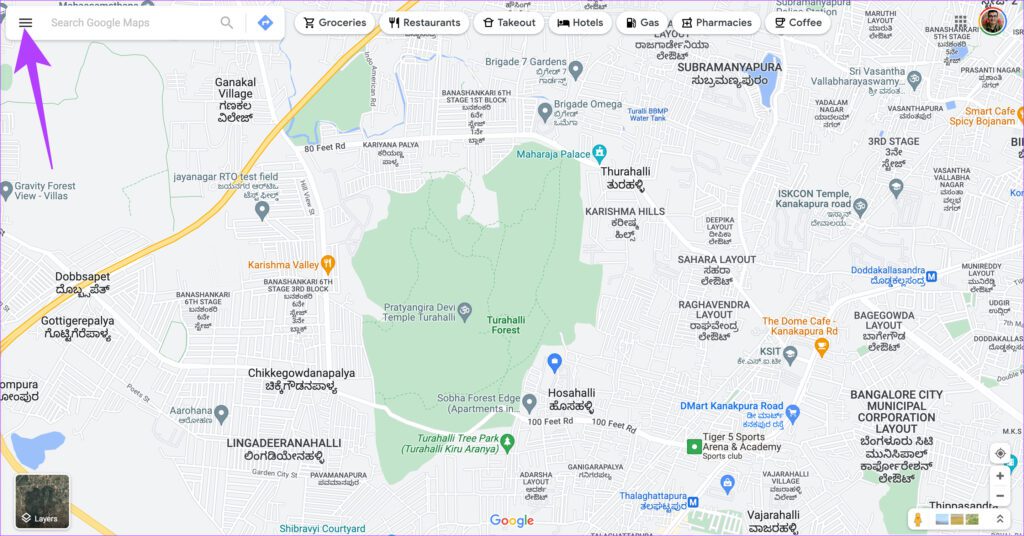
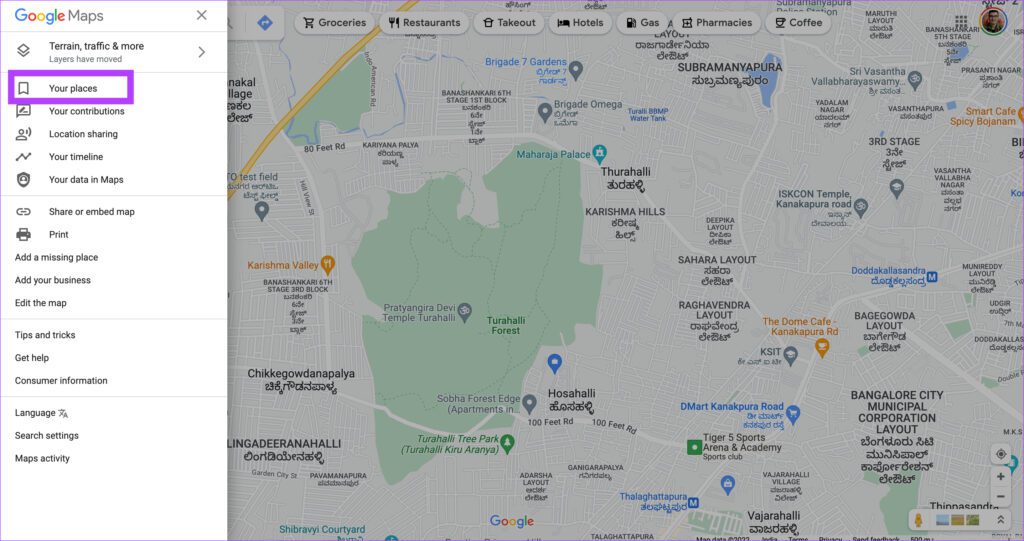

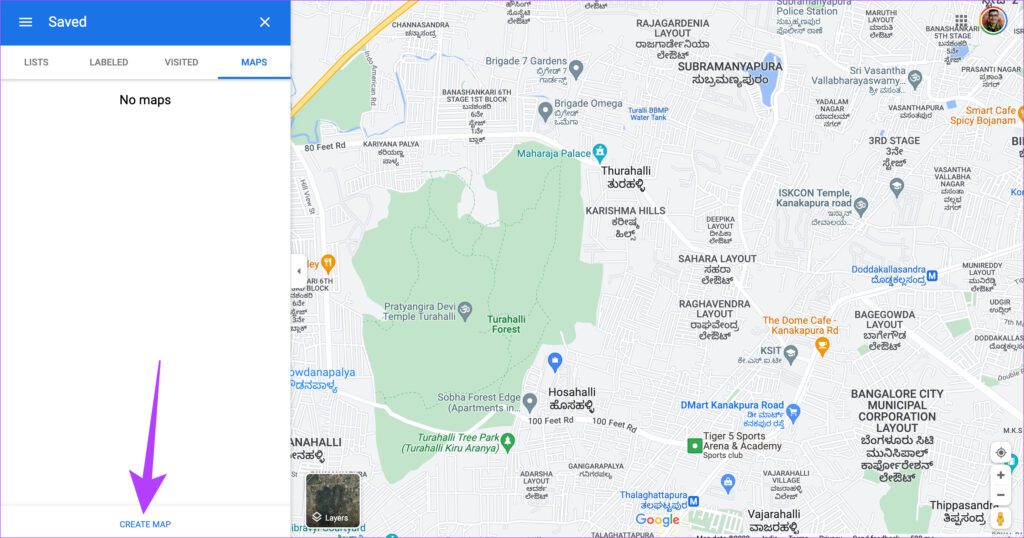
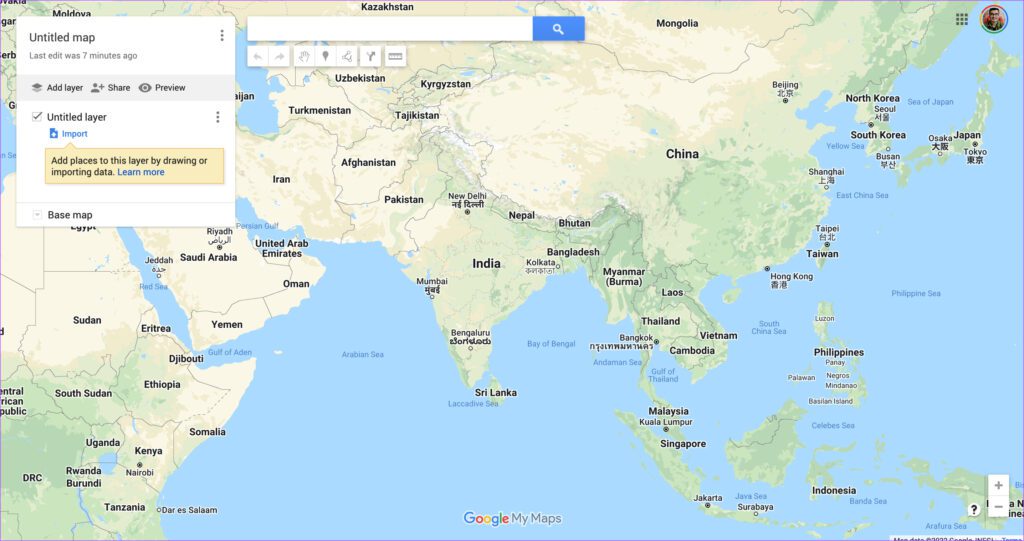
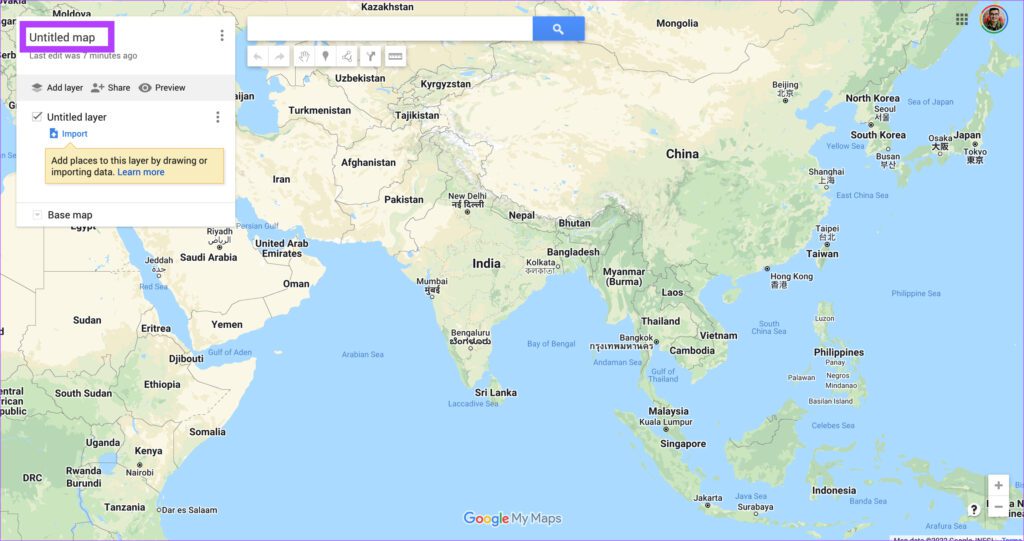
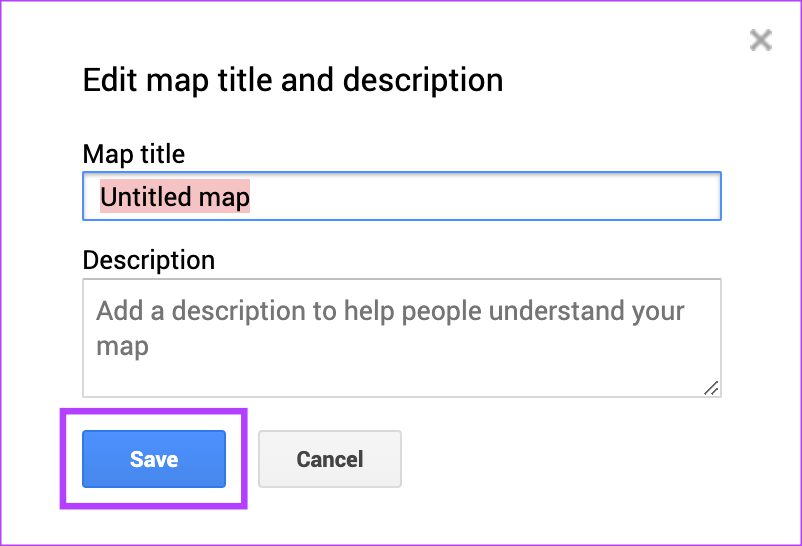
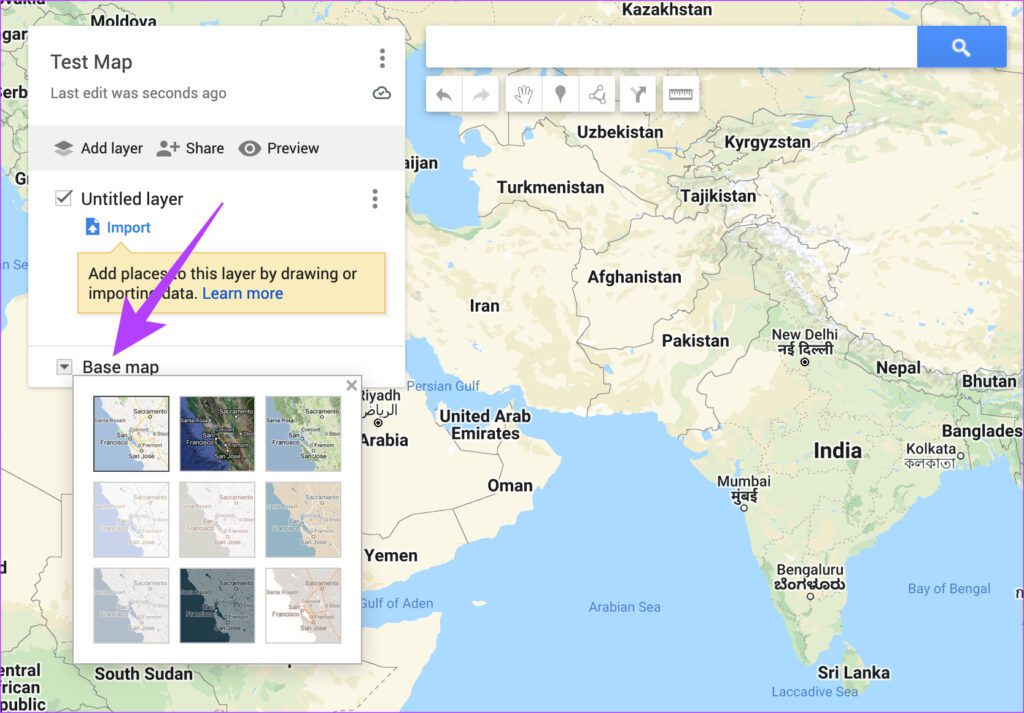
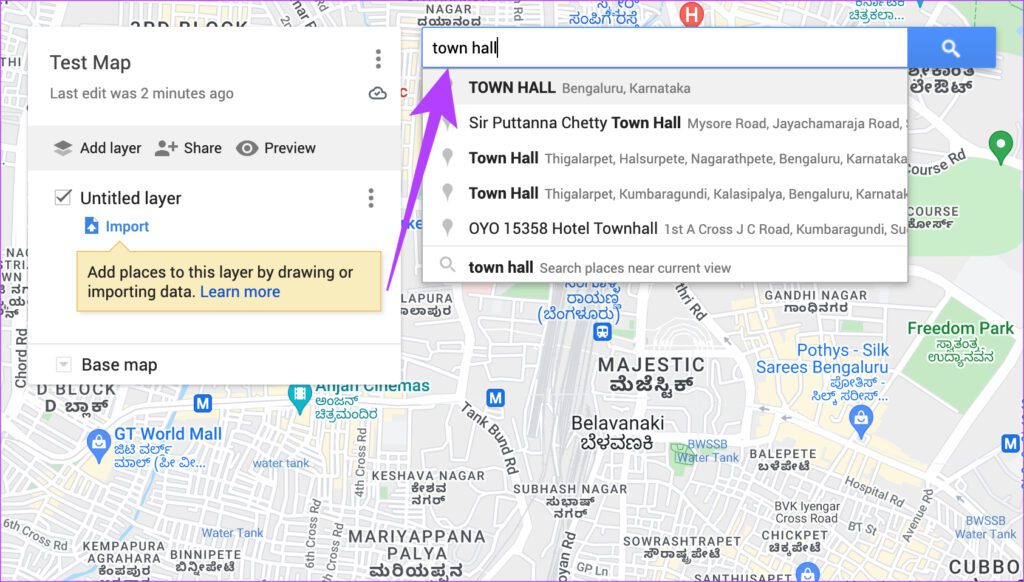
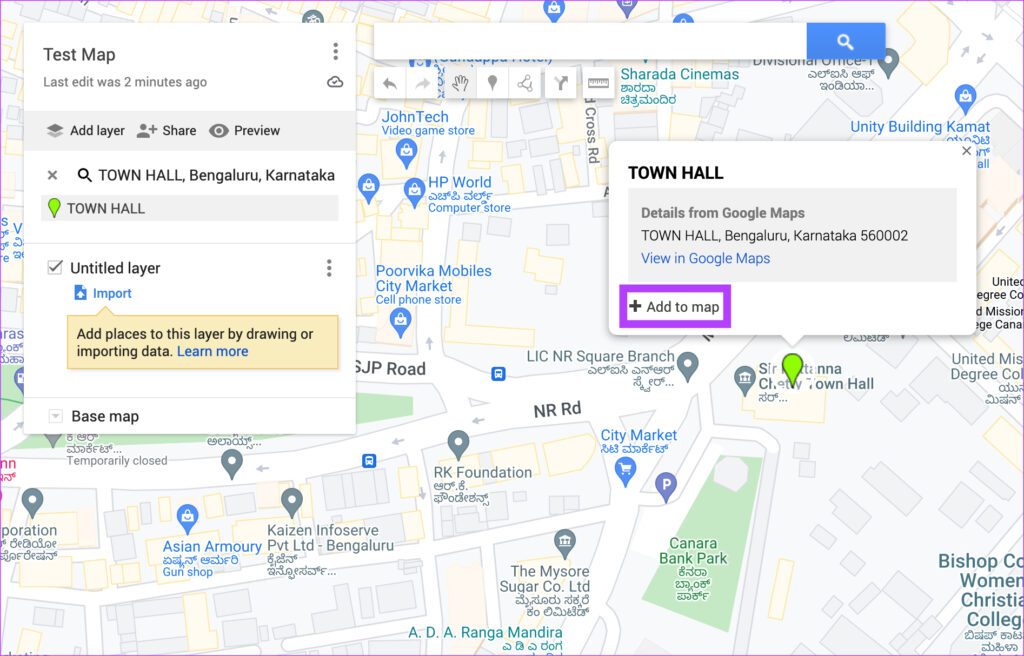

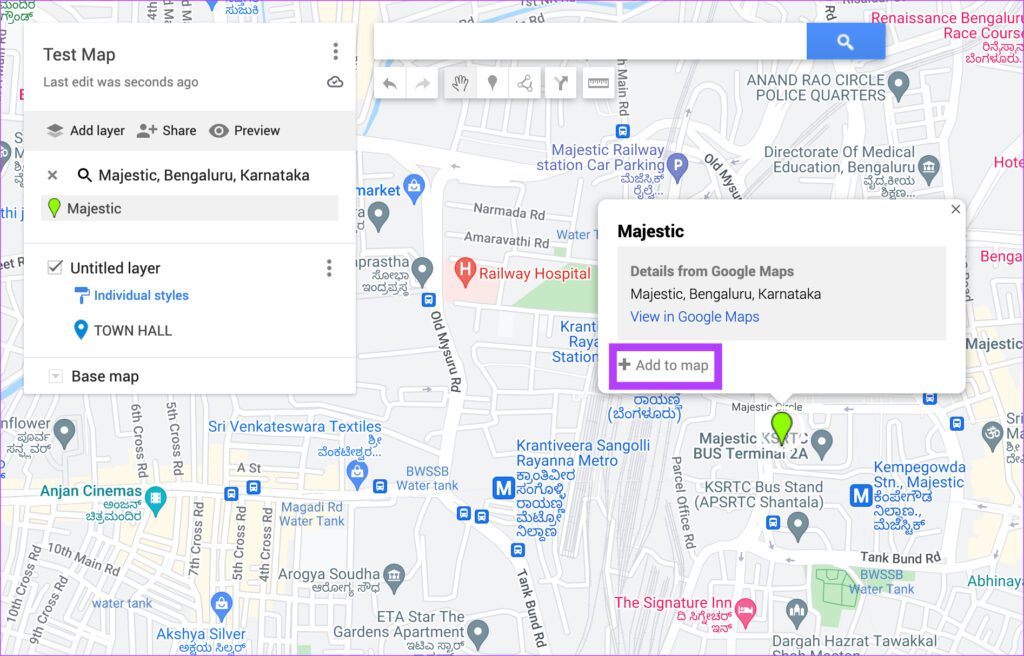
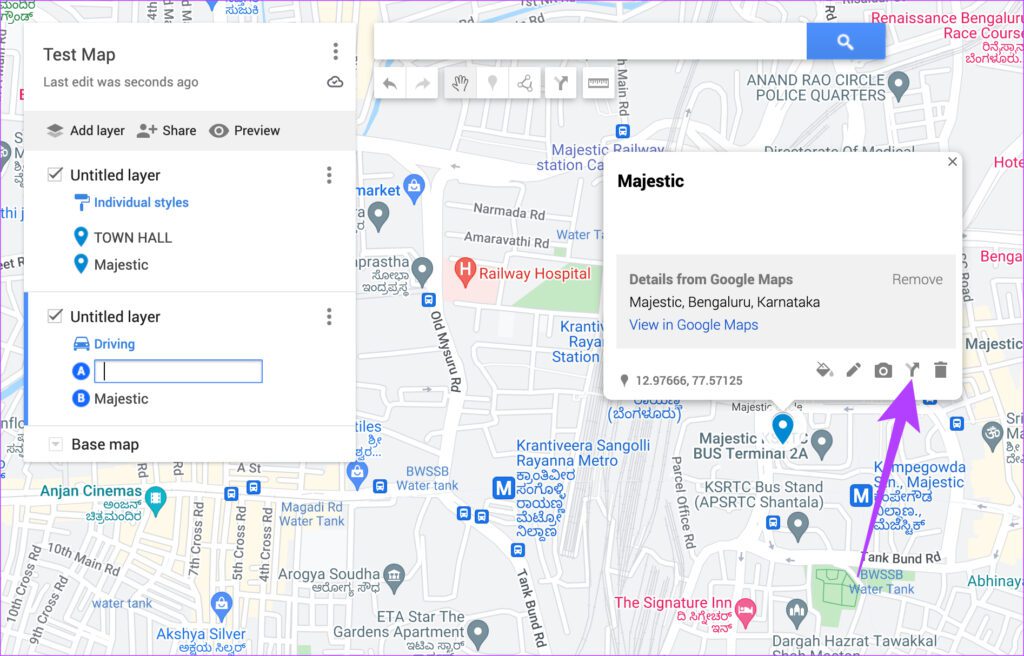
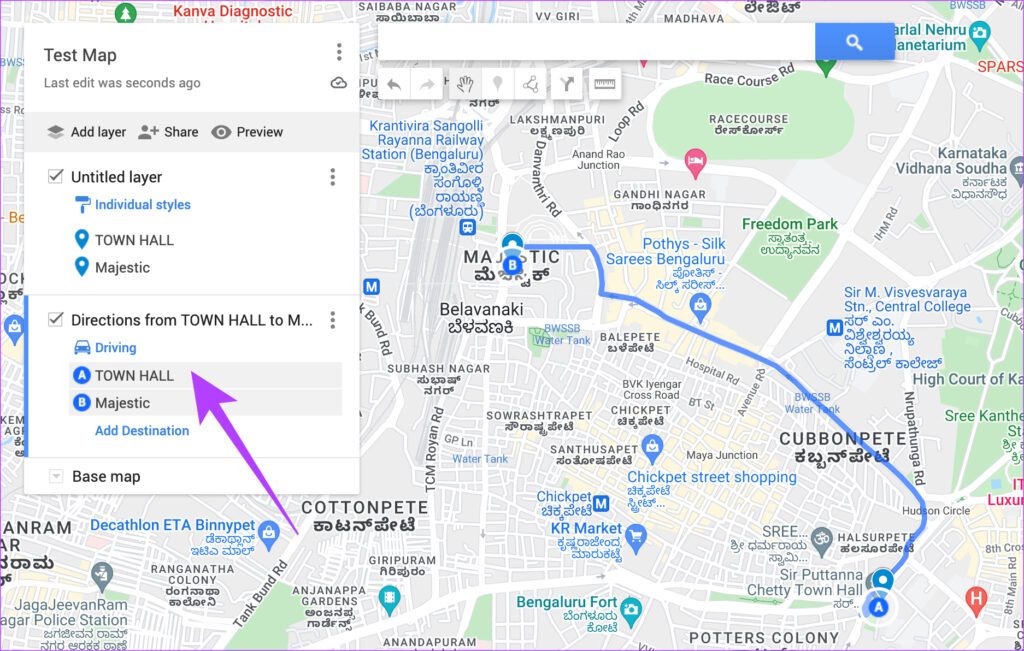
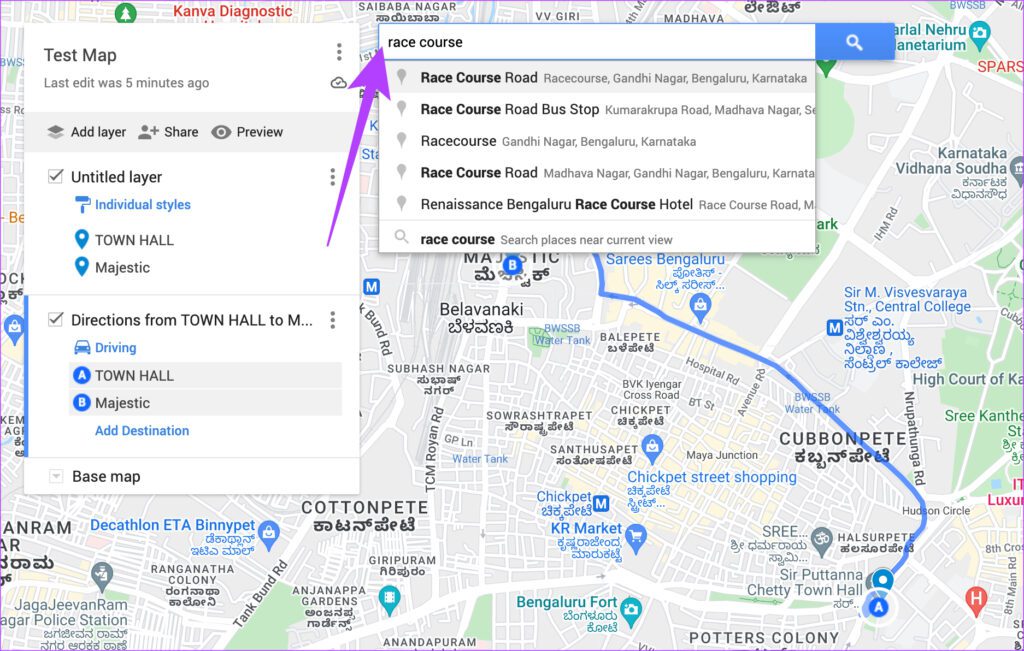
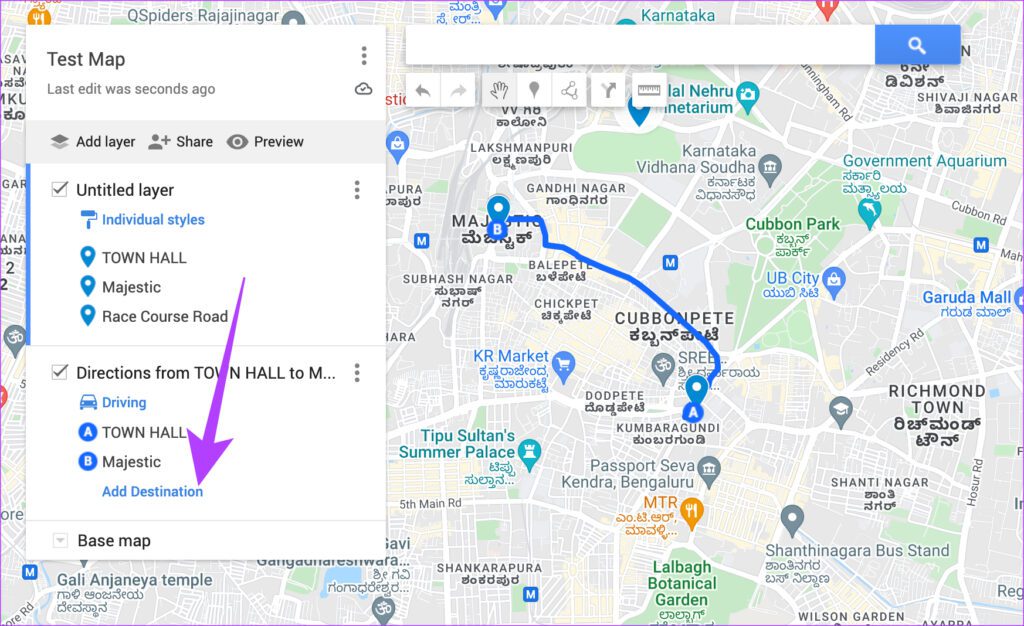
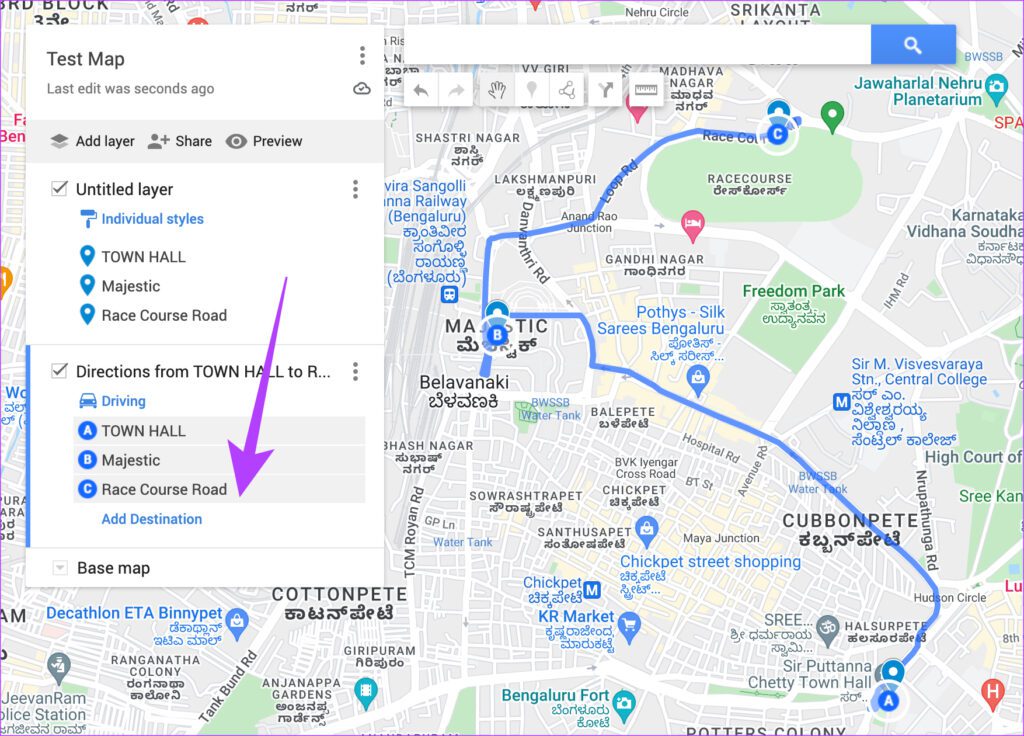
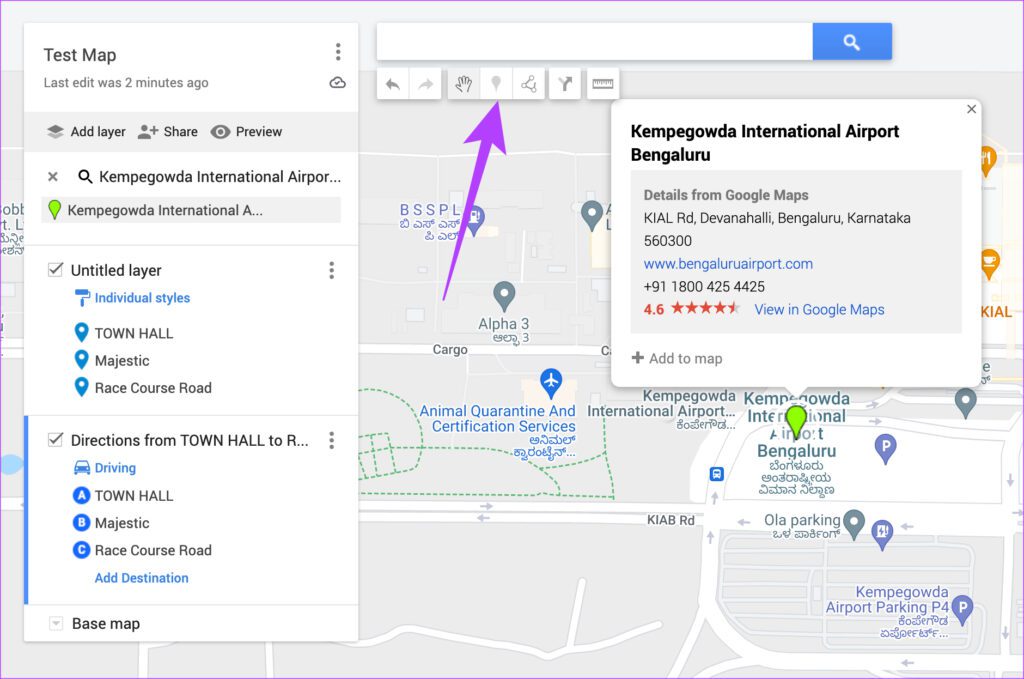
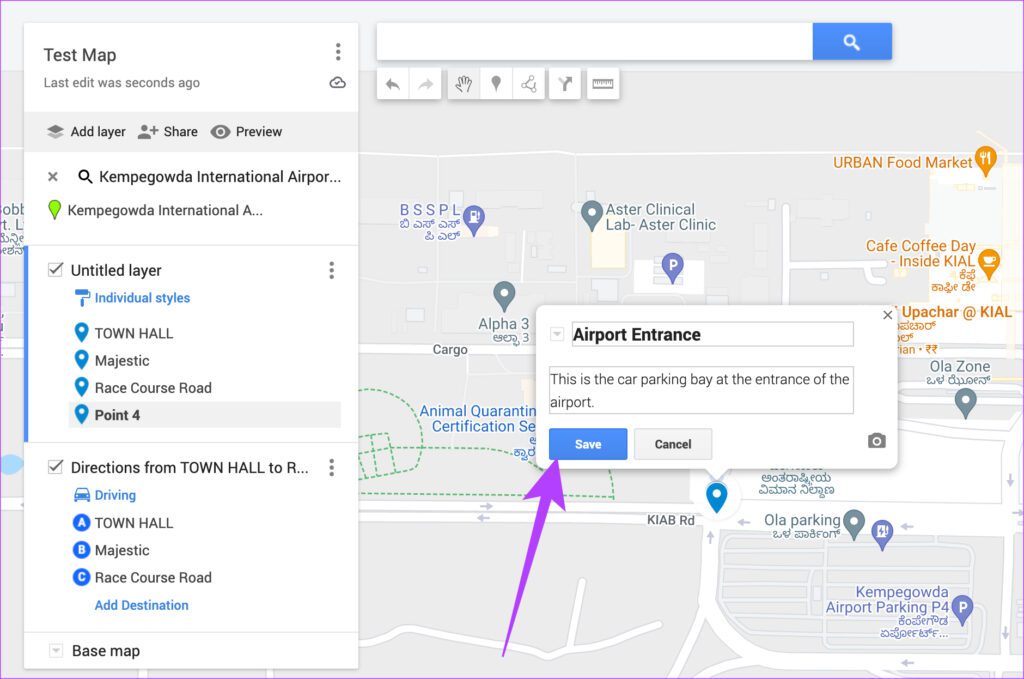
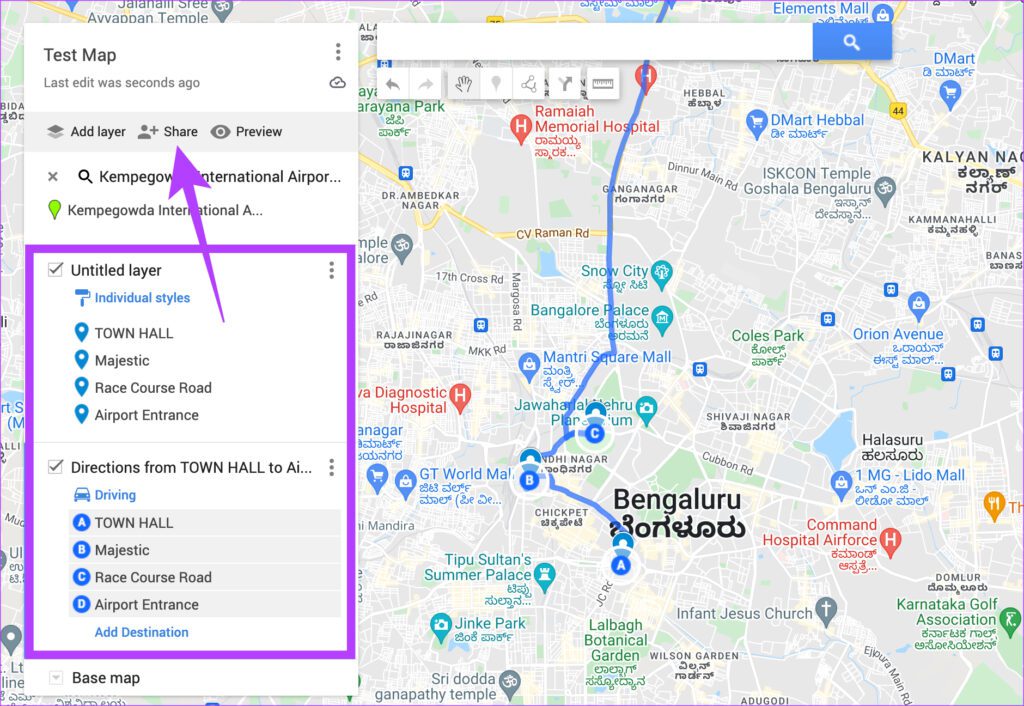
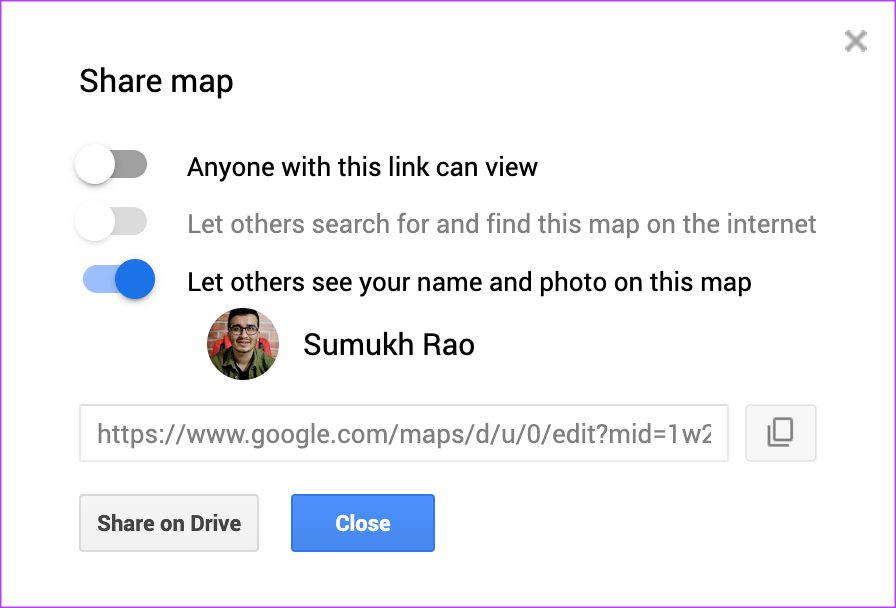

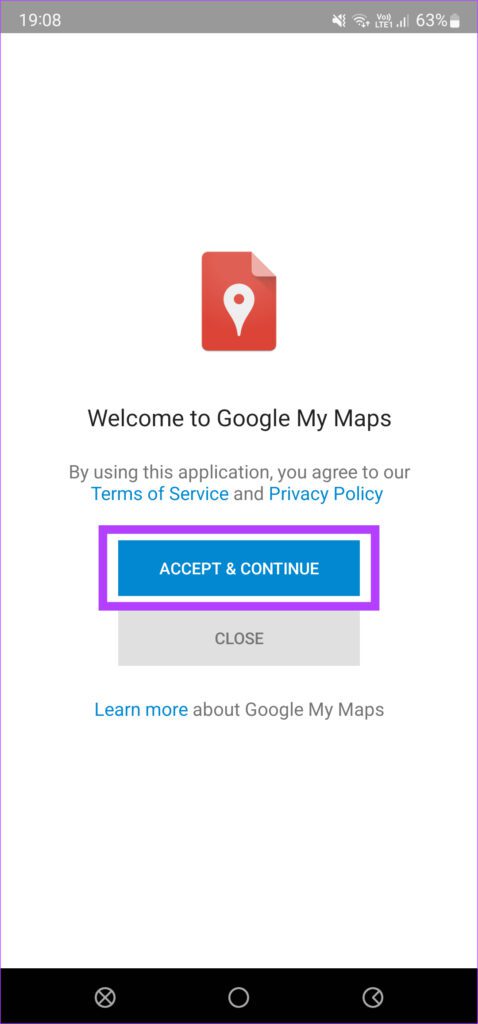
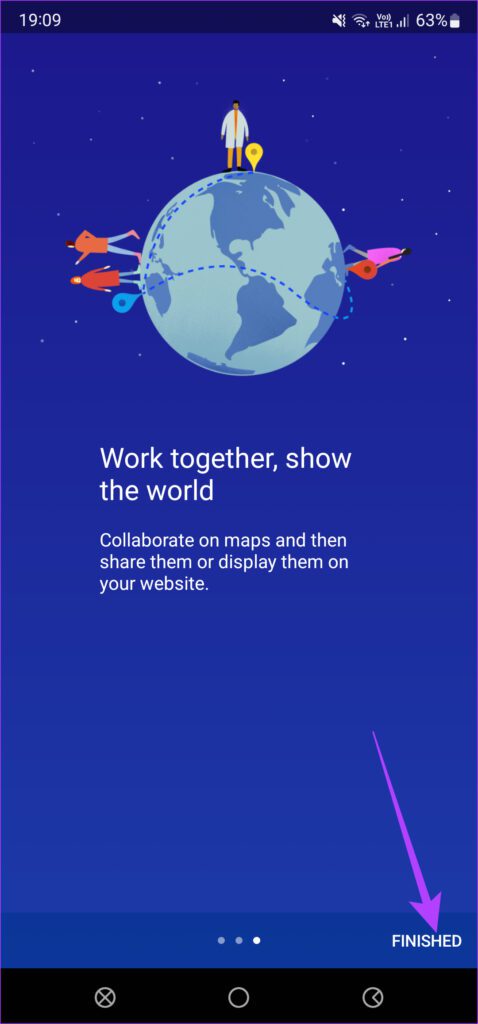
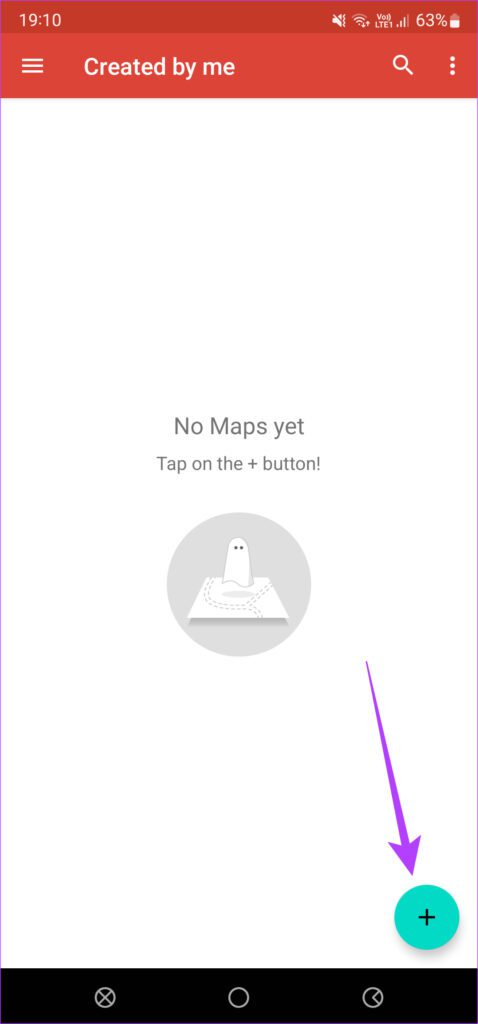
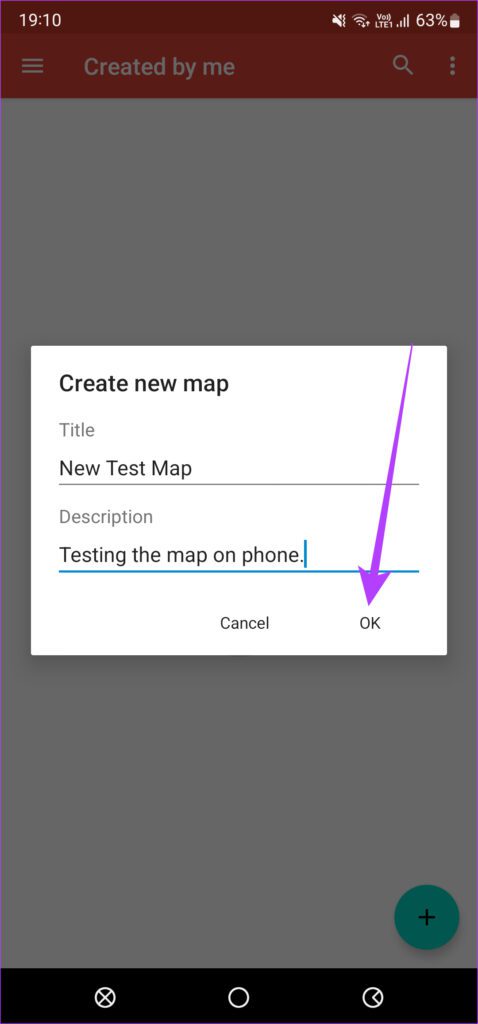
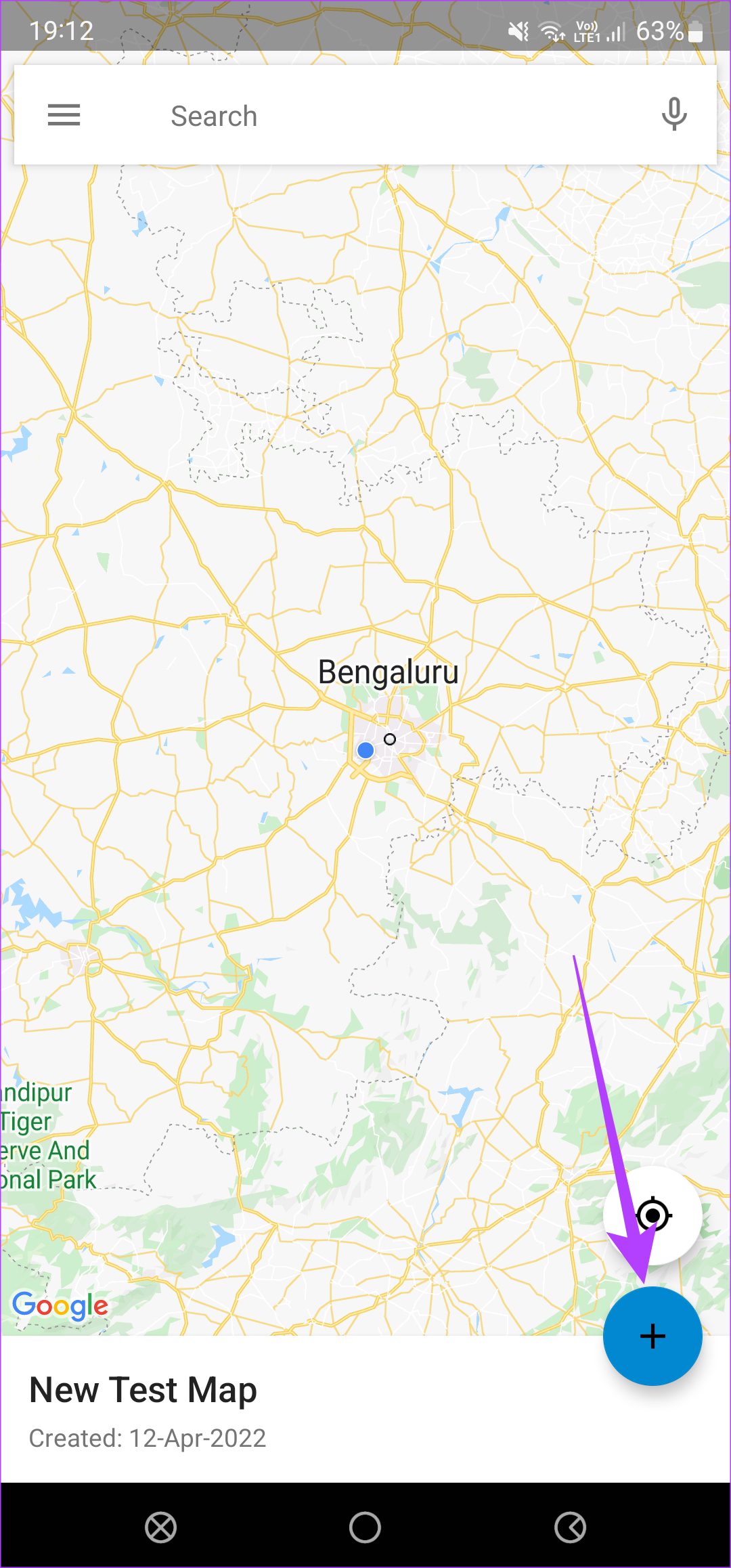
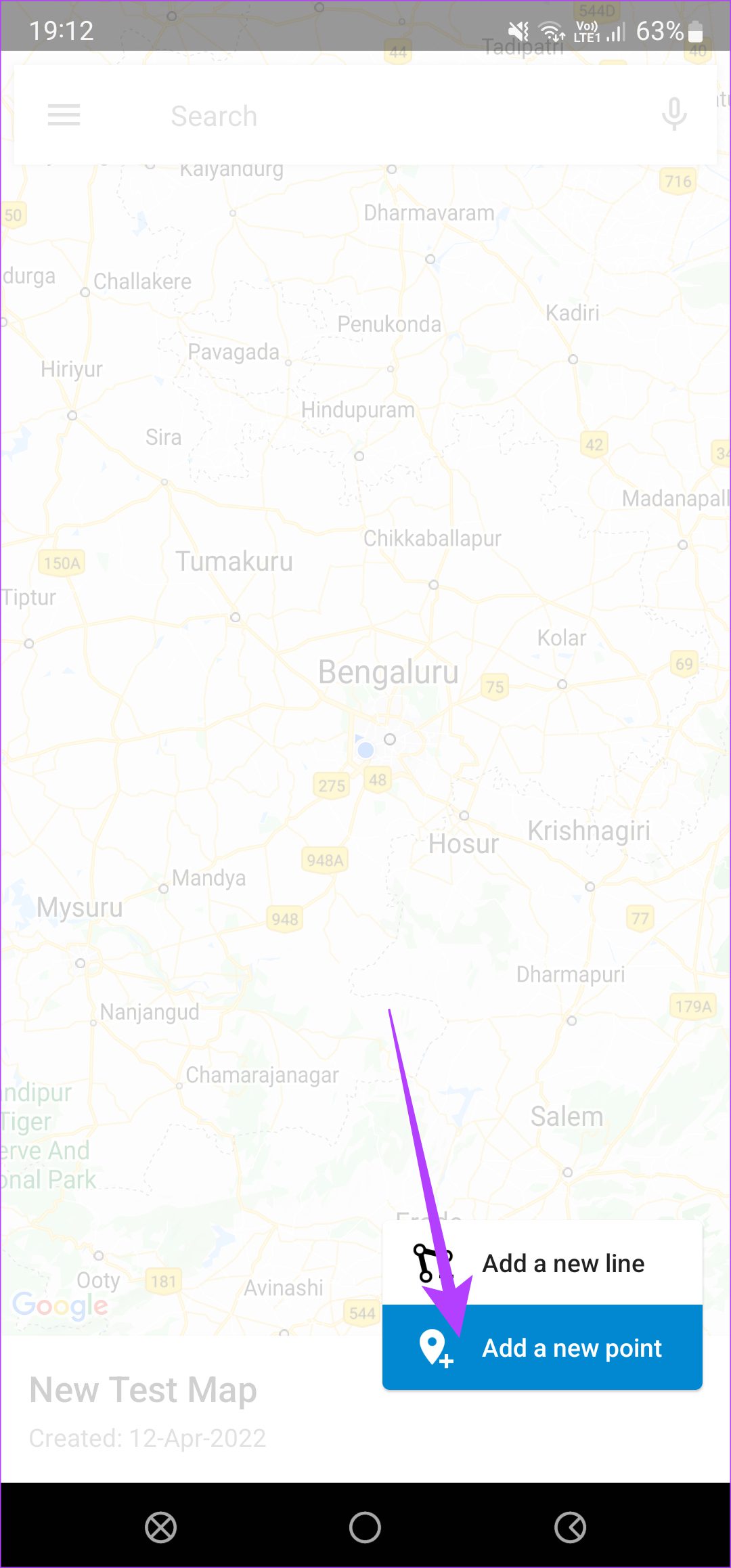
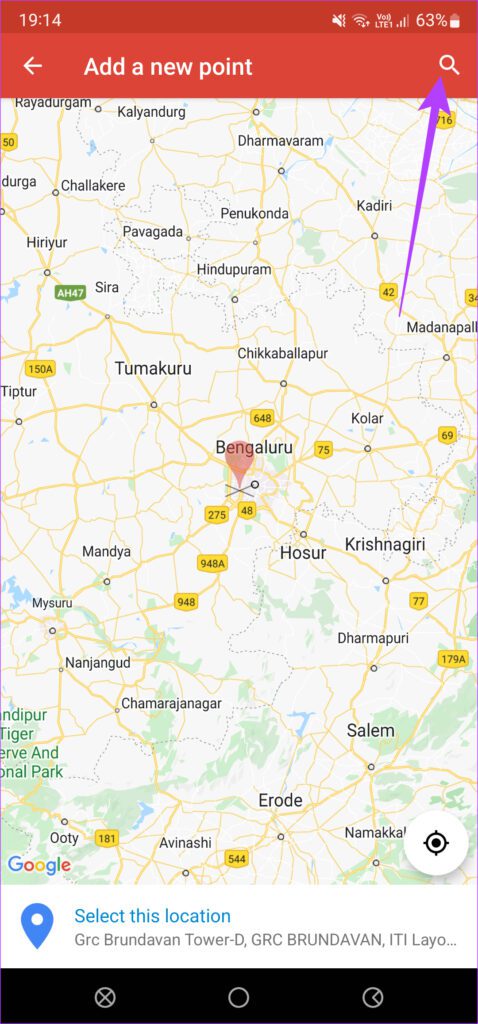
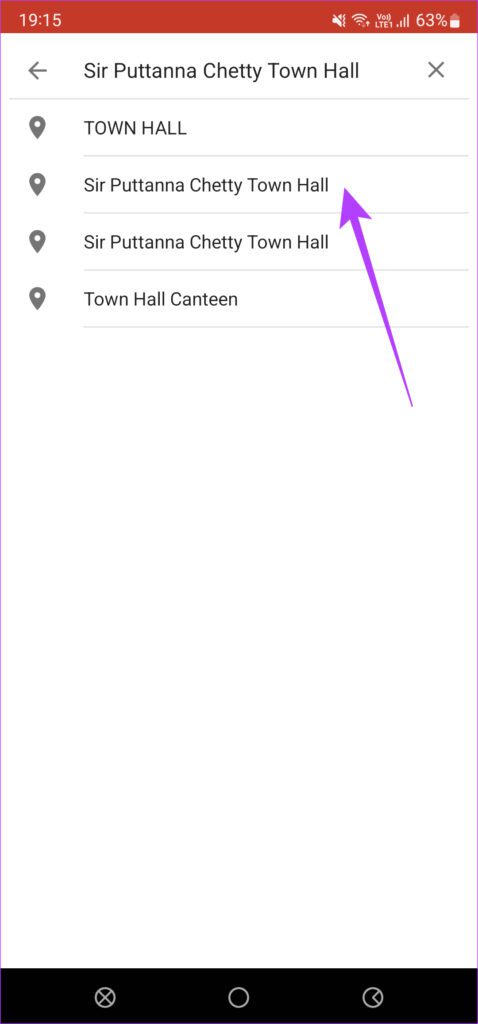
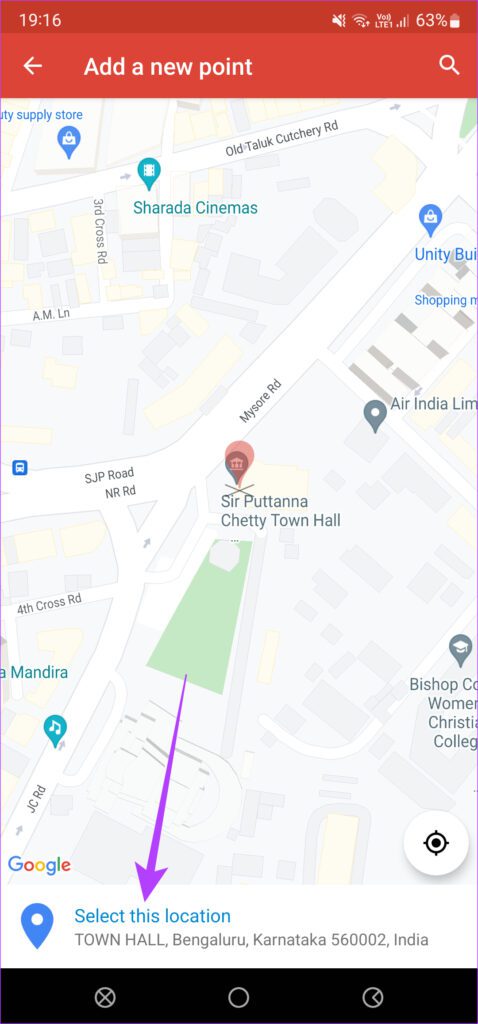
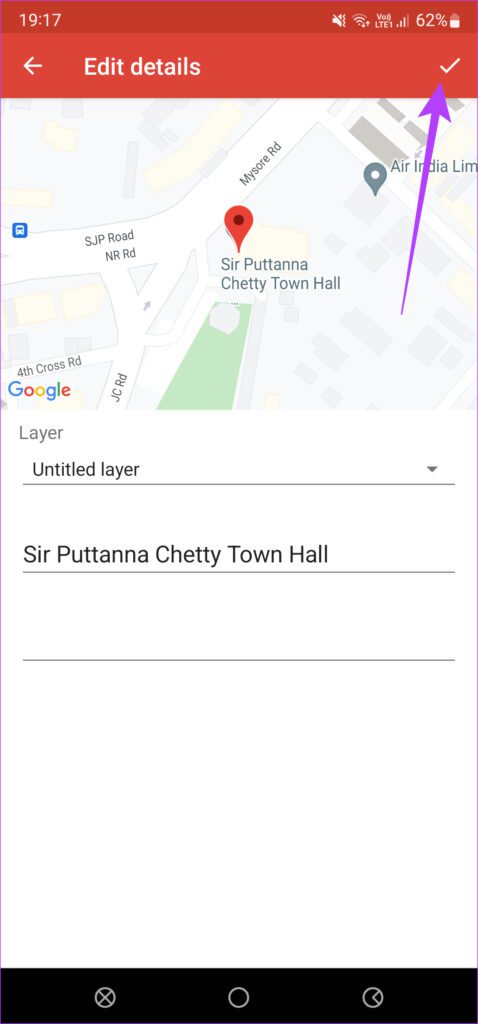
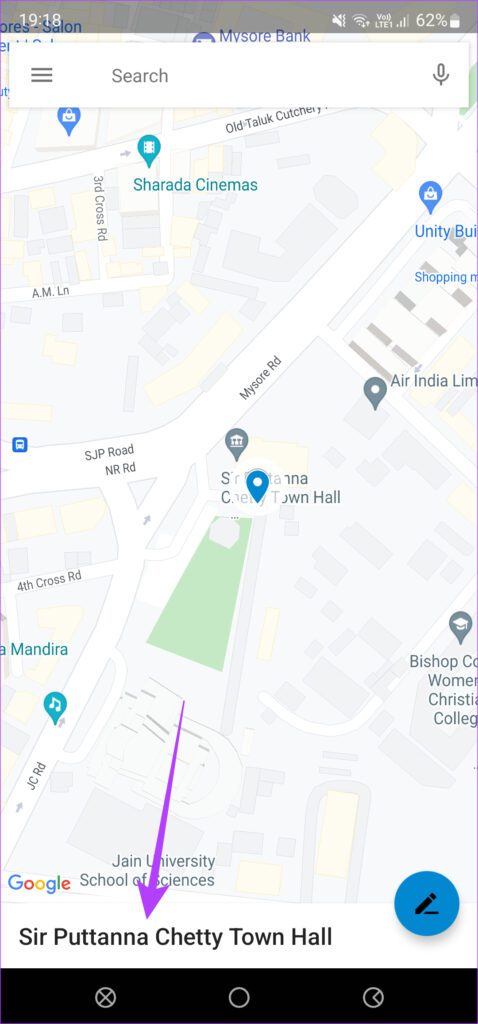
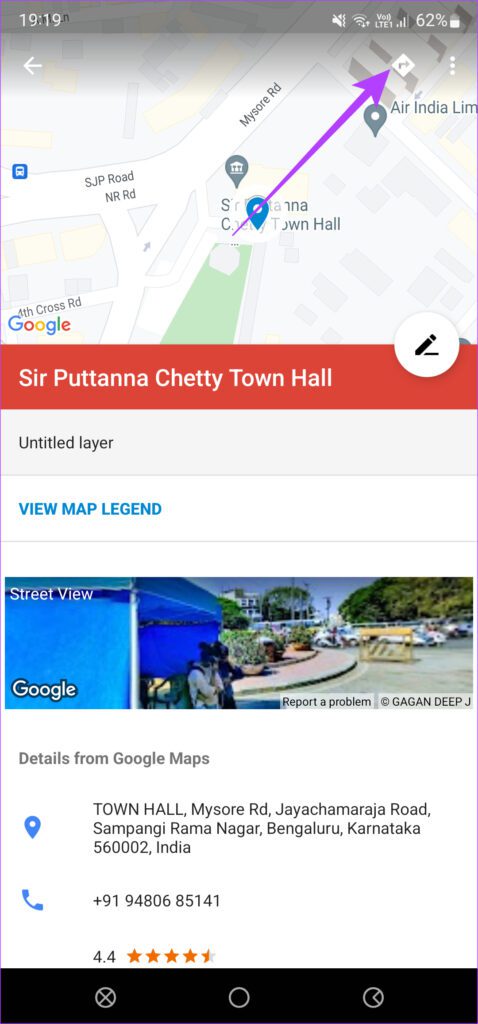
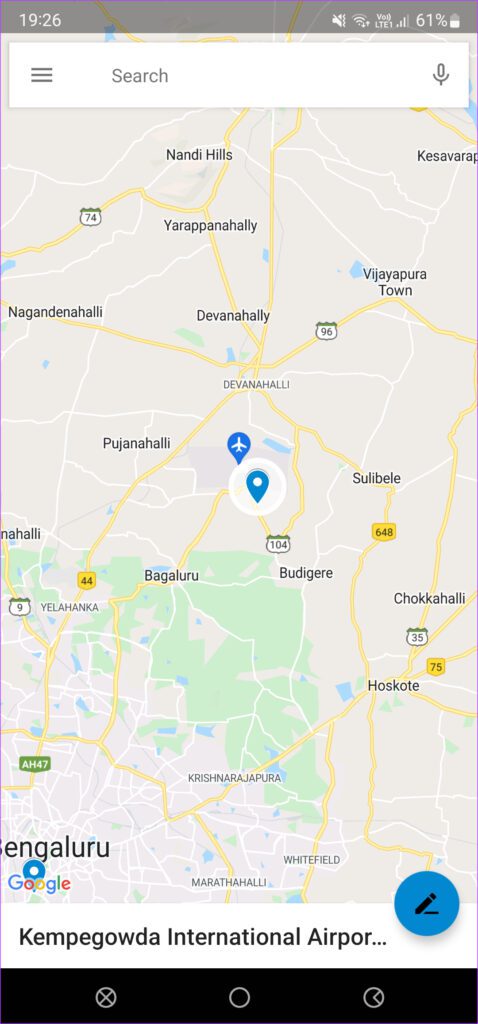
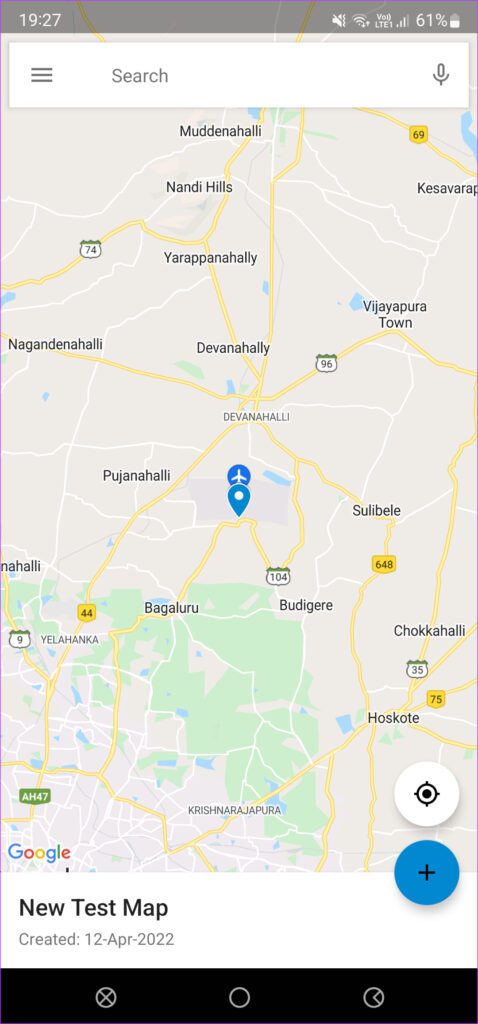
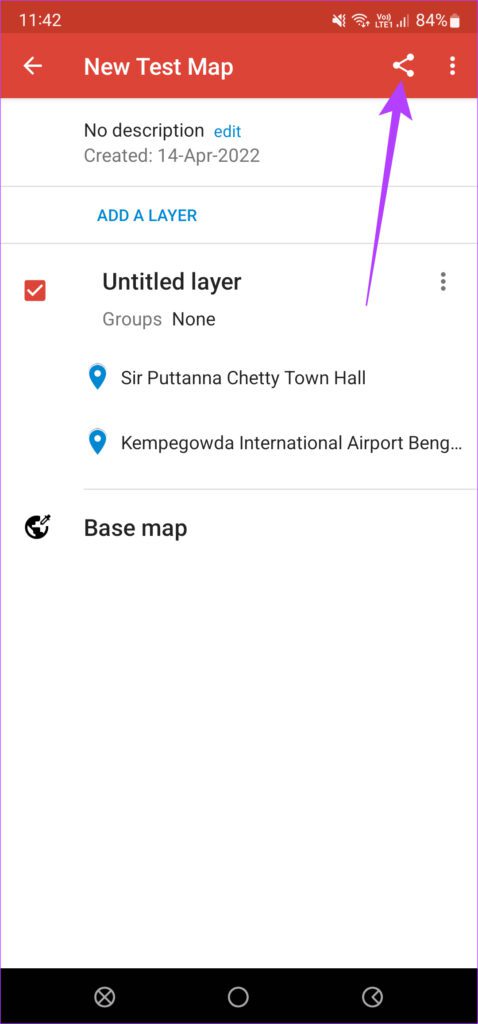
TE PUEDE INTERESAR