Cómo comprimir una foto en línea en Windows y Mac
¿Quieres aprender a comprimir una foto de forma rápida y sencilla? Si desea que sus imágenes ocupen menos espacio en su computadora, compartirlas con amigos o subir las fotos a Internet, este tutorial le mostrará los mejores métodos.
Le enseñaremos cómo reducir el tamaño de la imagen en línea, en Windows OS y Mac OS.
Cómo comprimir una foto en línea
molesta que después del proceso de compresión, su imagen no puede ser redimensionada a su calidad original. Así que asegúrese de tener versiones de respaldo de las fotos en caso de que cambie de opinión.
Hay una gran cantidad de compresores de imagen disponible en línea, pero le mostraremos cómo comprimir fotos en línea usando Comprimir JPEG. Siga los pasos a continuación.
1. Vaya a Comprimir JPEG
Abra el sitio web de Compress JPEG. La interfaz es bastante intuitiva e inmediatamente verás el botón "Subir archivos".
Lee También Cómo Crear Un Código QR En 7 Sencillos Pasos
Cómo Crear Un Código QR En 7 Sencillos Pasos2. Sube una foto
Navegue a la carpeta de destino de las imágenes cuyo tamaño desea reducir. Puede elegir hasta 20 imágenes JPEG desde su dispositivo. Para hacer esto, mantenga presionada la tecla Ctrl/Cmd y seleccione las fotos. Luego haga clic en "Abrir".
3. Haga clic en la foto cargada
Tu foto se comprimirá automáticamente. Si necesitas más control sobre el proceso de compresión, incluso puede ajustar la calidad manualmente haciendo clic en la miniatura de la imagen. Cada foto se puede ajustar de esta manera.
4. Selecciona la calidad
Elija cuánto desea optimizar la imagen con el control deslizante de la derecha. Deslice hacia arriba y hacia abajo para encontrar la calidad que mejor se adapte a sus necesidades. El sitio le permite obtener una vista previa del resultado al mostrar fotos de antes y después. Cuando haya terminado, haga clic en "Aplicar".
Lee También No Hay Altavoces Ni Auriculares Conectados: Métodos Para Solucionarlo
No Hay Altavoces Ni Auriculares Conectados: Métodos Para Solucionarlo5. Guarda la imagen en tu PC
Finalmente, desplácese hacia arriba y toque "Descargar todo". Las fotos comprimidas se pueden descargar por separado o agrupar en un archivo ZIP. ¡Que hacer! Ahora conoces la forma más rápida de Cómo comprimir una foto en línea.
Además de la compresión, puede editar las fotos en línea acudiendo a empresas profesionales de edición de fotos como Servicio de edición de imágenes Fixthephoto. Atención, debes enviar las imágenes en su tamaño original, antes de comprimirlas. Si tienes Lightroom Mobile o Desktop, también puedes descargarlo
Ajustes preestablecidos de Lightroom para obtener resultados profesionales en tu edición mucho más rápido.
Cómo comprimir una foto en Windows
En Windows, puede optimizar el tamaño de la imagen utilizando el programa de visualización de imágenes estándar.
1. Abre la foto
 Cómo Recuperar La Contraseña De Windows 10
Cómo Recuperar La Contraseña De Windows 10El primer paso para comprimir una foto en Windows es simplemente navegar a la carpeta que contiene la imagen y abrirla.
2. Ir a Cambiar tamaño
Esto abrirá su imagen en la aplicación predeterminada "Fotos". Una vez que haya hecho eso, busque la opción "Ver más" en la esquina superior derecha de la pantalla. Verá aparecer un menú desplegable. Vaya a "Cambiar tamaño".
3. Selecciona la primera opción
Verá aparecer una ventana con 4 opciones: pequeña, mediana, grande y personalizada. "Grande" es mejor para mostrar, "Mediano" es mejor para correos electrónicos y mensajes, y "Pequeño" es mejor para imágenes de perfil y miniaturas.
La opción "Personalizada" se puede utilizar para definir dimensiones personalizadas. Estas opciones te ayudarán a encontrar el equilibrio perfecto en calidad y resolución. Para un cambio drástico de tamaño, elige la opción más alta.
Lee También SpyHunter 5. Usabilidad, Efectividad Y Confiabilidad
SpyHunter 5. Usabilidad, Efectividad Y Confiabilidad4. Guarde la imagen redimensionada
Todo lo que necesita hacer en este punto es nombrar y guardar la imagen redimensionada. Nuevamente, asegúrese de no reemplazar la foto original con una nueva versión de una imagen.
5. ¡Listo!
¡Problema resuelto! Su imagen se ha optimizado con éxito y su tamaño ahora es significativamente más pequeño. Ha aprendido con éxito cómo comprimir una foto en el sistema operativo Windows.
Cómo comprimir una foto en Mac
De manera similar, para Windows, puede optimizar el tamaño de la imagen en Mac OS utilizando el programa "Vista previa" predeterminado.
Lee También Los 7 Mejores AntiMalware Para Windows
Los 7 Mejores AntiMalware Para Windows1. Seleccione la foto
Navegue a la ubicación de la carpeta de la imagen que desea editar.
2. Abre la imagen con vista previa
Luego vaya a "Archivo", navegue hasta "Abrir con" y seleccione "Ver". Su foto se abrirá en este programa.
3. Abra la ventana de exportación
Busque la pestaña "Archivo" en la barra de menú. Elija "Exportar" de la lista desplegable que aparece.
Lee También Cómo Activar Windows Defender Directiva De Grupo
Cómo Activar Windows Defender Directiva De Grupo4. Introduzca la configuración de exportación
Esto abrirá la ventana "Exportar". Aquí puede ingresar la configuración de exportación: formato, calidad, etiquetas, carpeta de destino. Para comprimir fotoscambie el control deslizante de calidad de "Inferior" a "Mejor", hasta que el tamaño del archivo sea adecuado para usted.
Dependiendo de cómo pretenda utilizar la imagen, el valor de calidad deseado puede variar mucho. Finalmente, toque "Guardar" para confirmar los cambios. Ahora ya sabes cómo comprimir una foto en macOS.
Si quieres conocer otros artículos parecidos a Cómo comprimir una foto en línea en Windows y Mac puedes visitar la categoría Informática.

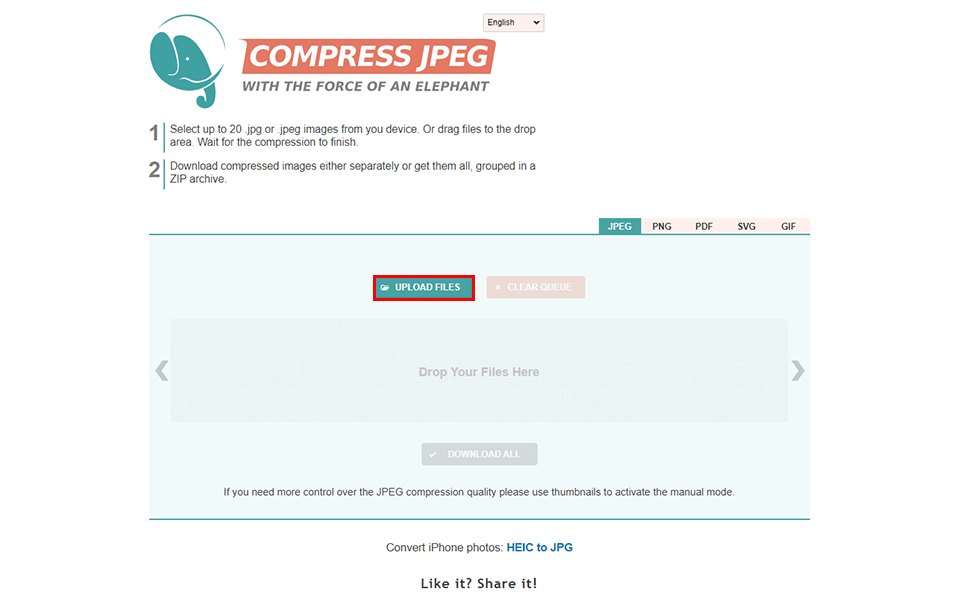
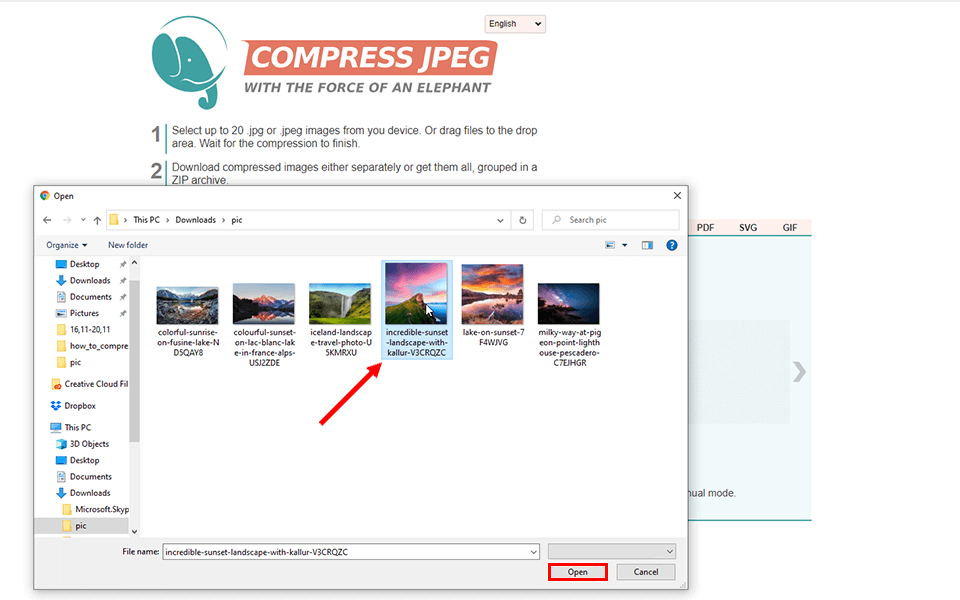
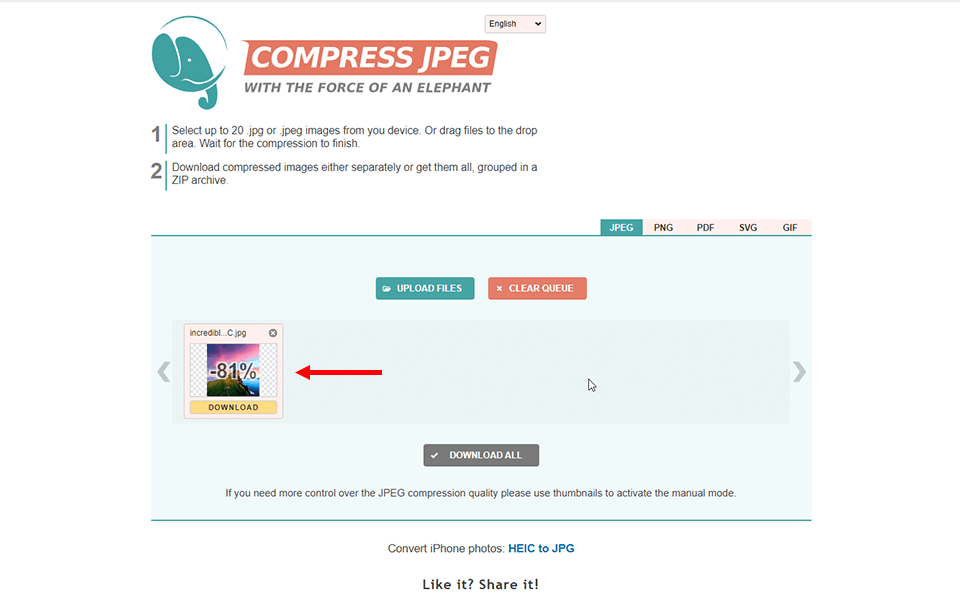
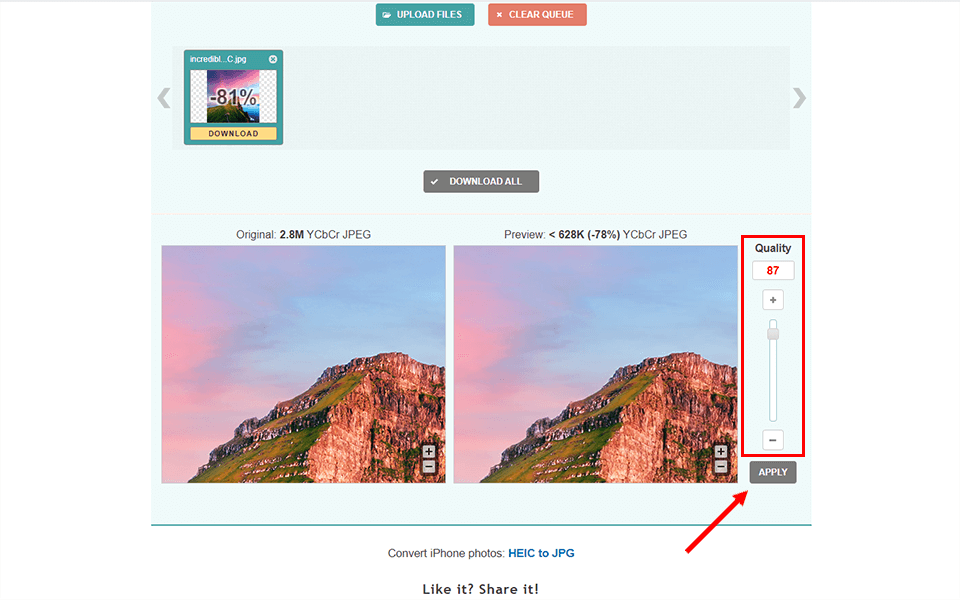
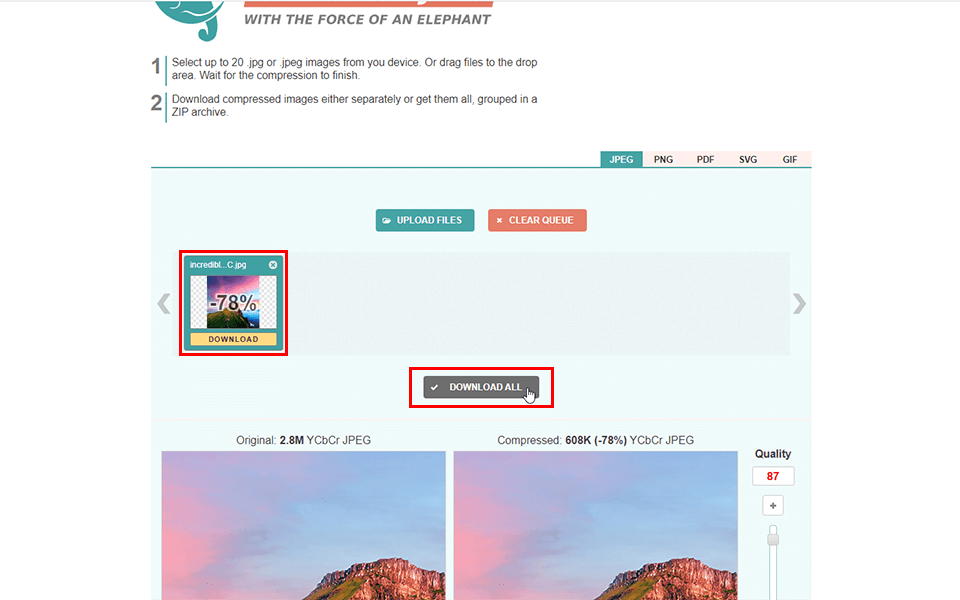
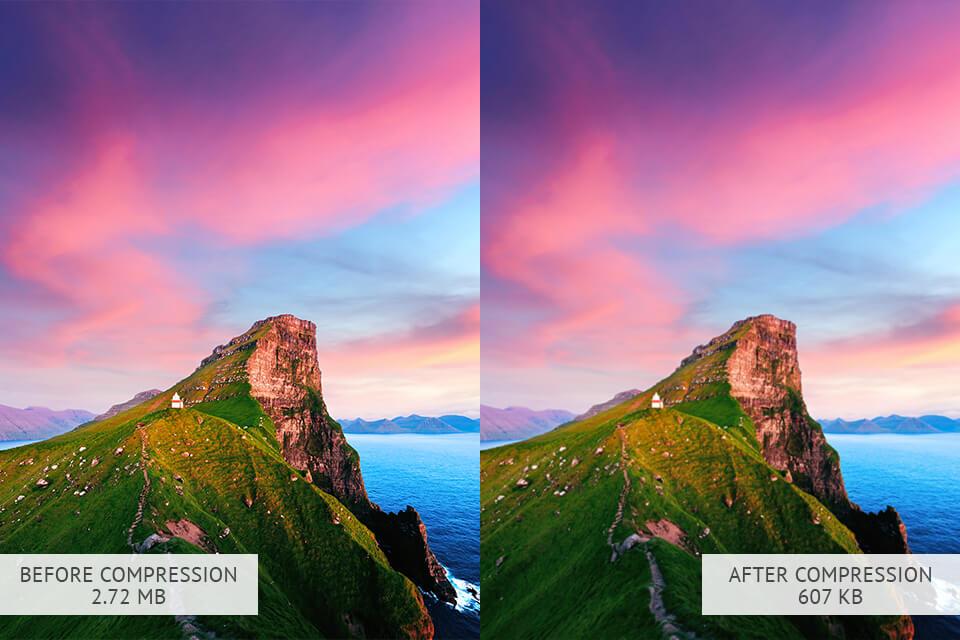
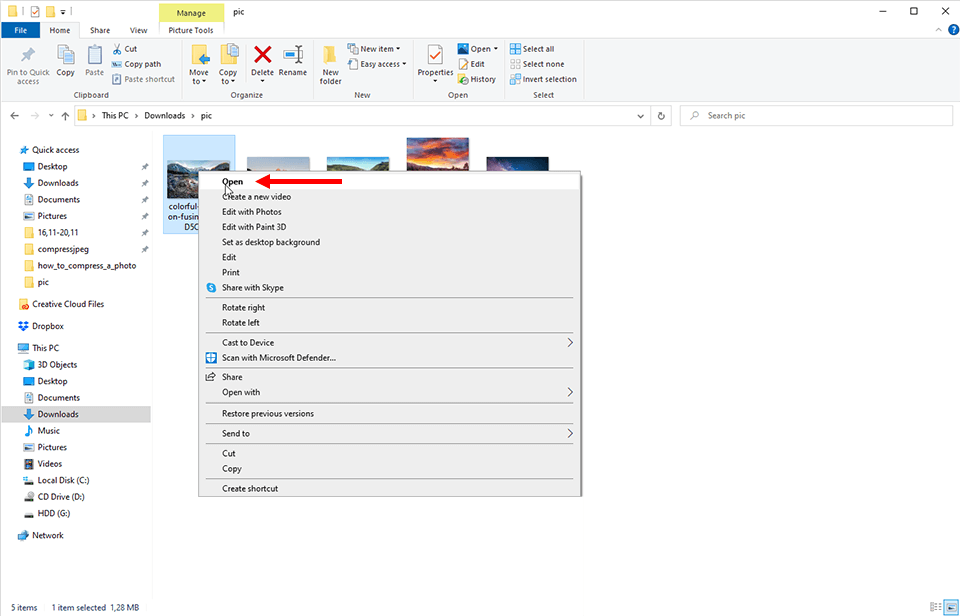
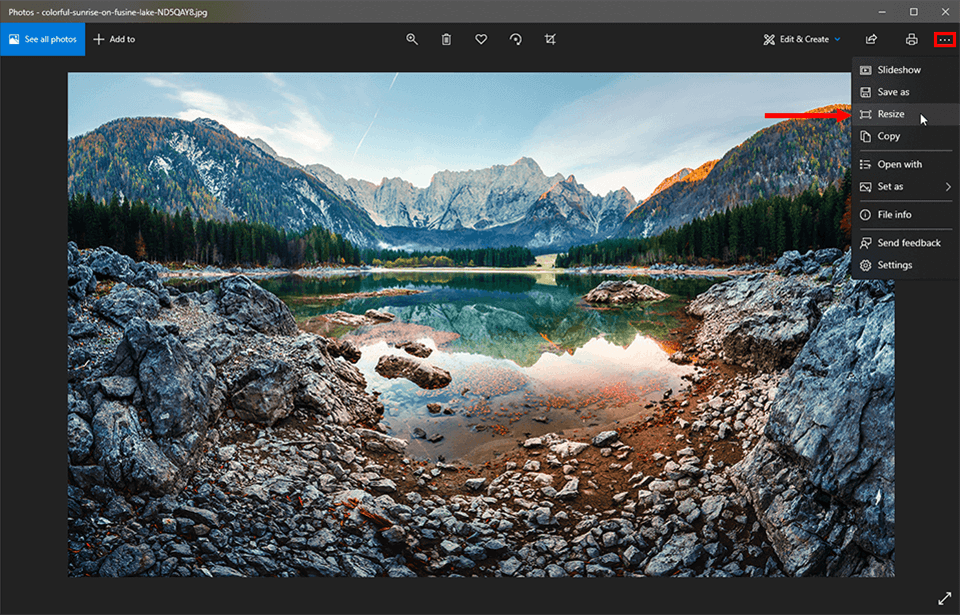
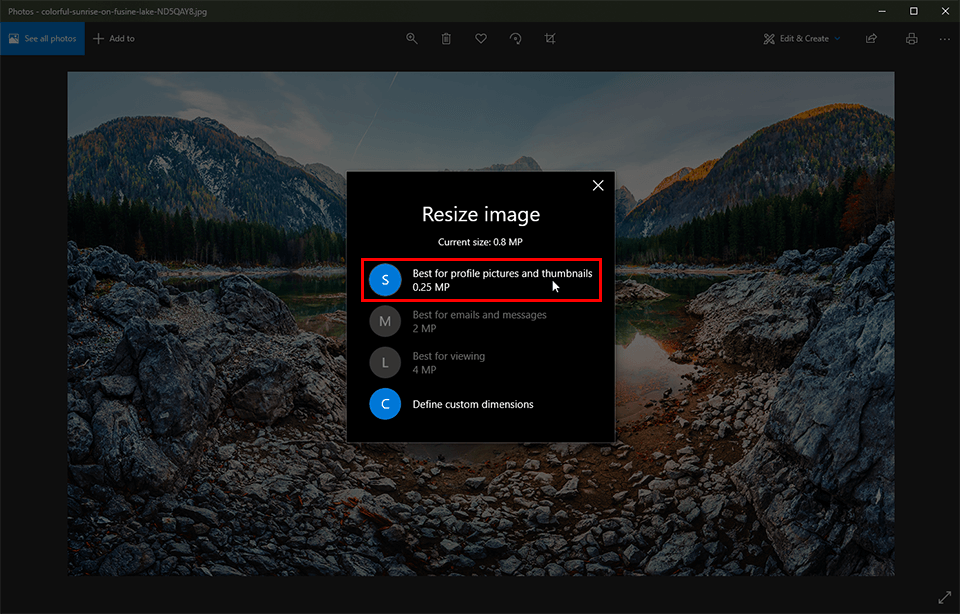
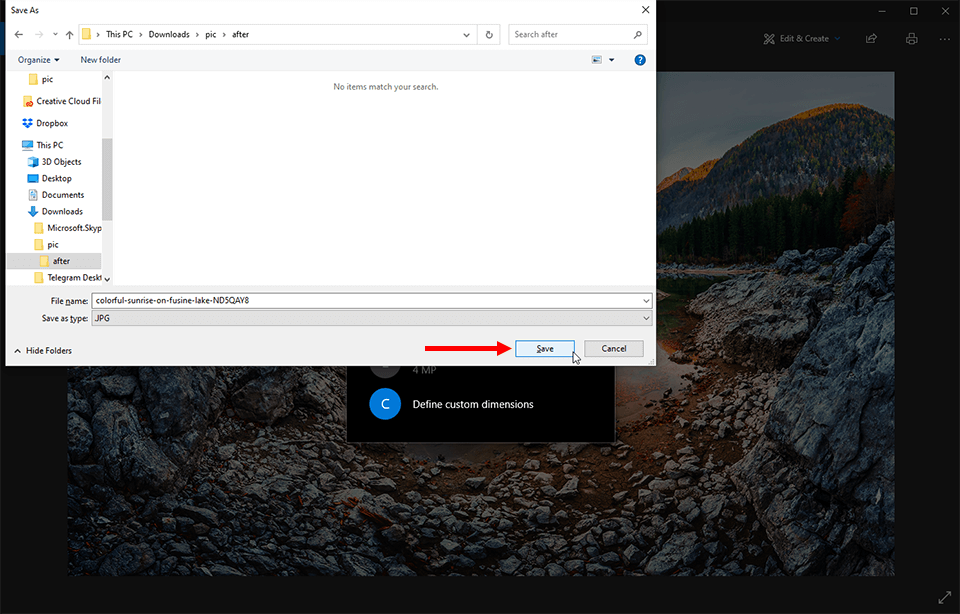
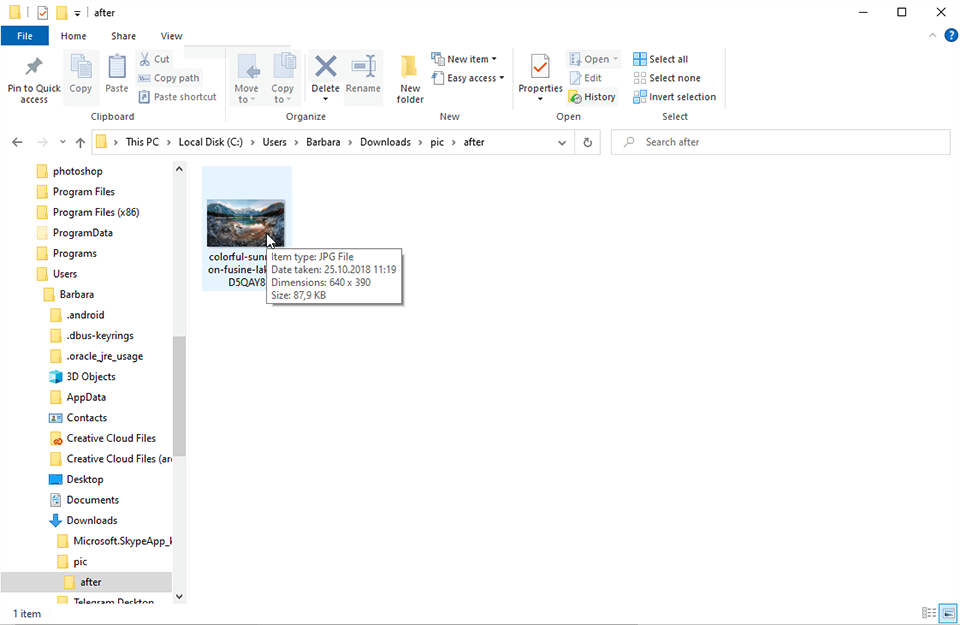
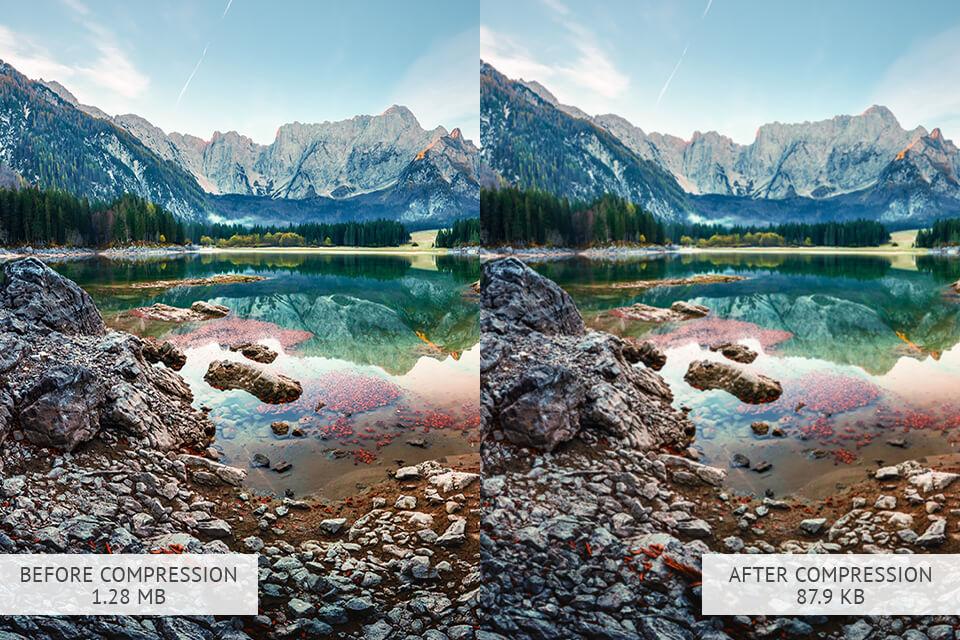
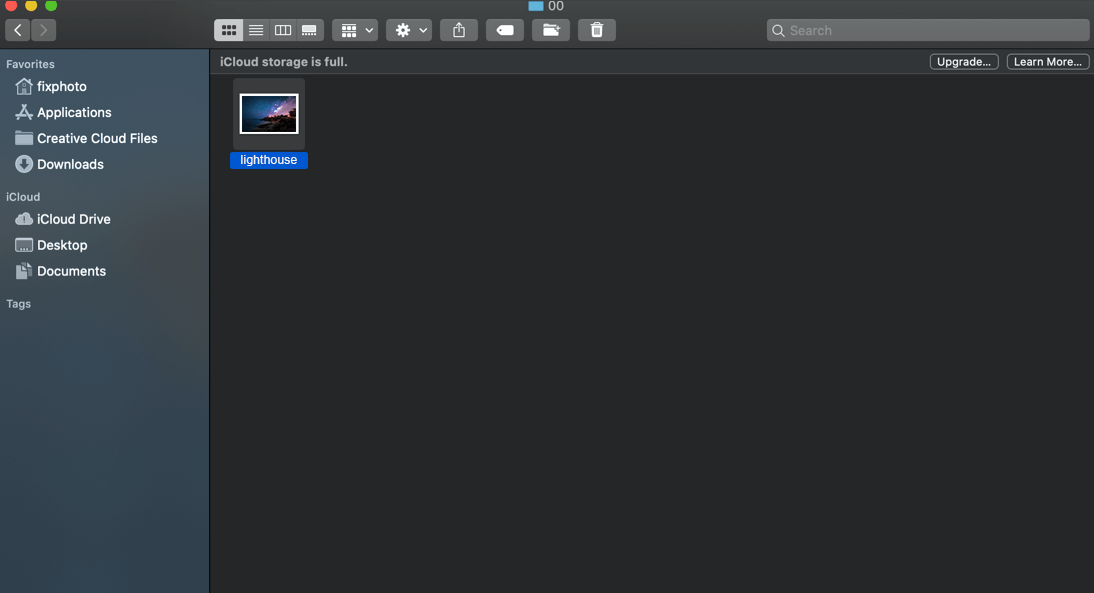

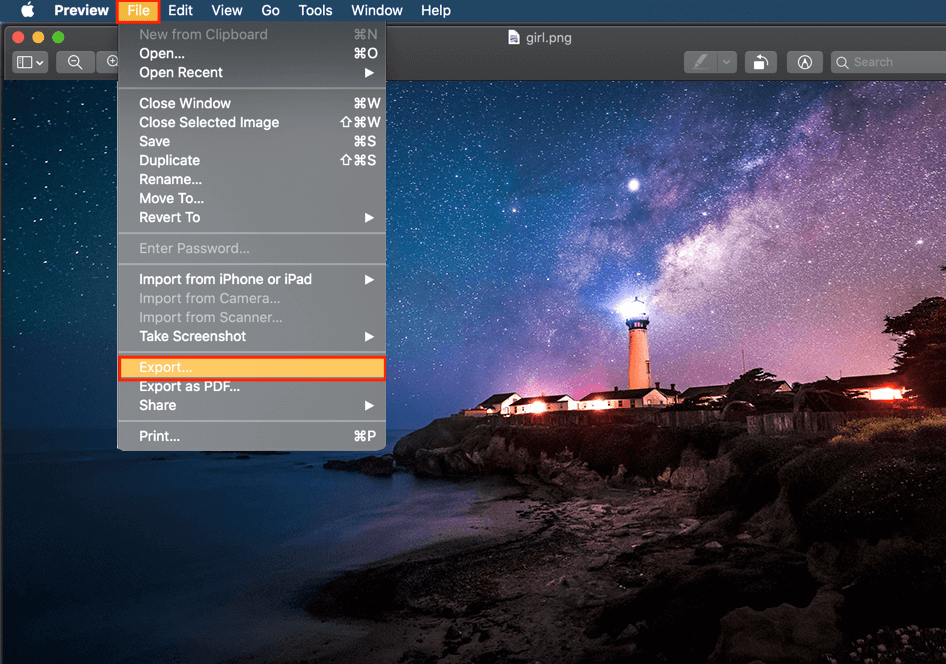
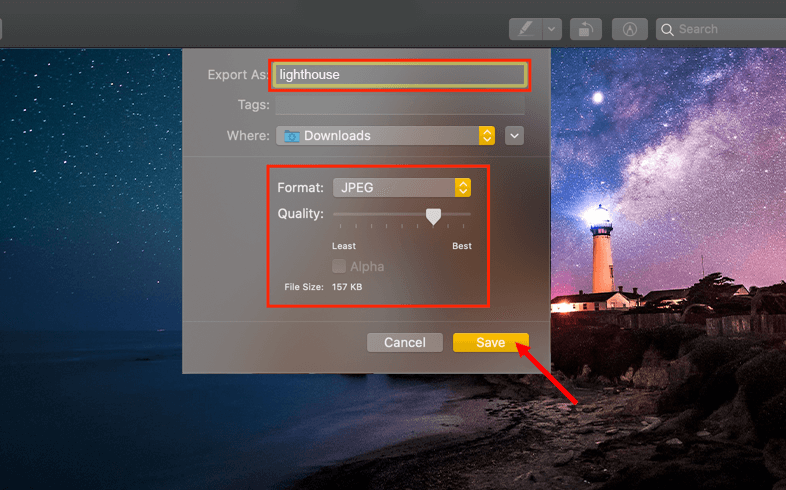
TE PUEDE INTERESAR