Cómo comprobar el disco duro en busca de errores
Una falla en el disco duro puede significar una pérdida catastrófica de fotos valiosas, documentos importantes e incluso su amado juego de civilización de hace una década. Por lo tanto, es una buena idea revisar regularmente su disco duro en busca de errores.
Ya sea en Windows o Mac, hay muchas herramientas disponibles para ayudarlo a diagnosticar su disco duro y repararlo. Si cree que su disco duro está a punto de fallar, intente hacer una copia de seguridad de todos sus datos o clonar tu disco duro antes de ejecutar cualquiera de las herramientas a continuación.

Cómo comprobar el disco duro en busca de errores en Windows
Windows incluye herramientas integradas para ayudar a verificar su disco duro y los fabricantes también pueden proporcionar herramientas para ayudar a diagnosticar problemas.
Ejecutar Chkdsk
La herramienta Disk Checker integrada de Windows es una de las maneras más fáciles de diagnosticar problemas con su disco duro.
- abre el símbolo del sistema como administrador
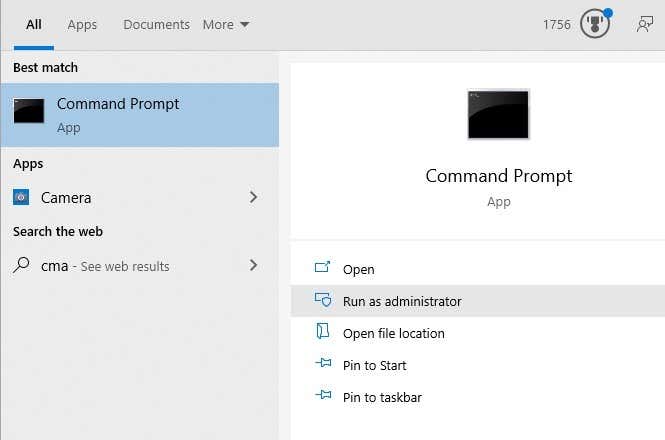
- Después de que aparezca el símbolo del sistema, escriba chkdsk y vencer Entre. La comprobación del disco puede tardar desde unos segundos hasta varios minutos. Si encuentra errores, corregirá los que pueda. Si la herramienta de verificación de disco encuentra errores significativos, llevará más tiempo corregirlos. Le dará un informe de error que no se pudo arreglar cuando termine de ejecutarse.
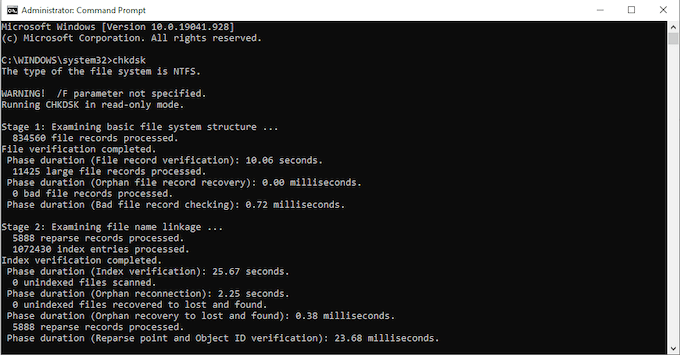
Usar SeaTools
MarHerramientas es la herramienta de disco duro específica de Seagate. Está diseñado para verificar los discos duros y SSD fabricados por Seagate en busca de problemas que otros programas podrían pasar por alto.
Hay cinco versiones disponibles:
Lee También Cómo arreglar Hamachi que no funciona en Windows 10
Cómo arreglar Hamachi que no funciona en Windows 10- Seagate Bootable, que se puede cargar en una unidad flash USB.
- SeaTools Legacy Tools, que proporciona acceso a versiones anteriores del software.
- SeaTools SSD CLI, una herramienta de línea de comandos diseñada para discos duros de estado sólido.
- SeaTools SSD GUI, un tablero gráfico diseñado para unidades SSD.
- SeaTools, la versión más básica de la herramienta.
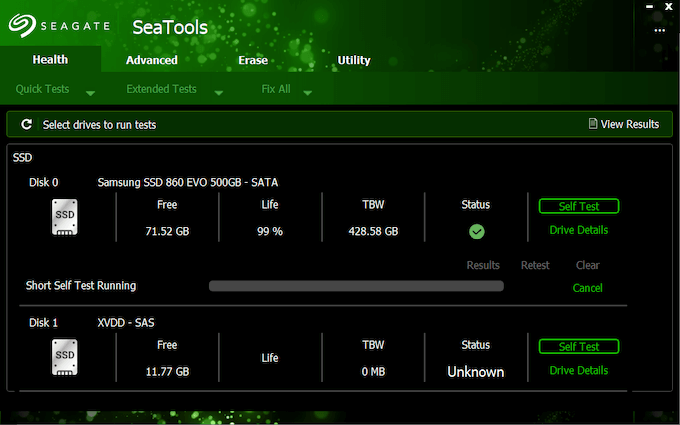
Cada versión funciona de forma ligeramente diferente. Si inicia SeaTools, le mostrará todos los discos disponibles.
- Haga clic para seleccionar la unidad.
- clickea en autotest para iniciar un análisis.
- Al final del escaneo, le mostrará cualquier problema que surja.
Pruebe el software Magician de Samsung
Si tiene un disco duro producido por Samsung, el Software Mago de Samsung le permite hacer lo siguiente:
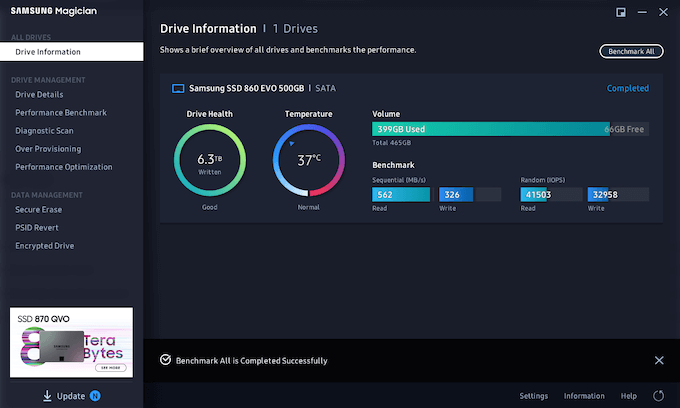
- Supervise el rendimiento de su disco y vigile su estado.
- Personaliza la configuración.
- Vea la temperatura de su disco duro durante el uso.
- Ejecutar comparaciones de mercado para medir la velocidad, así como escaneos de diagnóstico para verificar posibles problemas.
- La función de sobreaprovisionamiento personalizado realiza un mantenimiento de rutina para liberar espacio en disco.
Aprende a leer los atributos SMART
Cada disco duro producido tiene una característica integrada llamada INTELIGENTEDónde Tecnología de informes y análisis de autocontrol. Realiza un seguimiento de puntos de información como los siguientes:
- temperatura del flujo de aire.
- El número de veces que el disco se ha apagado y encendido.
- El número de horas bajo tensión.
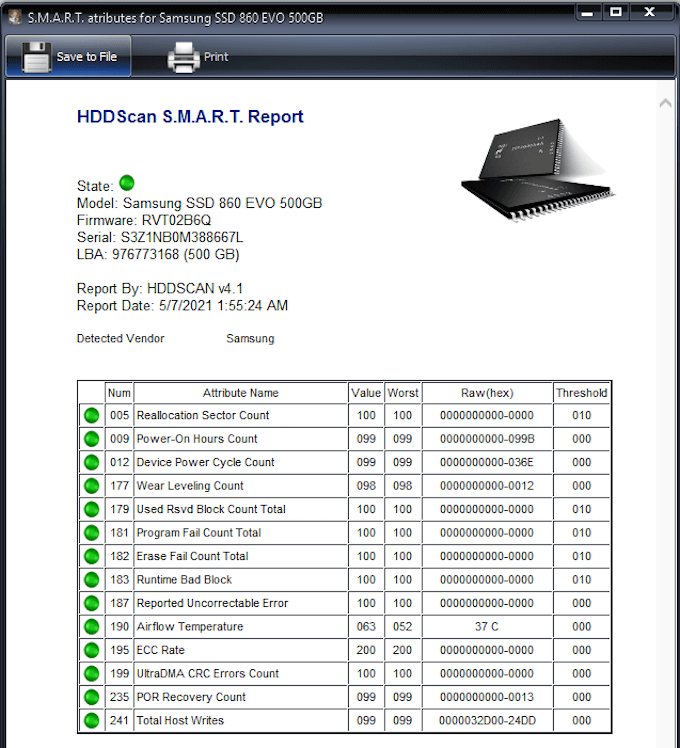
Una herramienta como análisis de disco duro destila la información en una lista de diferentes puntos de datos. Una marca verde al lado del punto significa que está listo para comenzar. Una marca amarilla significa que debe estar atento y una marca roja indica un problema.
Uno de los puntos fuertes de HDD Scan es su capacidad para imprimir informes fácilmente. Si está supervisando un disco que sospecha que se está deteriorando, guarde copias impresas de los informes para analizar las tendencias a lo largo del tiempo.
Usa la información del disco de cristal
Crystal Disk Mark es una de las mejores herramientas para medir las velocidades de lectura y escritura de cualquier disco. información del disco de cristal es la versión de diagnóstico de la herramienta. Crystal Mark Info examina el estado del disco, alerta sobre anomalías e incluso supervisa los atributos SMART.
Lee También Cómo fingir estar atento en las videollamadas de Zoom
Cómo fingir estar atento en las videollamadas de Zoom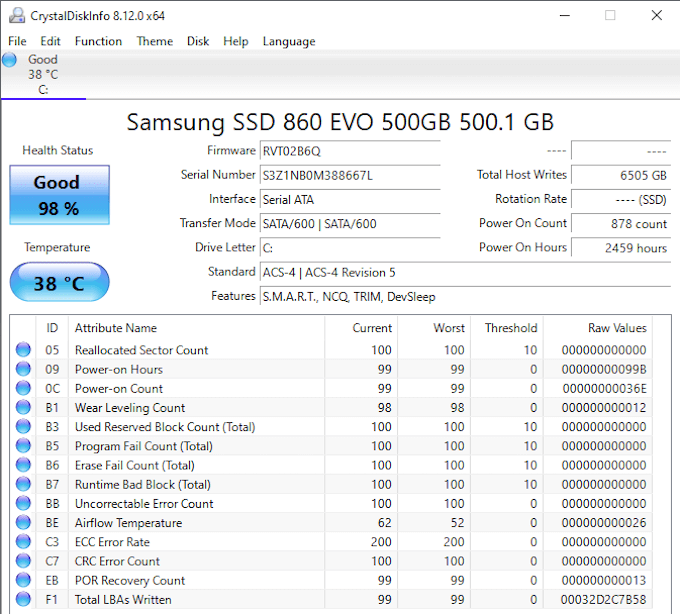
La interfaz de Crystal Disk Info es simple pero fácil de usar y se puede descargar completamente gratis. Si está buscando una aplicación liviana y rentable para rastrear el estado de su disco, vale la pena considerar esta.
Cómo comprobar el disco duro en busca de errores en Mac
No hay muchas utilidades de terceros para comprobar si hay errores en el disco duro de tu Mac, pero hay algunas potentes herramientas integradas.
Usar la Utilidad de Discos en Mac
Al igual que la herramienta Verificar disco de Windows, macOS también tiene una herramienta integrada llamada utilidad de disco que hace de todo, desde particionar discos hasta monitorear la integridad del disco. La forma más fácil de acceder es siguiendo los siguientes pasos:
- Abra Spotlight (Comando + barra espaciadora) y busque Utilidad de disco.
- Seleccione una unidad de la lista y haga clic derecho y seleccione Obtener información. Esto mostrará una lista de información relevante sobre el disco de tu Mac.
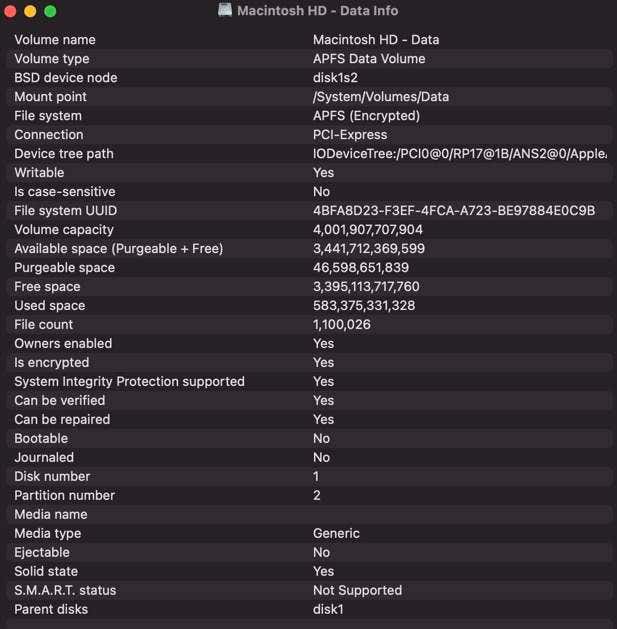
- Desplácese hacia abajo hasta donde dice Estado INTELIGENTE. Dirá "verificado", "fallido" o, en algunos casos, "no compatible". Si dice "verificado", ya está listo. Si dice "fallido", indica que su el disco duro puede estar cerca de fallar. Si dice "no compatible", su unidad no es compatible con los atributos SMART.
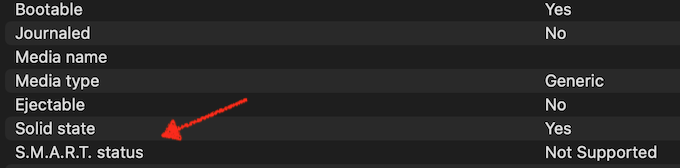
Utilice la prueba de velocidad del disco Blackmagic
Si Mac Disk Utility no proporciona la información que necesita, las aplicaciones de terceros pueden ayudar. Prueba de velocidad del disco Blackmagic es una de esas herramientas y mide la velocidad de lectura y escritura de su Mac. Luego puede comparar estos números con las referencias estándar para su máquina.
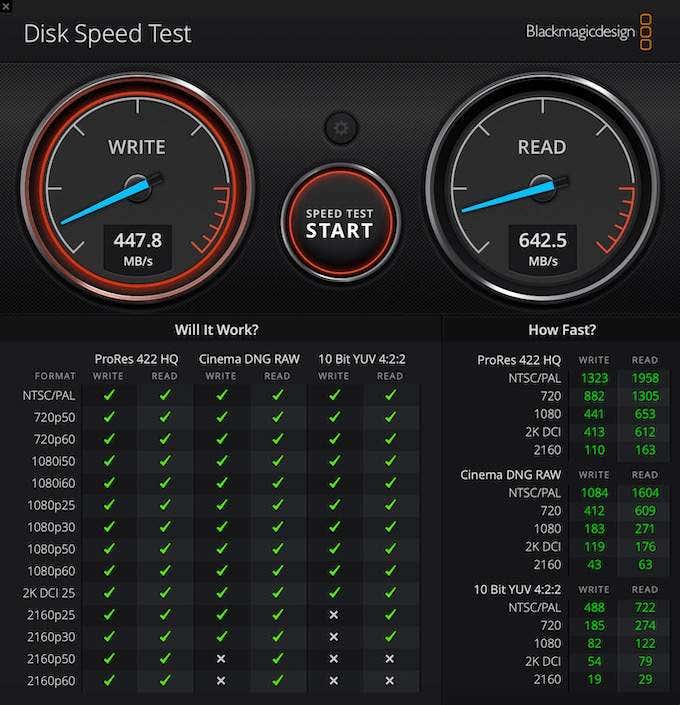
También enumera la compatibilidad con diferentes tipos de programas y resoluciones de video. Puede ver si su máquina podrá trabajar con un determinado formato y resolución de video o no de un vistazo.
Si siente que su unidad no responde como debería, pruebe uno de estos programas. Si bien no hay mucho que pueda hacer para reparar un disco defectuoso, puede transferir los datos a una ubicación segura si sabes que estás cerca del fracaso.
Lee También Pretende salir de cualquier cosa con estas 2 aplicaciones locas
Pretende salir de cualquier cosa con estas 2 aplicaciones locasSi quieres conocer otros artículos parecidos a Cómo comprobar el disco duro en busca de errores puedes visitar la categoría Informática.

TE PUEDE INTERESAR