Cómo configurar el sonido envolvente en Windows 10
El sonido envolvente puede transformar su experiencia cinematográfica o de videojuegos. Si bien la mayoría de las personas usan su consola de juegos o TV en casa para disfrutar del sonido envolvente, Windows 10 también tiene un soporte sólido para ello. Sin embargo, requiere cierta preparación para que funcione correctamente.
Veamos el proceso de configuración del sonido envolvente en Windows 10.

Si necesita configurar hardware de sonido envolvente
Antes de realizar la configuración del software de sonido envolvente en Windows 10, debe poner en orden su hardware. Para obtener ayuda, puede leer Cómo configurar un sistema de sonido envolvente antes de leer esta guía.
No olvides actualizar tus controladores y software
El sonido envolvente en su computadora con Windows depende de los controladores del dispositivo de audio y las utilidades de software adicionales proporcionadas con ese hardware. Descargue la última versión del software del controlador desde la página del fabricante del dispositivo de audio.
Elige el dispositivo de audio adecuado
Su computadora puede tener varios dispositivos de audio y no todos admiten sonido envolvente. La salida de sonido envolvente aparecerá como un dispositivo de audio separado de la salida normal de los auriculares o altavoces estéreo con algunas tarjetas de sonido.

Por ejemplo, la salida digital de su tarjeta de sonido a un receptor de sonido envolvente será un dispositivo de audio diferente.
Lee También Cómo Crear Un Código QR En 7 Sencillos Pasos
Cómo Crear Un Código QR En 7 Sencillos PasosConfiguración y prueba de sonido envolvente
Con la preparación completa, es hora de verificar que ha configurado su dispositivo de sonido envolvente como el dispositivo de audio seleccionado actualmente. Luego elegiremos la configuración correcta de los altavoces y la probaremos.
- Haga clic izquierdo en el icono de altavoz en el área de notificación de la barra de tareas de Windows.
- Seleccione el nombre del dispositivo de audio actualmente activo encima del control deslizante de volumen.
- En la lista emergente, elija su dispositivo de audio con sonido envolvente.
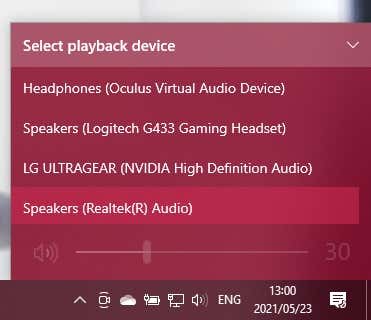
El dispositivo de sonido envolvente es ahora la salida de audio activa de su computadora. Cualquier aplicación ahora debe reproducir su audio a través de este dispositivo.
Elige la configuración de tus altavoces
A continuación, debe decirle a su computadora qué configuración de altavoces tiene.
- Haga clic derecho en el icono de altavoz en su área de notificación.
- Seleccione sonidos.
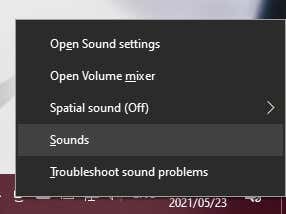
- Vamos para Revisión lengua.
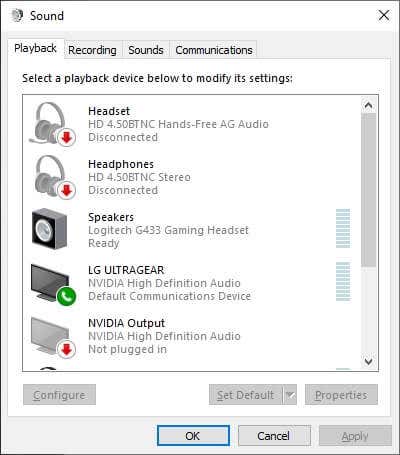
- desplazarse a dispositivo de audio de sonido envolvente y selecciónelo.
- Selecciona el Botón Configurar.
- Use el asistente de configuración de altavoces para decirle a Windows:
- La configuración de altavoces que tienes.
- Compruebe que todos los altavoces funcionan.
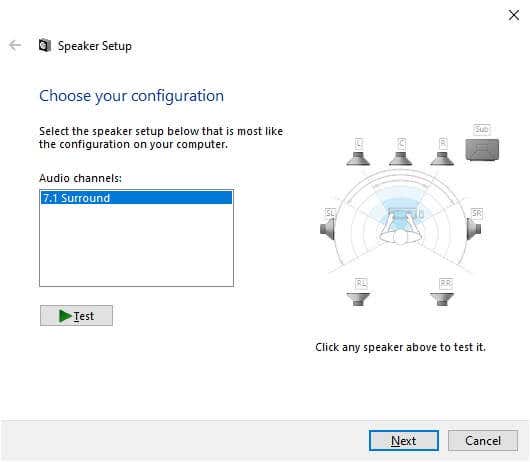
- En Canales de audio, elija la opción que corresponda a la configuración actual de los altavoces. Si ve la configuración exacta, selecciónela aquí. Si no lo hace, está bien. Por ejemplo, si tiene una configuración 5.1, pero solo ve la opción 7.1, puede solucionarlo en Paso 11 Abajo de.
- A la derecha del cuadro de selección del canal de audio (en la imagen de arriba), observe la representación de la configuración de su altavoz.
- Haga clic en cualquier altavoz para ver si el altavoz real correcto está reproduciendo sonido.
- De lo contrario, asegúrese de haber conectado sus altavoces correctamente.
- Puedes usar el Prueba para recorrer rápidamente todos los altavoces en secuencia.
- Seleccione próximo.
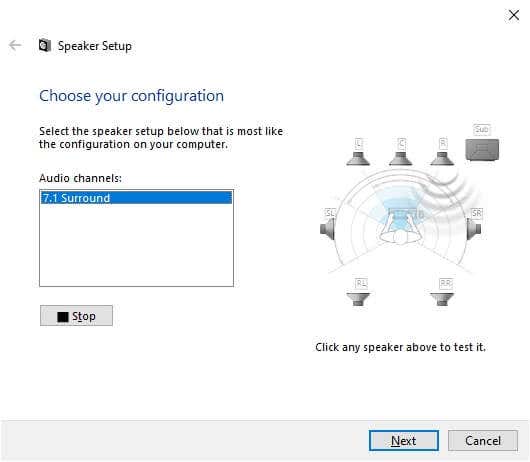
- Ahora usted puede personaliza la configuración de tus altavoces. Si su configuración física de altavoces no tiene altavoces en la lista, desmarcarlos en la lista a continuación. Si no tiene un subwoofer, elimínelo de esta lista.
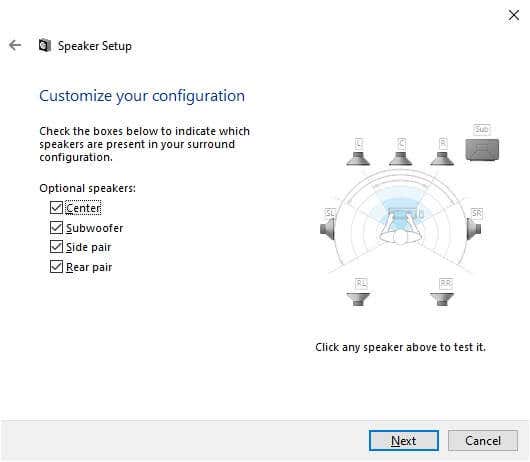
- Seleccione Próximo.
- Especifique cuáles de sus altavoces son Rango completo Dónde Satélite.
- Altavoces de rango completo reproducir graves, medios y agudos.
- altavoces satélite produce medios y agudos, confiando en el subwoofer para completar el resto.
- Si Windows confunde un altavoz de rango completo con un satélite, no sacará el máximo partido de estos altavoces.
- Si solo los altavoces estéreo delanteros izquierdo y derecho son de rango completo, marque la primera casilla.
- Si todos sus parlantes (excepto el subwoofer, por supuesto) son de rango completo, marque ambas casillas.
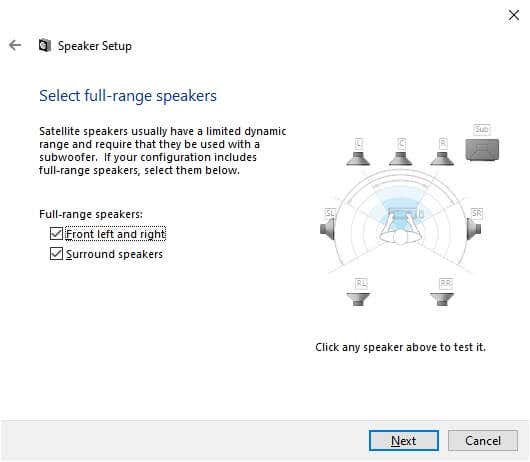
- Seleccione próximo.
- Seleccione Finalizar, ¡y pronto!
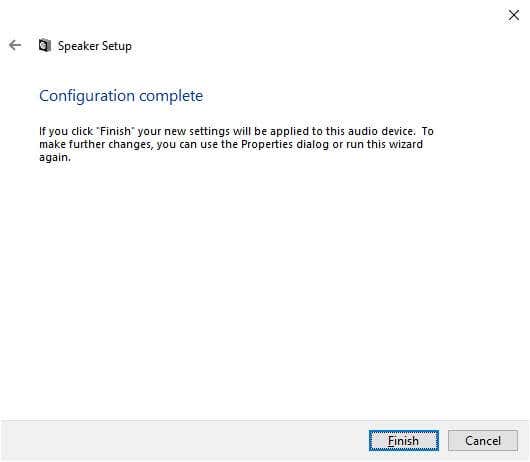
Activación del sonido envolvente virtual con Windows Sonic
La capacidad de seleccionar canales de audio de sonido envolvente depende de si su dispositivo los admite o no. Por ejemplo, en esta guía usamos un par de USB Auriculares para juegos con sonido envolvente. Si bien no hay físicamente siete altavoces en el interior, la tarjeta de sonido integrada le indica a Windows que tiene audio de 7.1 canales y lo traduce a sonido envolvente virtualizado en los auriculares.
¿Qué pasaría si solo tuvieras auriculares estéreo básicos? Windows tiene una función de virtualización envolvente integrada llamada ventanas sónicas.
Para activarlo, asegúrese de que sus auriculares estéreo estén seleccionados como el dispositivo de audio activo:
Lee También No Hay Altavoces Ni Auriculares Conectados: Métodos Para Solucionarlo
No Hay Altavoces Ni Auriculares Conectados: Métodos Para Solucionarlo- Haga clic derecho en el icono de altavoz.
- Seleccione Windows Sonic para auriculares. Sus auriculares ahora deberían proporcionar un sonido envolvente simulado.
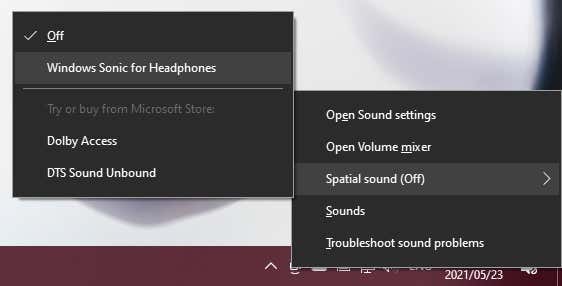
- Para activar las otras opciones como Dolby o DTS, deberá pagar una tarifa de licencia en la Tienda Windows.
Para obtener más información acerca de Windows Sonic, consulte Cómo configurar Windows Sonic para auriculares en Windows 10.
Espero que ahora pueda disfrutar de un sonido envolvente inmersivo en su computadora con Windows 10. Si está buscando sugerencias de sonido envolvente para una configuración de cine en casa, consulte El sistema de cine en casa inteligente definitivo: cómo configurarlo.
Si quieres conocer otros artículos parecidos a Cómo configurar el sonido envolvente en Windows 10 puedes visitar la categoría Informática.

TE PUEDE INTERESAR