Cómo configurar Google Drive para escritorio en Windows 11
Google ofreció anteriormente dos aplicaciones de Google Drive para PC. Uno para consumidores y otro para equipos. Cada software tenía una ventaja específica para hacer las cosas. A principios del año pasado, Google anunció la combinación de las dos aplicaciones y se comprometió a lanzar una sola aplicación Drive con las funciones más solicitadas. Ahora que Drive for Desktop está disponible, puede configurarlo en Windows 11.
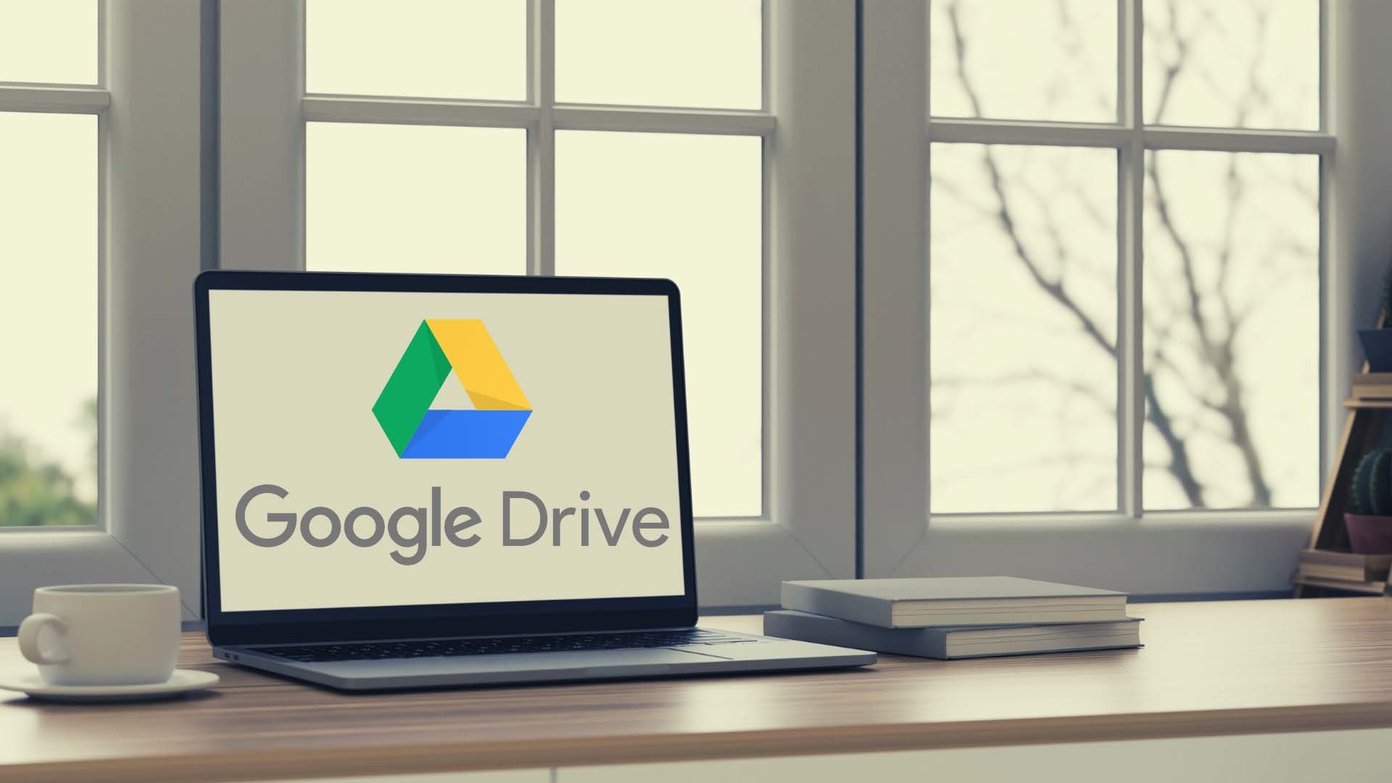
Drive para escritorio se integra a la perfección con la aplicación File Explorer en Windows 11. Google también introdujo el acceso a archivos bajo demanda, que permite a los usuarios descargar archivos de forma selectiva a su PC. Veamos la aplicación en acción.
Paso 1: Visite Google Drive en la web utilizando el siguiente enlace.
2do paso: Haga clic en Descargar Drive para escritorio y guarde el archivo .exe en su computadora.
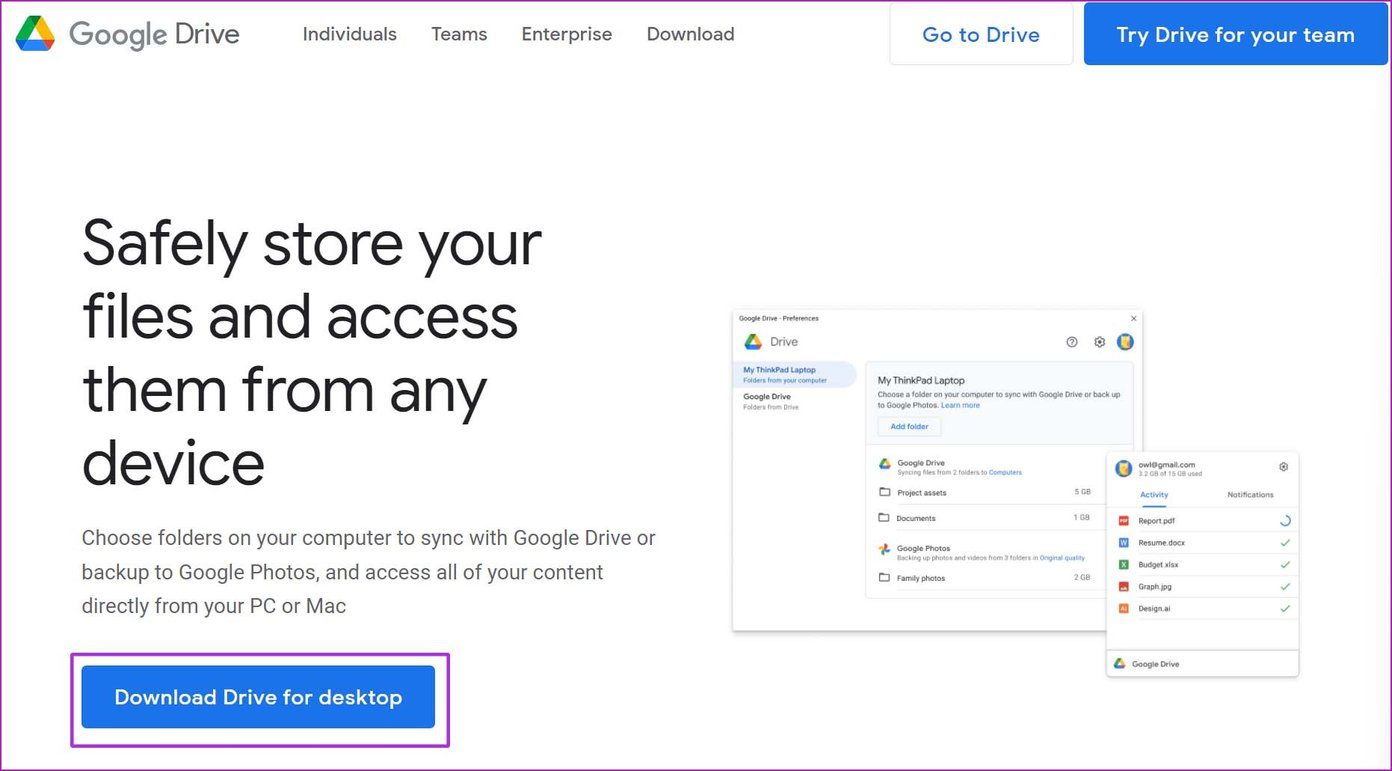
Paso 3: Abra el administrador de archivos, busque el archivo descargado e instale Google Drive en su PC.
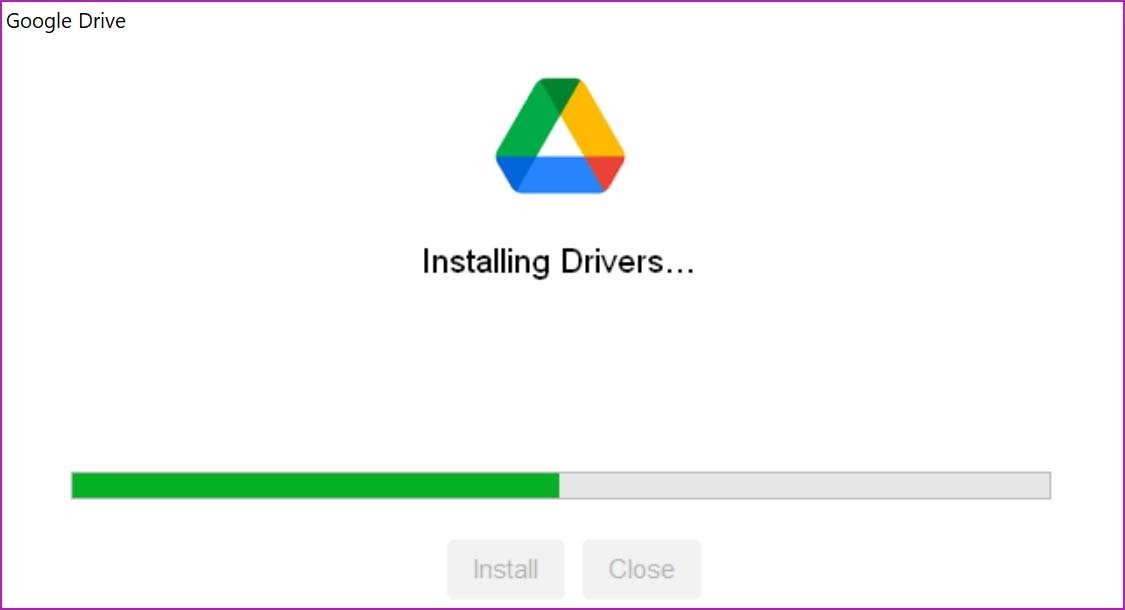
 Cómo Crear Un Código QR En 7 Sencillos Pasos
Cómo Crear Un Código QR En 7 Sencillos PasosDespués de configurarlo, vaya a las preferencias de Google Drive y realice los cambios. Así es cómo.
Paso 1: Haga clic en el icono de flecha hacia arriba en la barra de tareas de Windows 11.
2do paso: Seleccione Google Drive y abra Configuración.
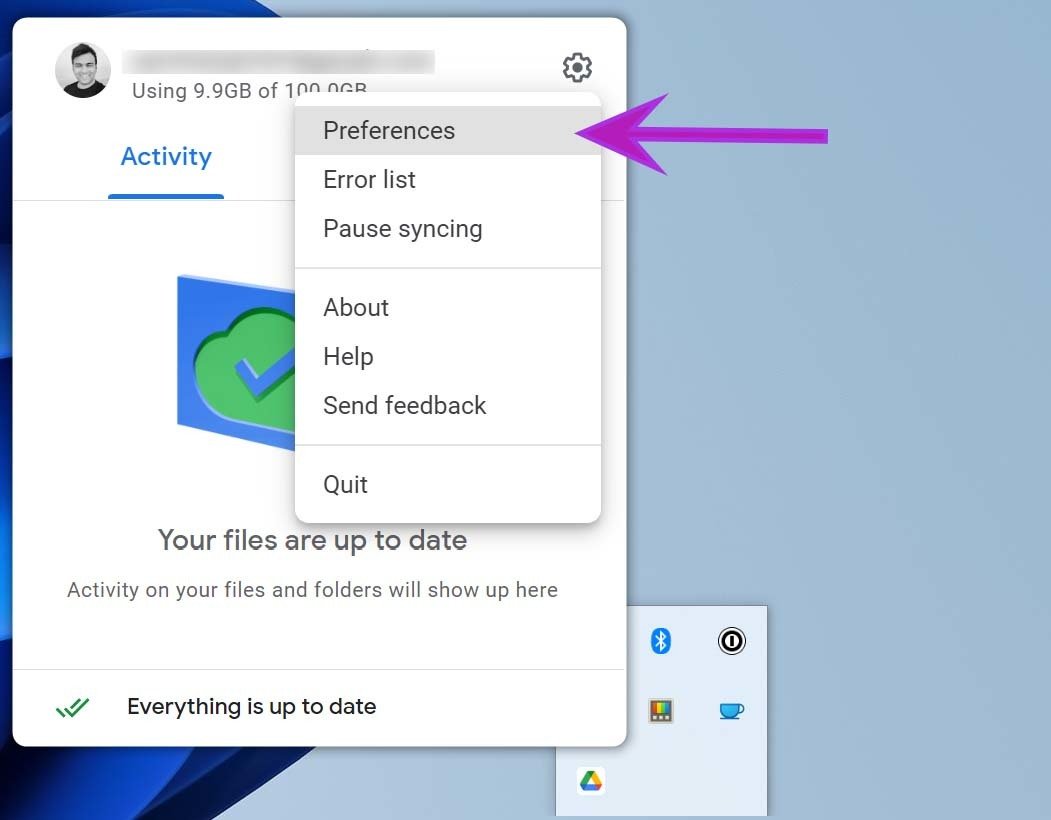
Paso 3: Haga clic en Preferencias y se abrirá el menú de Preferencias de Google Drive.
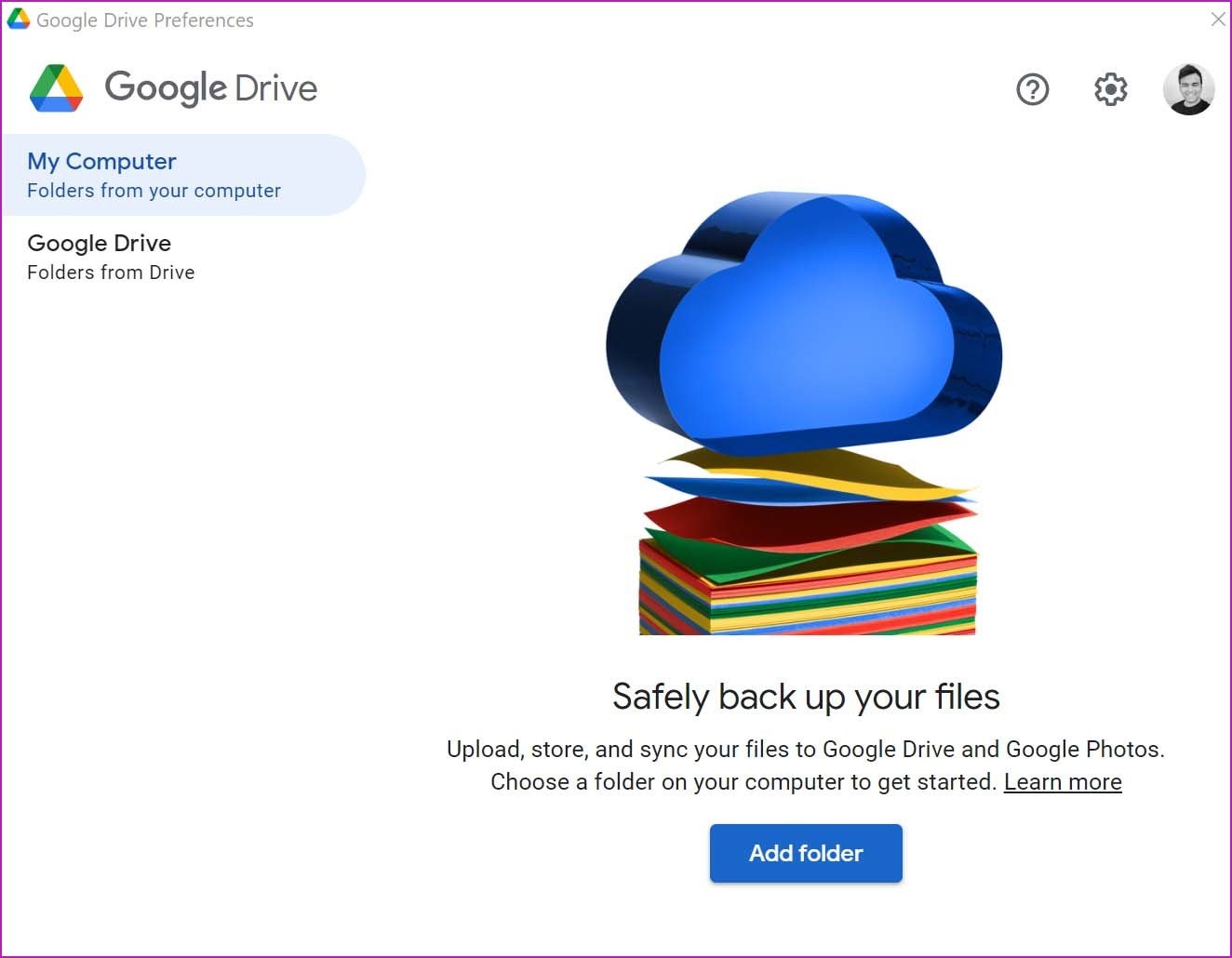
Mi computadora: Esta opción le permitirá hacer una copia de seguridad segura de los archivos de su PC en Google Drive y Google Photos.
Haga clic en Agregar carpeta y seleccione una carpeta de PC para sincronizar con Google Drive.
Lee También No Hay Altavoces Ni Auriculares Conectados: Métodos Para Solucionarlo
No Hay Altavoces Ni Auriculares Conectados: Métodos Para Solucionarlo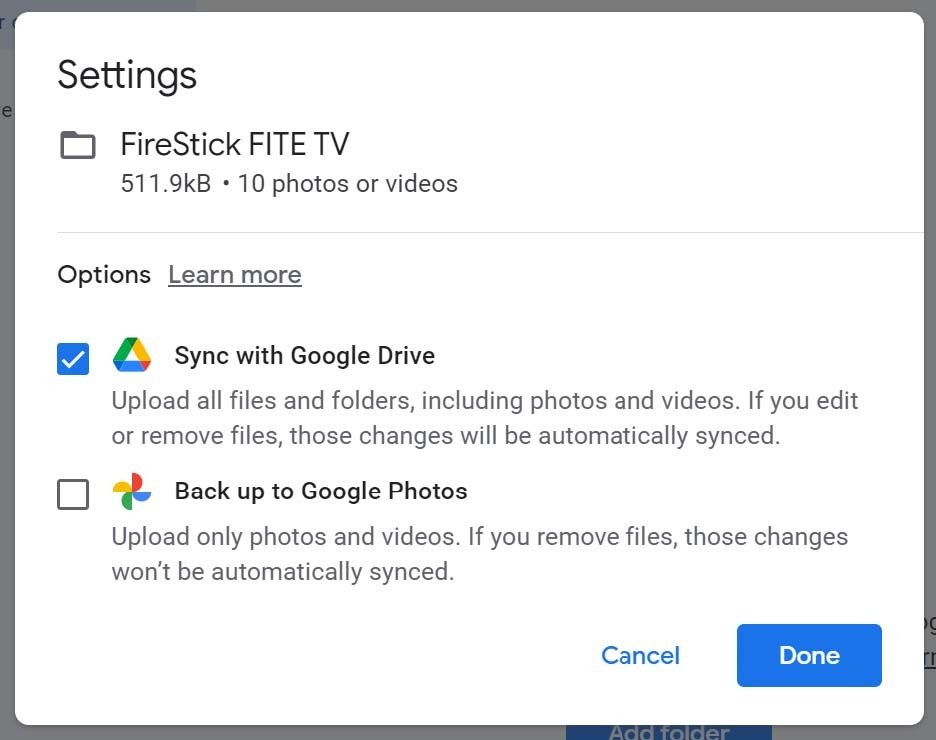
Tienes dos opciones aquí. Puede sincronizar la carpeta con Google Drive o hacer una copia de seguridad en Google Photos.
Sincronizar con Google Drive: Descargará todos los archivos y carpetas, incluidas fotos y videos. Si modifica o elimina archivos, esas modificaciones se sincronizarán automáticamente.
Copia de seguridad en Google Fotos: Google Photos es puramente un servicio de copia de seguridad de medios. Ignorará los archivos y documentos en la carpeta y solo cargará fotos, gifs y videos a Google Photos.
Puede ver todos los archivos y carpetas de Google Drive en la PC sin ocupar un solo MB en la computadora.
En el menú de Preferencias de Google Drive, seleccione Google Drive y tiene dos opciones para elegir: Cast Files y Mirror Files.
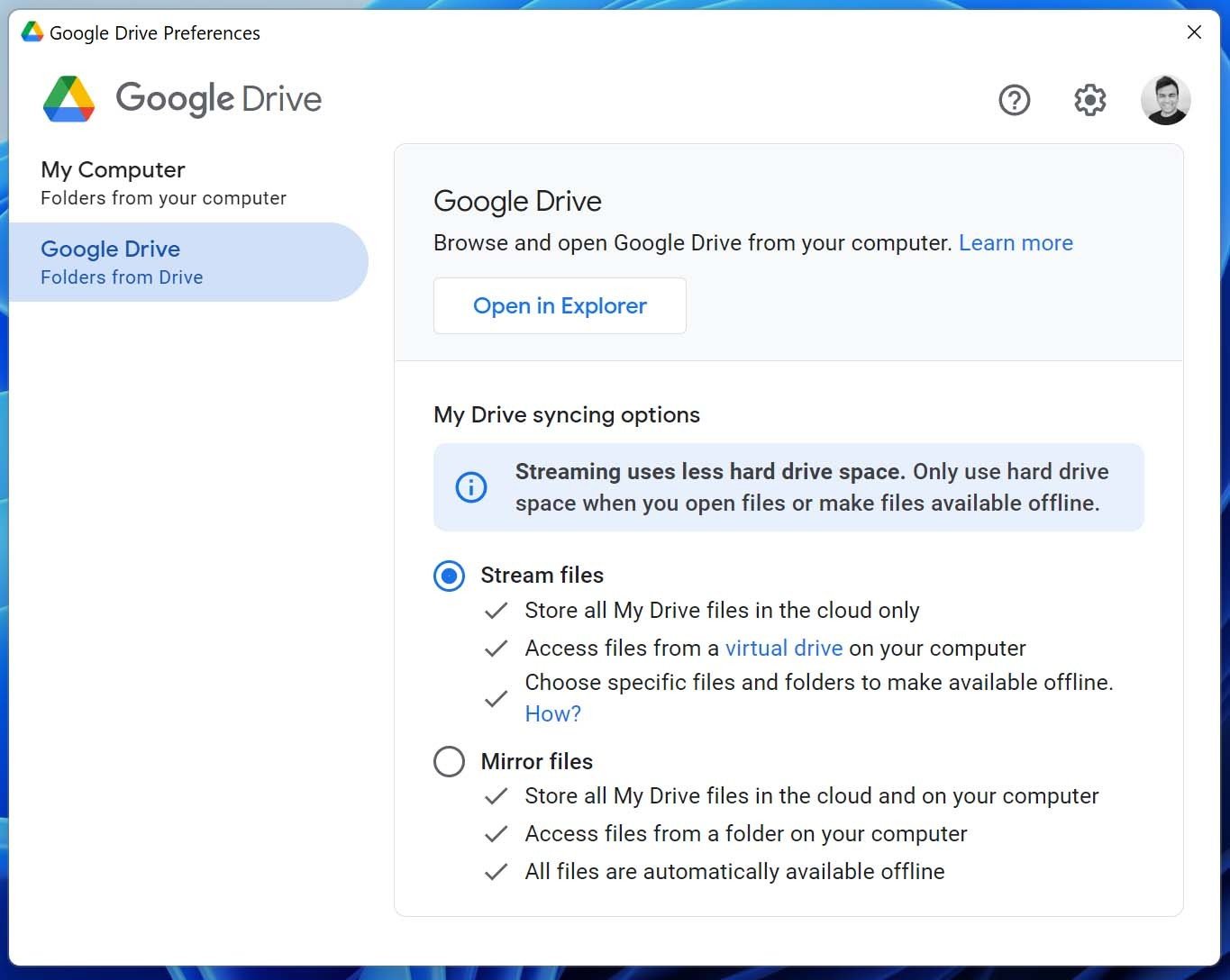
Incluso si su Google Drive contiene más de 100 GB de datos, no ocupará espacio en su PC. Puede conservar un archivo o una carpeta requeridos para usarlos sin conexión.
Lee También Cómo Recuperar La Contraseña De Windows 10
Cómo Recuperar La Contraseña De Windows 10Esto es ideal cuando no tiene acceso constante a Internet para descargar los archivos necesarios de Drive. Puede reflejarlos en la PC y mantenerlos disponibles para su uso sin conexión en cualquier momento.
Para este tutorial, usaremos la opción Archivos de secuencia porque tiene sentido para la mayoría.
Paso 1: Abra el menú del administrador de archivos (use las teclas de Windows + E).
2do paso: Vaya a Google Drive y abra el menú Mi unidad.
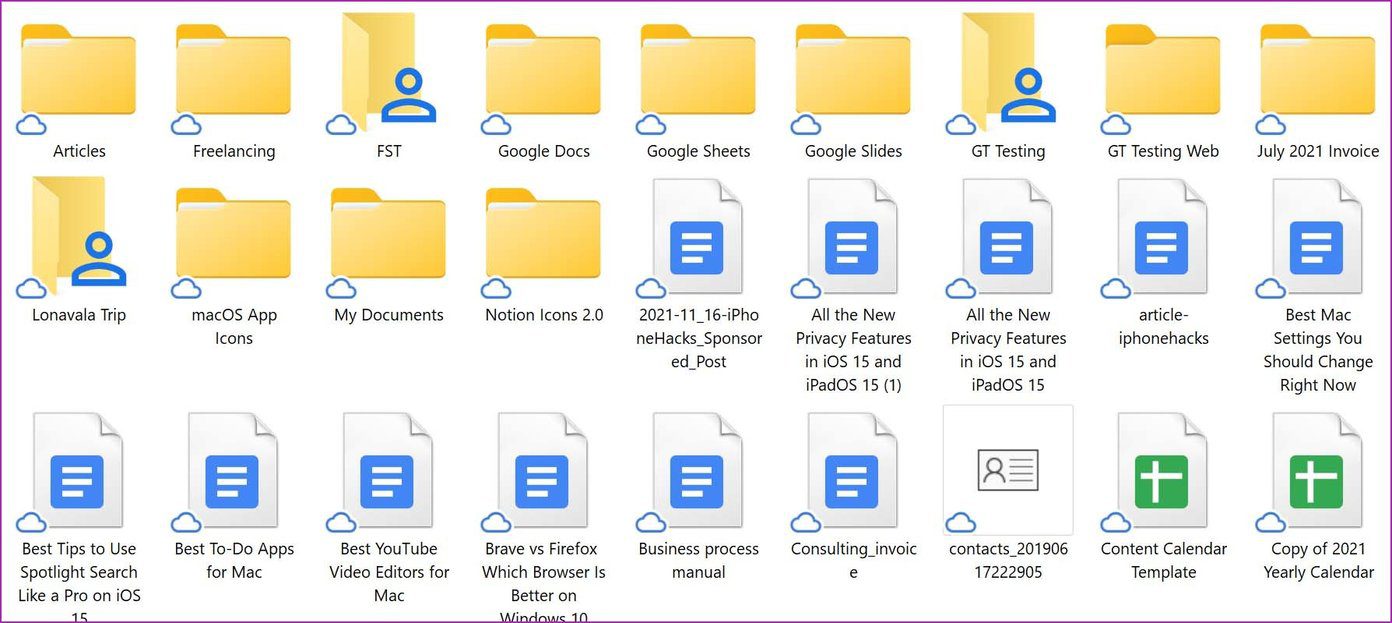
Paso 3: Verá todos los archivos y carpetas con un pequeño icono de nube. Eso significa que estos archivos y carpetas solo están en línea. Debe descargarlos para ver el contenido.
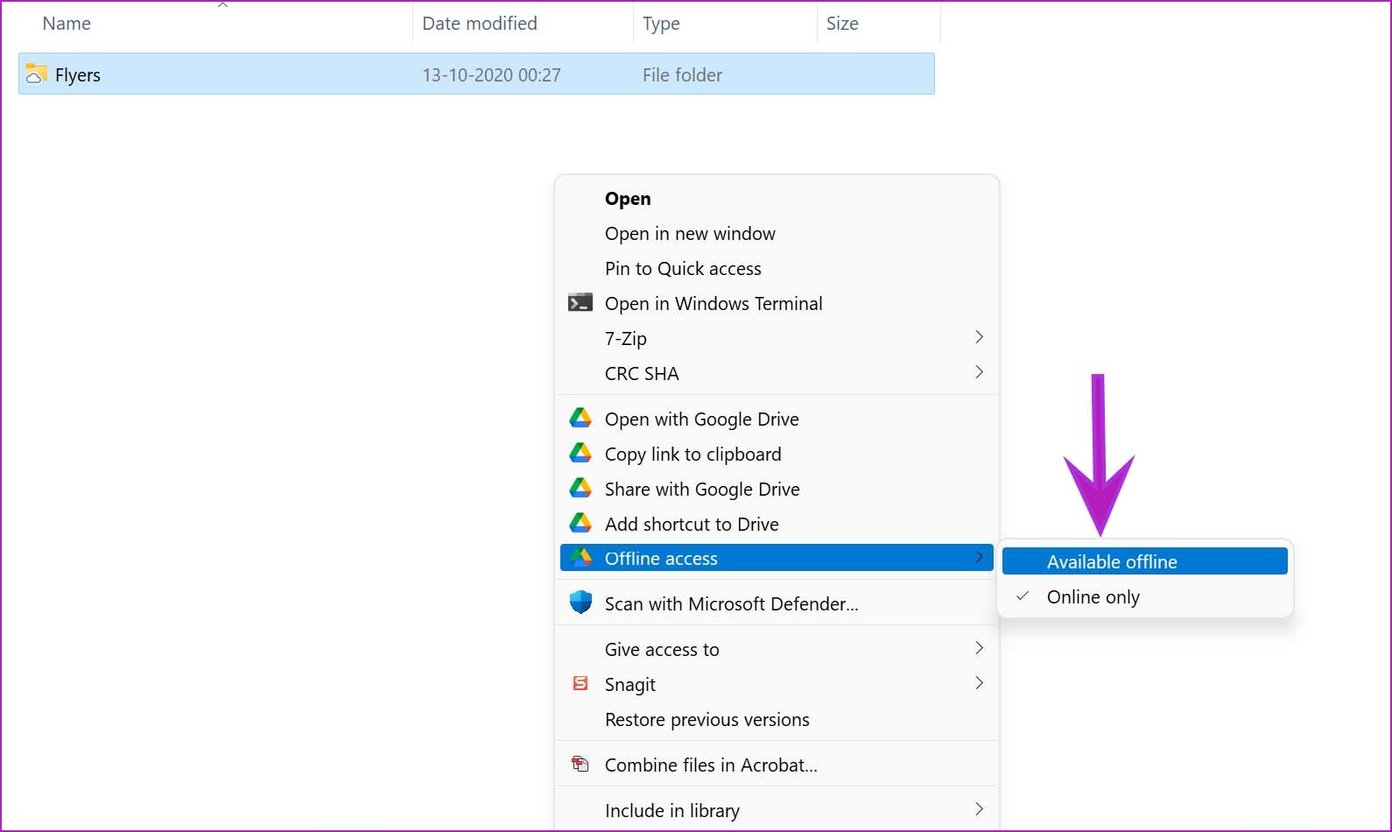
Paso 4: Haga clic derecho en el archivo que desea usar y abra el menú contextual. Seleccione Acceso sin conexión > Disponible sin conexióny Drive descargará el archivo.
Lee También SpyHunter 5. Usabilidad, Efectividad Y Confiabilidad
SpyHunter 5. Usabilidad, Efectividad Y Confiabilidad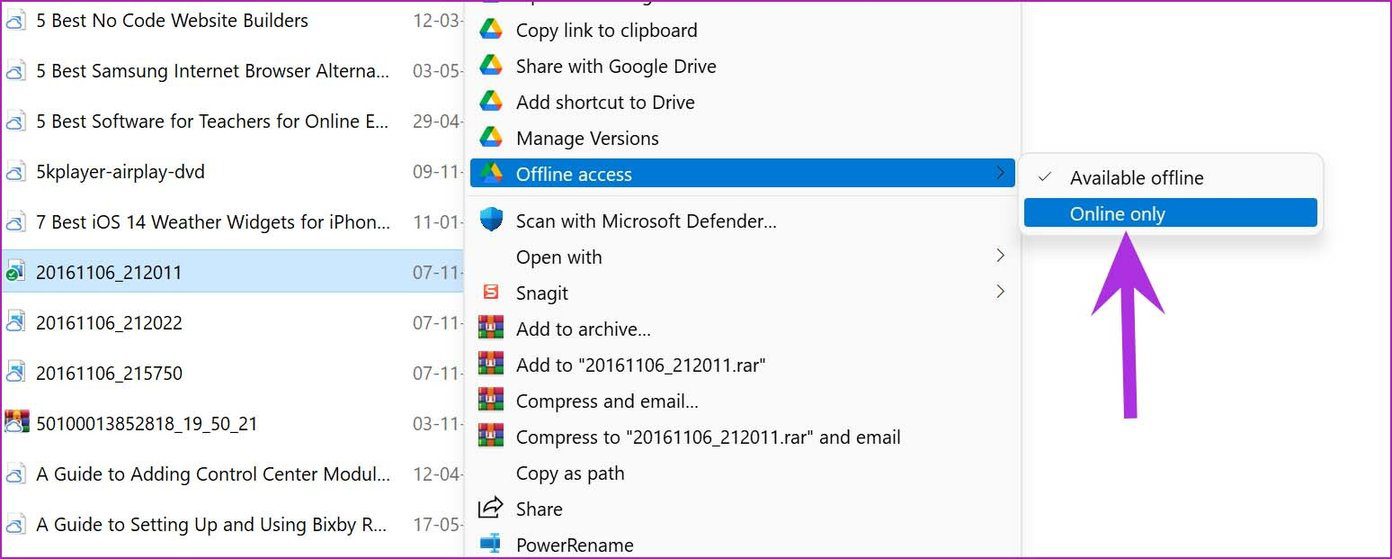
Una vez que se cargue el archivo, verá una marca de verificación junto a la miniatura. Para liberar espacio en su PC, haga clic derecho en el archivo y seleccione Acceso sin conexión > Solo en línea. Drive eliminará el archivo de la PC y lo mantendrá solo en línea.
Si quieres conocer otros artículos parecidos a Cómo configurar Google Drive para escritorio en Windows 11 puedes visitar la categoría Informática.

TE PUEDE INTERESAR