Cómo configurar iMessage en Mac: Tutorial para principiantes
iMessage es una aplicación de mensajería gratuita desarrollada por Apple que permite a los usuarios de dispositivos Mac enviar mensajes de texto, fotos, videos y otros archivos a otros usuarios de Apple. Esta aplicación es especialmente útil para aquellos que poseen varios dispositivos Apple, ya que permite sincronizar y enviar mensajes desde cualquier dispositivo. Es una herramienta muy conveniente y fácil de usar que viene preinstalada en la mayoría de los dispositivos Mac.
En este artículo, te mostraremos cómo configurar iMessage en tu dispositivo Mac. Seguiremos un enfoque paso a paso e incluiremos capturas de pantalla que te ayudarán a asegurarte de que estás siguiendo los pasos correctamente.
Requisitos previos
Antes de comenzar con la configuración de iMessage en tu Mac, asegúrate de tener los siguientes requisitos:
- Tener una cuenta de Apple ID
- Estar conectado a internet
- Tener actualizado el sistema operativo de Mac
Si cumples con todos estos requisitos, estás listo para comenzar a configurar iMessage en tu Mac.
Paso 1: Iniciar sesión en iMessage
Ingresar Apple ID y contraseña
Para comenzar, abre la aplicación "Mensajes" en tu Mac. Puedes encontrarla en tu carpeta de aplicaciones o simplemente hacer clic en el icono en el dock. Una vez que la aplicación esté abierta, verás la opción "Iniciar sesión" en la esquina superior izquierda de la pantalla.
Lee También Cómo borrar tu cuenta de Yahoo Email desde tu celular
Cómo borrar tu cuenta de Yahoo Email desde tu celularSelecciona "Iniciar sesión" y se abrirá una ventana emergente donde deberás ingresar tu Apple ID y tu contraseña. Asegúrate de utilizar un Apple ID válido y activo para asegurar que puedas enviar y recibir mensajes correctamente.
Recuerda que tu Apple ID es tu identificación única en el ecosistema de Apple, y es importante mantenerlo seguro y privado. No compartas tu Apple ID ni tu contraseña con ninguna otra persona.
Paso 2: Configurar iMessage
Opciones de configuración en iMessage
Una vez que hayas iniciado sesión en iMessage, puedes personalizar varias opciones de configuración según tus preferencias. Para acceder a estas opciones, haz clic en "Mensajes" en la barra de menú de tu Mac y selecciona "Preferencias".
Aquí encontrarás diferentes pestañas con opciones, como "Cuentas", "Mensajes", "General", "Notificaciones" y "Contactos y bloqueo". Cada una de estas pestañas contiene ajustes específicos que puedes modificar según tus necesidades.
Por ejemplo, en la pestaña "Cuentas", puedes agregar o eliminar cuentas de iMessage, mientras que en la pestaña "Mensajes", puedes ajustar la forma en que se muestran los mensajes en la ventana principal de la aplicación. Explora estas opciones y realiza los cambios que desees.
Recuerda que algunas opciones pueden estar relacionadas con la privacidad y seguridad de tus mensajes, por lo que es importante revisarlas y ajustarlas según tus preferencias.
Lee También Error 5000 Twitch, 4 Formas De Resolverlo
Error 5000 Twitch, 4 Formas De ResolverloPaso 3: Personalizar las notificaciones de iMessage
Configuración de las preferencias de notificación en iMessage
Para recibir notificaciones de mensajes en tu Mac, es importante personalizar las preferencias de notificación de iMessage. Esto te permitirá recibir alertas visuales y sonoras cada vez que recibas un nuevo mensaje.
Para configurar las preferencias de notificación, haz clic en "Mensajes" en la barra de menú de tu Mac y selecciona "Preferencias". Luego, ve a la pestaña "Notificaciones". Aquí podrás seleccionar el tipo de notificación que deseas recibir, como un banner emergente, una notificación en el centro de notificaciones o ninguna notificación.
También puedes elegir si deseas recibir una notificación con sonido, seleccionando la opción correspondiente en la ventana de preferencias de notificación. Además, puedes configurar las notificaciones para que se ajusten a tu horario o disponibilidad, silenciando las notificaciones durante ciertas horas del día.
Recuerda que las notificaciones de iMessage son útiles para mantenerte al tanto de los mensajes entrantes, pero también puedes ajustarlas según tus necesidades y preferencias de privacidad.
Paso 4: Configurar opciones de privacidad en iMessage
Configuración de la privacidad en iMessage
iMessage ofrece opciones de privacidad que te permiten controlar quién puede enviarte mensajes y quién puede ver cuándo estás disponible. Estas opciones pueden ser especialmente útiles si deseas limitar tus interacciones en iMessage a ciertos contactos.
Para configurar las opciones de privacidad, ve a la pestaña "Contactos y bloqueo" en las preferencias de iMessage. Aquí puedes agregar contactos a tu lista de bloqueados para evitar recibir mensajes de ellos. También puedes permitir que solo tus contactos te envíen mensajes o bloquear a todos los contactos desconocidos.
Lee También ¿Qué Hacer Si Te Aparece El Error 2000 Twitch?
¿Qué Hacer Si Te Aparece El Error 2000 Twitch?Además, puedes seleccionar la opción "No molestar" para evitar que iMessage envíe notificaciones o alertas mientras trabajas o te encuentres ocupado. De esta manera, podrás recibir mensajes, pero sin interrupciones incómodas.
Recuerda que estas opciones de privacidad te permiten tener un mayor control sobre tus conversaciones y mantener tu experiencia de iMessage más segura y personalizada.
Paso 5: Sincronizar iMessage con otros dispositivos
Activar iMessage en otros dispositivos Apple
Si tienes otros dispositivos Apple, como un iPhone, un iPad o un Apple Watch, puedes sincronizar iMessage para recibir y enviar mensajes en todos tus dispositivos. Esto es especialmente útil si deseas continuar una conversación en un dispositivo diferente al que estás utilizando actualmente.
Para activar iMessage en tus otros dispositivos Apple, asegúrate de que todos ellos estén conectados a la misma cuenta de Apple ID. Luego, ve a la aplicación "Ajustes" en tus dispositivos iOS y selecciona "Mensajes". Aquí podrás activar la opción de iMessage y asegurarte de que la opción de "Mensajes en iCloud" esté habilitada.
Recuerda que para una sincronización efectiva de iMessage en todos tus dispositivos, es importante tener la opción de "Mensajes en iCloud" activada en cada uno de ellos.
Paso 6: Solución de problemas comunes
Posibles inconvenientes al configurar iMessage y cómo resolverlos
A veces, puedes encontrar problemas mientras configuras iMessage en tu Mac. Aquí hay algunas soluciones para los problemas más comunes:
Lee También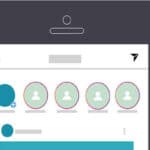 Cómo Cambiar El Color De Fondo En Las Historias En Instagram
Cómo Cambiar El Color De Fondo En Las Historias En Instagram- Verifica tu conexión a internet: asegúrate de estar conectado a una red estable y funcionando correctamente.
- Confirma tu Apple ID y contraseña: asegúrate de ingresar correctamente tu Apple ID y contraseña.
- Restablece la configuración de iMessage: en caso de que sigas teniendo problemas, puedes intentar restablecer la configuración de iMessage y volver a configurarlo desde cero.
- Ponte en contacto con el soporte técnico de Apple: si ninguna de las soluciones anteriores funciona, no dudes en ponerte en contacto con el soporte técnico oficial de Apple para recibir ayuda adicional.
Recuerda que estos problemas son generalmente solucionables y no deberían impedirte disfrutar de iMessage en tu Mac de manera adecuada.
Conclusión
Configurar iMessage en tu Mac es un proceso relativamente simple que te permitirá aprovechar todas las funcionalidades de esta aplicación de mensajería de Apple. Asegúrate de seguir los pasos descritos en este tutorial y ajustar las opciones según tus preferencias de privacidad y notificación.
iMessage es una herramienta poderosa que te permite comunicarte de forma segura y conveniente con otros usuarios de Apple. ¡Aprovecha al máximo esta aplicación y disfruta de la comunicación fluida en tus dispositivos Mac!
Si quieres conocer otros artículos parecidos a Cómo configurar iMessage en Mac: Tutorial para principiantes puedes visitar la categoría Messenger.

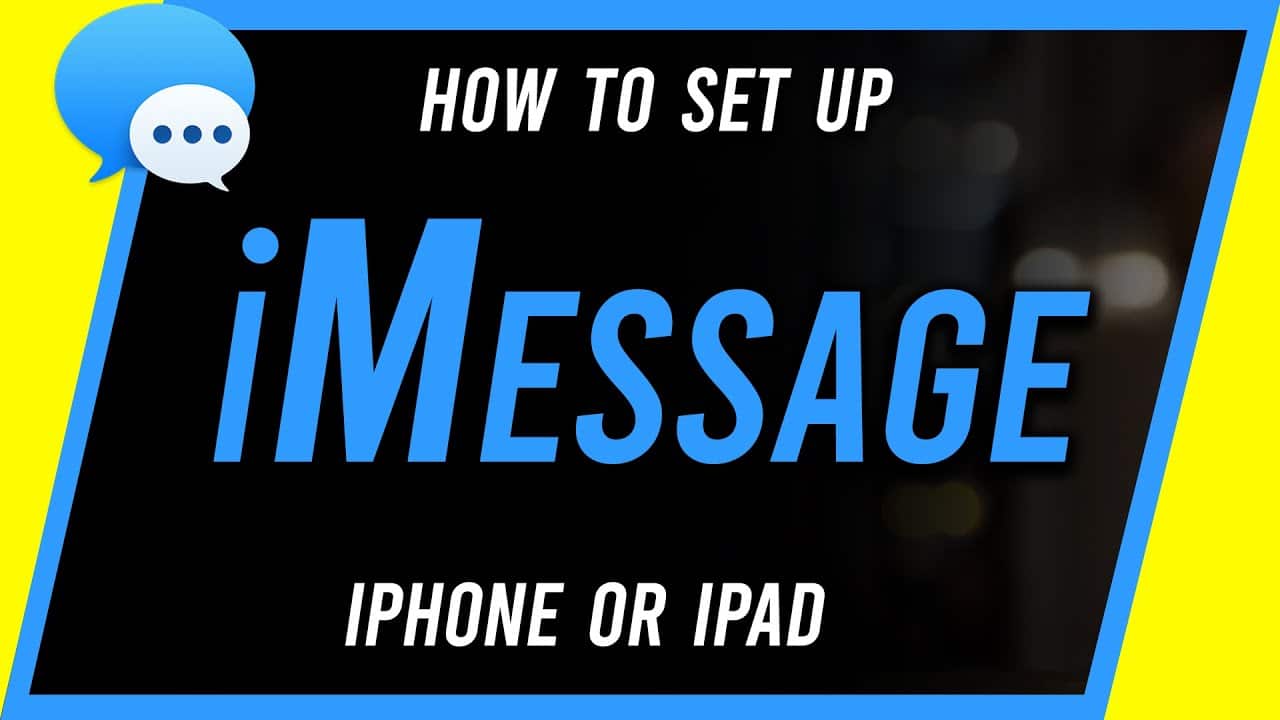
TE PUEDE INTERESAR