Cómo configurar un mensaje de fuera de la oficina en Microsoft Teams
Si está de licencia, es una buena idea establecer avisos de ausencia de la oficina para otras cosas además del correo electrónico. Por ejemplo, puede configurar un mensaje de "Fuera de la oficina" en la aplicación Microsoft Teams e informar a los demás que no está. Colocar este mensaje informará a tus compañeros de tu ausencia.

Vea cómo configurar un mensaje de fuera de la oficina en Microsoft Teams.
Salir de la oficina en Microsoft Teams
Microsoft Teams para Windows y Mac usa la misma interfaz de usuario. Los pasos para usar la función Fuera de la oficina en ambas plataformas siguen siendo los mismos.
Siga los pasos a continuación para usar y configurar el mensaje de fuera de la oficina en Microsoft Teams.
Paso 1: Abra la aplicación Microsoft Teams en su computadora.
Lee También Cómo Crear Un Código QR En 7 Sencillos Pasos
Cómo Crear Un Código QR En 7 Sencillos Pasos2do paso: Seleccione el equipo apropiado de la barra lateral izquierda.
Paso 3: Haz clic en la foto de perfil en la parte superior.
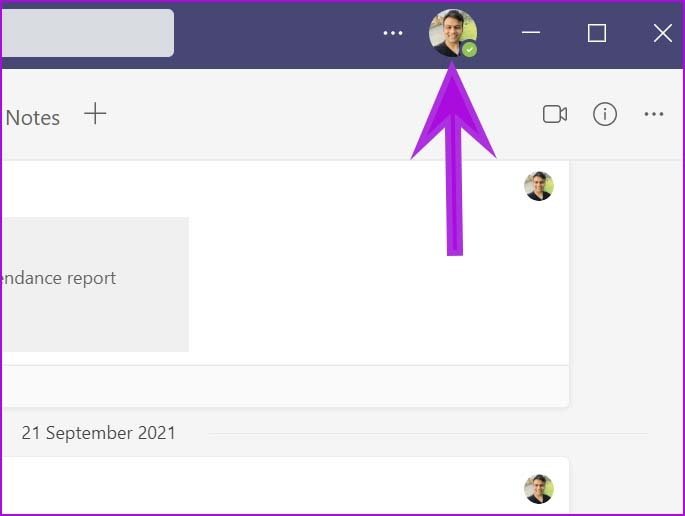
Paso 4: Seleccione Establecer mensaje de estado.

Paso 5: Haga clic en el botón 'Programar fuera de la oficina' y esto abrirá un menú dedicado fuera de la oficina.
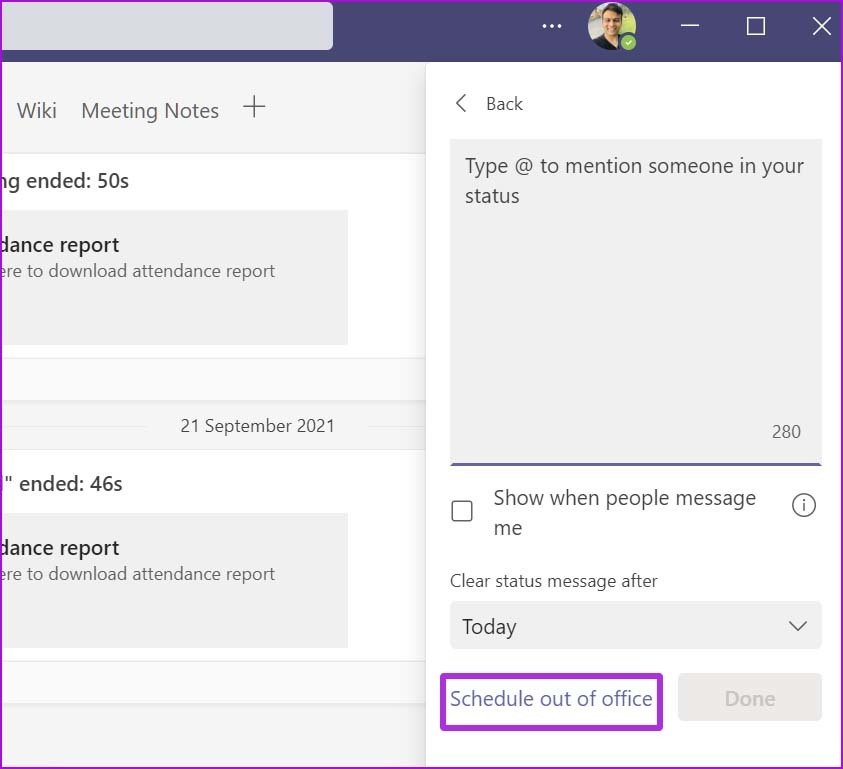
Paso 6: Active la palanca Activar respuestas automáticas.
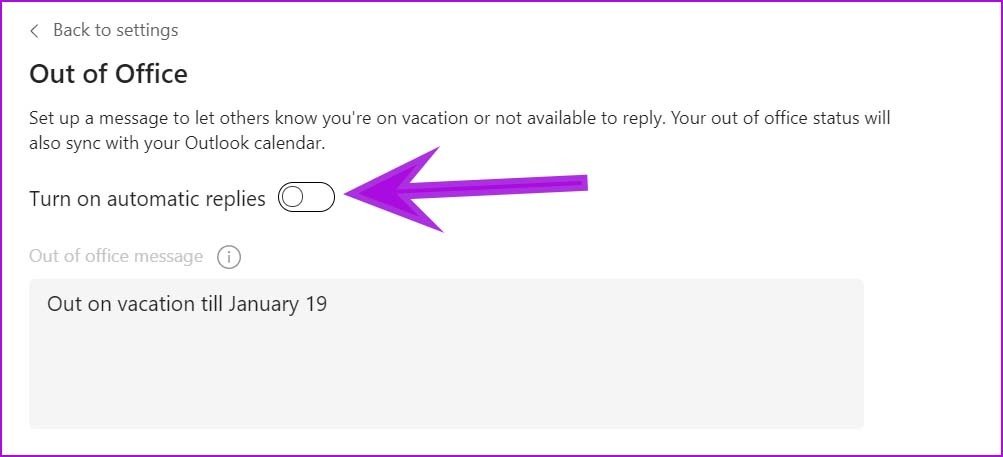
Paso 7: Establecer mensaje de oficina.
Lee También No Hay Altavoces Ni Auriculares Conectados: Métodos Para Solucionarlo
No Hay Altavoces Ni Auriculares Conectados: Métodos Para SolucionarloTenga en cuenta que su mensaje agregado aparecerá cuando las personas intenten contactarlo en Teams o abran su perfil. Teams lo enviará como respuesta automática en Outlook.
Después de agregar el mensaje de fuera de la oficina, tiene dos opciones para elegir en el mismo menú. Aprendamos sobre ellos.
Enviar respuestas fuera de mi organización: Si prefiere enviar un mensaje automático a contactos fuera de su organización, marque la casilla junto a "Enviar respuestas fuera de mi organización". Teams le permitirá elegir entre "Solo para sus contactos" y "Todos los remitentes externos".

Puede configurar diferentes mensajes para sus contactos solo en el cuadro de diálogo a continuación. Si desea mantener el mismo mensaje de fuera de la oficina, copie y pegue el mensaje anterior.
Envíe respuestas solo durante un período: Esto es imprescindible para cualquiera que intente configurar mensajes de fuera de la oficina en Teams. Active la casilla de período y le pedirá que agregue fechas de inicio y finalización a lo largo del tiempo.
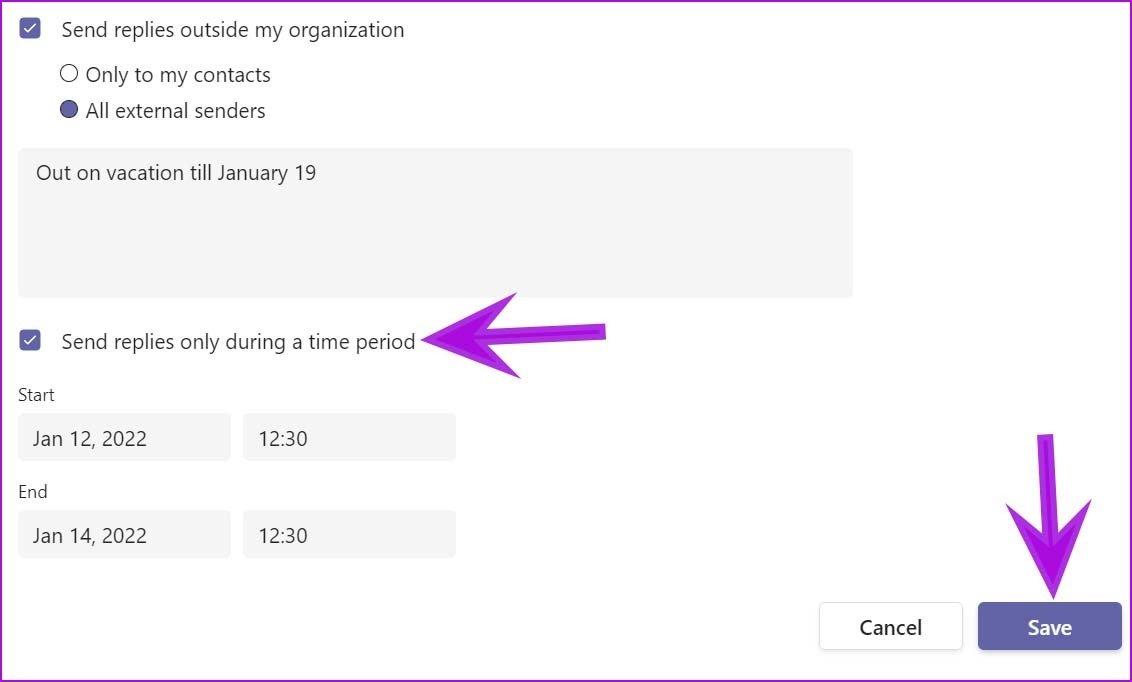
Supongamos que está fuera durante una semana. Puede agregar fechas de inicio y finalización y especificar la hora para programar un mensaje de fuera de la oficina.
Lee También Cómo Recuperar La Contraseña De Windows 10
Cómo Recuperar La Contraseña De Windows 10Establecer fuera de la oficina en la configuración de Teams
Puede acceder a la misma opción desde el menú de configuración de Teams y establecer un mensaje de fuera de la oficina.
Paso 1: Abra la aplicación Microsoft Teams y haga clic en el menú de tres puntos junto a su imagen de perfil.
2do paso: Ir a la configuración.
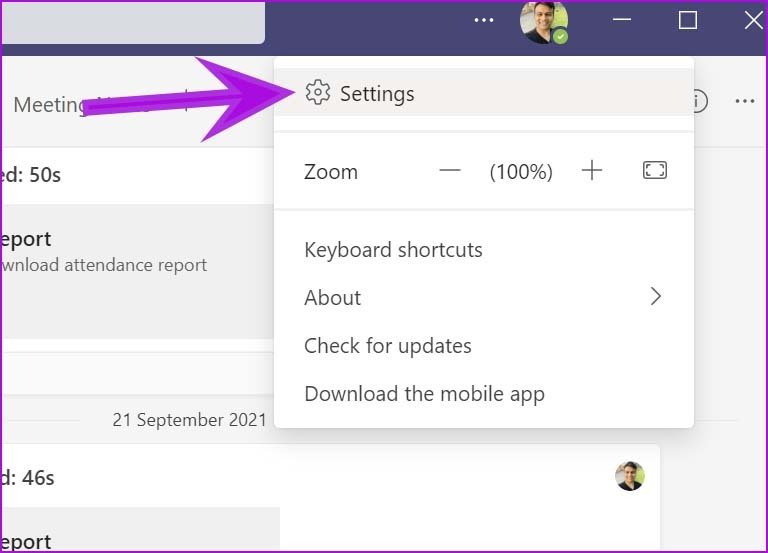
Paso 3: Seleccione General y desplácese hacia abajo.
Paso 4: Haga clic en Programar y se abrirá un menú familiar como el de arriba para configurar el estado del escritorio.
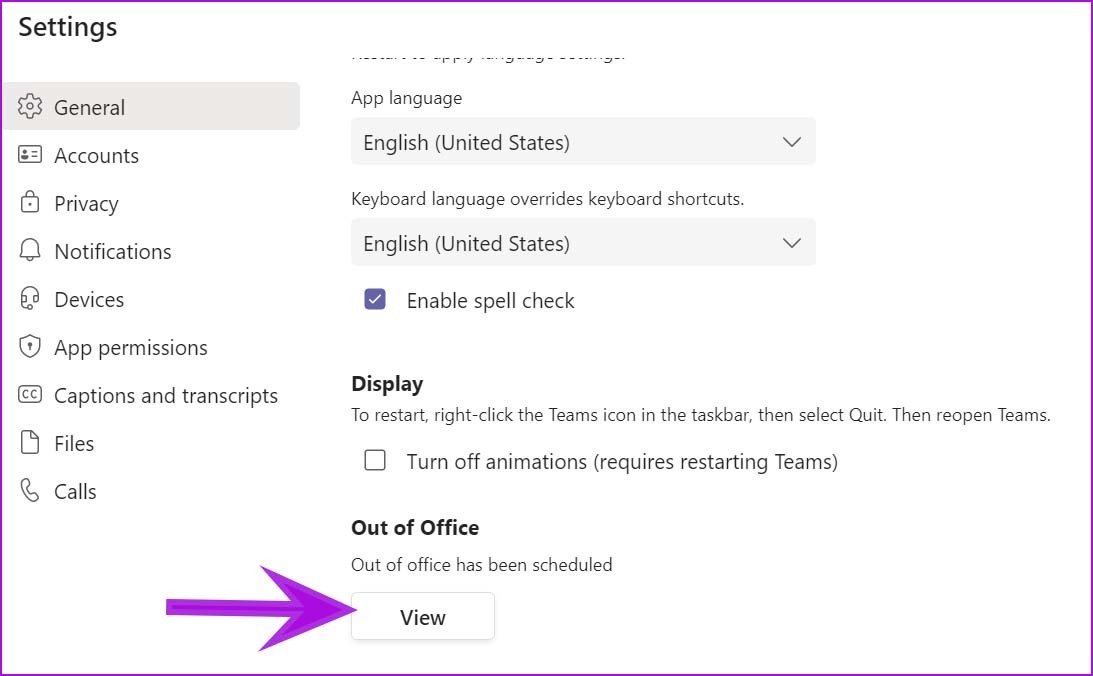
Cambiar fuera de la oficina en Teams desde Microsoft Outlook
Cuando esté fuera de la oficina en Microsoft Teams, se sincronizará automáticamente con su correo electrónico de Microsoft Outlook. Vea cómo puede salir de la oficina en Outlook y actualizar el mismo mensaje en Teams.
Lee También SpyHunter 5. Usabilidad, Efectividad Y Confiabilidad
SpyHunter 5. Usabilidad, Efectividad Y ConfiabilidadPaso 1: Abra la aplicación Microsoft Outlook en Windows.
2do paso: Haz clic en Archivo en la parte superior.
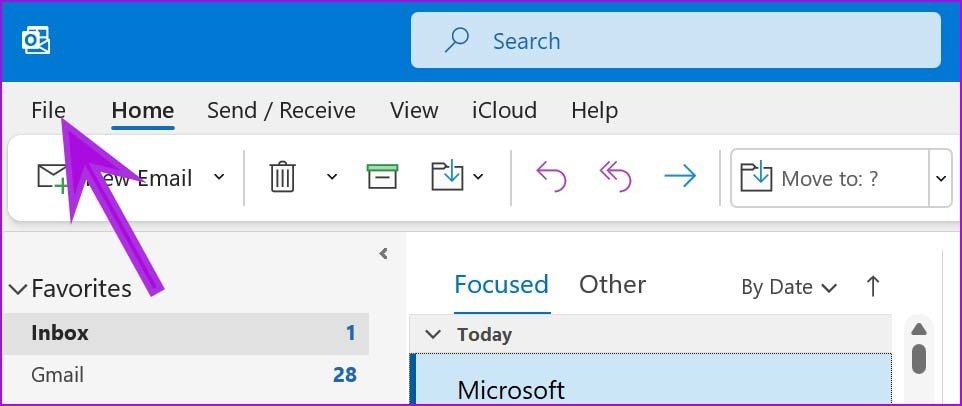
Paso 3: Seleccione Respuestas automáticas.
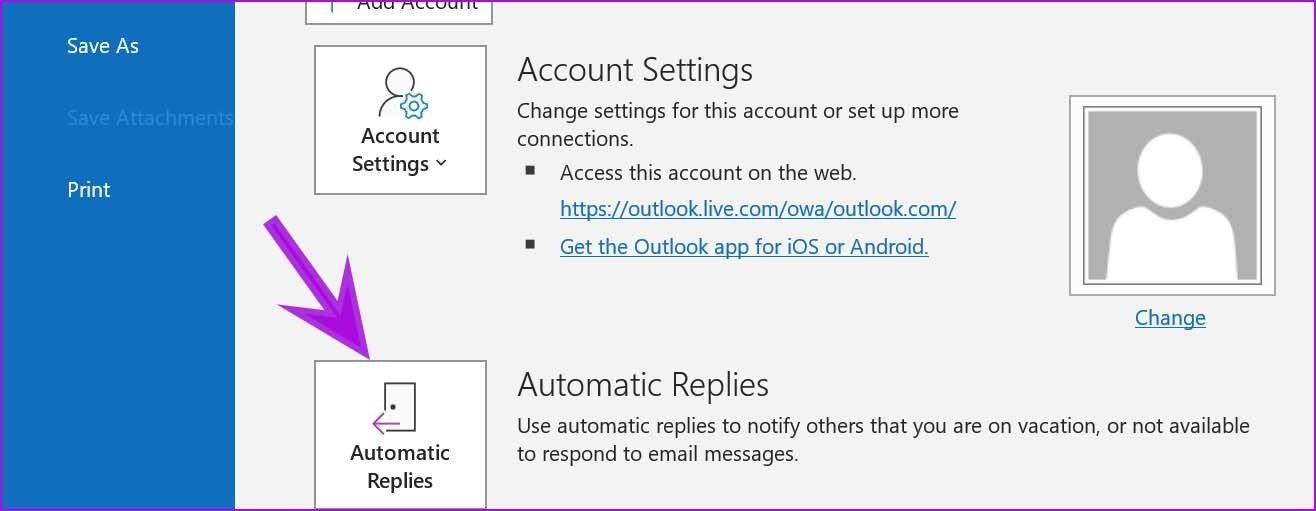
Paso 4: Verá el mismo mensaje que configuró en Microsoft Teams.
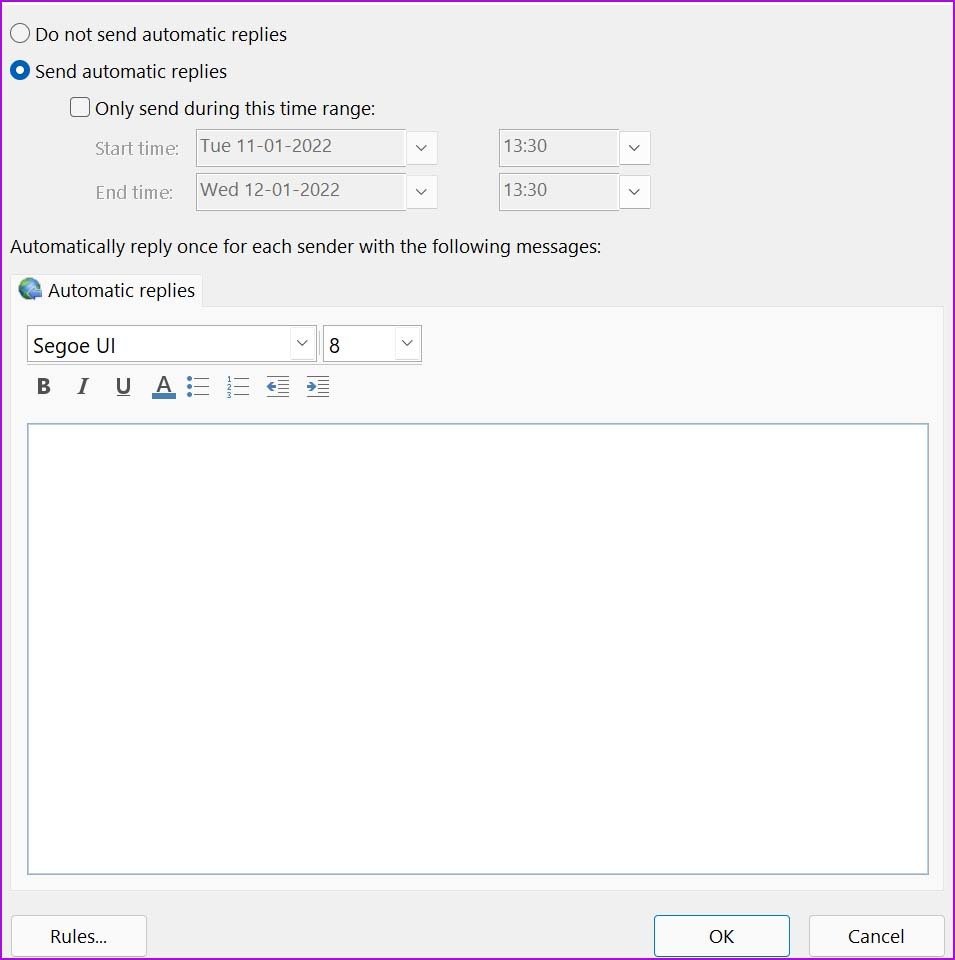
Paso 5: Si cambia el mensaje de fuera de la oficina, el mismo cambio también se reflejará en la aplicación Microsoft Teams.
Establecer mensaje de estado en las aplicaciones móviles de Teams
No hay forma de configurar un mensaje de fuera de la oficina en las aplicaciones móviles de Microsoft Teams. Sin embargo, puede configurar un mensaje de estado normal y borrarlo después de un tiempo establecido.
Lee También Los 7 Mejores AntiMalware Para Windows
Los 7 Mejores AntiMalware Para WindowsEsto es útil cuando está en una reunión o fuera de Teams durante unas horas. Mira cómo puedes usarlo.
Paso 1: Abra la aplicación Microsoft Teams en iPhone o Android (ambos usan la misma interfaz de usuario).
2do paso: Toca el ícono de perfil en la parte superior.
Paso 3: Seleccione el mensaje Establecer estado.
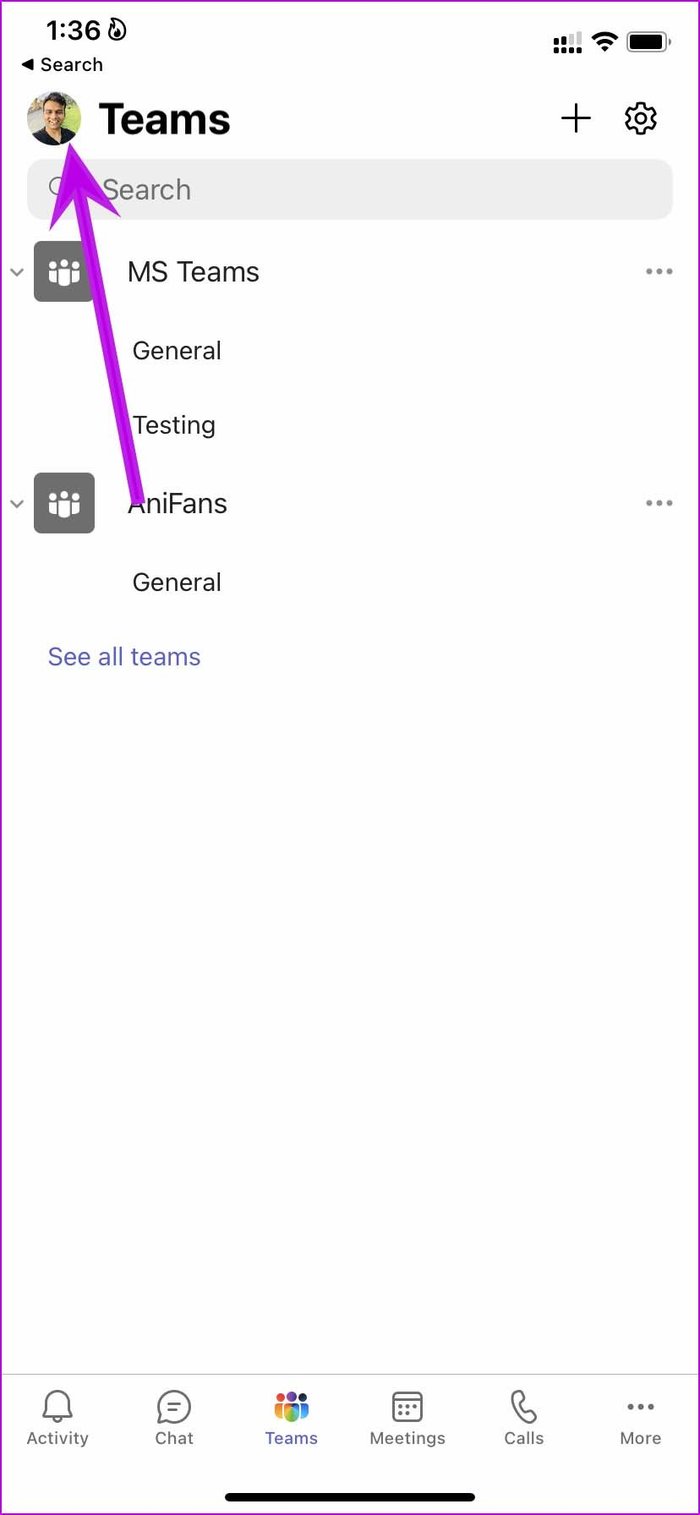
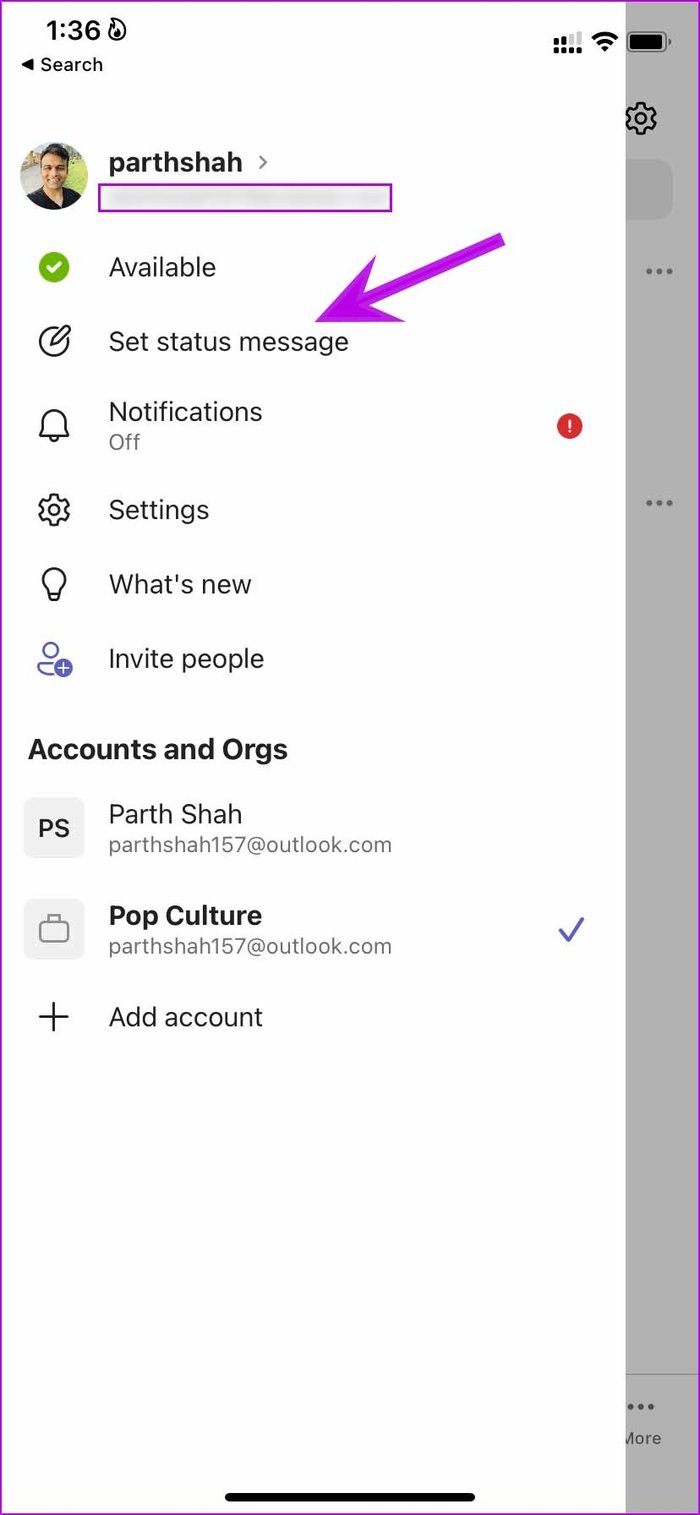
Paso 4: Agregue un mensaje de estado, active Mostrar cuando las personas me envíen mensajes.
Paso 5: Configure el temporizador para borrar automáticamente el mensaje después del tiempo establecido.
Lee También Cómo Activar Windows Defender Directiva De Grupo
Cómo Activar Windows Defender Directiva De Grupo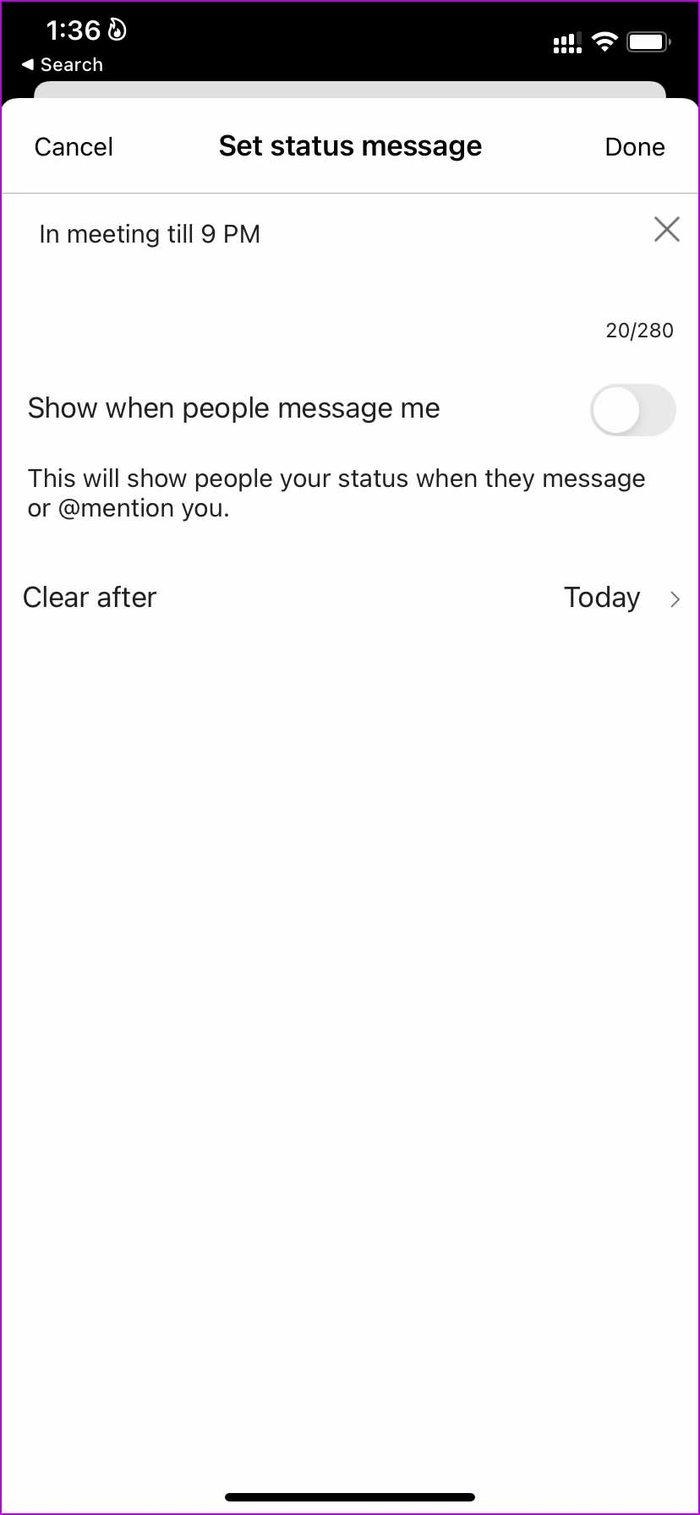
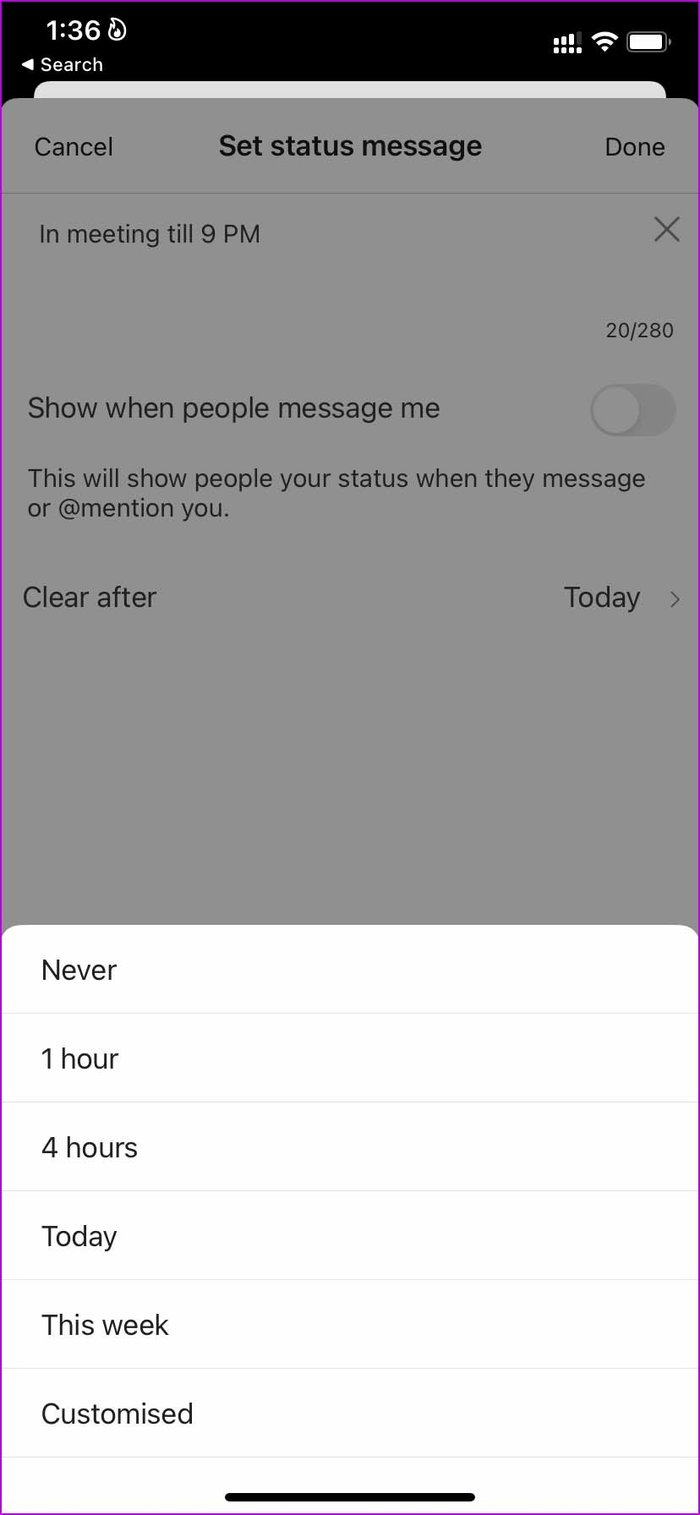
Toque Listo en la parte superior y sus contactos verán el mensaje de estado que configuró cada vez que intenten enviarle un mensaje en Teams.
Si no está en Microsoft Teams por un motivo específico, puede usar esta función en lugar de simplemente cambiar el estado de su equipo en la aplicación.
Establecer una comunicación clara entre los equipos
Se ve profesional cuando configura un mensaje de fuera de la oficina en Teams para que otros sepan el motivo y el tiempo posible para esperar una respuesta. Recuerda que el mismo mensaje de fuera de la oficina también se sincroniza con tu correo electrónico de Outlook.
Si quieres conocer otros artículos parecidos a Cómo configurar un mensaje de fuera de la oficina en Microsoft Teams puedes visitar la categoría Informática.

TE PUEDE INTERESAR