Cómo configurar XnView como visor de imágenes predeterminado en Windows 10
Si trabaja con muchas imágenes en su PC, es probable que esté trabajando con un programa como XnView. Es uno de los mejores software de administración de medios gratuito disponible y simplifica enormemente la forma en que ve las imágenes en Windows 10.

Por el contrario, la aplicación Fotos de Windows 10 es bastante básica y no ofrece muchas funciones. Entonces, es bastante obvio que desea que todas sus imágenes se abran con XnView de manera predeterminada. Si tuviste algún problema con esto, entonces has venido al lugar correcto.
En este artículo, le mostraré diferentes formas de configurar XnView como el visor de imágenes predeterminado en Windows 10. Y lo que es realmente bueno es que estos métodos funcionarán con cualquier otro visor de imágenes de su elección, incluidos IrfanView, FastStone e incluso Adobe. Puente.
Establecer XnView como visor de imágenes predeterminado para todos los archivos
Siga estos sencillos pasos para configurar XnView como el visor de imágenes predeterminado utilizando la configuración de Windows 10:
Paso 1: Haga clic en el icono de Inicio y escriba aplicaciones predeterminadas en la barra de búsqueda.
Lee También Las 10 mejores opciones para desarrolladores de Android que deberías probar
Las 10 mejores opciones para desarrolladores de Android que deberías probar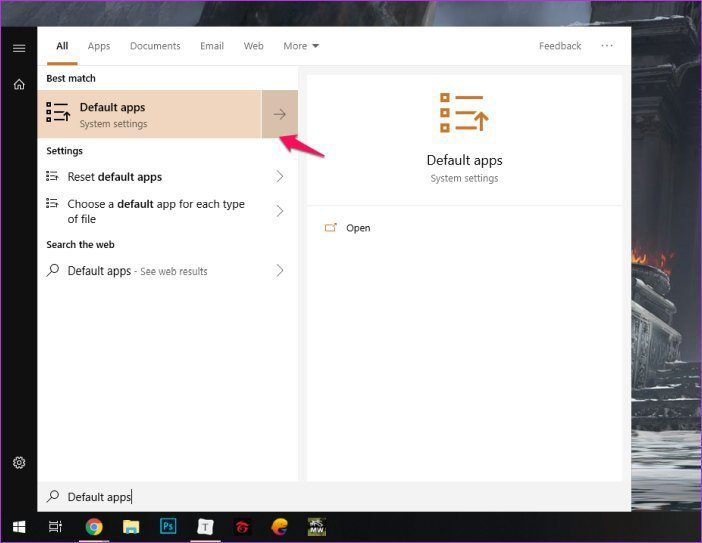
2do paso: Seleccione la opción de aplicaciones predeterminadas para abrir la configuración de Windows 10 para la misma.
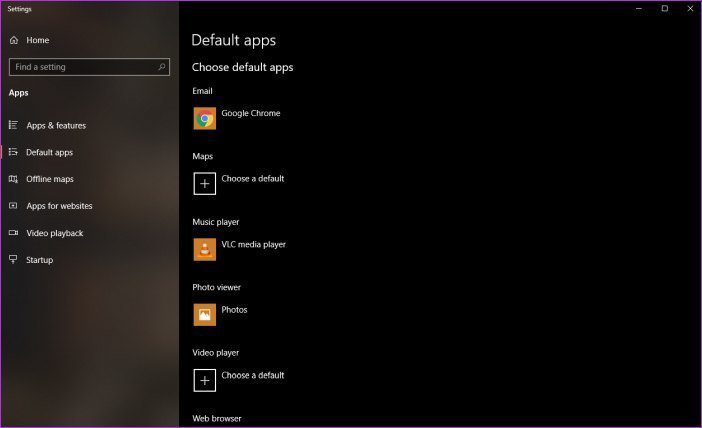
Paso 3: En la configuración Aplicaciones predeterminadas, haga clic en la aplicación mencionada en la opción Visor de fotos.
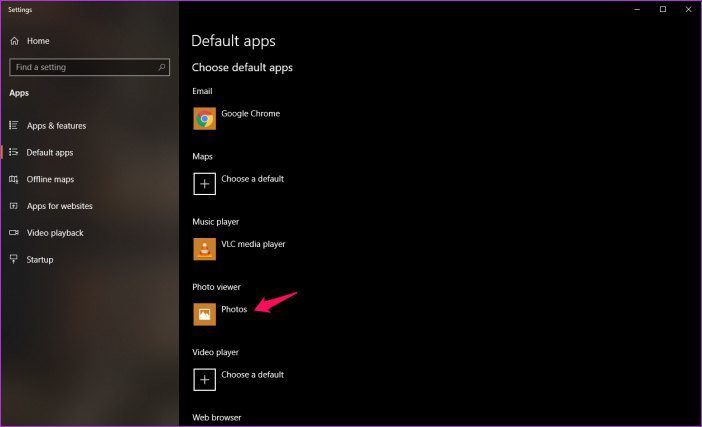
Paso 4: Luego seleccione XnView de la lista y estará listo para comenzar.
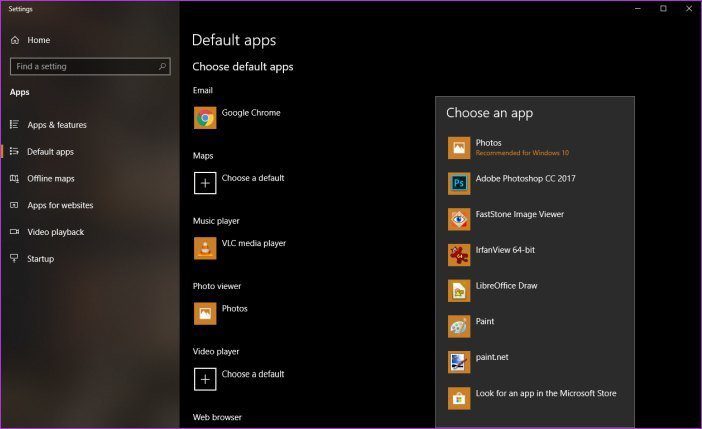
Si no ve XnView MP en la lista (como se muestra arriba), deberá seguir estos pasos para asegurarse de que aparezca en la lista de aplicaciones predeterminadas.
Paso 5: Abra XnView como administrador. Para ello, haga clic con el botón derecho en el icono de XnView y seleccione Ejecutar como administrador.
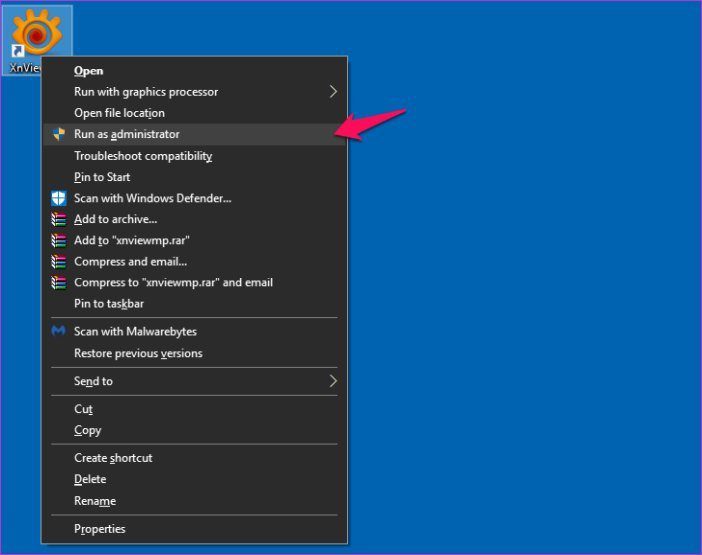
Paso 6: Acceda a la configuración de XnView desde el menú Herramientas o usando el método abreviado de teclado F12.
Lee También Las 7 mejores formas de arreglar Microsoft Word que no responde en Windows 10 y Windows 11
Las 7 mejores formas de arreglar Microsoft Word que no responde en Windows 10 y Windows 11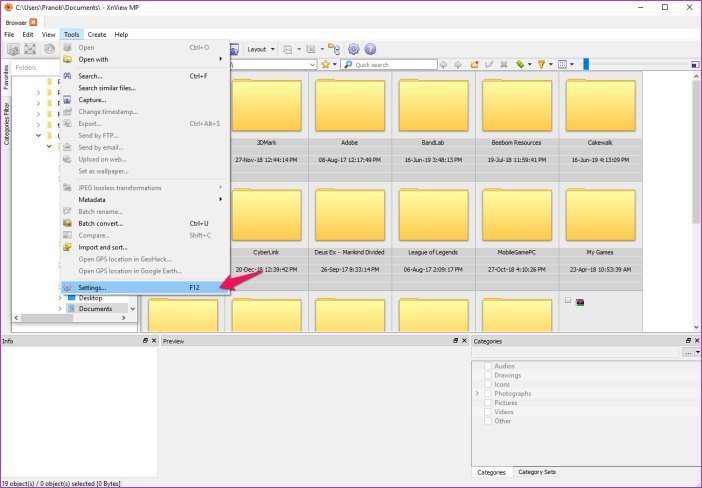
Paso 7: Seleccione la opción Integración en la columna de la izquierda para abrir el menú Integración.
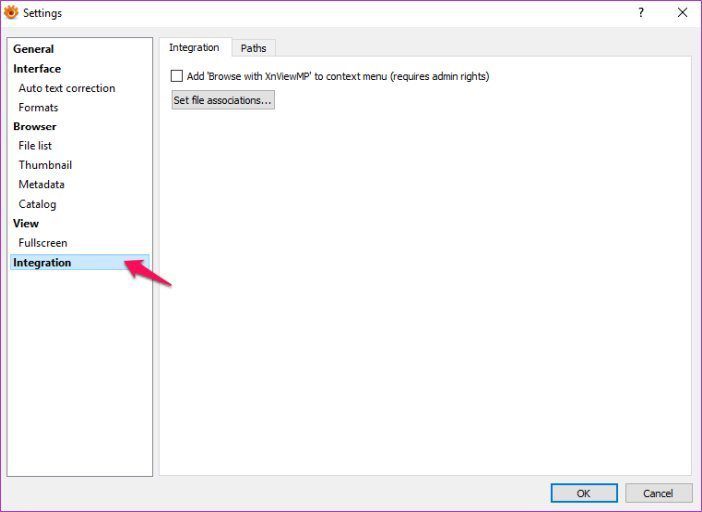
Paso 8: Aquí, marque la casilla junto a la opción Agregar "Examinar con XnViewMP" a la opción del menú contextual.
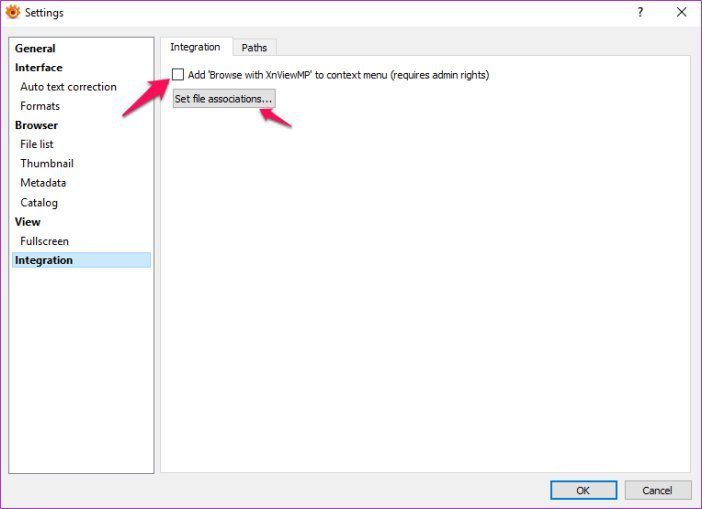
Paso 9: Luego haga clic en el botón Establecer asociaciones de archivos.
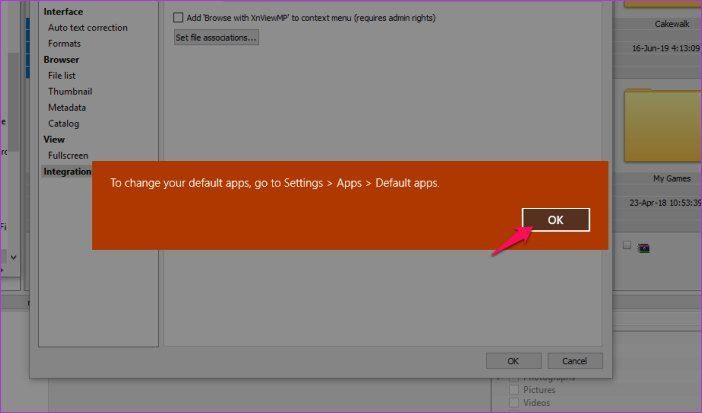
Aparecerá un mensaje que dice Para cambiar sus aplicaciones predeterminadas, vaya a Configuración> Aplicaciones> Aplicaciones predeterminadas. Simplemente haga clic en Aceptar y vaya al siguiente paso.
Paso 10: Regrese a la configuración predeterminada de las aplicaciones y verifique la lista nuevamente. La opción XnView ahora debería estar disponible en la lista.
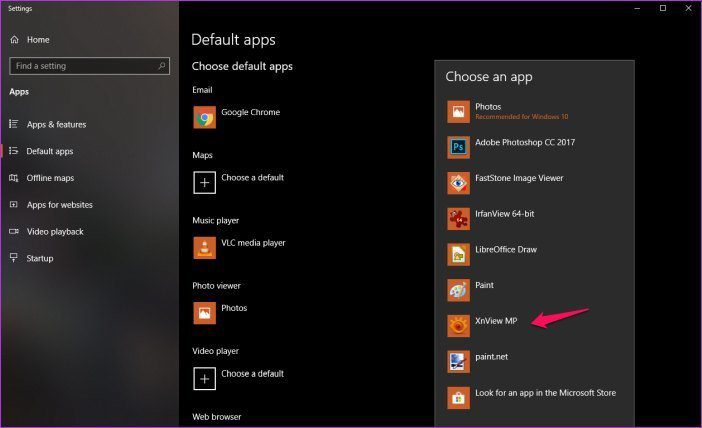
Simplemente selecciona la opción y listo. Ahora, cada vez que abre un archivo asociado, se inicia XnView en lugar de la aplicación predeterminada de Fotos de Windows.
Lee También Guía para usar Messenger Rooms en WhatsApp para Android, iPhone y WhatsApp Web
Guía para usar Messenger Rooms en WhatsApp para Android, iPhone y WhatsApp WebAhora que sabe cómo configurar XnView como el visor de imágenes predeterminado en Windows 10, echemos un vistazo a algunos consejos interesantes que lo ayudarán a aprovechar al máximo el software:
Cómo convertir imágenes por lotes con XnView
XnView no es un visor de imágenes ordinario para su PC con Windows. Puede hacer mucho más, por eso la elegimos en lugar de la aplicación Fotos de archivo. Una de las cosas más útiles que puede hacer con el software es convertir imágenes por lotes de un formato a otro.
Si no está seguro de cómo proceder, siga estos sencillos pasos para comenzar:
Paso 1: Haga clic en el menú Herramientas en la barra de herramientas superior y seleccione la opción Convertir por lotes.
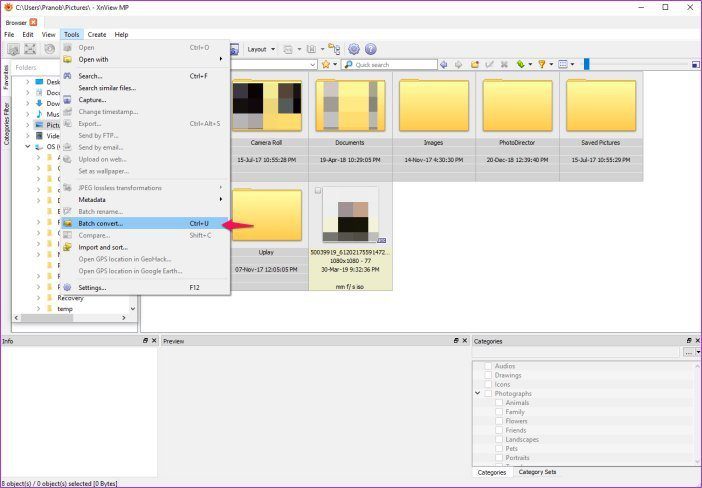
También puede usar el método abreviado de teclado Ctrl+U para abrir la ventana Conversión por lotes.
2do paso: En la ventana de conversión por lotes, agregue los archivos que desea convertir haciendo clic en el botón Agregar archivos en la esquina inferior izquierda.
Lee También Los 6 mejores soportes de pared para Apple HomePod Mini
Los 6 mejores soportes de pared para Apple HomePod Mini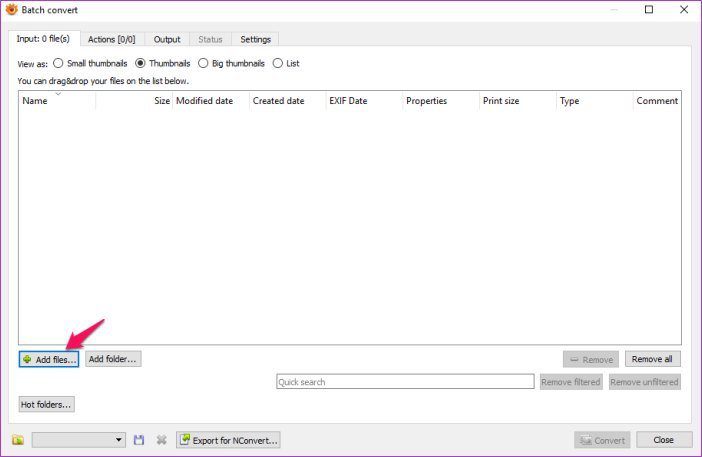
Si todos sus archivos están en la misma carpeta, también puede hacer clic en el botón Agregar carpeta para seleccionar todos los archivos a la vez.
Paso 3: Seleccione los archivos que desea convertir en el cuadro de diálogo Abrir imagen(es) y haga clic en el botón Abrir.
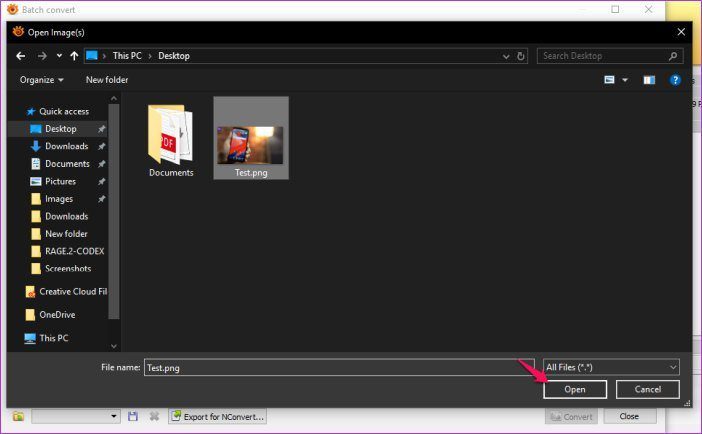
Paso 4: Ahora cambie a la pestaña Acciones si desea realizar acciones en cada imagen antes de convertirlas al formato de archivo deseado y haga clic en el botón Agregar acción.
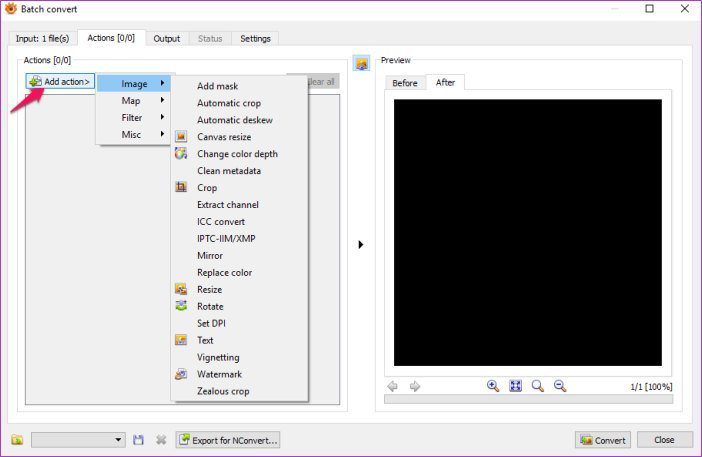
Paso 5: Luego seleccione las acciones que desea agregar a sus imágenes en el menú desplegable.
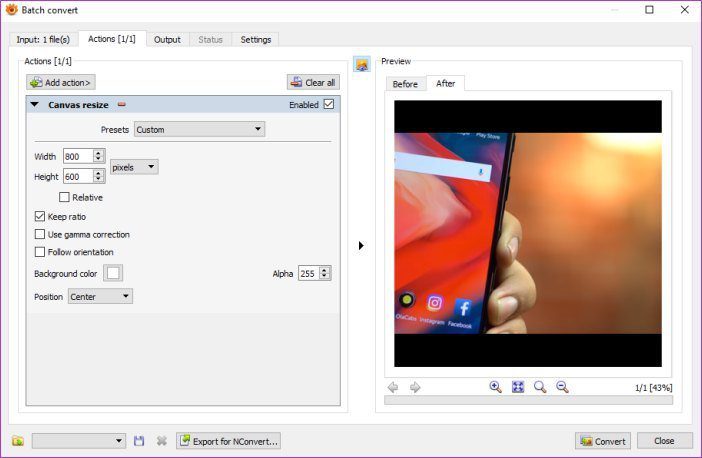
Puede usar esta opción para manipular sus imágenes juntas, modificarlas y agregar filtros.
Paso 6: Después de agregar las acciones, cambie a la pestaña Salida.
Lee También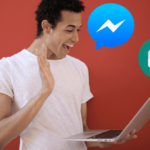 9 mejores soluciones para Facebook Las videollamadas de Messenger no funcionan
9 mejores soluciones para Facebook Las videollamadas de Messenger no funcionan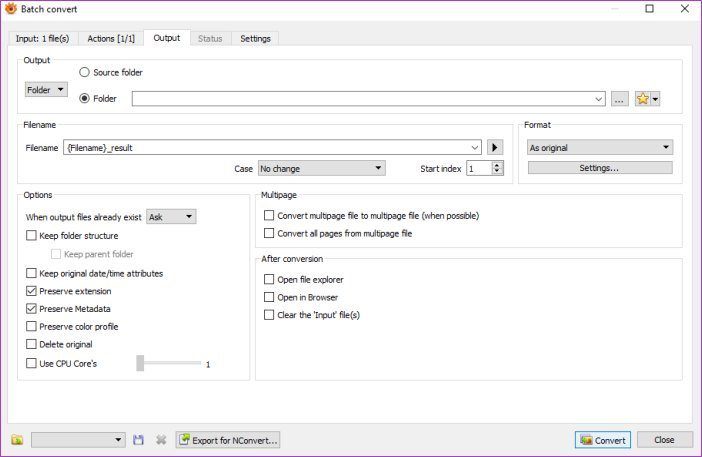
En la pestaña Salida, podrá seleccionar la carpeta de destino para los archivos convertidos, elegir el formato de salida e incluso editar los nombres de los archivos.
Paso 7: Una vez que esté satisfecho con todas las configuraciones, simplemente haga clic en el botón Convertir en la esquina inferior derecha y el programa procesará todas sus imágenes.
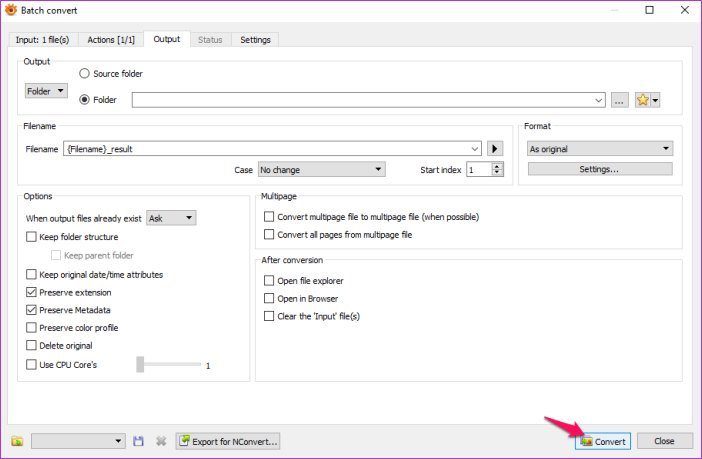
Cómo capturar tu pantalla usando XnView
Si bien hay muchos programas excelentes de captura de pantalla disponibles para Windows, la mayoría de los buenos no son gratuitos. Pero, ¿sabía que también puede usar XnView para capturar su pantalla? Solo sigue estos pasos para hacerlo:
Paso 1: Haga clic en el menú Herramientas en la barra de herramientas superior y seleccione la opción Capturar.
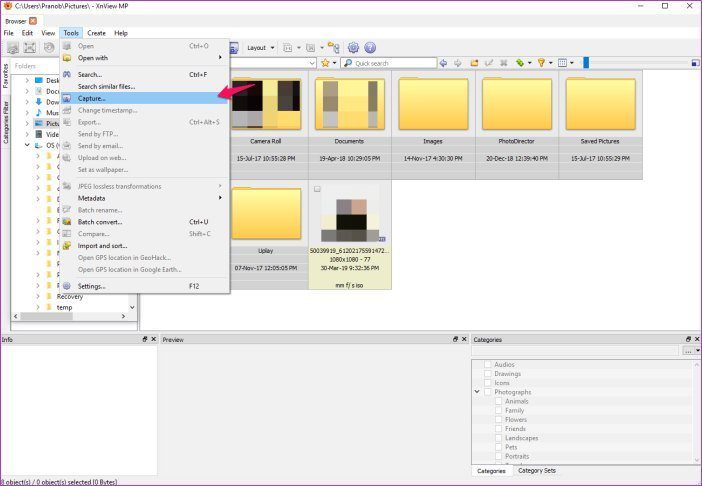
2do paso: En el menú Captura, seleccione la parte de la pantalla que desea capturar haciendo clic en el botón de alternar junto a ella.
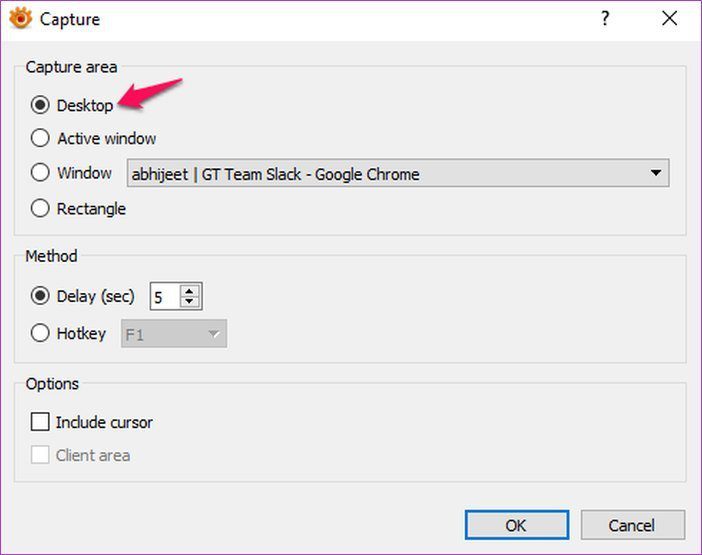
Puede optar por capturar todo el escritorio, todas las ventanas activas, una ventana activa específica o todo lo que se encuentra dentro de un rectángulo.
Lee También Las 7 mejores extensiones de Session Manager para Chrome
Las 7 mejores extensiones de Session Manager para ChromePaso 3: Una vez que haya seleccionado lo que desea capturar, configure el retraso haciendo clic en las pequeñas flechas al lado.
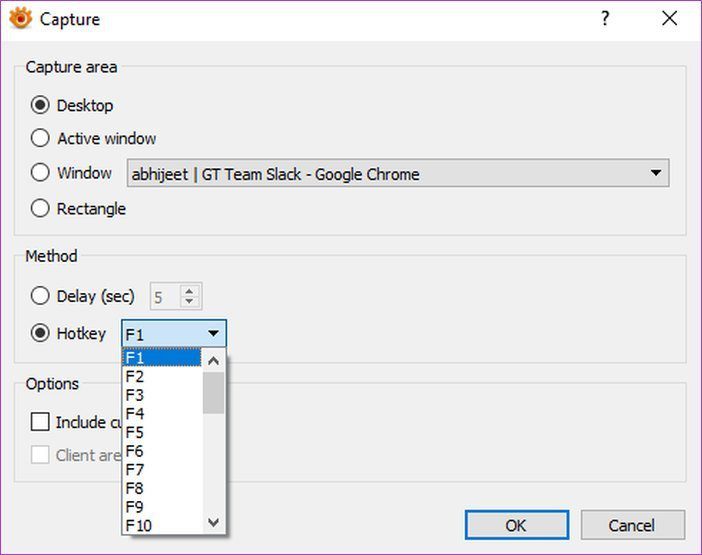
Al establecer un límite de tiempo, tendrá tiempo suficiente para configurar su grabación con anticipación y no tendrá que cortar el inicio más tarde.
Incluso puede seleccionar una tecla de acceso rápido para activar la captura de pantalla seleccionando la opción Tecla de acceso rápido y luego eligiendo una tecla de acceso rápido del menú desplegable.
Paso 4: Ahora, si desea mostrar el cursor en la grabación para que sea más fácil para el espectador seguir la acción, marque la casilla junto a la opción Incluir cursor.
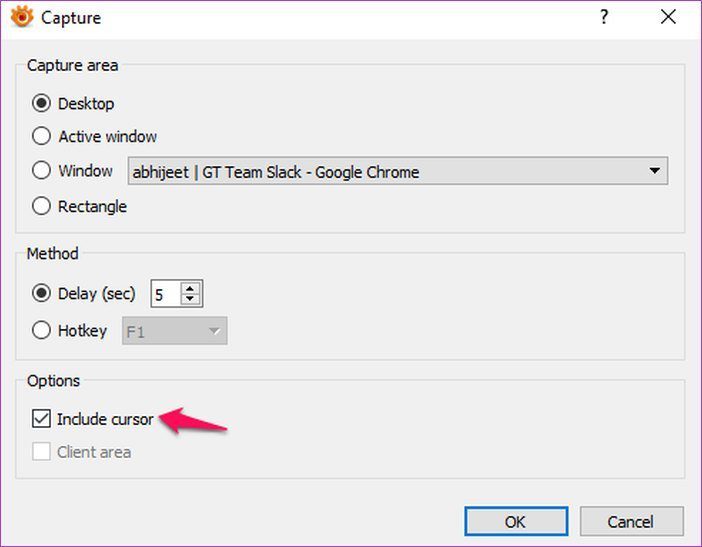
Paso 5: Cuando todo esté configurado, simplemente haga clic en el botón Aceptar y la captura de pantalla comenzará después del retraso especificado o cuando presione la tecla de acceso rápido.
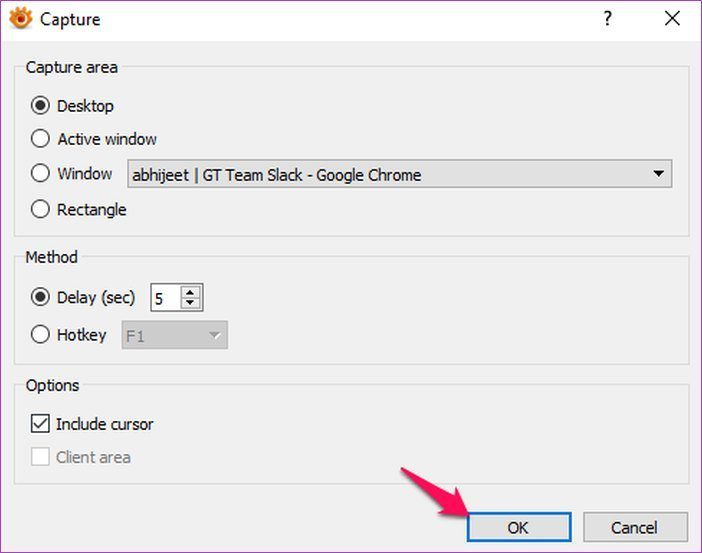
Es hora de vaciar la aplicación Fotos
Ahora que sabe cómo configurar XnView como el visor de imágenes predeterminado en Windows 10, es hora de deshacerse permanentemente de la aplicación Fotos de archivo. Con XnView, podrá lograr mucho más en menos tiempo, aumentando drásticamente su productividad.
Próximo : Si todavía está en las primeras etapas del uso de un visor de imágenes de terceros y no está completamente convencido de XnView, consulte el siguiente artículo. Estoy seguro de que esto lo ayudará a decidir si debe usar XnView o elegir IrfanView.
Si quieres conocer otros artículos parecidos a Cómo configurar XnView como visor de imágenes predeterminado en Windows 10 puedes visitar la categoría Informática.

TE PUEDE INTERESAR